
Maintenant, pour le navigateur Mozilla Firefox, il existe un grand nombre d'extensions utiles ajoutant des options qui sont à l'origine absentes dans le navigateur Web. Les Amacros appartiennent au nombre de similaires. Cet outil permettra à l'utilisateur de brûler indépendamment diverses macros ou d'utiliser déjà des opérations compliquées prêtes à l'emploi. Nous voulons parler de travailler avec cet ajout.
Utilisez l'extension Imacros à Mozilla Firefox
Nous avons décidé de diviser le contenu de cet article en étapes pour déterminer plus en détail dans chaque aspect de l'interaction avec l'expansion. Cela aidera l'utilisateur à maîtriser rapidement les principes de gestion et à comprendre s'il vaut la peine d'installer Imaccros dans votre navigateur Web.Étape 1: Installation Imacros
Commencez par la première étape, avec laquelle chaque utilisateur sera confronté, qui veut commencer à travailler avec imacros. L'installation n'est pratiquement pas différente des autres ajouts, mais nous payons toujours un peu de temps à ce processus afin que le plus novice soit rempli.
- Pour démarrer, démarrez le navigateur, ouvrez le menu en cliquant sur le bouton sous la forme de trois bandes horizontales, puis sélectionnez "Ajouter-on". Une transition rapide vers cet onglet est effectuée en appuyant sur les touches CTRL + Shift + A. HOT.
- Dans la fenêtre qui s'ouvre, utilisez la barre de recherche de magasin pour rechercher une application en entrant le nom correspondant.
- Parmi les résultats de la recherche, l'option souhaitée sera affichée en premier. Cliquez dessus pour aller à l'installation.
- Exécutez un peu dans l'onglet où vous cliquez sur le bouton "Ajouter au Firefox".
- Confirmez que vos intentions reflètent sur "Ajouter".
- Après une installation réussie, vous recevrez un avis de ceci. Si vous voulez que IMACROS fonctionne dans des fenêtres privées, vérifiez l'élément spécialement désigné, qui sera affiché dans le même avis.
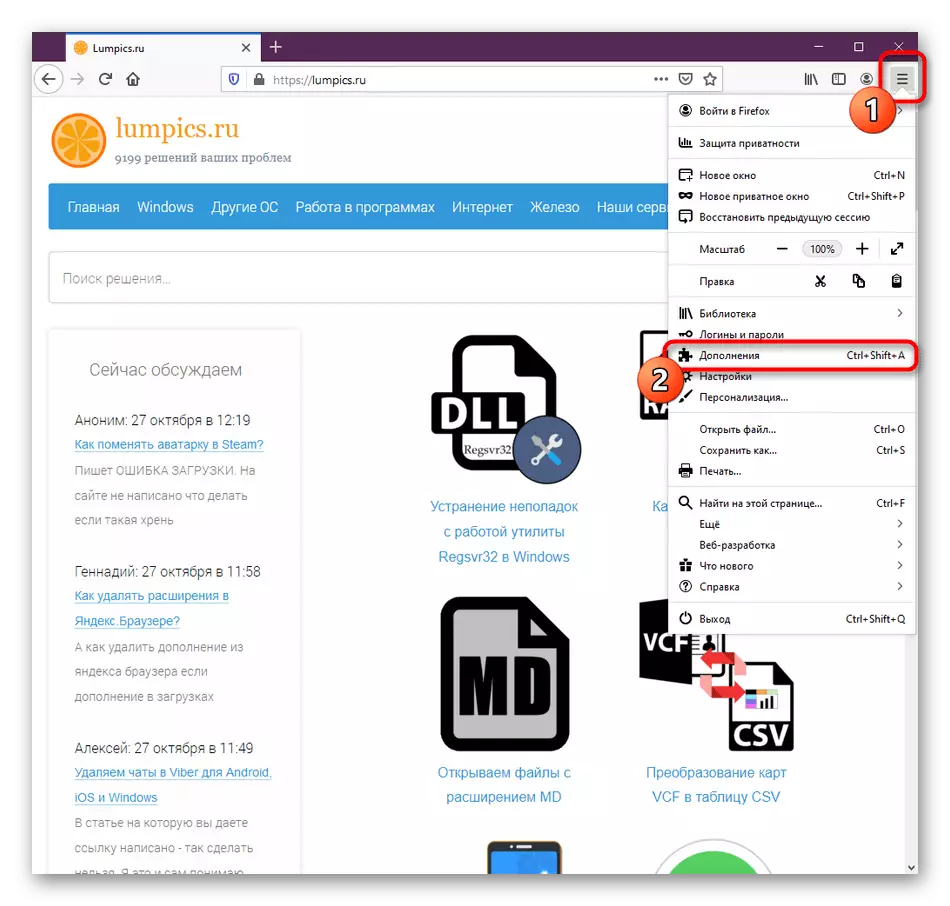
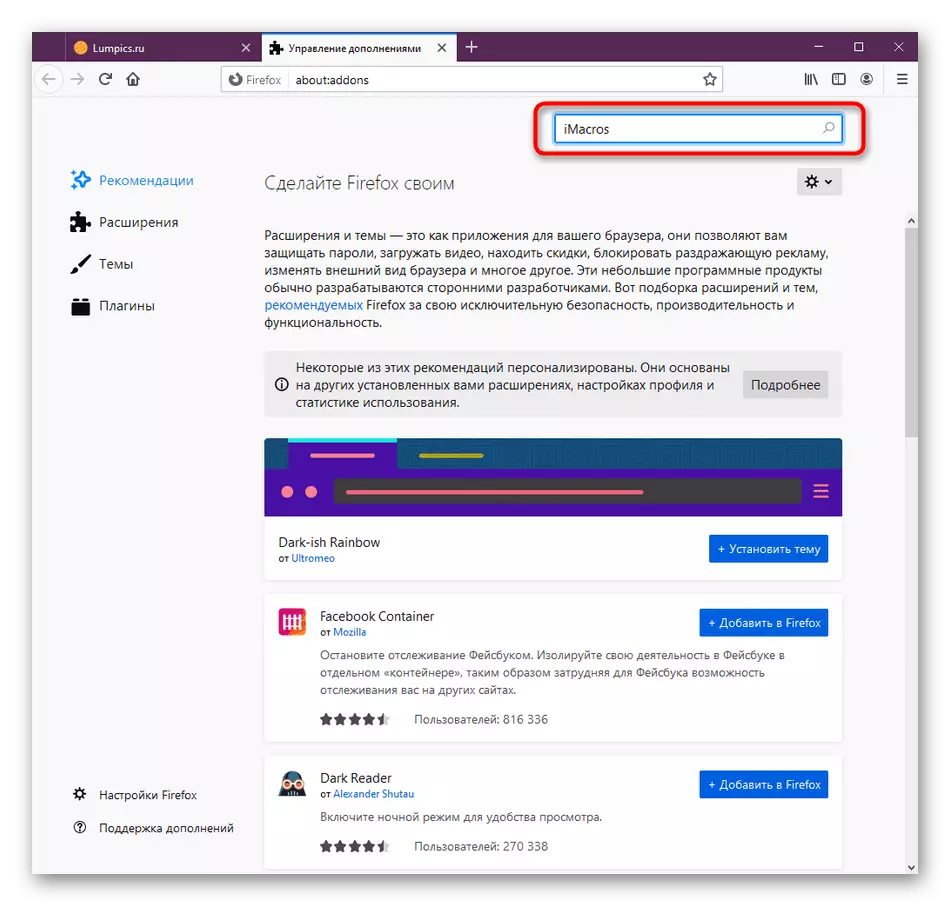
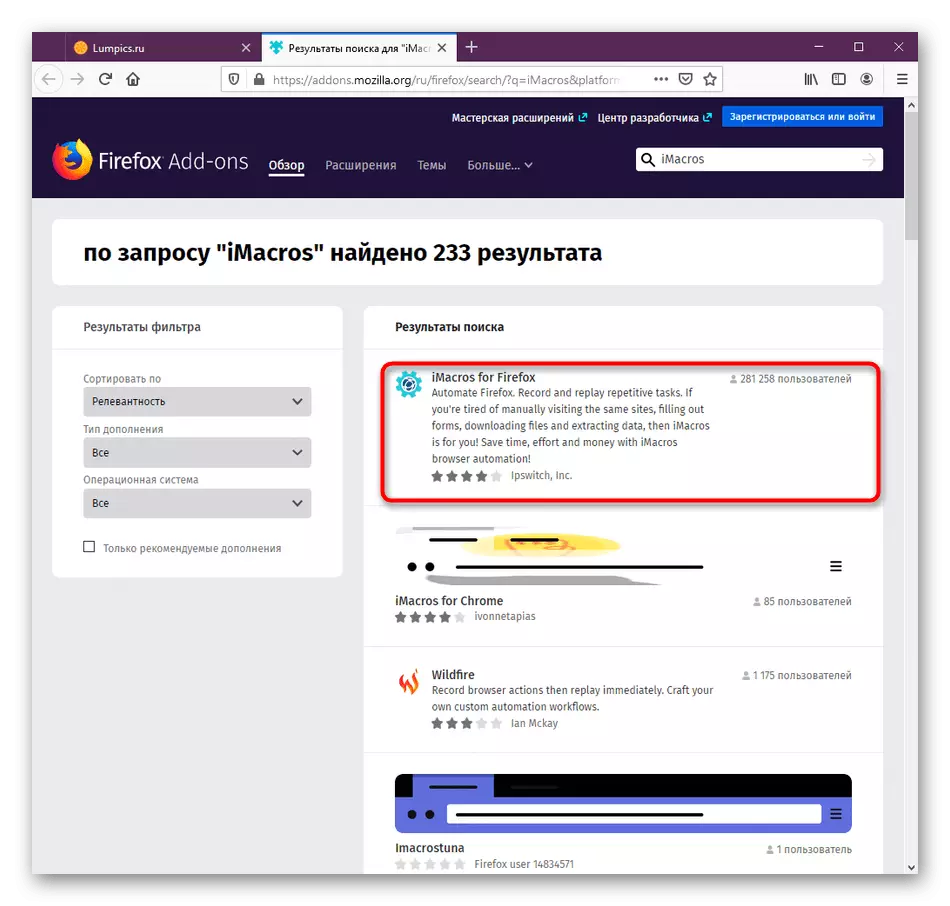
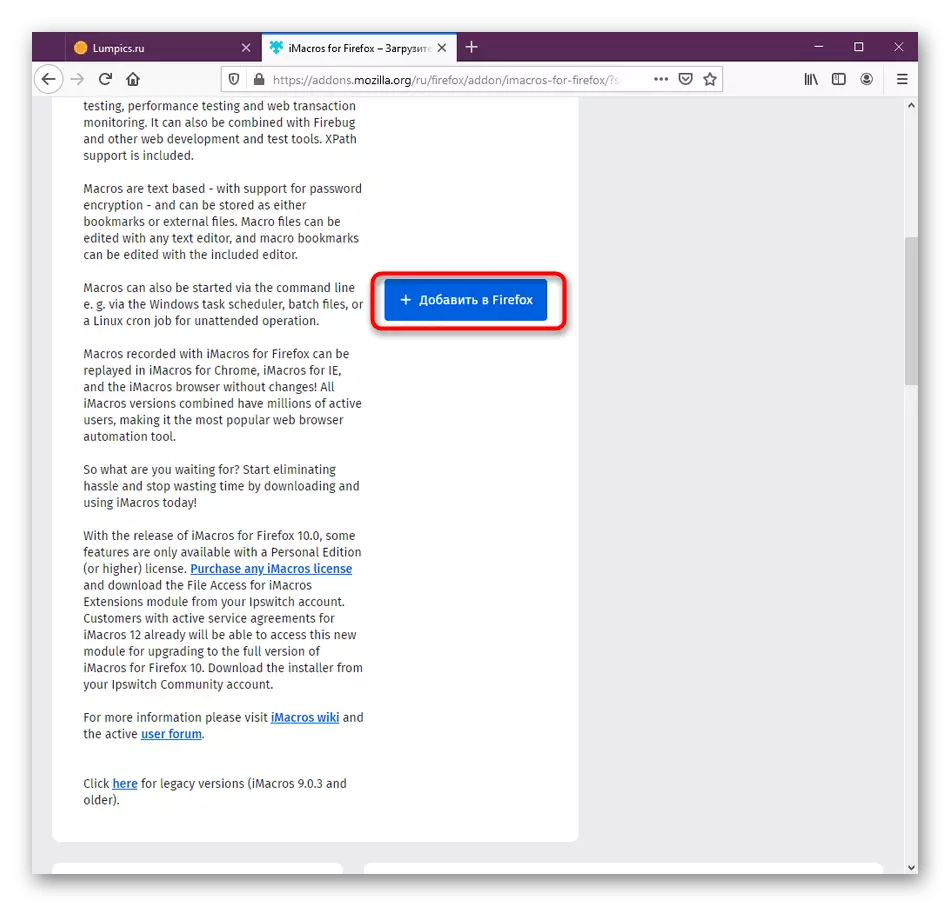
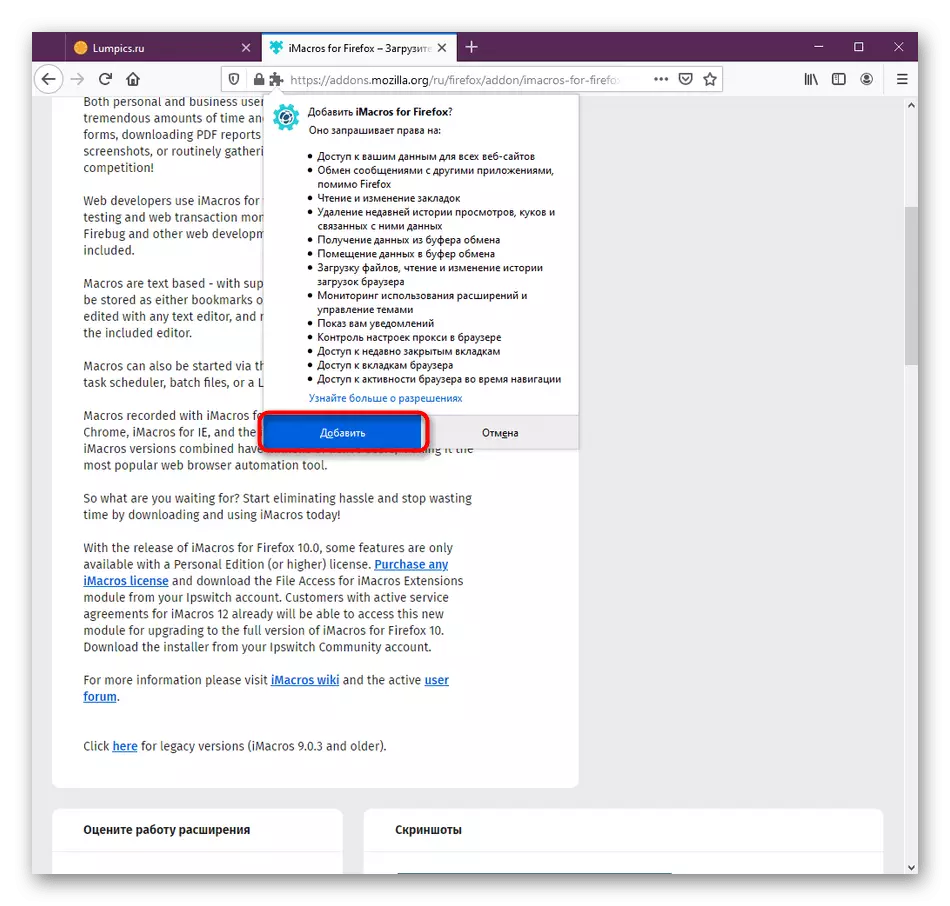
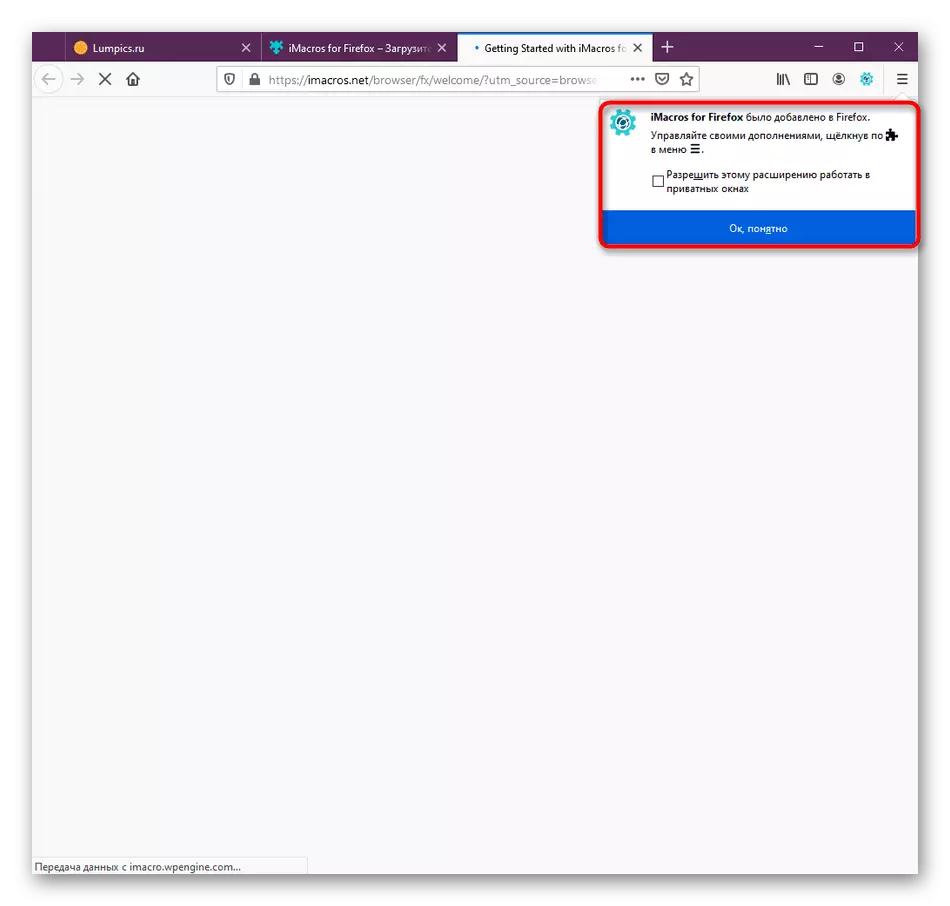
Maintenant, le supplément sera automatiquement activé, mais vous n'allez utiliser que pour l'utiliser. Le redémarrage du navigateur n'a pas besoin d'être rechargé, car tous les changements entrent en vigueur immédiatement.
Étape 2: Paramètres de base
Les utilisateurs qui sont d'abord rencontrés avec des applications similaires ou l'ont installé uniquement pour se familiariser, peuvent immédiatement passer à l'étape suivante, car les paramètres globaux restent presque toujours dans l'état par défaut. Cependant, si vous souhaitez toujours modifier quelque chose, utilisez les instructions suivantes.
- Cliquez sur l'icône de l'extension, qui se trouve sur le panneau supérieur. Dans le menu qui apparaît, vous êtes intéressé par la gestion.
- Cliquez sur le bouton vert avec l'inscription "Paramètres".
- Ici, faites attention à tous les articles présents. Vous pouvez configurer le principe d'enregistrement et de lecture de scripts, de définir le mot de passe et une bibliothèque supplémentaire pour stocker des macros.
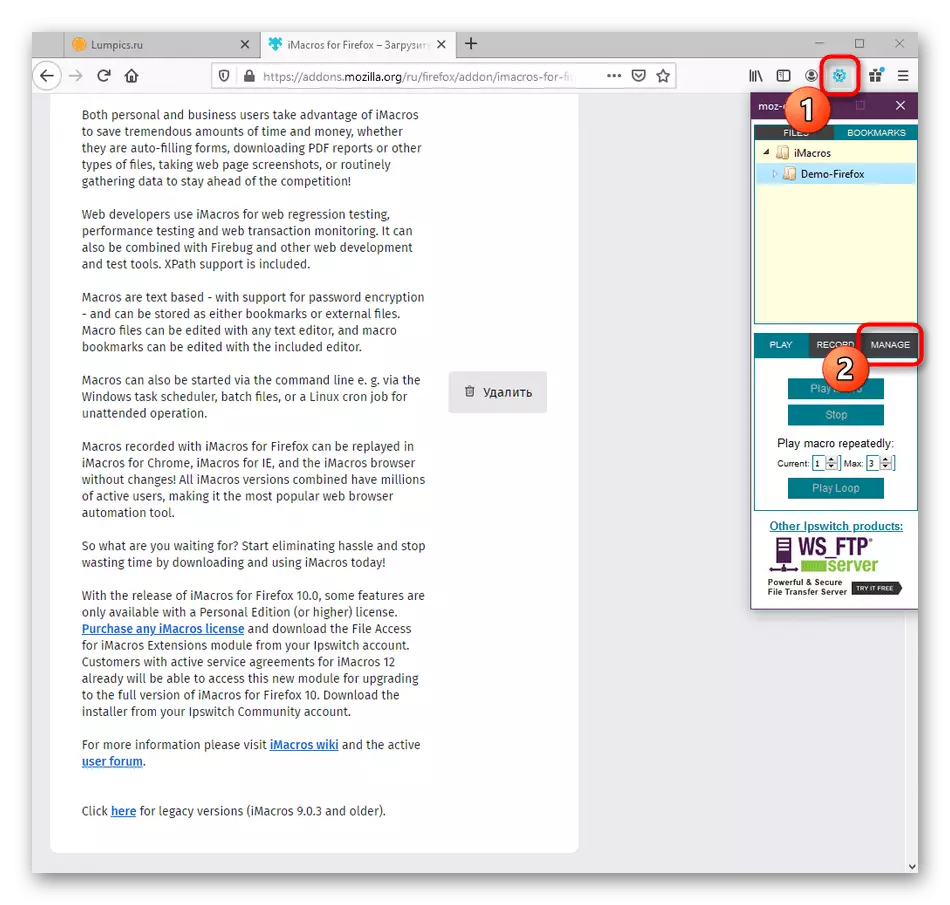
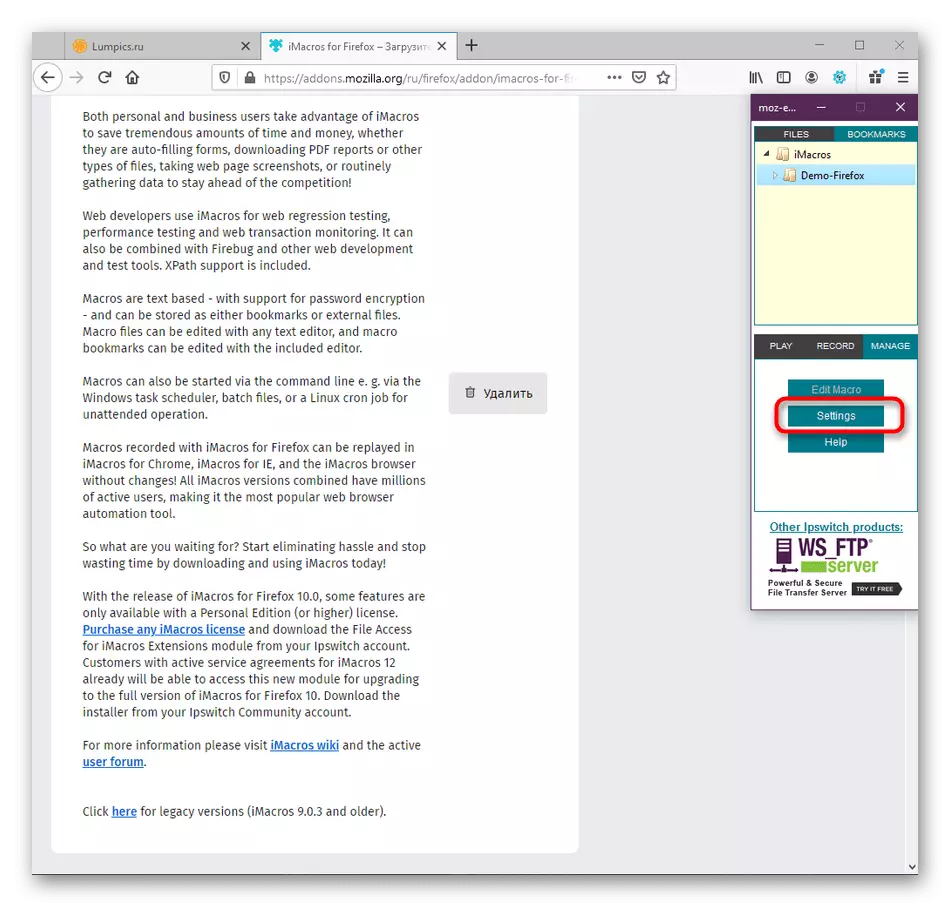
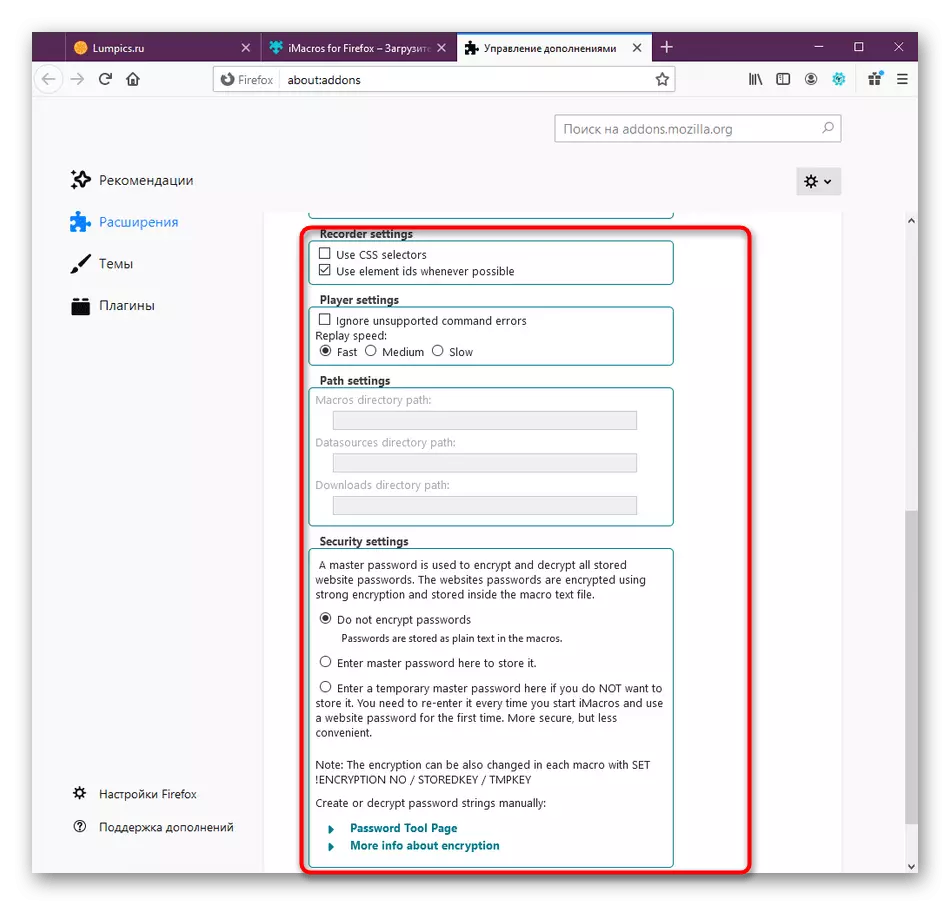
Vous avez maintenant laissé pour définir chaque paramètre conformément à vos besoins. S'il n'y a pas besoin de cela, allez simplement à l'étape suivante.
Étape 3: Utilisation et édition de macros de modèle
Aujourd'hui, nous traitons de la version gratuite d'Imaccros. Dans ce cas, les développeurs comprenaient un répertoire où il existe de nombreux scripts de démonstration avec une description de leur travail sous forme de commentaires. Cela aidera les débutants à maîtriser les osses d'interaction avec l'application et donneront la possibilité d'ajuster rapidement une sorte de macro pour elle-même.
- Lorsque vous ouvrez le menu Contrôle d'extension, la fenêtre séparée commencera davantage. Ici dans la section "Signets", ouvrez le répertoire Demo-Firefox.
- Voici toute une liste de macros différentes. Considérons un exemple sur Open6Tabs.IIM. Du titre de ce script, il est déjà clair qu'il est responsable du lancement de six onglets différents. Double-cliquez dessus avec le bouton gauche de la souris pour exécuter.
- Maintenant, vous pouvez immédiatement observer comment à tour de rôle des pages pré-récoltées.
- Si vous souhaitez afficher exactement la manière dont le script a été fait ou la modifier à vous-même, cliquez sur la ligne PKM et dans le menu contextuel qui apparaît, sélectionnez l'option "Modifier".
- Une fenêtre d'éditeur supplémentaire s'ouvre avec le rétroéclairage de la syntaxe. Inscriptions vertes - Commentaires. Examinez-les à les familiariser avec les règles de rédaction de code et la valeur de chaque commande.
- Les liens insérés et sont responsables de la transition vers la transition lors de l'ouverture d'un nouvel onglet. Vous pouvez remplacer le lien à une autre adresse ou supprimer un bloc si vous n'avez pas besoin d'ouvrir simultanément six onglets.
- Après cela, enregistrez toutes les modifications ou fermez simplement la fenêtre. Utilisez le bouton "Enregistrer sous" pour définir un nouveau nom pour le fichier de macro.
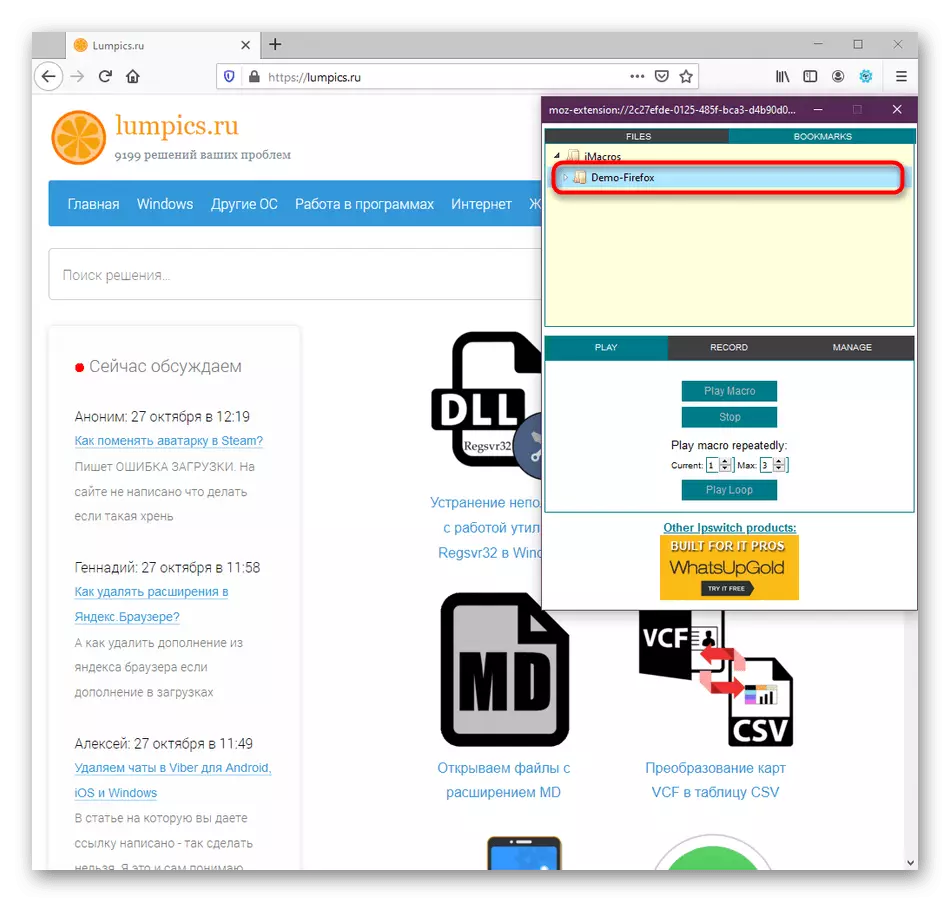
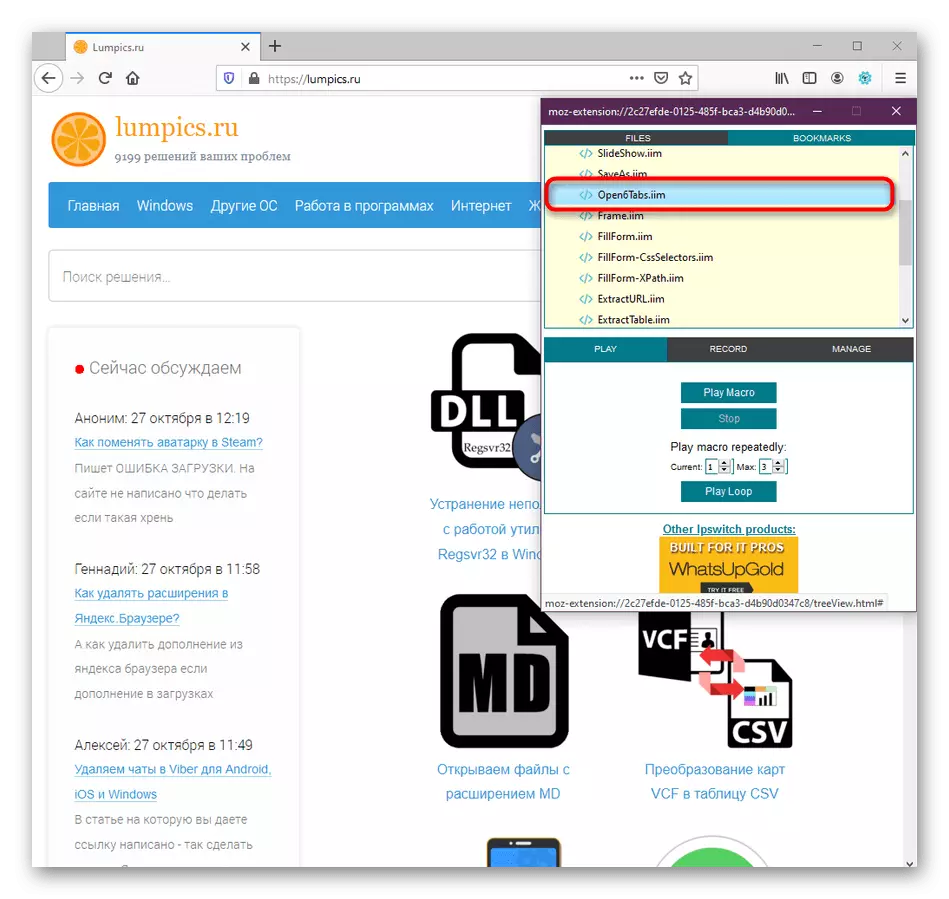
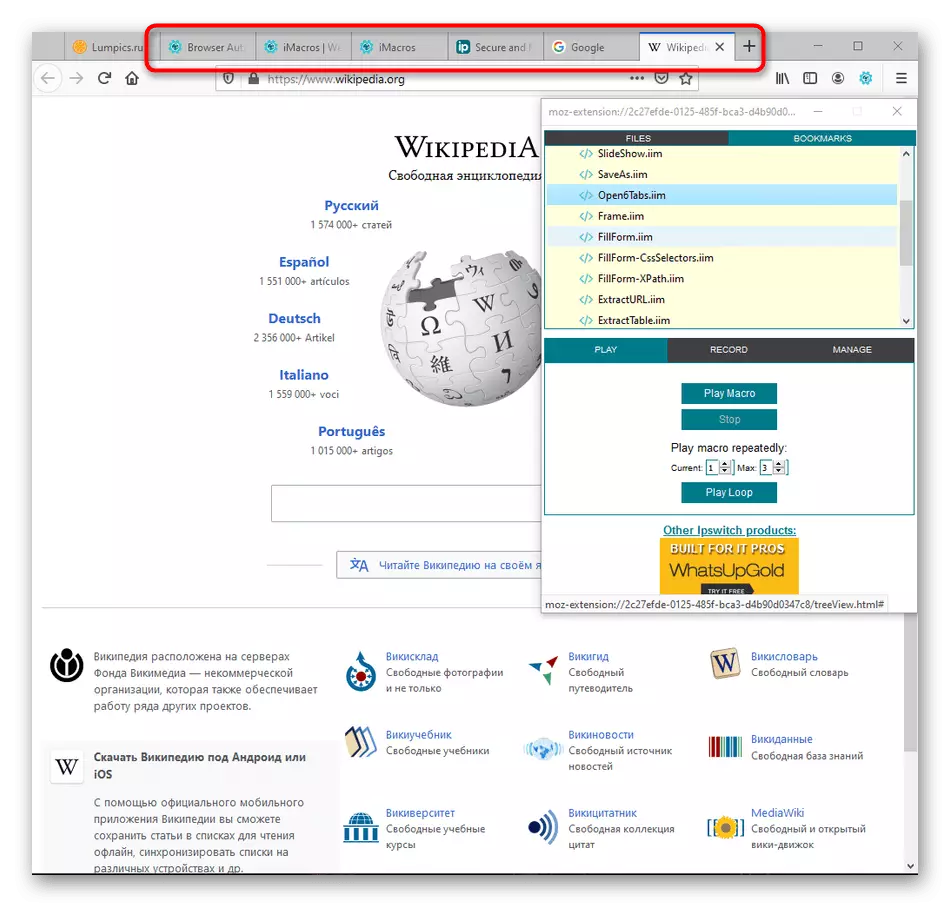
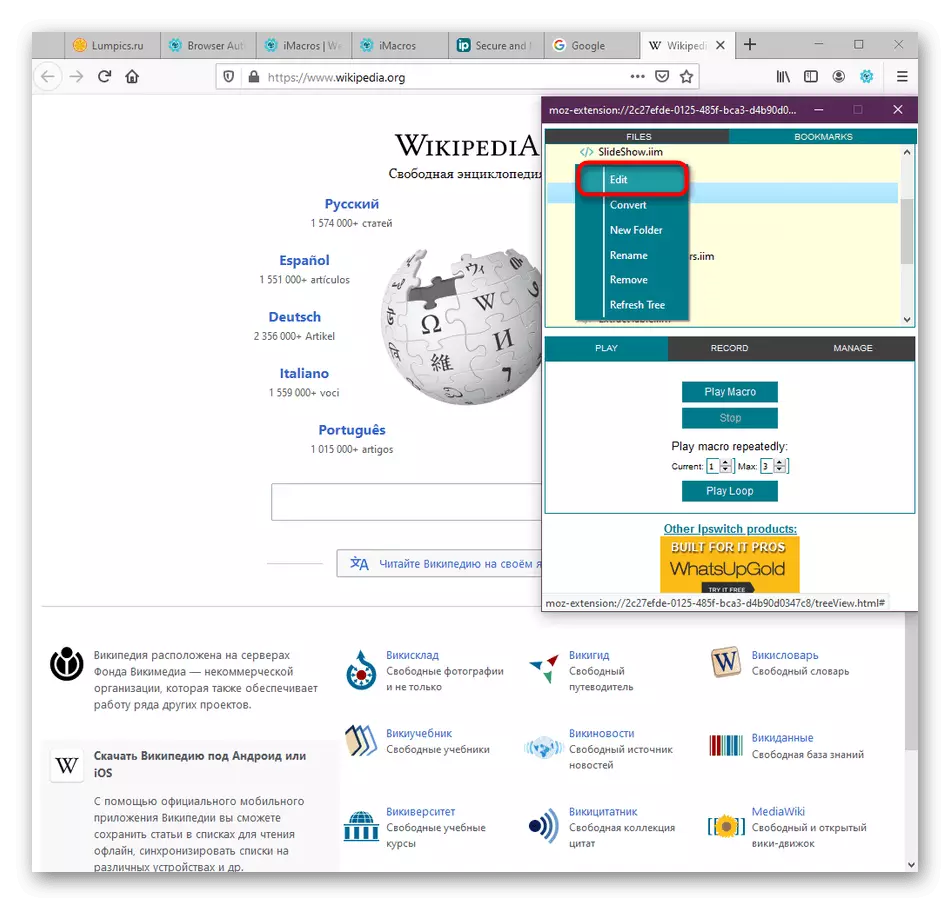
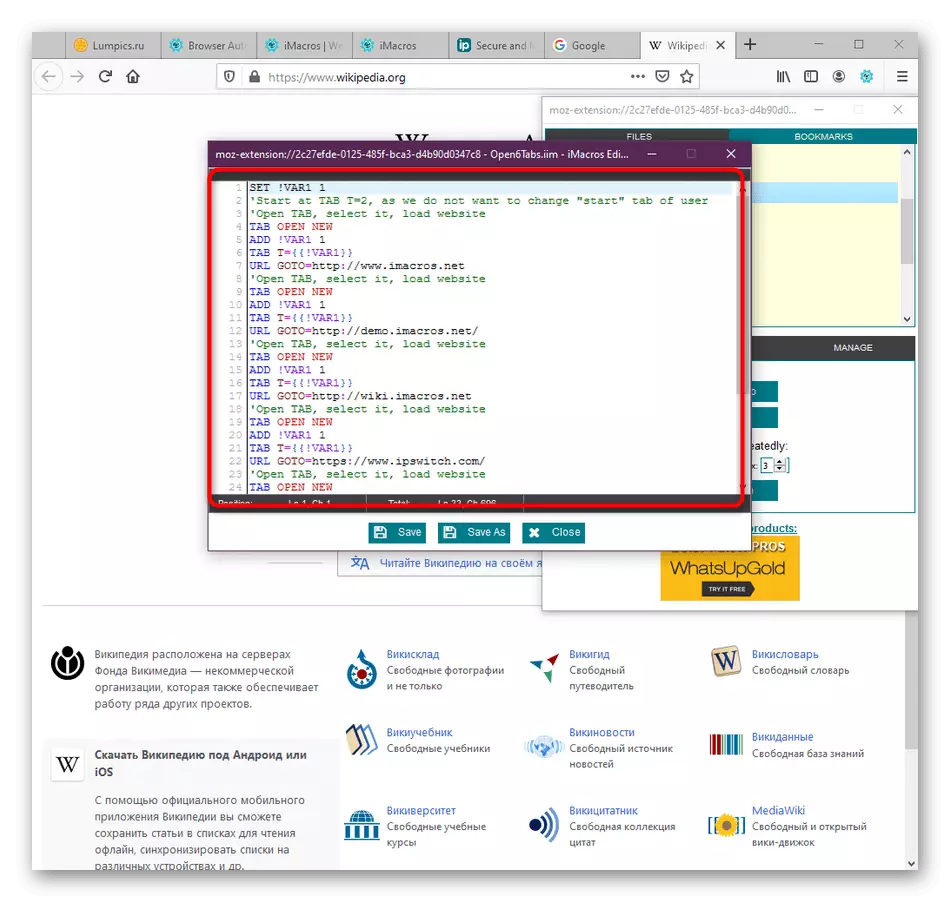
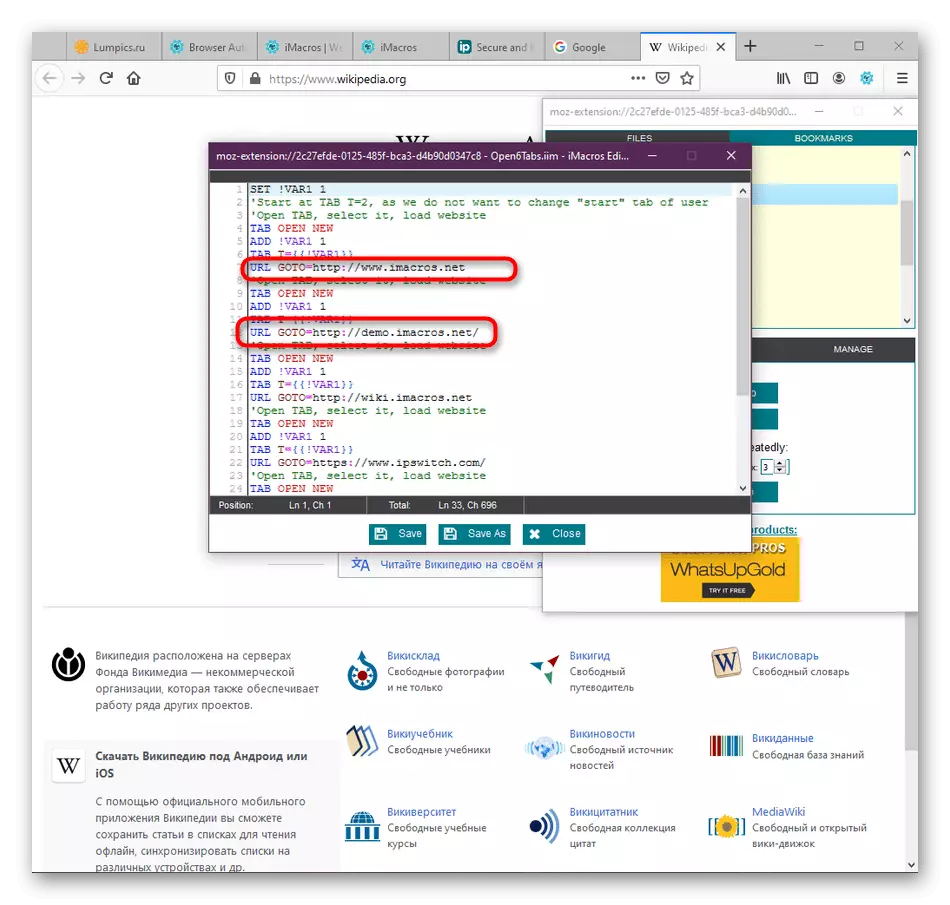
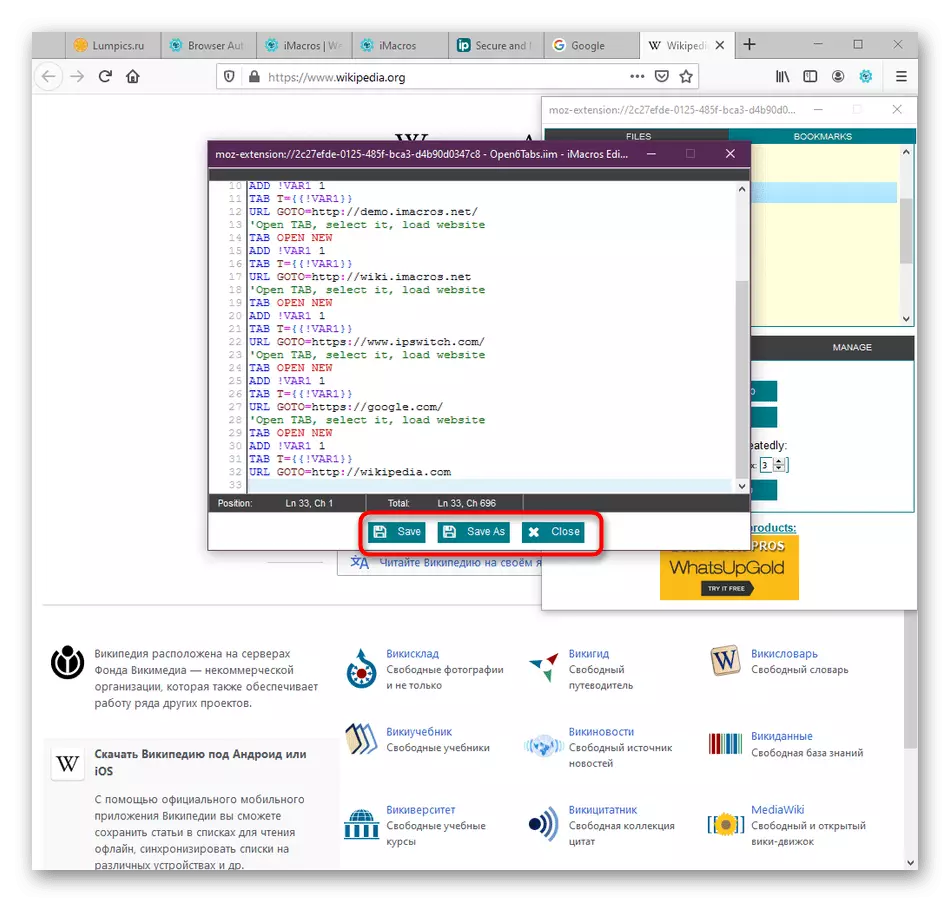
Les macros de modèles sont créés non seulement pour familiariser l'utilisateur des capacités d'expansion, ils aident à explorer le principe de la création de leur propre code, en prenant une base de ces billets. Surtout pour cela, les développeurs ont créé des descriptions dans le format des commentaires de l'éditeur, vous ne devriez donc pas les négliger lors de la modification.
Étape 4: Créer vos propres macros
Comme la dernière étape de notre article d'aujourd'hui, nous examinerons l'exemple le plus simple de créer nos propres macros comme la manière dont il a été montré dans le gabarit de l'ouverture simultanée des onglets. Nous utilisons maintenant la technologie d'enregistrement et si vous souhaitez travailler dans l'éditeur en utilisant la syntaxe, lisez le dernier paragraphe ci-dessous.
- Ouvrez la fenêtre de contrôle Imacros, où sur l'onglet "Enregistrer", cliquez sur le bouton "Enregistrer la macro".
- Commencer à effectuer des actions. Dans notre cas, il s'agit de l'ouverture de différents sites ou pages dans de nouveaux onglets. En haut, vous verrez que chaque action est écrite. Après cela, vous ne pouvez cliquer que sur le bouton correspondant pour arrêter.
- Maintenant, l'éditeur sera affiché. Corrigez quelques erreurs si elles sont présentes, par exemple, il peut s'agir d'un bloc distinct avec une transition aléatoire. Enregistrez ensuite le projet fini en tant que script.
- Spécifiez-le et placez-le dans un dossier standard ou utilisateur.
- Exécutez l'exécution de la macro à tester. Vous pouvez suivre de manière indépendante le nombre d'opérations effectuées, les arrêter ou exécuter un certain nombre de répétitions.
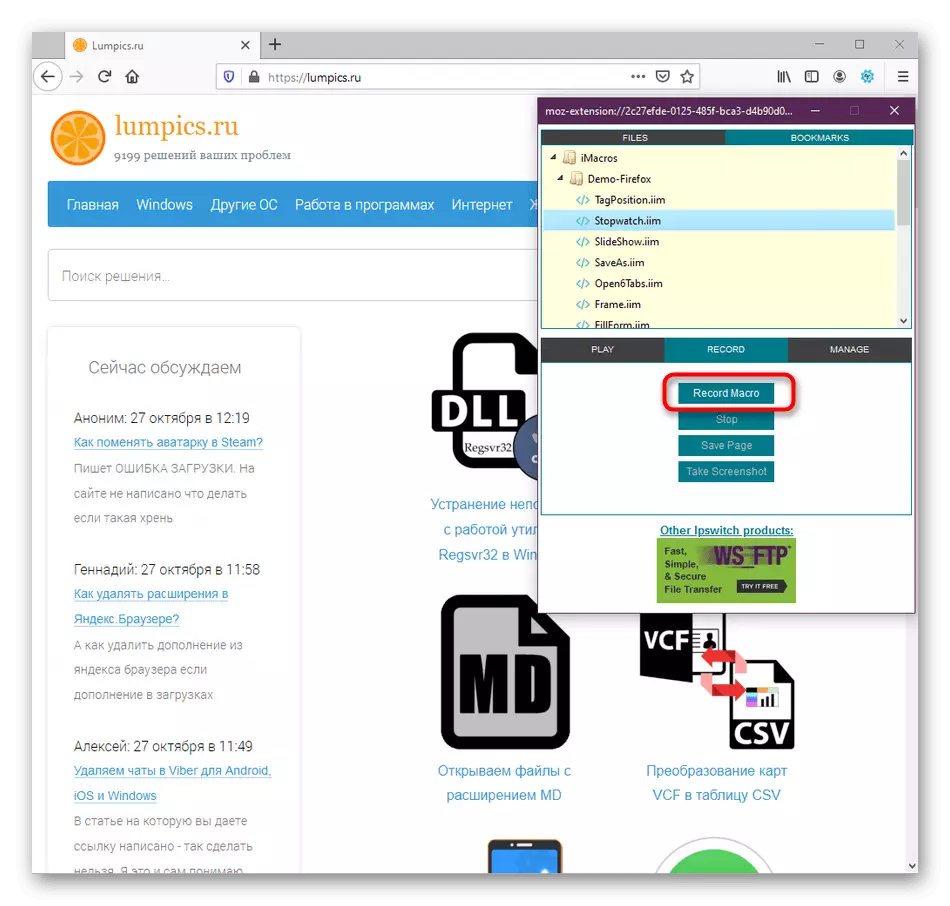
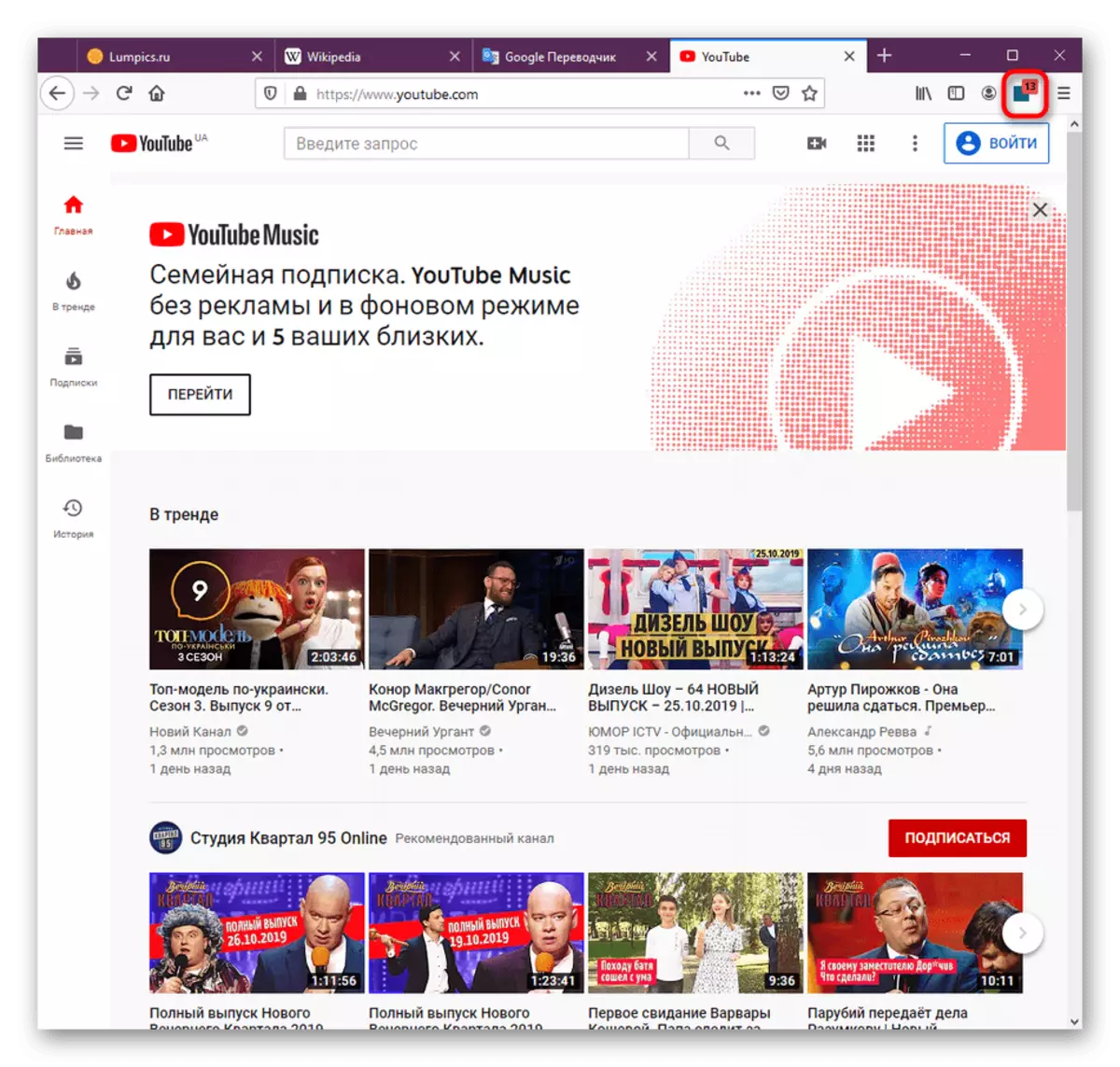
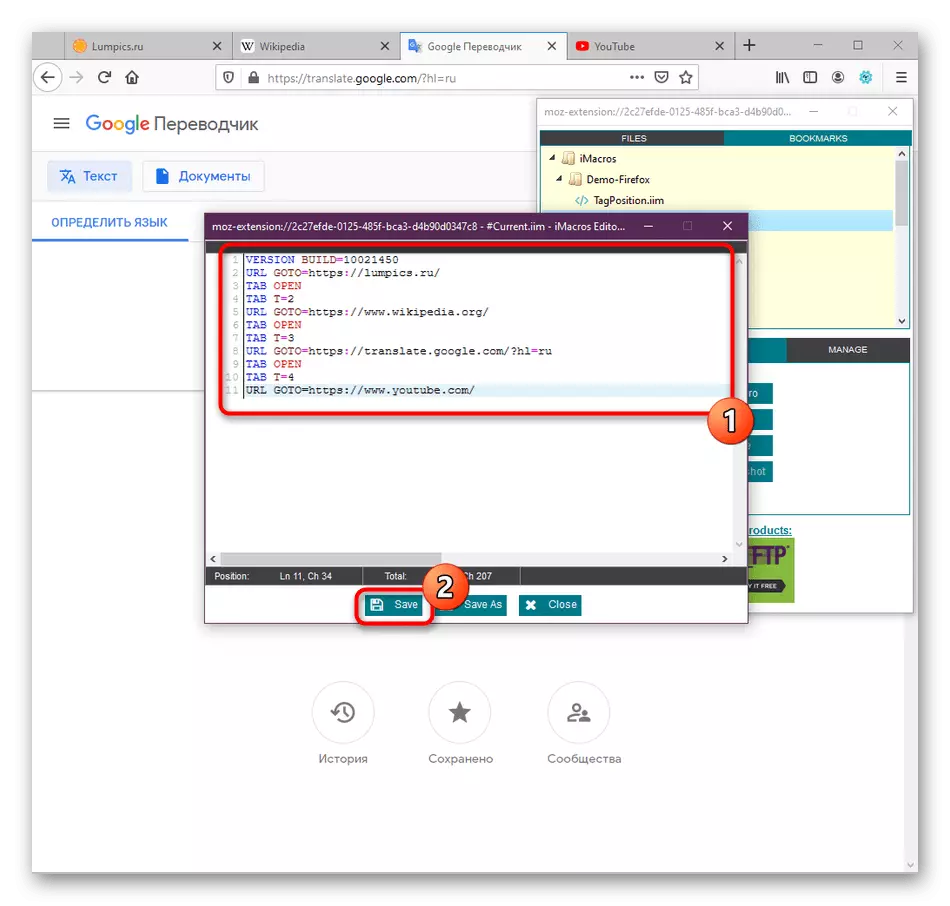
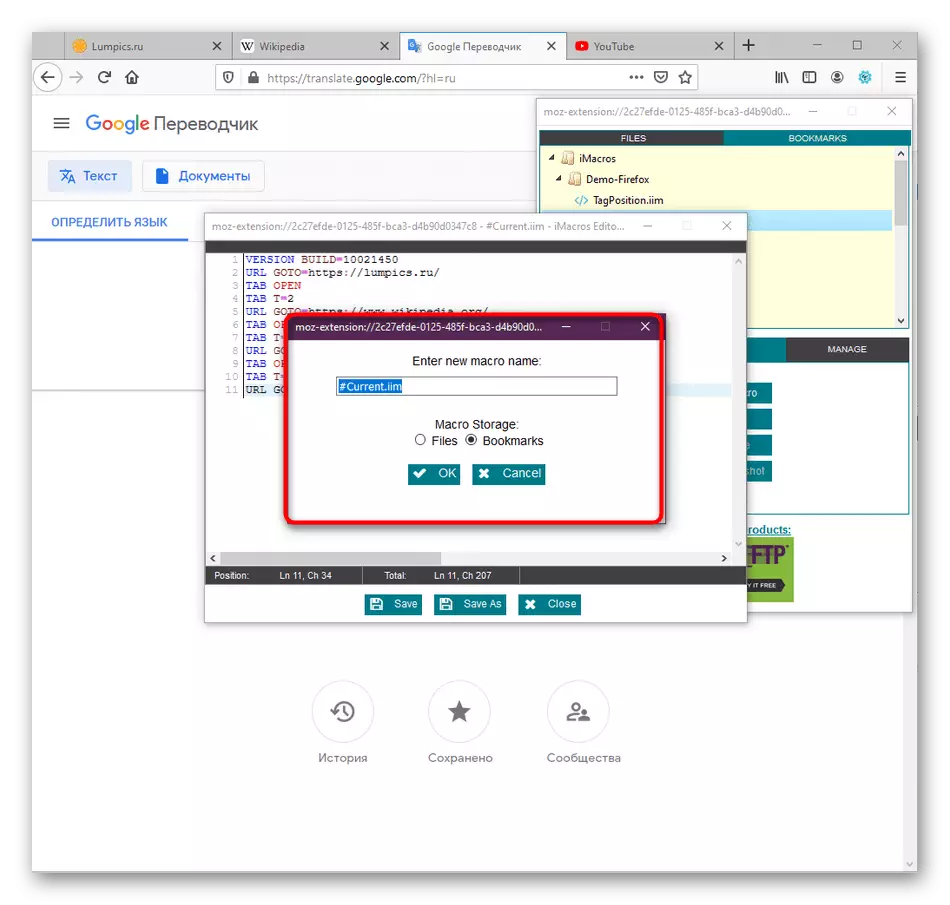
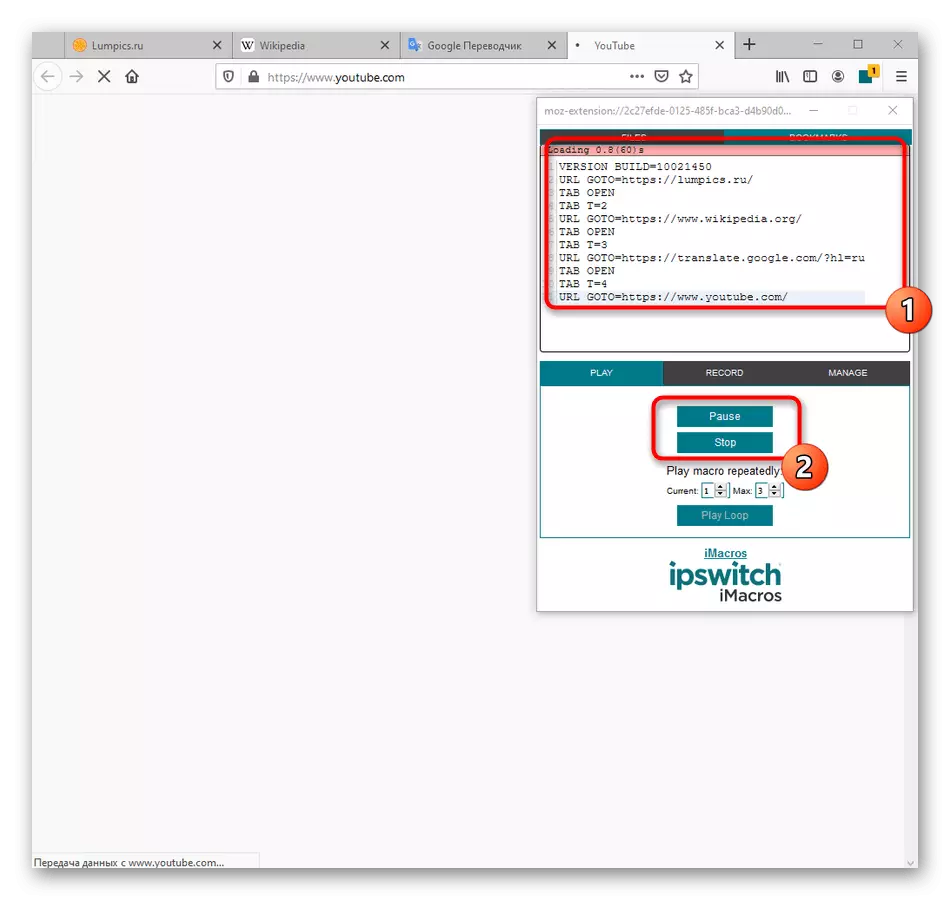
Quant à sa propre création de scripts via l'éditeur, il faudra pour apprendre la syntaxe ou l'une des documents des langages de programmation pris en charge. Des instructions et des descriptions plus détaillées à cette occasion vous trouverez sur le site officiel des développeurs d'IMACROS. Nous vous recommandons de vous familiariser avec ces informations que les utilisateurs souhaitent travailler avec l'extension de manière continue.
Aller au site officiel de Imacros
Aujourd'hui, vous avez tout appris sur l'utilisation d'Imaccros dans le navigateur Mozilla Firefox. Comme vous pouvez le constater, cet outil sera utile à de nombreux utilisateurs et contribuera également à simplifier de manière significative la performance des actions quotidiennes.
