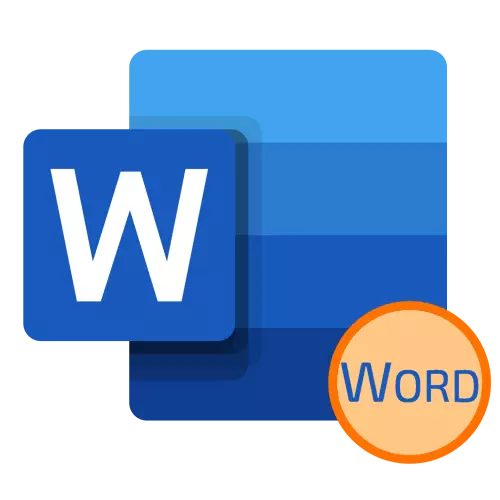
Modifikácia písma
Jediný spôsob, ako písať s malými veľkými písmenami na Slovo je upraviť parametre predvoleného písma. Môžete ich použiť ako už napísaný text, a na ten, ktorý máte v úmysle zadať.
- Vyberte textový fragment, písmená, v ktorých chcete nahradiť do malých veľkých písmen, alebo nastavte ukazovateľ kurzora (vozík) v mieste dokumentu, kde plánujete spustiť nový záznam.
- Byť v karte "HOME", zavolajte na ponuky "Font" TOOL GRUGE MENUS - Stlačte na to pomocou malou diagonálnou šípkou umiestnenou v ľavom dolnom rohu, alebo jednoducho použite klávesy "Ctrl + D".
- V dialógovom okne, ktoré sa otvorí, v karte "Font", začiarknite políčko oproti položky "Malý región" umiestnený v "modifikujúc" blok.
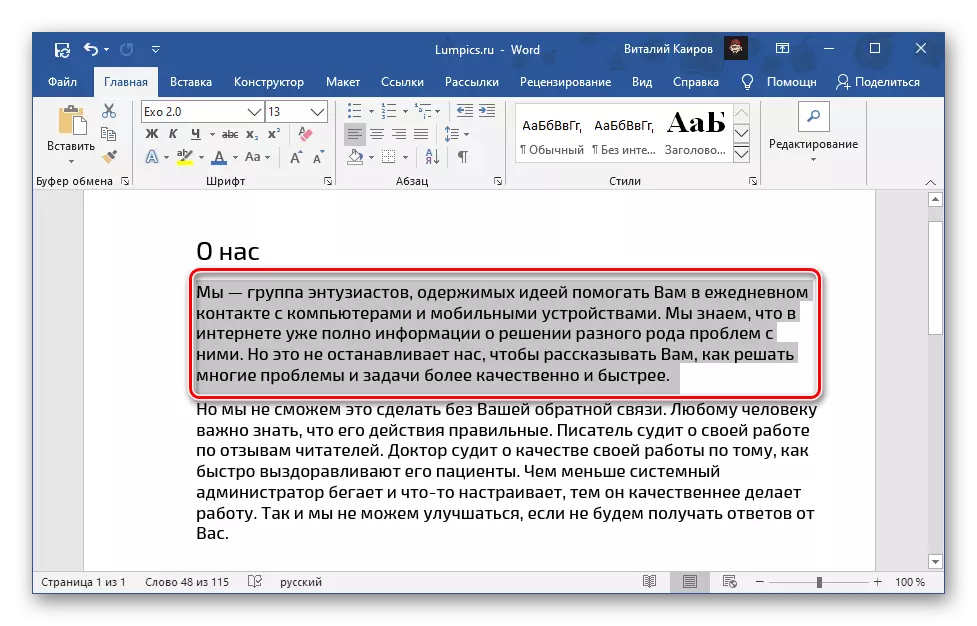
Poznámka: V tomto okne môžete okamžite vidieť, ako sa text zmení - toto sa zobrazí v oblasti náhľadu s názvom "Vzorka". Môžete tiež zmeniť počet parametrov displeja, menovite samotné písmo, jeho veľkosť, kreslenie atď.
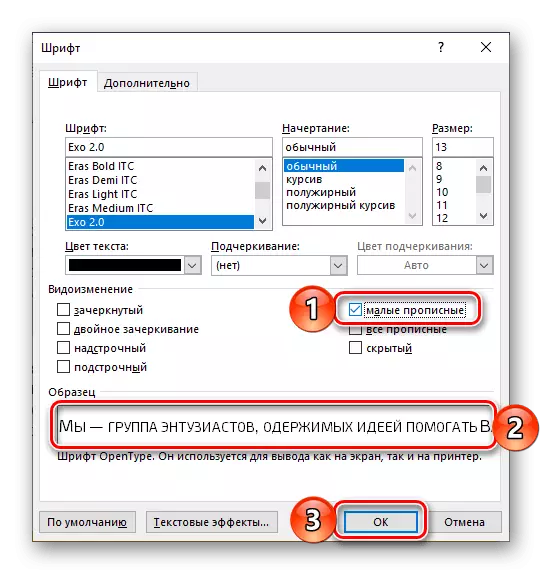
Ak chcete potvrdiť vykonané zmeny a zatvorte okno Parametre písma, kliknite na tlačidlo "OK".
Typ písania textu vybraného podľa vás sa zmení na malý kapitál. Ak ste nainštalovali prepravu v prázdnom mieste dokumentu, tento druh bude mať zadaný text ďalej.
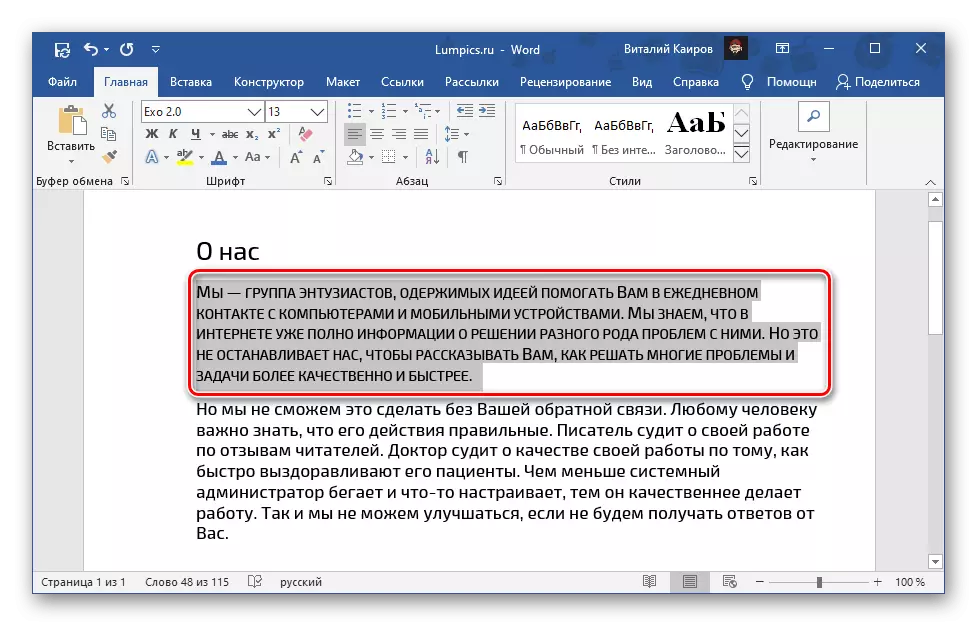
Pozri tiež: Ako zmeniť písmo v dokumente Slovo
Použitie malého up-to-default
Ak je potrebné znenie textu písania s malým kapitálom nainštalovaný ako predvolený pre celý dokument, postupujte takto:
- Zavolajte dialógové okno písma.
- Nastavte značku oproti začiarkavacie políčko "Malá registrácia".
- Kliknite na predvolené tlačidlo.
- Po uistení, že v okne s otázkou je položka "iba aktuálny dokument?" Je označený, kliknite na tlačidlo "OK".
- Ak zvolíte "Všetky dokumenty založené na normálnej šablóne?" Táto možnosť sa použije na všetky dokumenty vytvorené v budúcom programe.
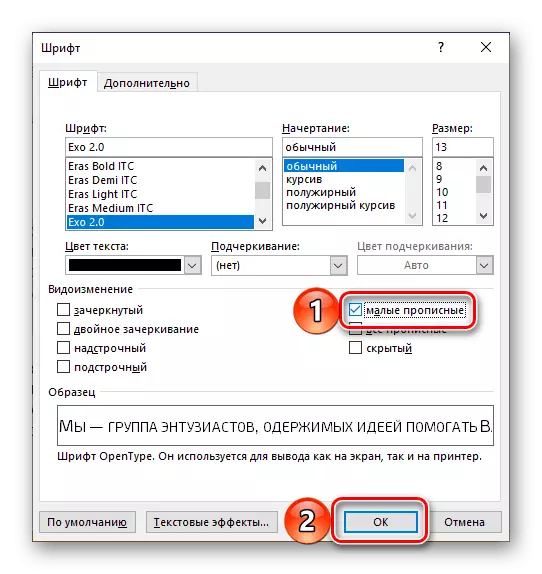
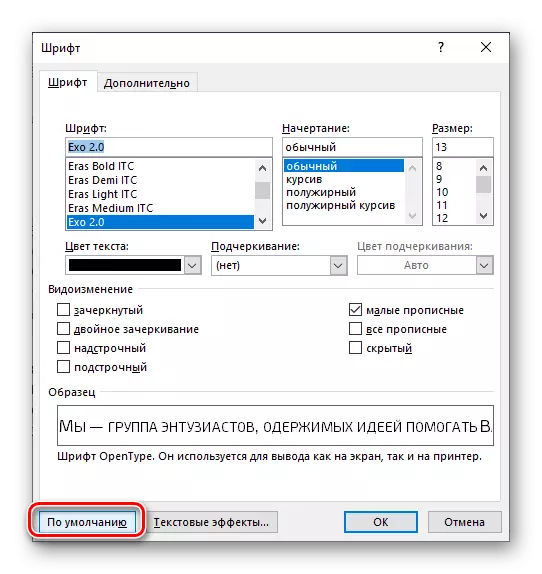
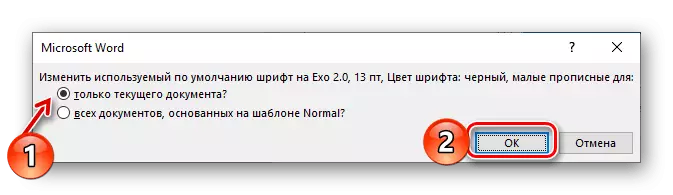

Zmeniť register
Slovo je k dispozícii niekoľko možností registrácie, prostredníctvom ktorého možno zaznamenať text v dokumente.
- Ako v návrhoch;
- všetky malé písmená;
- Všetky hlavné mesto;
- Začať z kapitálu;
- Zmeniť register.
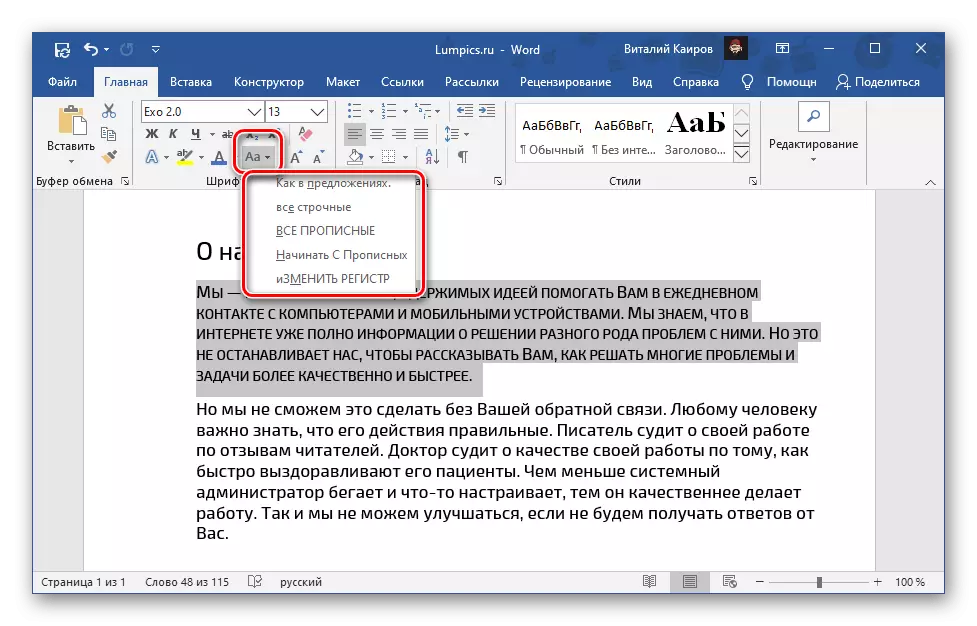
V skutočnosti, ako sú napísané vyššie a v príslušnom menu programu dáva úplné pochopenie toho, aký druh textu bude mať pri výbere niektorého z dostupných možností. Všetky z nich sa môžu aplikovať na malý kapitál (príklad na obrázku nižšie). Viac podrobností o všetkých nuans tohto postupu a možné metódy jeho implementácie sú opísané v samostatnom článku na našich webových stránkach.
Čítajte viac: Ako zmeniť register v programe Word

Zrušiť zmenu písma
S cieľom zrušiť písanie textu s malými veľkými písmenami a vráti obvyklé kapitálové a malé písmená, stačí vykonávať rovnaké akcie, ktoré sú opísané v prvej časti článku, ale iba odstránenie začiarknutia značky oproti príslušnej položke, a bez inštalácie.
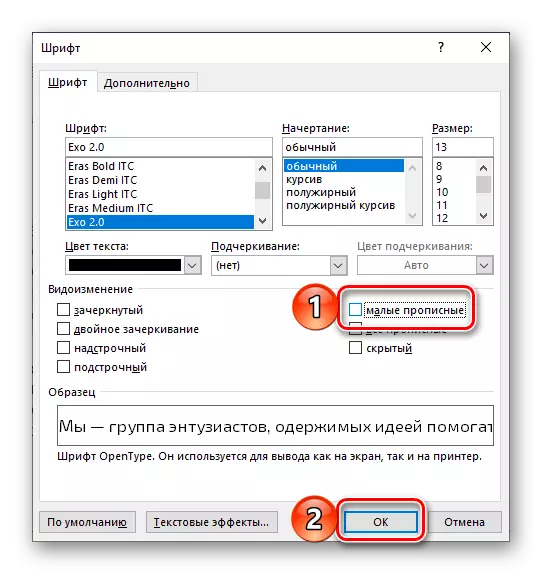
Najjednoduchšie a najrýchlejšie, ale nie vždy vhodná možnosť spočíva v čistení formátovanie, pre ktoré je na paneli s nástrojmi vybavený samostatným tlačidlom.
Čítajte viac: Ako vyčistiť Formátovanie Slovo dokumentov
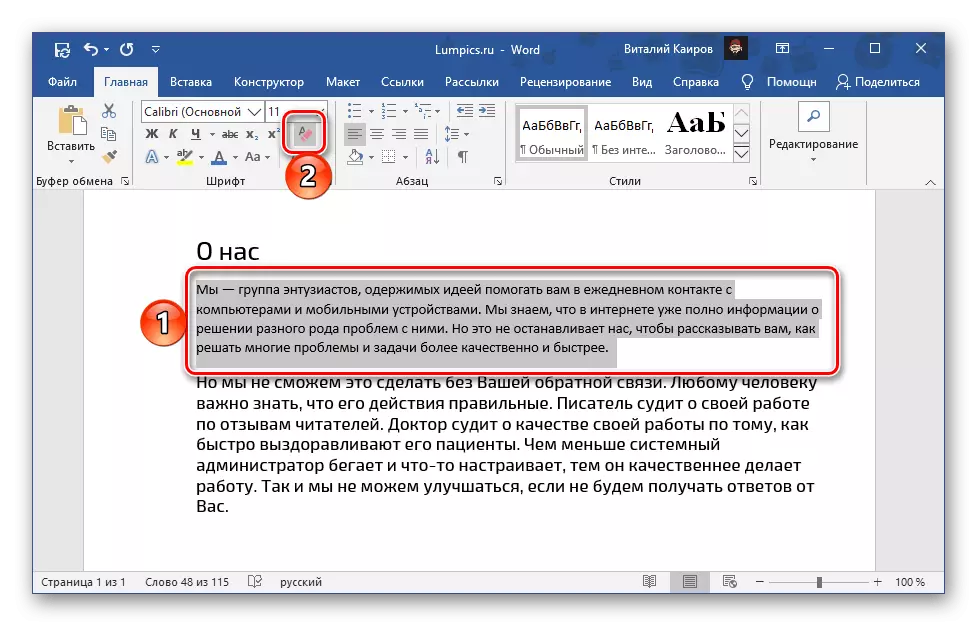
DÔLEŽITÉ! Formátovanie čistenia zahŕňa zmenu fontu, veľkosti, štýlu, štýlu a kresby na hodnoty nastavených pre aktuálny dokument (alebo vybraný šablón) ako predvolené.
Pozri tiež: Ako zrušiť poslednú akciu v programe Word
