
"Appdata" ෆෝල්ඩරය (යෙදුම් දත්ත "ෆෝල්ඩරය (අයදුම්පත් දත්ත") වින්ඩෝස් මෙහෙයුම් පද්ධතියේ ලියාපදිංචි කර ඇති සියලුම පරිශීලකයින් පිළිබඳ දත්ත සහ පරිගණක හා සම්මත වැඩසටහන් වල සියල්ල ස්ථාපනය කර ඇත. පෙරනිමියෙන්, එය සැඟවී ඇත, නමුත් අපගේ අද ලිපියට ස්තූතියි, එහි ස්ථානය දැන ගැනීම අපහසු නැත.
වින්ඩෝස් 10 හි "Apparation" නාමාවලිය පිහිටීම
එය ඕනෑම පද්ධති නාමාවලියකට උපකල්පනය කළ යුතු බැවින්, "යෙදුම් දත්ත" පිහිටා ඇත්තේ මෙහෙයුම් පද්ධතිය ස්ථාපනය කර ඇති තැටියේ ය. බොහෝ අවස්ථාවන්හීදී, එය c: \ බවට පත්වේ. පරිශීලකයා විසින් වින්ඩෝස් 10 වෙනත් කොටසකට ස්ථාපනය කර ඇත්නම්, ඔබට අවශ්ය ෆෝල්ඩරය අප ගැන සොයා බැලීම අවශ්ය වේ.ක්රමය 1: නාමාවලියට සෘජු මාවත
ඉහත සඳහන් කළ පරිදි, "Appdata" නාමාවලිය පෙරනිමියෙන් සැඟවී ඇත, නමුත් ඔබ එයට direct ජු මාවත දන්නේ නම්, එය බාධාවක් නොවනු ඇත. එබැවින්, ඔබේ පරිගණකයේ ස්ථාපනය කර ඇති අනුවාදය සහ විසරණය කුමක් වුවත්, එය පහත ලිපිනය වනු ඇත:
C: \ පරිශීලකයින් \ පරිශීලක නාමය \ Appdata
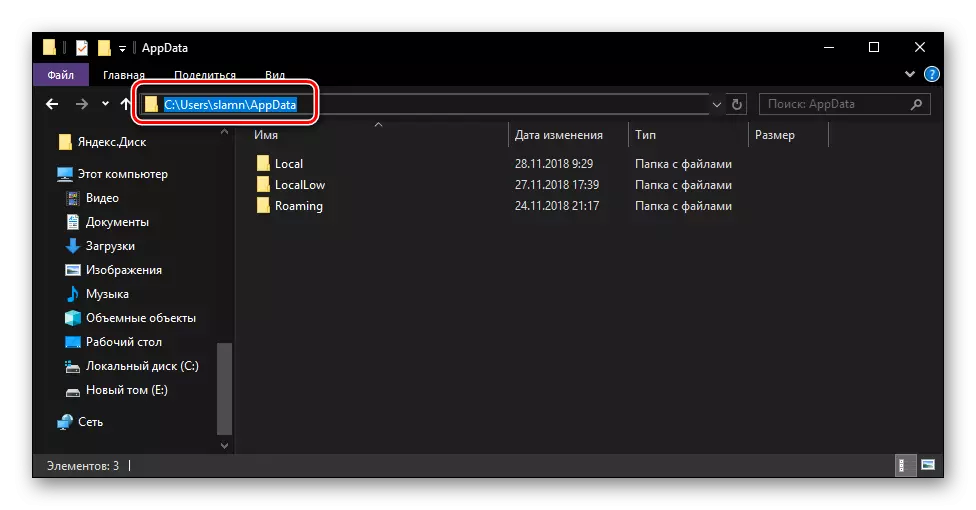
සමග - මෙය පද්ධති තැටියෙහි නම් කිරීම වන අතර අපගේ ආදර්ශයෙන් භාවිතා කරනවා වෙනුවට පරිශීලක නාමය. ඔබගේ පරිශීලක නාමය පද්ධතියේ තිබිය යුතුය. මෙම දත්ත අප සඳහන් කළ මාවතට මුදා හරින්න, ලැබුණු අගය පිටපත් කර එය සම්මත "සන්නායක" ලිපින තීරුවට අලවන්න. ඔබ උනන්දුවක් දක්වන නාමාවලියට යන්න, "Enter" යතුරුපුවරුව ඔබන්න හෝ නිවැරදි ඊතලයට යොමු කරන්න, එය පහත රූපයේ දැක්වෙන "ඇතුළත් කරන්න.
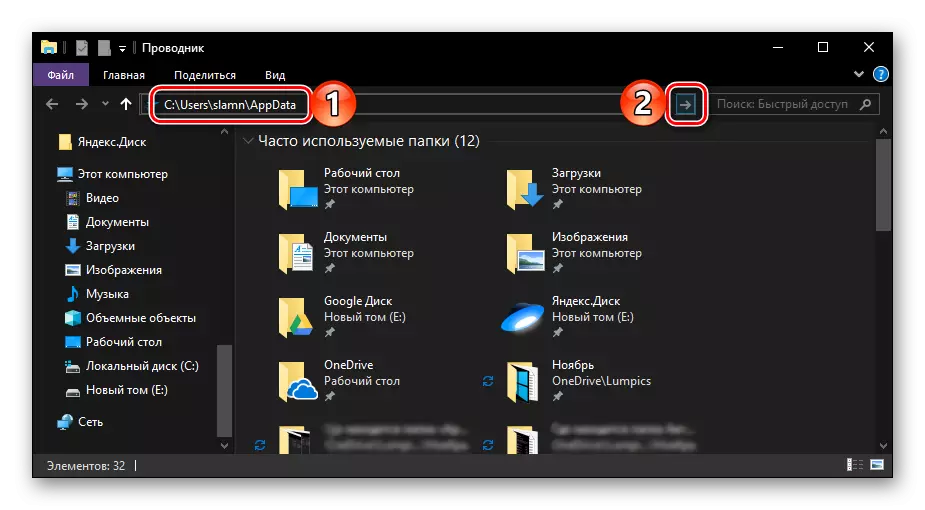
දැන් ඔබට යෙදුම් දත්ත ෆෝල්ඩරයේ අන්තර්ගතය සහ එහි ඇති උප බලවාසීන්ගේ අන්තර්ගතය නැරඹිය හැකිය. අවශ්ය ඕනෑම දෙයක් නොමැතිව, වගකිව යුතු ඕනෑම දෙයක් වරදවා වටහා ගැනීමකින් තොරව, කිසිවක් වෙනස් කිරීම වඩා හොඳ වන අතර එය මකා දැමීම නොවේ.
ඔබට "Appdata" වෙත යාමට අවශ්ය නම්, ඔබේ ලිපිනයේ සෑම නාමාවලියක්ම මෙම ලිපිනයේ සෑම නාමාවලියක්ම විවෘත කිරීම, පද්ධතිය තුළ සැඟවුණු අංග ප්රදර්ශනය කිරීම සක්රිය කිරීම. එය තිර රුවට පහළින් පමණක් නොව, අපගේ වෙබ් අඩවියේ වෙනම ලිපියක් ද ඔබට උපකාරී වනු ඇත.
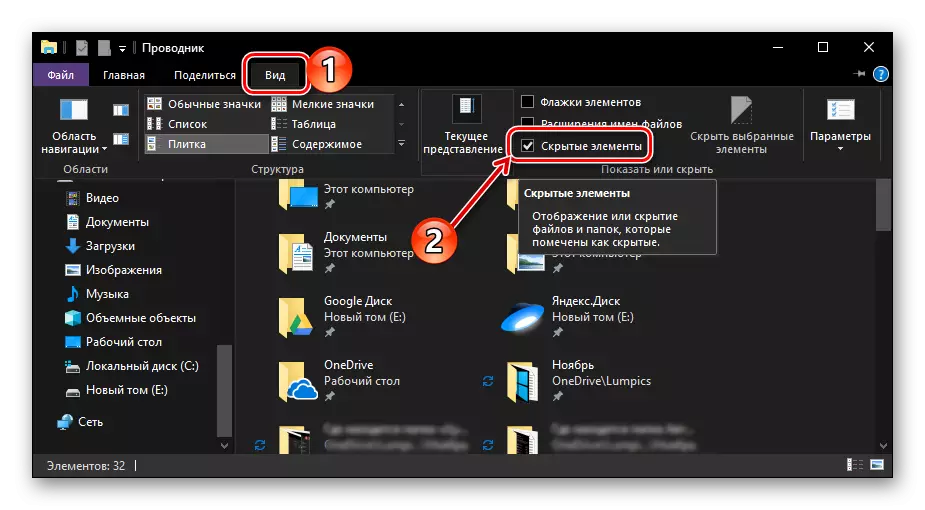
වැඩිදුර කියවන්න: වින්ඩෝස් 10 හි සැඟවුණු අයිතම ප්රදර්ශනය කිරීම සක්රීය කරන්නේ කෙසේද?
ක්රමය 2: ඉක්මන් දියත් කිරීමේ විධානයක්
"යෙදුම් දත්ත" අංශයට ඉහත සංක්රාන්ති විකල්පය තරමක් සරල වන අතර ප්රායෝගිකව ඔබට අමතර ක්රියා කිරීමට අවශ්ය නොවේ. කෙසේ වෙතත්, පද්ධති තැටියක් තෝරා පරිශීලක පැතිකඩෙහි නම සඳහන් කිරීමේදී, ඔබට දෝෂයක් කළ හැකිය. අපගේ ක්රියාවන්ගෙන් මෙම කුඩා අවදානම් සාධකය තුරන් කිරීම සඳහා ඇල්ගොරිතම, ඔබට වින්ඩෝස් සඳහා ප්රමිතිය "ute ාතනය" සඳහා භාවිතා කළ හැකිය.
- යතුරුපුවරුවේ "Win + R" යතුරු ඔබන්න.
- විධානය% Appdata% AP Appdata% AP Appdata% විධානය ඇතුළත් කිරීමේ යෙදුමේ සිට පිටපත් කර අලවන්න සහ "හරි" බොත්තම හෝ ENTER යතුර ක්රියාත්මක කිරීමට එය ඔබන්න.
- මෙම ක්රියාව Appdata තුළ පිහිටා ඇති "රෝමිං" නාමාවලිය විවෘත කරනු ඇත,
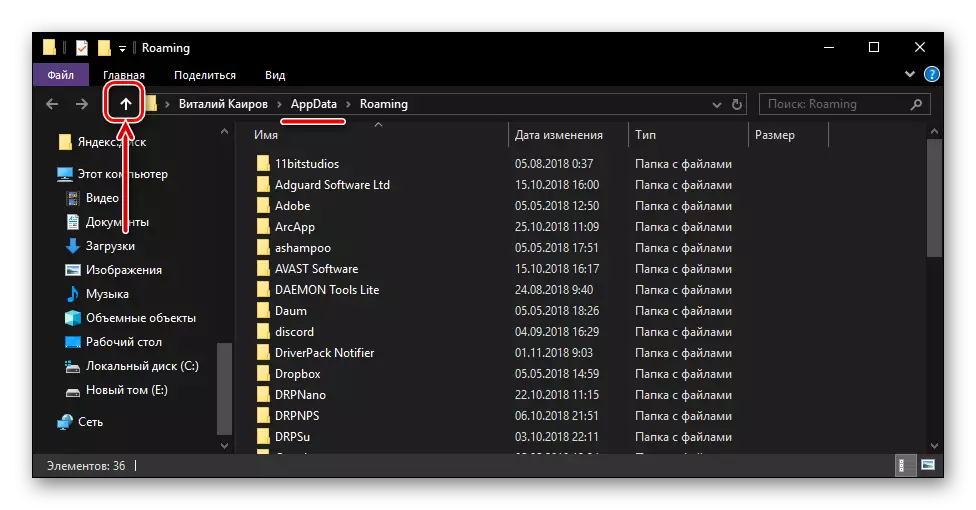
එබැවින් මාතෘ ඩිරෙක්ටරියට යාමට සරලවම "ඉහළට" ක්ලික් කරන්න.
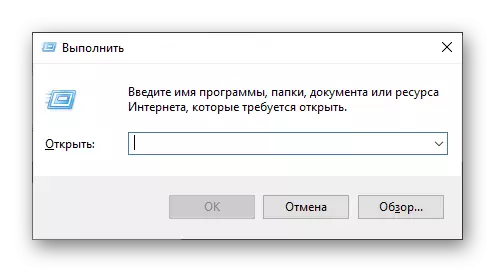

"යෙදුම් දත්ත" ෆෝල්ඩරයට යාමට ඇති ආ command ාව තරමක් සරල ය, "ධාවන" කවුළුව ඇමතීමට අවශ්ය යතුරු සංයෝජනයද මතක තබා ගන්න. ප්රධාන දෙය නම් ඉහත පියවරක් ආපසු ගෙන ගොස් "රෝමිං" කිරීමට අමතක කිරීම අමතක කිරීම නොවේ.
නිගමනය
මෙම කුඩා ලිපියෙන් ඔබ Appdata ෆෝල්ඩරය පිහිටා ඇති ස්ථානය ගැන පමණක් නොව ආකාර දෙකක් ගැනද යන්න ගැන පමණක් නොව, ඔබට ඉක්මනින් එයට ඇතුල් විය හැකිය. සෑම අවස්ථාවකදීම, ඔබට යමක් මතක තබා ගත යුතුය - පද්ධති තැටිය පිළිබඳ නාමාවලියෙහි සම්පූර්ණ ලිපිනය හෝ ඉක්මනින් මාරු කළ යුතු විධානය.
