
De map "AppDATA" (de volledige naam "Applicatiegegevens") opgeslagen gegevens over alle gebruikers die zijn geregistreerd in het Windows-besturingssysteem en alle geïnstalleerd op de computer en standaardprogramma's. Standaard is het verborgen, maar dankzij het artikel van onze vandaag is het niet moeilijk om de locatie te kennen.
Locatie "AppData"-directory in Windows 10
Aangezien het moet worden aangenomen in elke systeemmap, bevindt "Toepassingsgegevens" op dezelfde schijf waarop het besturingssysteem is geïnstalleerd. In de meeste gevallen blijkt het C: \. Als de gebruiker zelf Windows 10 op een andere partitie heeft geïnstalleerd, is het noodzakelijk om ons de map te zoeken die u het nodig hebt.Methode 1: Directe weg naar de map
Zoals hierboven vermeld, is de map "AppDATA" standaard verborgen, maar als u het directe pad ertoe kent, is het geen belemmering. Dus, ongeacht de versie en de ontlading van Windows die op uw pc is geïnstalleerd, is het het volgende adres:
C: \ gebruikers \ gebruikersnaam \ appdata
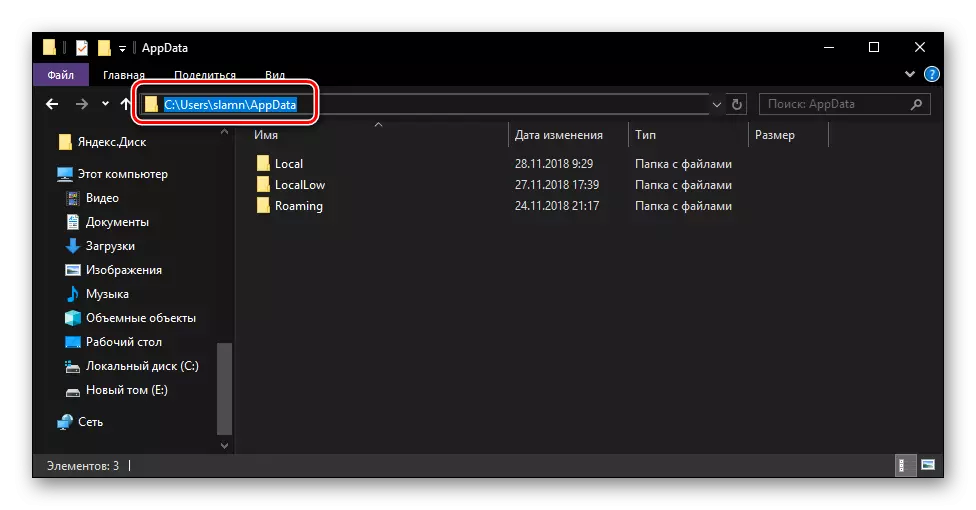
MET - Dit is de aanwijzing van de systeemschijf en in plaats van gebruikt in ons voorbeeld Gebruikersnaam. Uw gebruikersnaam moet in het systeem zijn. Onderdun deze gegevens in het pad dat we hebben opgegeven, kopieer de ontvangen waarde en plak deze in de adresbalk van de standaard "Geleider". Om naar de map te gaan waarin u bent geïnteresseerd, drukt u op het toetsenbord "Enter" of wijzend naar de rechterpijl, die is aangegeven in de onderstaande afbeelding.
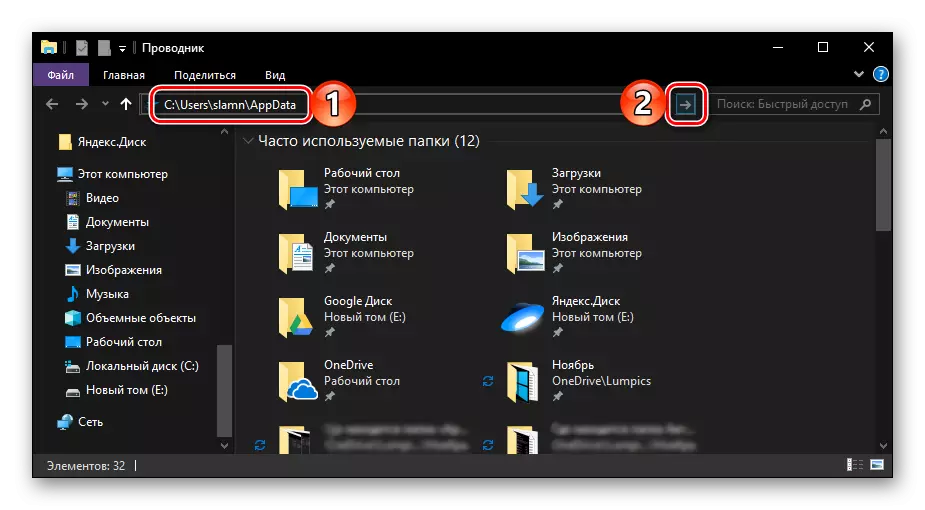
Nu kunt u de inhoud van de map Toepassingsgegevens bekijken en de submappen die erin bevatten. Onthoud dat zonder alles wat nodig is en onderworpen aan het misverstanden van welke map verantwoordelijk is, het is beter om alles te veranderen en zeker niet te verwijderen.
Als u wilt gaan naar "AppData" zelf, afwisselend openen van elke directory van dit adres, om te beginnen, activeert de weergave van verborgen elementen in het systeem. Maken dat het u helpt niet alleen onder de screenshot, maar ook een apart artikel op onze website.
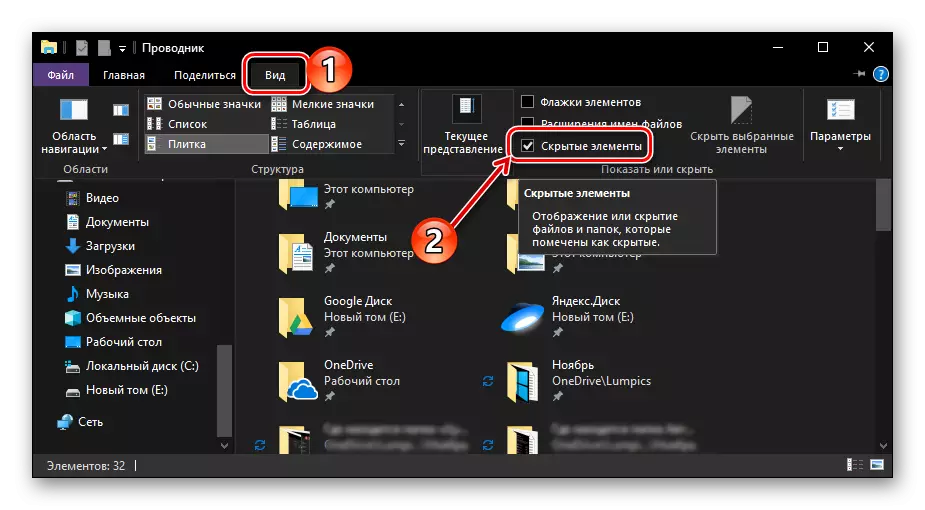
Lees meer: Hoe weergave van verborgen items in Windows 10 inschakelen
Methode 2: een Quick Launch-opdracht
De bovenstaande overgangsoptie naar de sectie "Toepassingsgegevens" is vrij eenvoudig en vereist praktisch niet dat u extra acties uitvoert. Bij het selecteren van een systeemschijf en geef de naam van het gebruikersprofiel op, kunt u een foutmelding maken. Om dit kleine risicofactor van onze acties algoritme te elimineren, kunt u de standaard voor Windows om "uit te voeren" te gebruiken.
- Druk op de toetsen "Win + R" op het toetsenbord.
- Kopieer en plak de opdracht% appdata% in de invoerreeks en druk op om de knop "OK" of de ENTER-toets uit te voeren.
- Deze actie wordt de map "Roaming" opent, die zich bevindt in APPDATA,
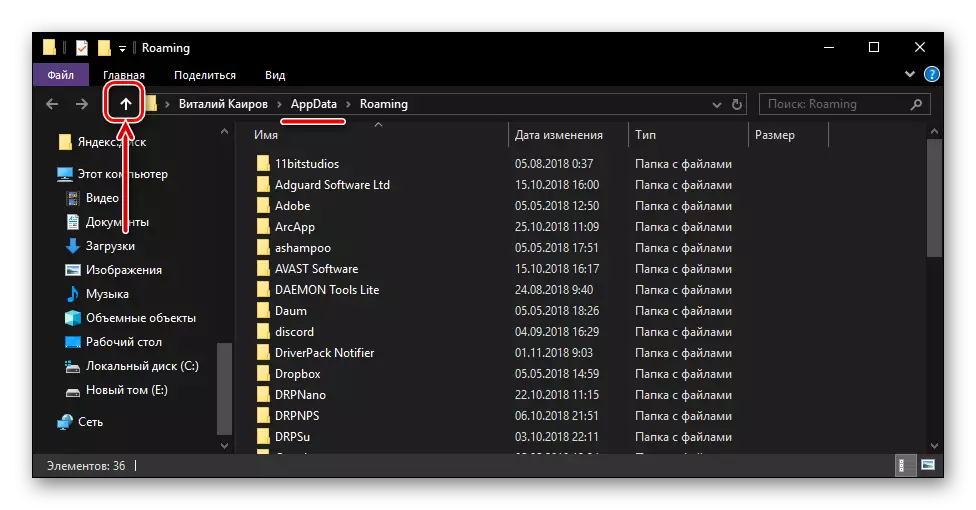
Daarom, om naar de Maternal Directory te gaan, klikt u gewoon op "omhoog".
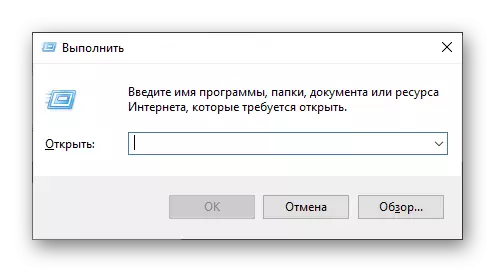

Onthoud dat de opdracht om naar de map "Toepassingsgegevens" te gaan is vrij eenvoudig, evenals de toetscombinatie die nodig is om het venster "Run" te bellen. Het belangrijkste is niet te vergeten om een stap hierboven te retourneren en "Roaming" te laten.
Conclusie
Uit dit kleine artikel heb je niet alleen geleerd over waar de appdata-map zich bevindt, maar ook ongeveer twee manieren, waarmee je er snel in kunt komen. In elk geval moet u iets onthouden - het volledige adres van de map op de systeemschijf of de opdracht die u nodig hebt om snel over te gaan.
