
Thư mục "AppData" (tên đầy đủ "Dữ liệu ứng dụng") được lưu trữ dữ liệu trên tất cả người dùng được đăng ký trong hệ điều hành Windows và tất cả được cài đặt trên máy tính và chương trình tiêu chuẩn. Theo mặc định, nó bị ẩn, nhưng nhờ vào bài viết hôm nay của chúng tôi, không khó để biết vị trí của nó.
Thư mục "AppData" vị trí trong Windows 10
Vì nó nên được coi là bất kỳ thư mục hệ thống nào, "Dữ liệu ứng dụng" được đặt trên cùng một đĩa mà HĐH được cài đặt. Trong hầu hết các trường hợp, nó hóa ra là C: \. Nếu người dùng đã cài đặt Windows 10 với phân vùng khác, cần phải tìm thư mục cho chúng tôi, bạn sẽ cần nó.Phương pháp 1: Đường dẫn trực tiếp đến thư mục
Như đã đề cập ở trên, thư mục "AppData" bị ẩn theo mặc định, nhưng nếu bạn biết đường dẫn trực tiếp đến đó, nó sẽ không phải là một cản trở. Vì vậy, bất kể phiên bản và việc xả Windows được cài đặt trên PC của bạn, đây sẽ là địa chỉ sau:
C: \ user \ username \ appdata
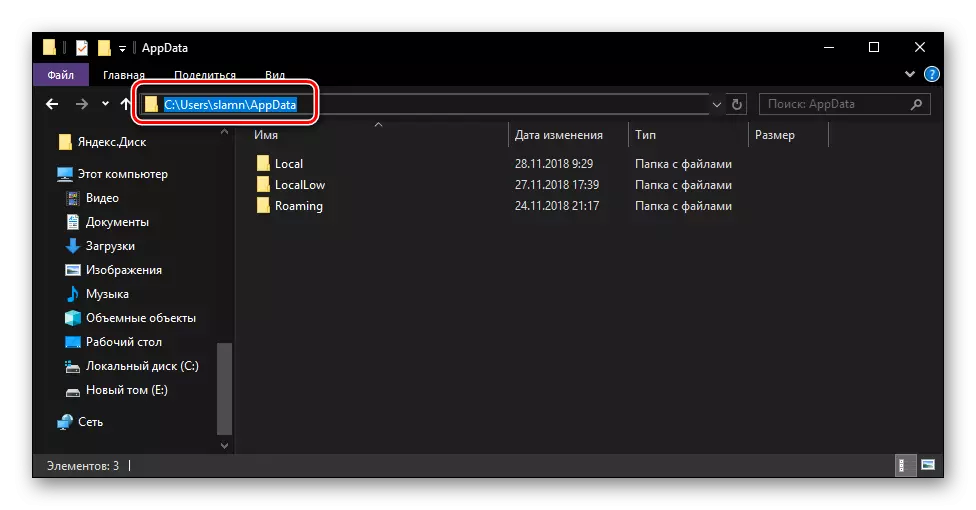
VỚI - Đây là chỉ định của đĩa hệ thống và thay vì được sử dụng trong ví dụ của chúng tôi Tên tài khoản. Tên người dùng của bạn phải ở trong hệ thống. Gửi dữ liệu này vào đường dẫn chúng tôi đã chỉ định, sao chép giá trị nhận được và dán nó vào thanh địa chỉ của tiêu chuẩn "dây dẫn". Để truy cập vào thư mục, bạn quan tâm, nhấn phím "Enter Enter" hoặc chỉ vào mũi tên phải, được chỉ định trong hình dưới đây.
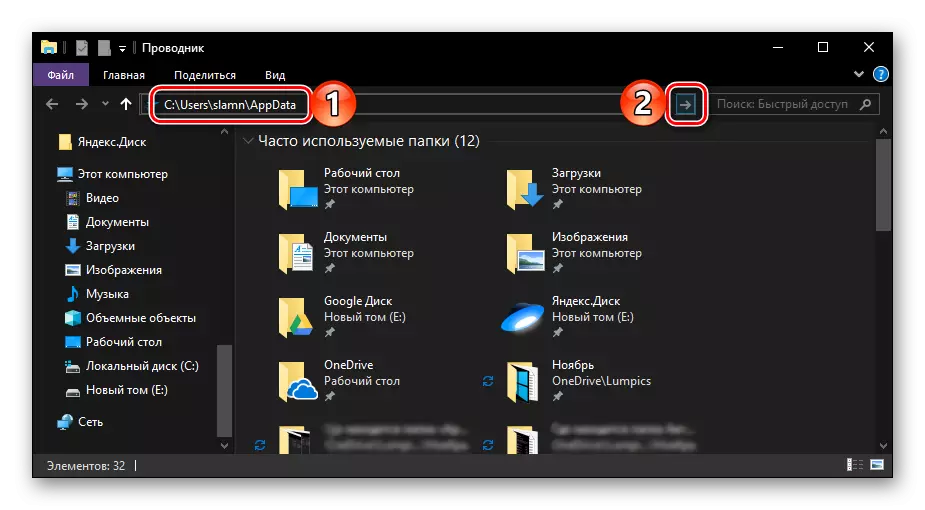
Bây giờ bạn có thể xem nội dung của thư mục dữ liệu ứng dụng và các thư mục con có trong đó. Hãy nhớ rằng không cần bất cứ thứ gì cần thiết và tuân theo sự hiểu lầm của thư mục nào chịu trách nhiệm, tốt hơn là thay đổi bất cứ điều gì và chắc chắn không xóa.
Nếu bạn muốn truy cập "AppData", hãy mở từng thư mục của địa chỉ này, để bắt đầu, kích hoạt màn hình của các phần tử ẩn trong hệ thống. Làm cho nó sẽ giúp bạn không chỉ bên dưới ảnh chụp màn hình, mà còn là một bài viết riêng trên trang web của chúng tôi.
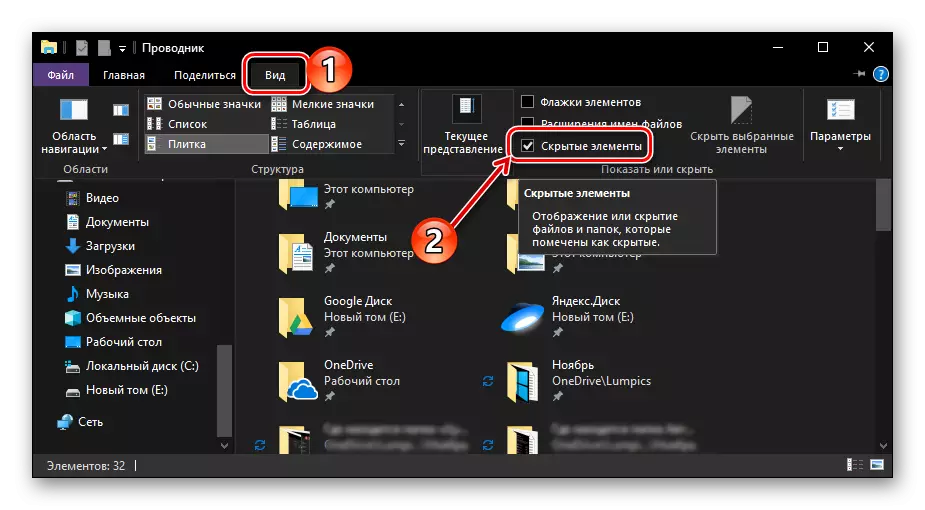
Đọc thêm: Cách bật Hiển thị các mục ẩn trong Windows 10
Phương pháp 2: Lệnh khởi chạy nhanh
Tùy chọn chuyển tiếp ở trên cho phần "Dữ liệu ứng dụng" khá đơn giản và thực tế không yêu cầu bạn thực hiện các hành động bổ sung. Tuy nhiên, khi chọn một đĩa hệ thống và chỉ định tên của hồ sơ người dùng, bạn có thể gặp lỗi. Để loại bỏ yếu tố rủi ro nhỏ này khỏi thuật toán hành động của chúng tôi, bạn có thể sử dụng tiêu chuẩn cho Windows để thực hiện trực tuyến.
- Nhấn các phím "thắng + r" trên bàn phím.
- Sao chép và dán lệnh% appdata% trong chuỗi mục nhập và nhấn nó để thực thi nút "OK" hoặc phím Enter.
- Hành động này sẽ mở thư mục "chuyển vùng", nằm bên trong AppData,
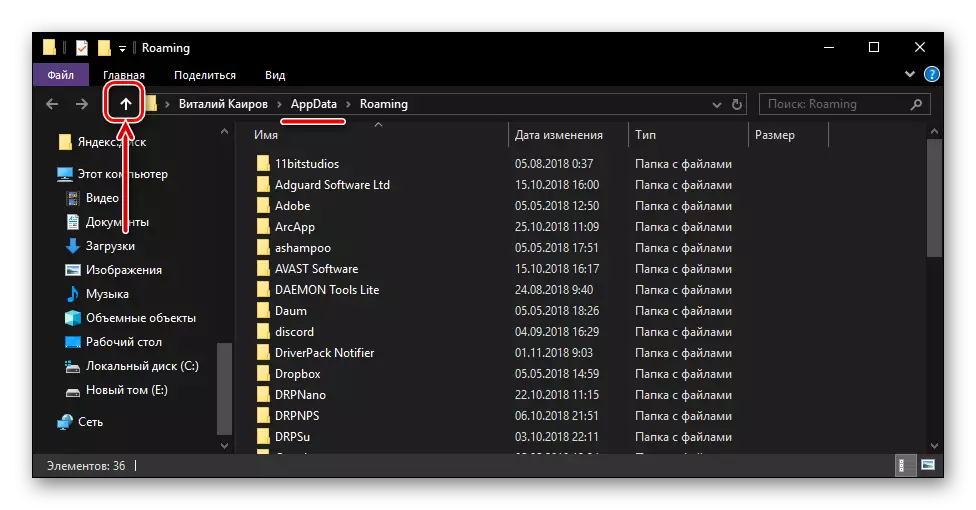
Do đó, để đi đến thư mục mẹ chỉ cần nhấp vào "Up".
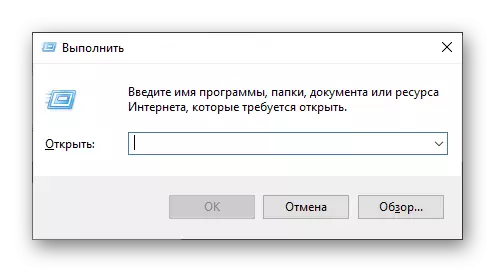

Ghi nhớ lệnh chuyển đến thư mục "Dữ liệu ứng dụng" khá đơn giản, cũng như tổ hợp phím cần thiết để gọi cửa sổ "Chạy". Điều chính là không quên trả lại một bước trên và để lại "chuyển vùng".
Sự kết luận
Từ bài viết nhỏ này, bạn đã học được không chỉ về nơi thư mục AppData, mà còn về hai cách, mà bạn có thể nhanh chóng vào đó. Trong mỗi trường hợp, bạn sẽ phải nhớ một cái gì đó - địa chỉ đầy đủ của thư mục trên đĩa hệ thống hoặc lệnh bạn cần nhanh chóng chuyển đổi.
