
Qhov "AppData" nplaub tshev (tag nrho cov npe "daim ntawv thov cov ntaub ntawv ntawm txhua tus neeg siv uas tau sau npe hauv Windows operating system, thiab txhua yam teeb tsa ntawm lub khoos phis tawj thiab cov txheej txheem. Los ntawm lub neej ntawd, nws yog zais, tab sis ua tsaug rau peb tsab xov xwm niaj hnub no, nws tsis yog qhov nyuaj kom paub nws qhov chaw nyob.
Qhov chaw "AppData" cov lus qhia hauv Windows 10
Raws li nws yuav tsum tau xav rau txhua qhov chaw kaw lus, "cov ntaub ntawv thov" nyob rau ntawm tib lub disk uas OS yog ntsia. Feem ntau, nws hloov tawm los ua C: \. Yog tias tus neeg siv nws tus kheej ntsia Windows 10 rau lwm qhov kev faib tawm, nws yuav tsim nyog los nrhiav peb cov nplaub tshev koj yuav xav tau.Txoj Kev 1: Txoj kev ncaj qha rau cov ntawv teev npe
Raws li tau hais los saum toj no, "appdata" cov npe yog zais ntawm lub neej ntawd, tab sis yog tias koj paub txoj kev ncaj qha rau nws, nws yuav tsis yog qhov laj thawj. Yog li, tsis hais txog qhov version thiab qhov rai ntawm lub Windows Installed ntawm koj lub PC, nws yuav yog qhov chaw nyob hauv qab no:
C: \ cov neeg siv \ username \ appdata
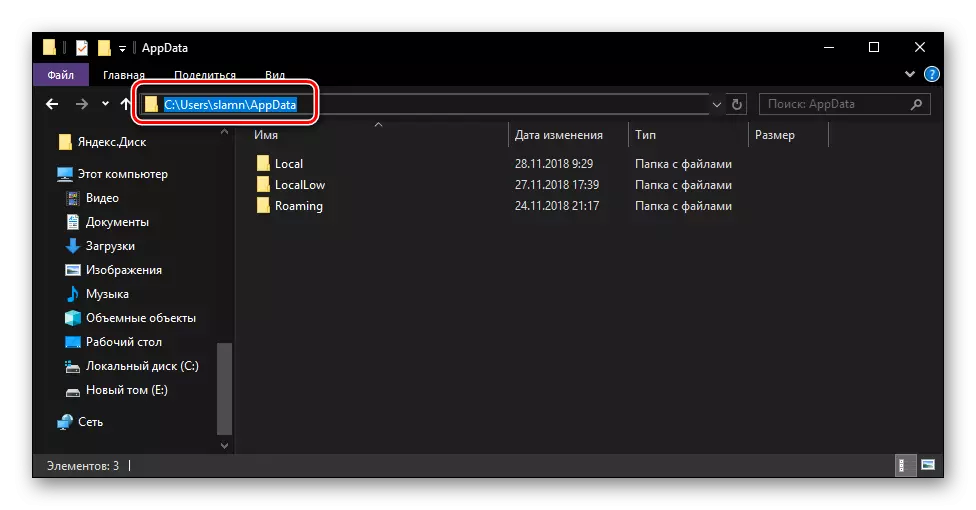
Nrog - Qhov no yog qhov kev tsim qauv ntawm cov kab ke disk, thiab es tsis txhob siv hauv peb tus yam ntxwv Username. Koj tus username yuav tsum nyob hauv qhov system. Xa cov ntaub ntawv no rau hauv txoj kev peb teev, luam tus nqi tau txais thiab muab nws mus rau qhov chaw nyob ntawm qhov chaw nyob ntawm tus qauv "neeg xyuas". Txhawm rau mus rau cov npe uas koj xav tau, nias lub "ENTER" keyboard lossis taw mus rau sab xis, uas yog qhia hauv cov duab hauv qab no.
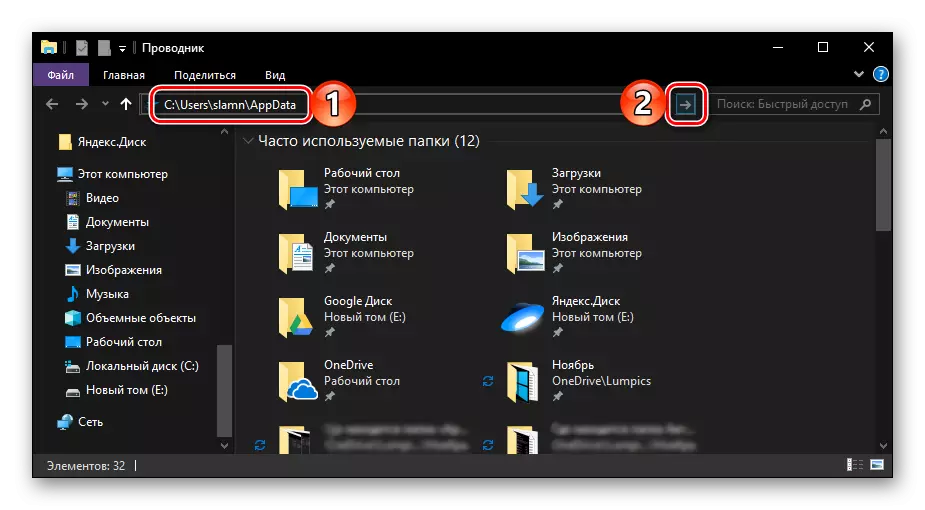
Tam sim no koj tuaj yeem saib cov ntsiab lus ntawm daim ntawv thov cov ntaub ntawv nplaub tshev thiab cov subfolders muaj nyob hauv nws. Nco ntsoov tias tsis muaj dab tsi xav tau thiab raug rau qhov tsis to taub ntawm cov ntawv yog lub luag haujlwm yog lub luag haujlwm, nws yog qhov zoo dua los hloov dab tsi.
Yog tias koj xav mus rau "appdata" koj tus kheej, hloov qhib txhua qhov chaw nyob ntawm qhov chaw nyob no, kom pib, qhib cov zaub ntawm cov kab ke. Ua rau nws yuav pab koj tsis tsuas yog hauv qab cov screenshot, tab sis kuj tseem muaj tshooj sib txawv ntawm peb lub vev xaib.
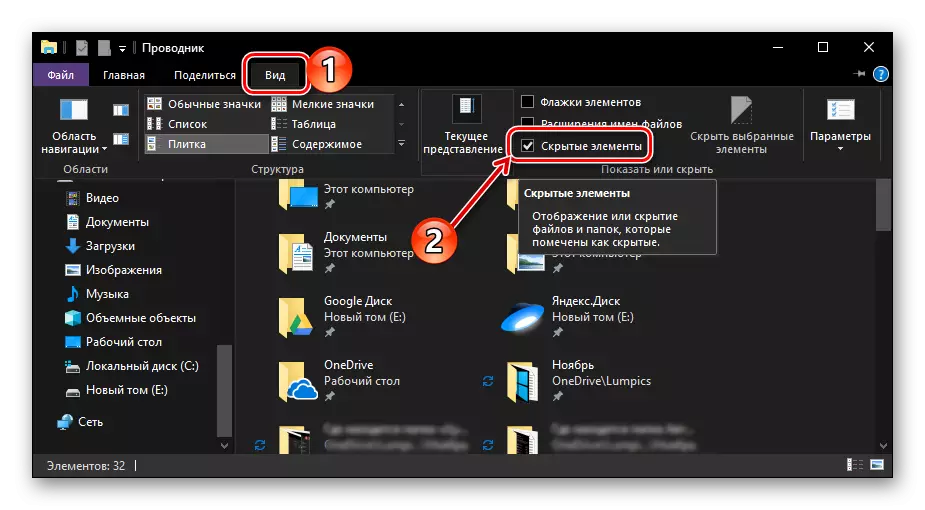
Nyeem ntxiv: Yuav ua li cas pab cov zaub ntawm cov khoom zais hauv Windows 10
Txoj kev 2: Ib tug sai sai hais kom ua
Ntu txuas lus saum toj no rau "Daim Ntawv Teev Cov Ntaub Ntawv" yog yooj yim heev thiab xyaum tsis xav kom koj ua cov yeeb yam ntxiv. Txawm li cas los xij, thaum xaiv lub kaw lus system thiab qhia lub npe ntawm tus neeg siv profile, koj tuaj yeem ua yuam kev. Txhawm rau tshem tawm qhov kev pheej hmoo me me los ntawm peb cov kev ua Algorithm, koj tuaj yeem siv tus qauv rau Windows kom "ua".
- Nias lub "Win + R" yuam sij ntawm cov keyboard.
- Luam tawm thiab muab cov lus txib% AppData% lus txib hauv txoj hlua nkag thiab nias nws kom ua "OK" khawm lossis nkag mus rau tus yuam sij.
- Qhov kev txiav txim no yuav qhib "cov lus qhia", uas yog nyob hauv AppData,
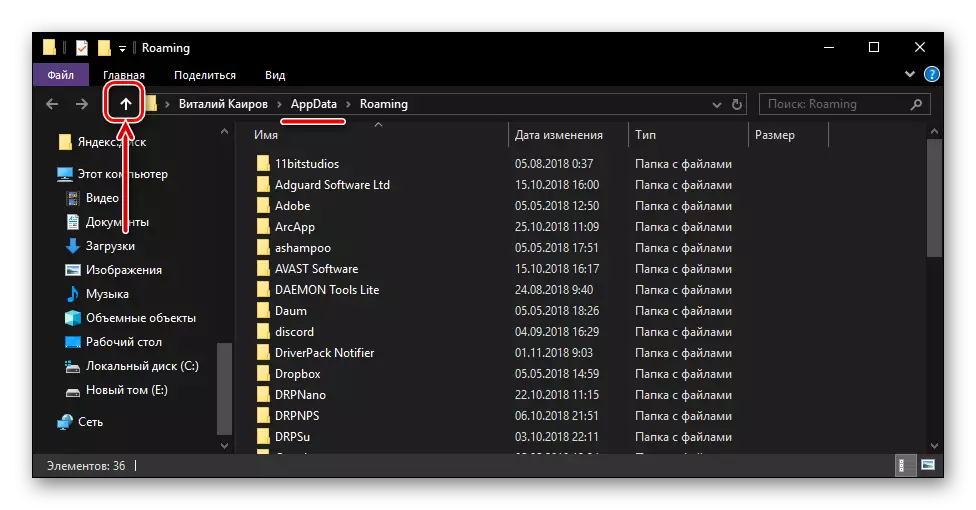
Yog li ntawd, mus rau ntawm cov npe ntawm niam txiv tes yooj yim yooj yim nyem "Up".
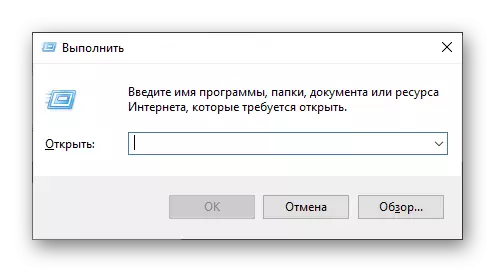

Nco ntsoov cov lus sam hwm kom mus rau "daim ntawv thov cov ntaub ntawv" nplaub tshev yog qhov yooj yim heev, nrog rau qhov tseem ceeb ua ke uas xav tau hu rau "Khiav" lub qhov rai. Qhov loj tshaj plaws yog tsis txhob tsis nco qab rov qab mus ib ruam saum toj saud thiab tawm "ncig".
Tag
Los ntawm tsab xov xwm me me no koj tau kawm tsis yog hais txog qhov chaw AppData Cov nplaub tshev nyob rau qhov twg, tab sis kuj yog hais txog ob txoj hauv kev, uas koj tuaj yeem tau sai sai rau hauv. Hauv txhua kis, koj yuav tsum nco txog qee yam - qhov chaw nyob tag nrho ntawm cov ntawv qhia ntawm lub kaw lus disk lossis cov lus txib koj yuav tsum tau hloov nrawm.
