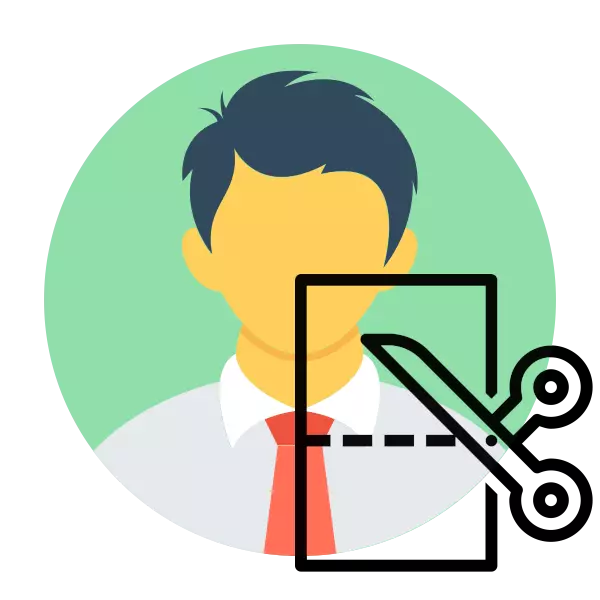
ලේඛන සාදන විට 3 × 4 ආකෘතිය බොහෝ විට අවශ්ය වේ. එක් අයෙකු එක්කෝ විශේෂ මධ්යස්ථානයකට යන අතර එහිදී ඔවුන් එය ස්නැප්සොට්ටුවක් සාදා ඡායාරූපයක් මුද්රණය කරන්න හෝ ස්වාධීනව එය නිර්මාණය කරන අතර වැඩසටහන් භාවිතා කරමින් සකස් කරයි. පහසුම වන්නේ සබැඳි සේවාවන්හි ඇති සියලුම සංස්කරණය, එවැනි ක්රියාවලියක් යටතේ මුවහත් කර ඇති බවයි. එය මේ ගැන පහත සාකච්ඡා කෙරේ.
ඡායාරූප 3 × 4 ඔන්ලයින් සාදන්න
සලකා බලන ප්රමාණයේ ප්රමාණයේ ස්නැප්ෂොට් සංස්කරණය කිරීම යටතේ, එය බොහෝ විට අදහස් කරන්නේ මුද්දර හෝ තහඩු සඳහා කෝණෝ කප්පාදු කිරීම සහ එකතු කිරීමයි. අන්තර්ජාල සම්පත් මේ සමඟ හොඳින් කටයුතු කිරීම. ජනප්රිය වෙබ් අඩවි දෙකක උදාහරණය භාවිතා කරමින් සමස්ත ක්රියා පටිපාටියම විස්තරාත්මකව සලකා බලමු.ක්රමය 1: ඕෆ්නොට්
අක්රීය සේවයේ වාසය කරමු. විවිධ පින්තූර සමඟ වැඩ කිරීම සඳහා නොමිලේ මෙවලම් බොහොමයක් තිබේ. 3 × 4 කපන්න වීමේ අවශ්යතාවය නම් එය සුදුසු වේ. මෙම කාර්යය පහත පරිදි සිදු කරනු ලැබේ:
Office වෙබ් අඩවියට යන්න
- ඕනෑම පහසු බ්රව්සරයක් හරහා අක්රිය වී "විවෘත සංස්කාරකය" මත ක්ලික් කරන්න.
- ඔබ කර්තෘට ඇතුල් වන අතර එහිදී ඔබ මුලින්ම ඡායාරූපයක් උඩුගත කළ යුතුය. මෙය සිදු කිරීම සඳහා, සුදුසු බොත්තම ක්ලික් කරන්න.
- පරිගණකයේ කල්තියා සුරකින ලද ඡායාරූපයක් තෝරන්න, එය විවෘත කරන්න.
- දැන් වැඩ කිරීම මූලික පරාමිතීන් සමඟ සිදු කෙරේ. පළමුව, ආකෘතිය තීරණය කරන්න, උත්පතන මෙනුවේ සුදුසු විකල්පය සොයා ගැනීම.
- සමහර විට ප්රමාණයේ අවශ්යතා තරමක් සම්මත නොවිය හැකි බැවින් මෙම පරාමිතිය අතින් වින්යාස කිරීම සඳහා එය ලබා ගත හැකිය. වෙන් කළ ක්ෂේත්රවල සංඛ්යා සරලව වෙනස් කිරීමට එය ප්රමාණවත් වේ.
- නිශ්චිත පැත්තකින් කෙළවරක් එක් කරන්න, එය අවශ්ය නම්, "කළු සහ සුදු ඡායාරූපය" මාදිලිය සක්රිය කරන්න, අපේක්ෂිත අයිතමය පරීක්ෂා කරන්න.
- Canvas මත තෝරාගත් ප්රදේශය චලනය කිරීමෙන්, පෙරදසුන කවුළුව හරහා ඇති ප්රති result ලය අනුගමනය කරමින් ඡායාරූපයේ පිහිටීම සකසන්න.
- "සැකසුම්" පටිත්ත විවෘත කිරීමෙන් ඊළඟ පියවරට යන්න. ඡායාරූපයේ දී කොන් ප්රදර්ශනය සමඟ නැවත වැඩ කිරීමට මෙහිදී ඔබට පිරිනමනු ලැබේ.
- ඊට අමතරව, සැකිලි ලැයිස්තුවෙන් සුදුසු විකල්පය තේරීමෙන් පිරිමි හෝ ගැහැණු ඇඳුමක් එක් කිරීමට අවස්ථාවක් තිබේ.
- එහි ප්රමාණය පාලිත බොත්තම් භාවිතයෙන් මෙන්ම, වස්තුව වැඩබිම විසින් චලනය කිරීමෙන් ද වින්යාස කර ඇත.
- අවශ්ය කඩදාසි ප්රමාණය පරීක්ෂා කරන "මුද්රණය" කොටසට මාරු වන්න.
- කොළ දිශානතිය වෙනස් කර අවශ්ය නම් ක්ෂේත්ර එකතු කරන්න.
- අපේක්ෂිත බොත්තම ක්ලික් කිරීමෙන් සම්පූර්ණ පත්රයක් හෝ වෙනම ඡායාරූපයක් උඩුගත කිරීම පමණක් පවතී.
- රූපය PNG පරිගණකයක සුරකිනු ඇති අතර එය තවදුරටත් සැකසීම සඳහා ලබා ගත හැකිය.
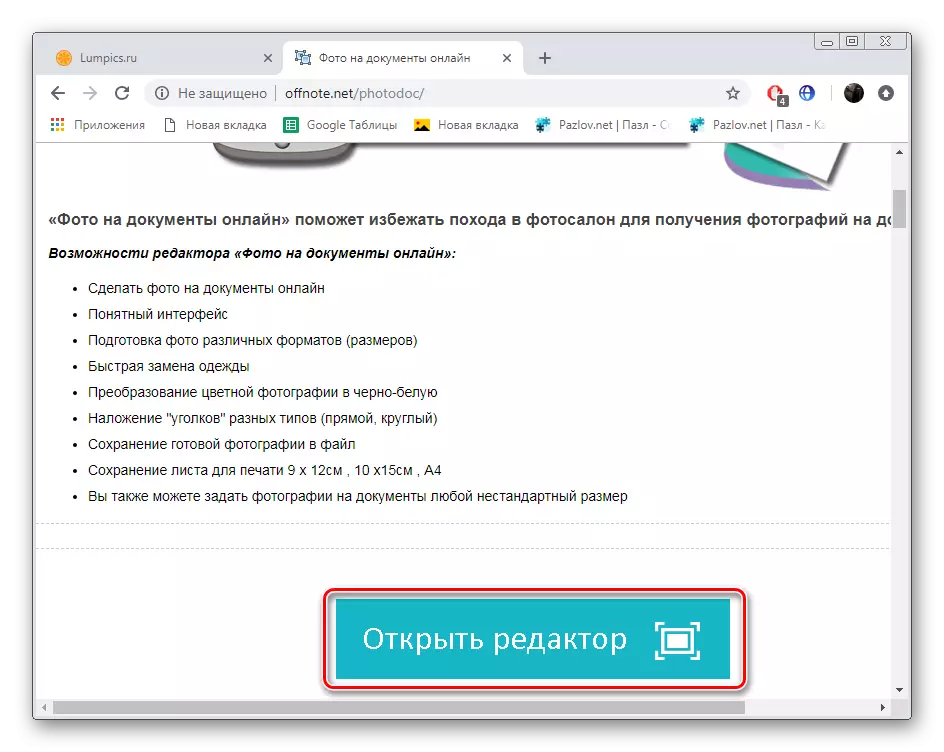

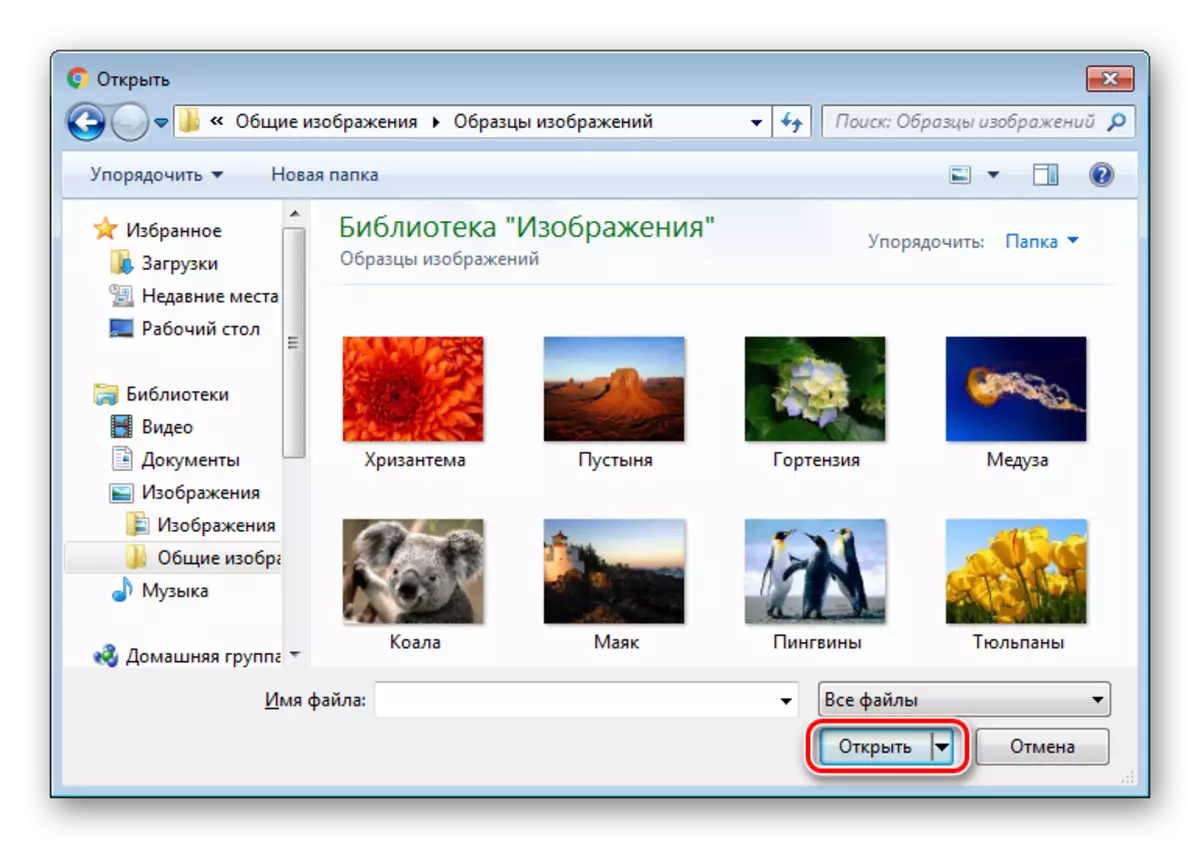
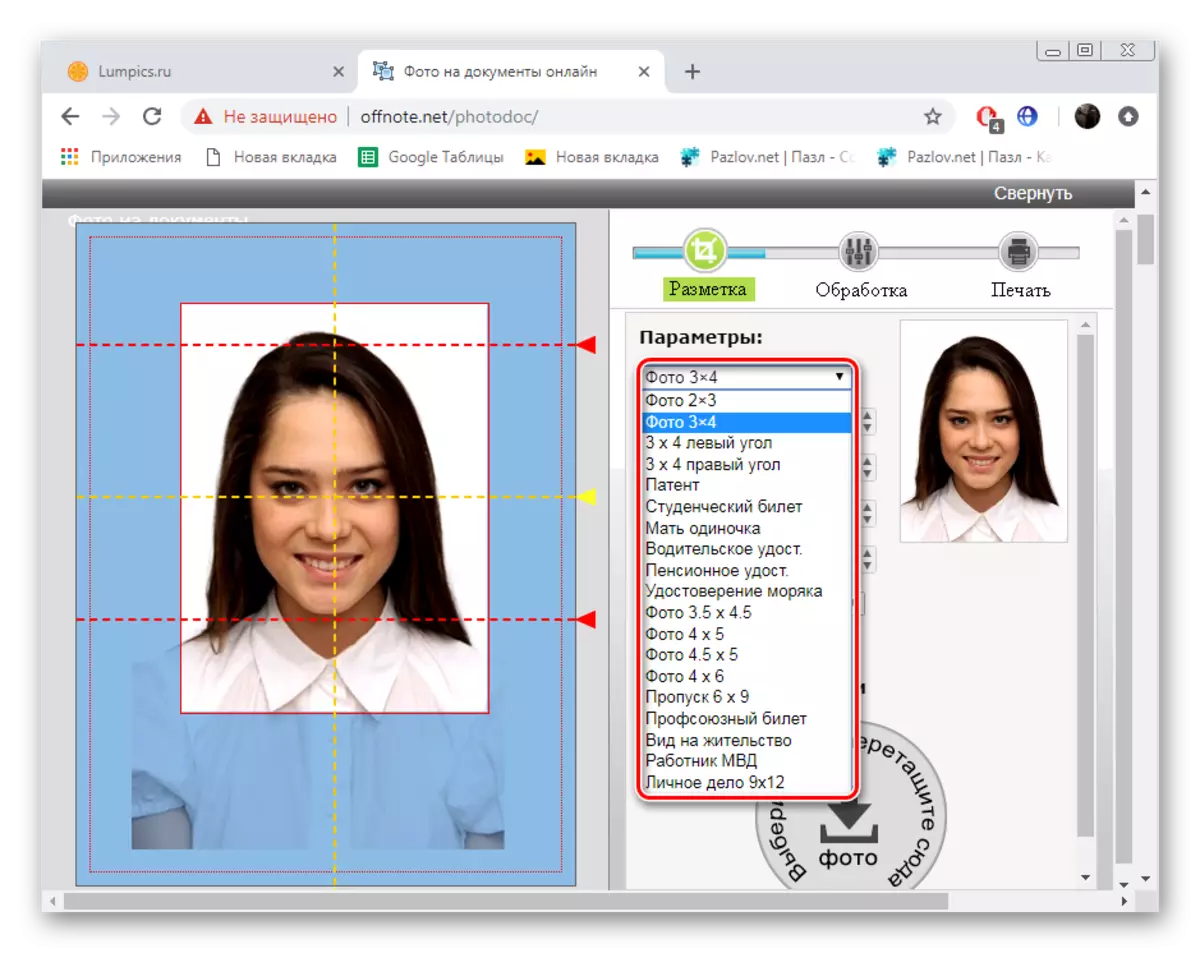
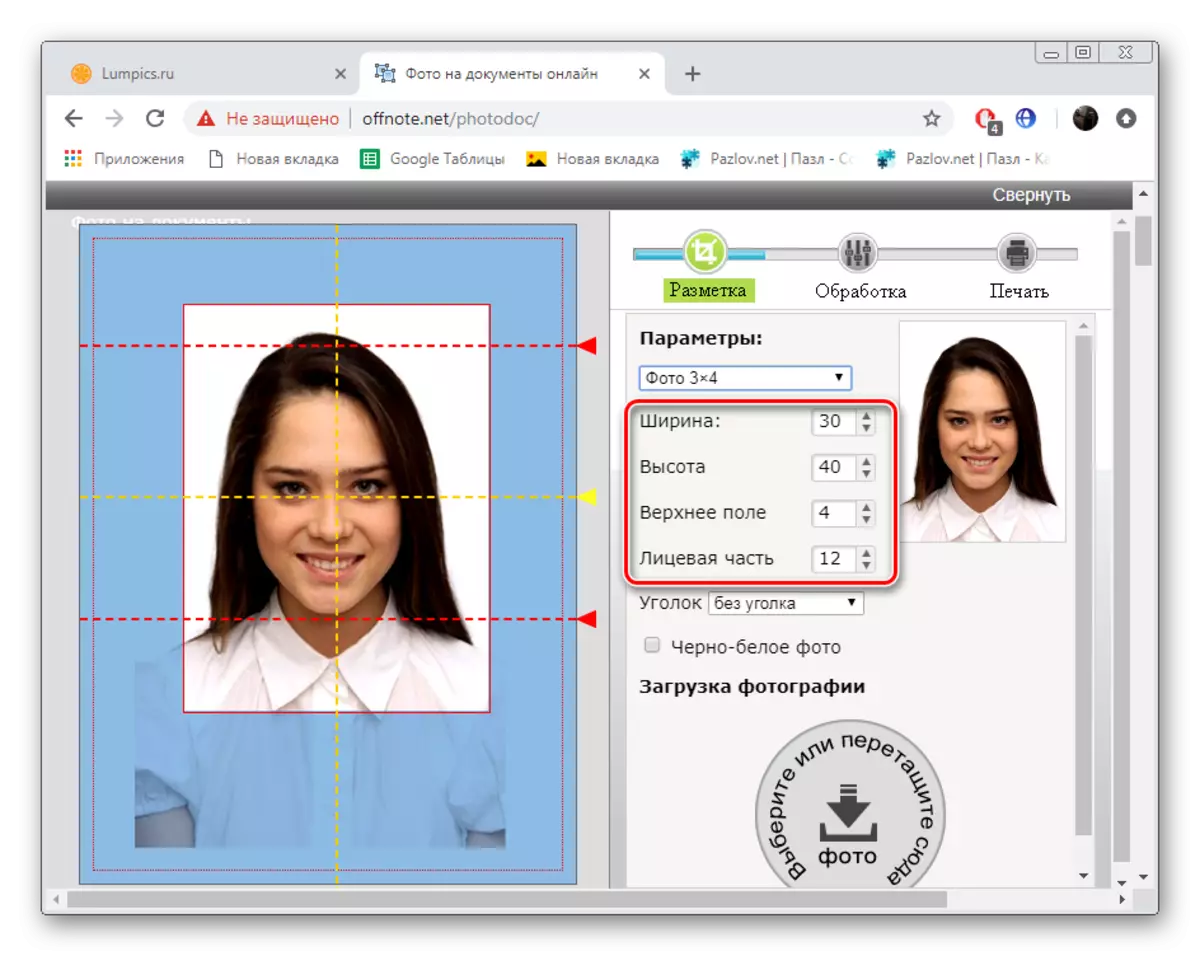
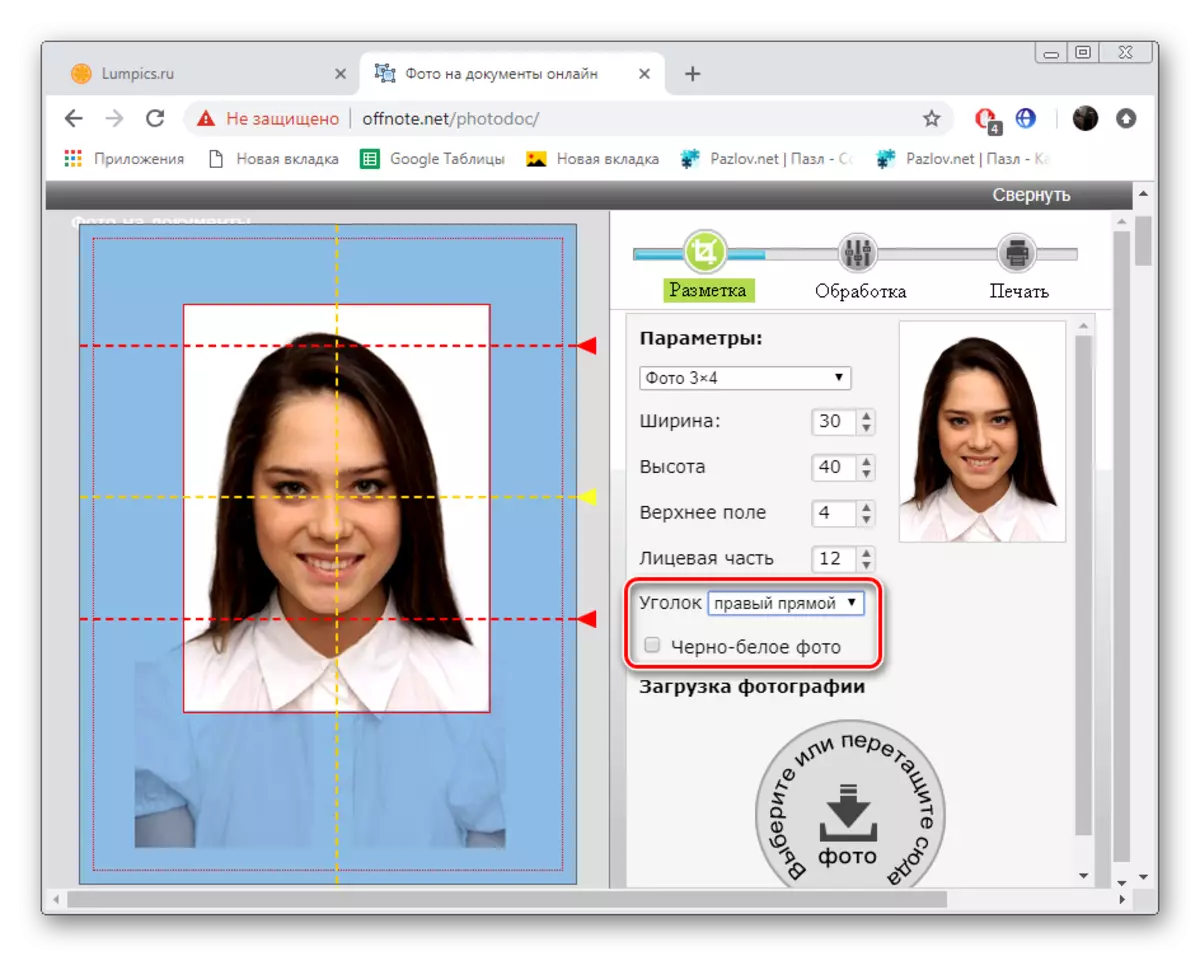

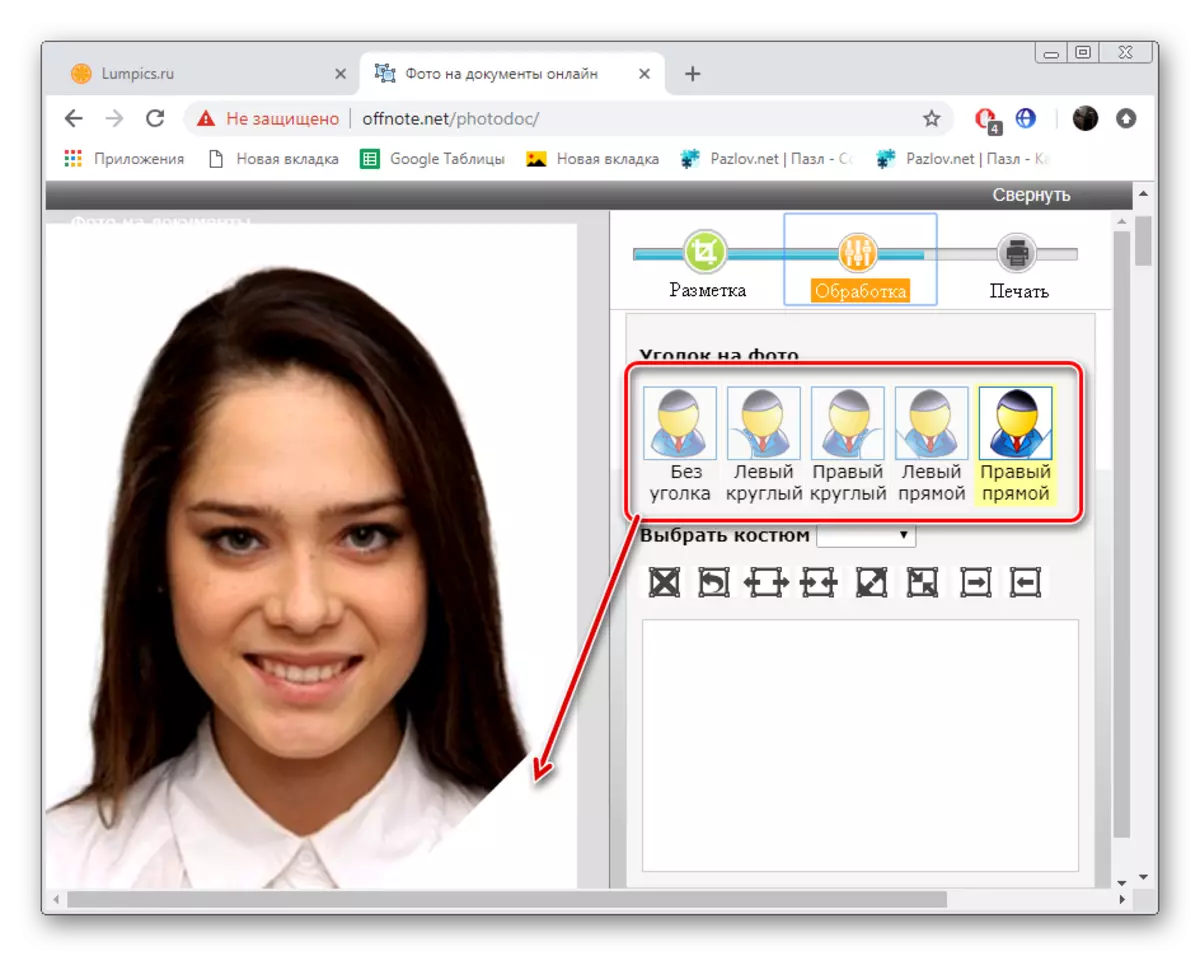
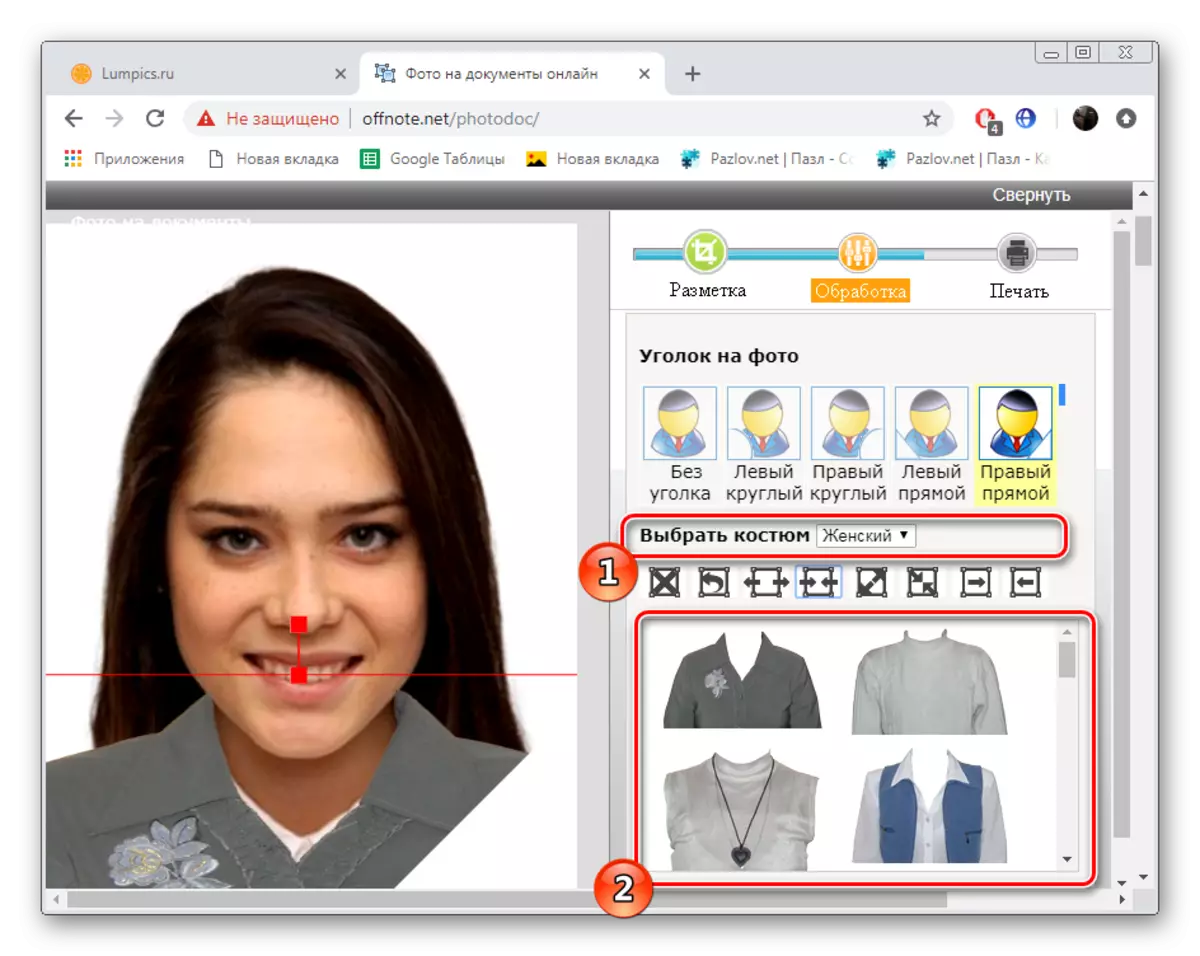
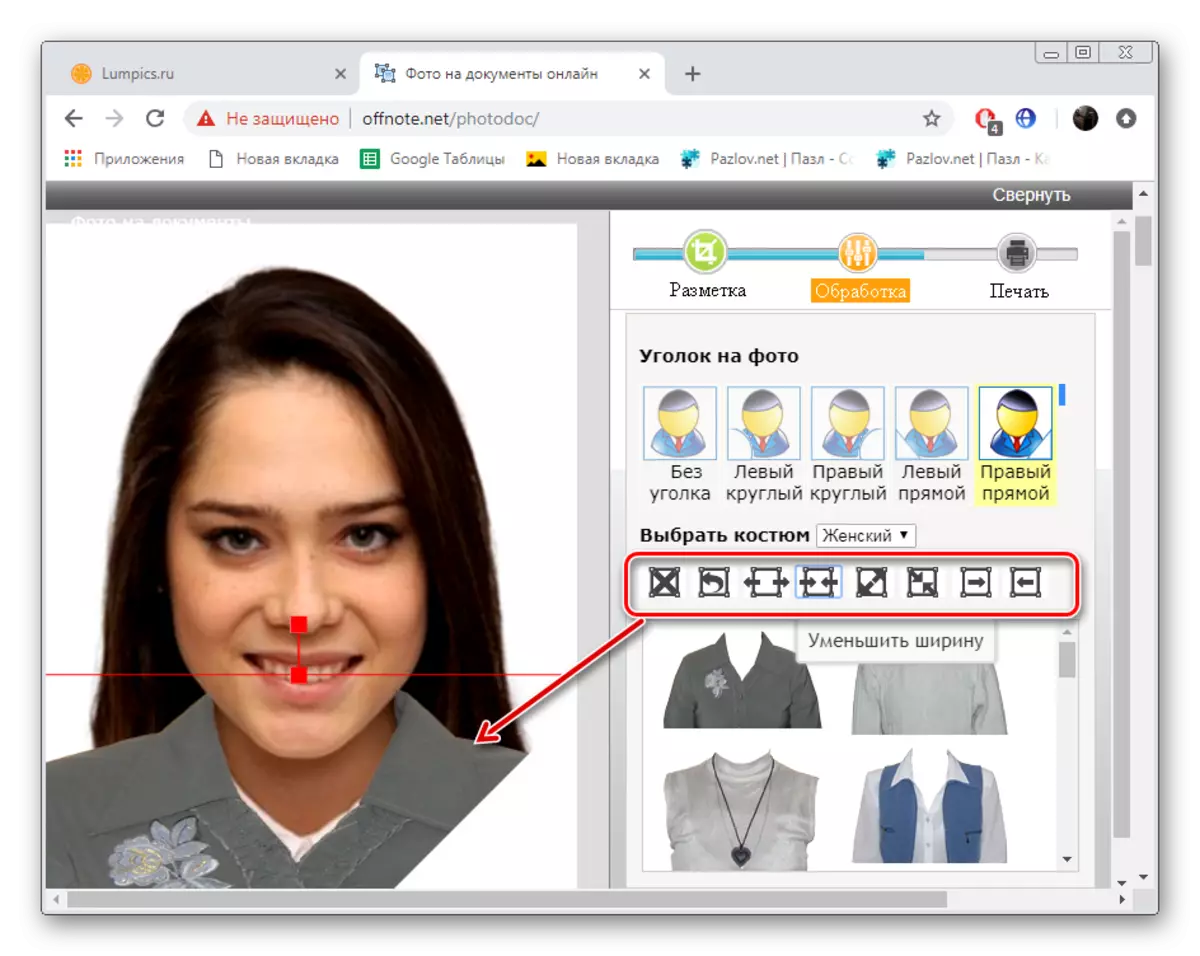

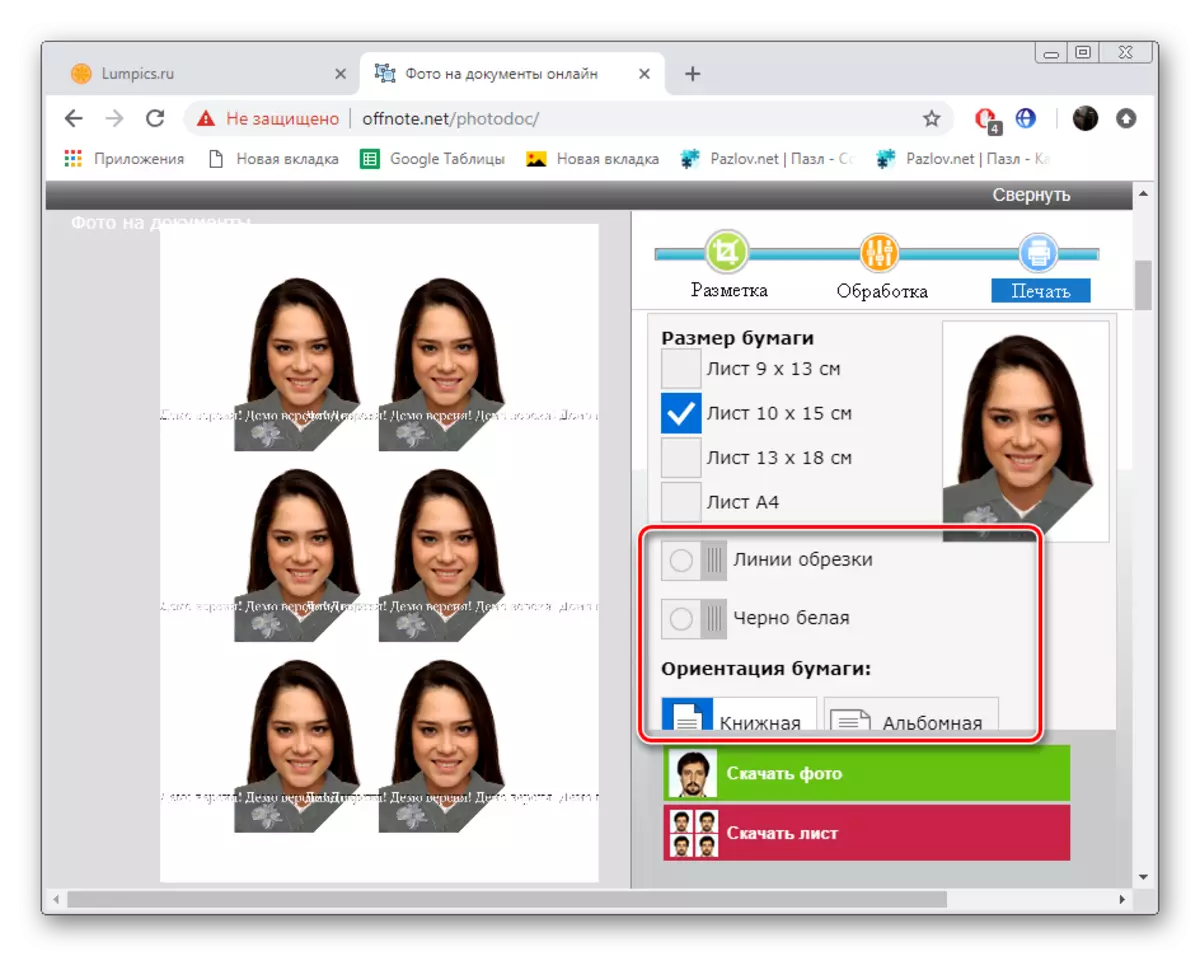
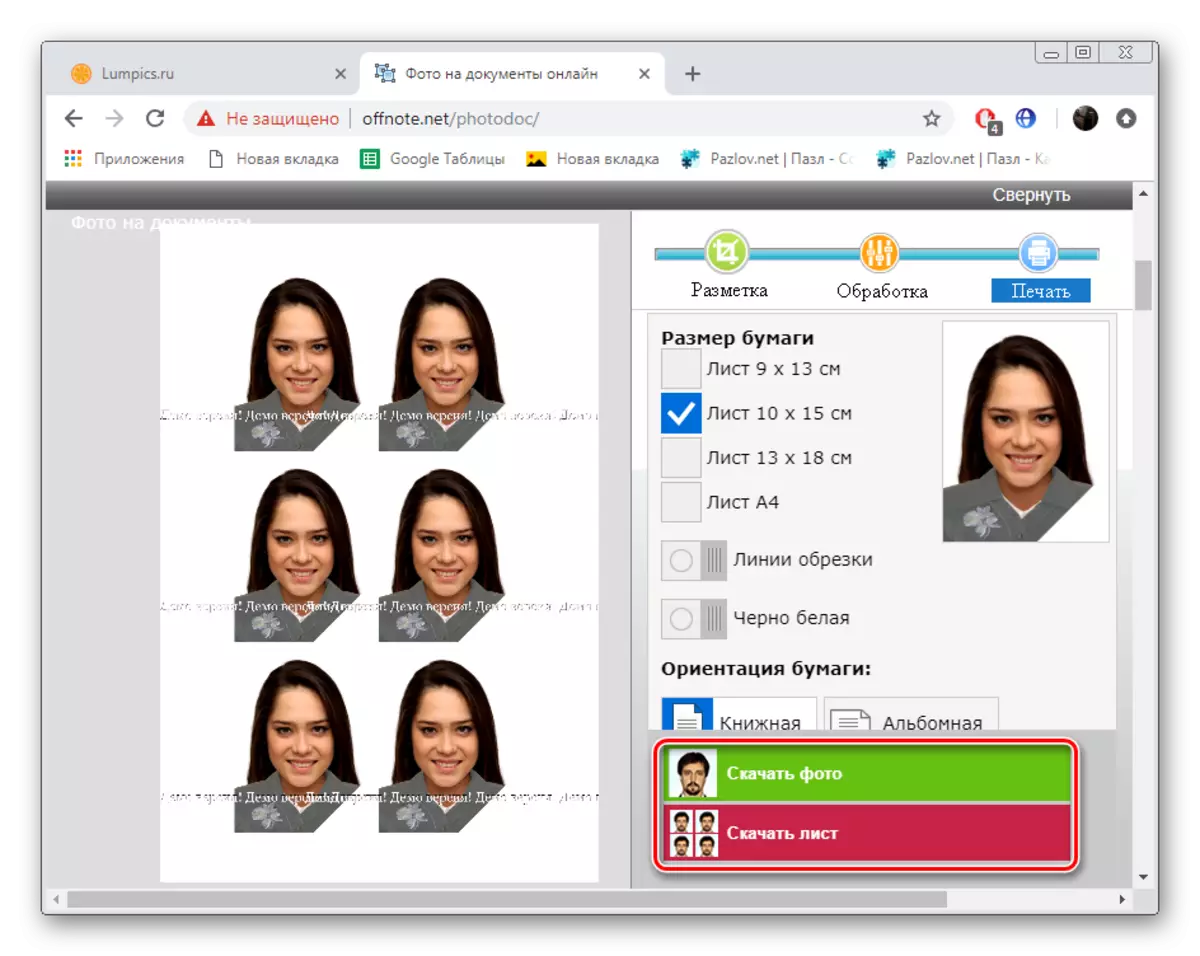
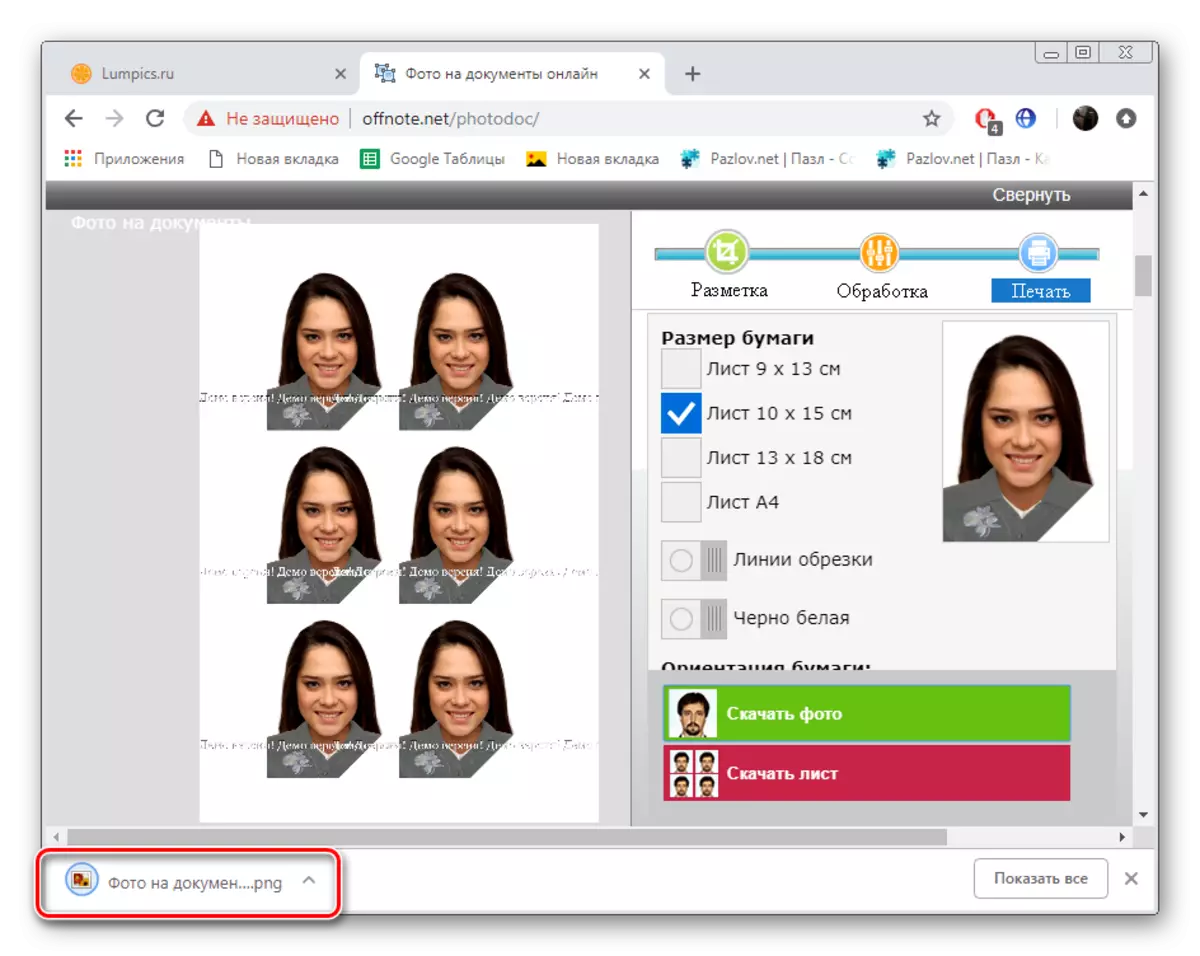
ඔබට පෙනෙන පරිදි, පින්තූරය සකස් කිරීමේදී සංකීර්ණ කිසිවක් නොමැති බැවින්, සේවාව මත ගොඩනගා ඇති කාර්යයන් භාවිතා කරමින් අවශ්ය පරාමිතීන් ක්රියාත්මක කිරීම පමණක් පවතී.
ක්රමය 2: idphoto
කෙසේ වෙතත්, පෙඩ්ෆෝටෝ වෙබ් අඩවියේ මෙවලම් කට්ටලය සහ ලක්ෂණ මීට පෙර සාකච්ඡා කළ බොහෝ දේට වඩා වෙනස් නොවේ, කෙසේ වෙතත්, ඇතැම් අවස්ථාවන්ට ප්රයෝජනවත් විය හැකි විශේෂාංග තිබේ. එබැවින් පහත සඳහන් ඡායාරූපය සමඟ වැඩ කිරීමේ ක්රියාවලිය සලකා බැලීම අපි නිර්දේශ කරමු.
IDPhoto වෙබ් අඩවියට යන්න
- "උත්සාහ කරන්න" මත ඔබ ක්ලික් කර වෙබ් අඩවියේ ප්රධාන පිටුවට යන්න.
- ලේඛන සඳහා ඡායාරූපය සකස් කරන රට සඳහා රට තෝරන්න.
- උත්පතන ලැයිස්තුවේ වාසි ලබා ගැනීම, රූප ආකෘතිය තීරණය කරන්න.
- වෙබ් අඩවියට ඡායාරූප මුදා හැරීම සඳහා "ගොනුව බාගන්න" මත ක්ලික් කරන්න.
- රූපය පරිගණකයේ තබා එය විවෘත කරන්න.
- මුහුණ සහ වෙනත් කොටස් සලකුණු කළ රේඛා වලට අනුරූප වන පරිදි එහි පිහිටීම නිවැරදි කරන්න. මර්දනය හා වෙනත් පරිවර්තනය සිදු වන්නේ වම් පස ඇති පුවරුවේ ඇති මෙවලම් හරහා ය.
- දර්ශනය සකස් කිරීම, "ඊළඟ" යන්න.
- පසුබිම් ඉවත් කිරීමේ මෙවලම විවෘත වේ - එය අනවශ්ය කොටස් සුදු පැහැයෙන් ප්රතිස්ථාපනය කරයි. මෙම මෙවලම්වල ප්රදේශය වම් පුවරුවෙහි වෙනස් වේ.
- ඔබේ අභිමතය පරිදි දීප්තිය හා වෙනස සකස් කර තවදුරටත් ඉදිරියට යන්න.
- ඡායාරූපය සූදානම්, මේ සඳහා වෙන් කර ඇති බොත්තම මත ක්ලික් කිරීමෙන් ඔබට එය නොමිලේ බාගත කළ හැකිය.
- ඊට අමතරව, අනුවාද දෙකක පත්රයක ඡායාරූප පිරිසැලසුමක් නිර්මාණය කිරීම සඳහා එය ලබා ගත හැකිය. සුදුසු සලකුණු සලකුණු කරන්න.
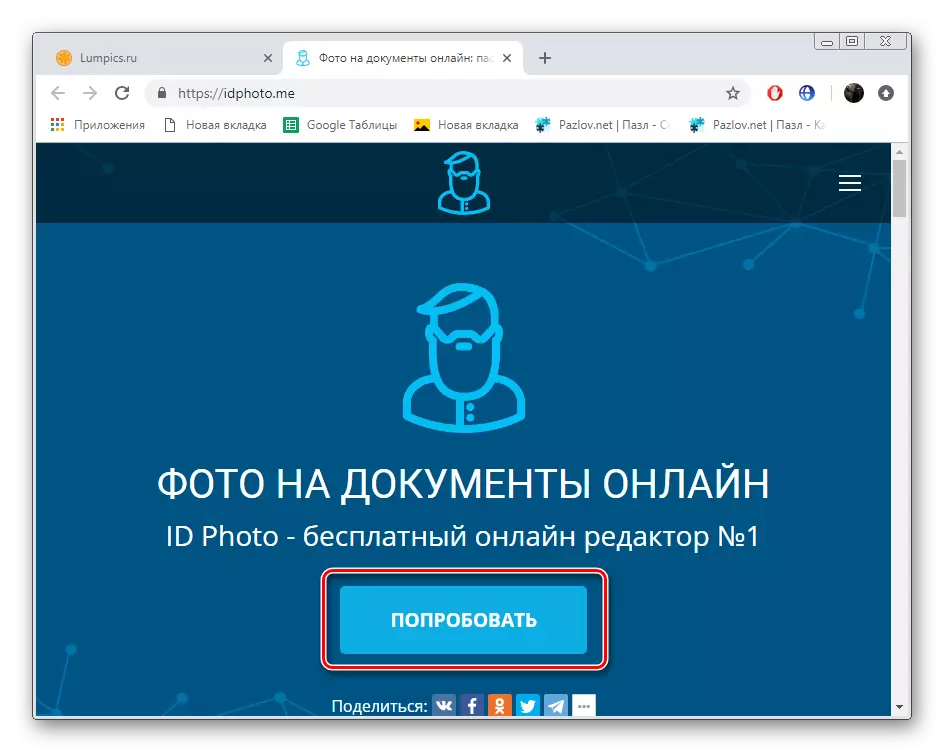
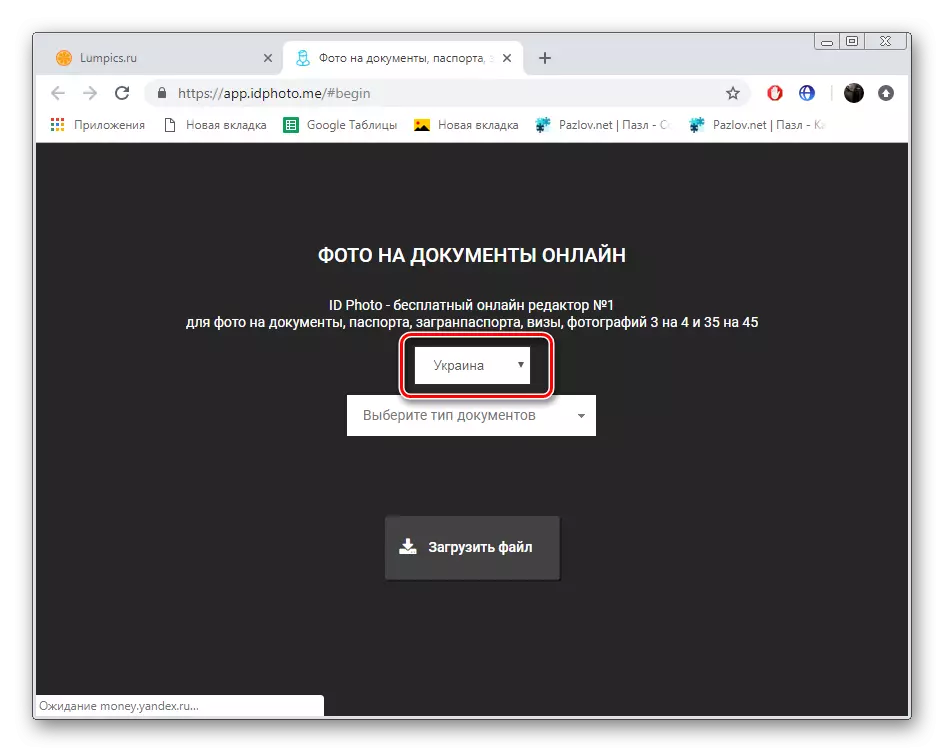
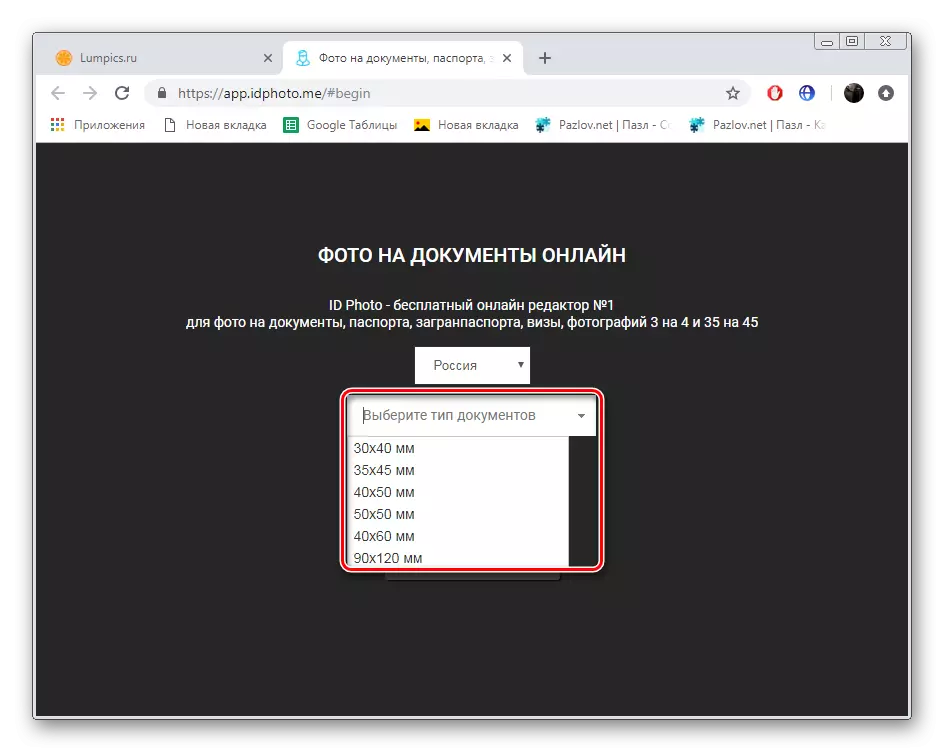
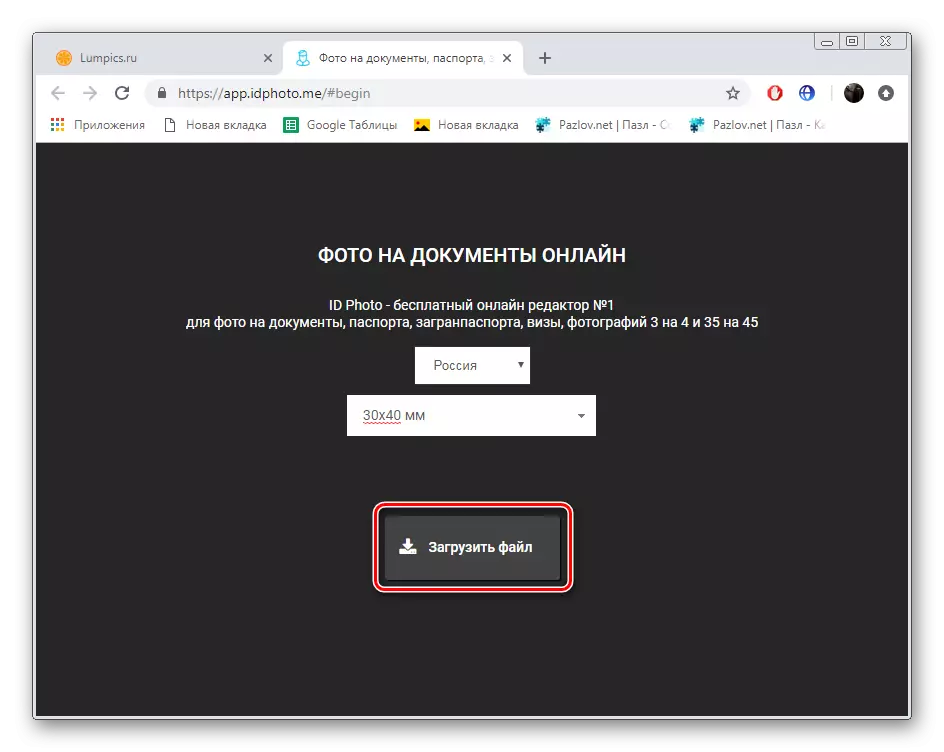
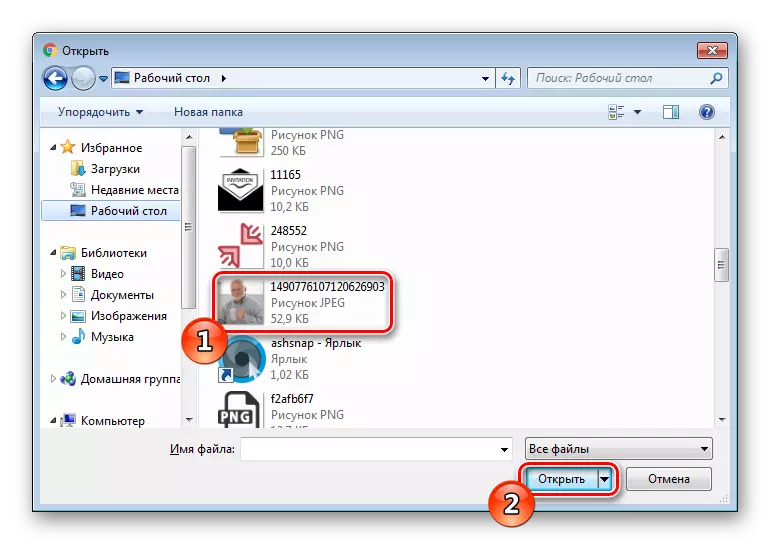
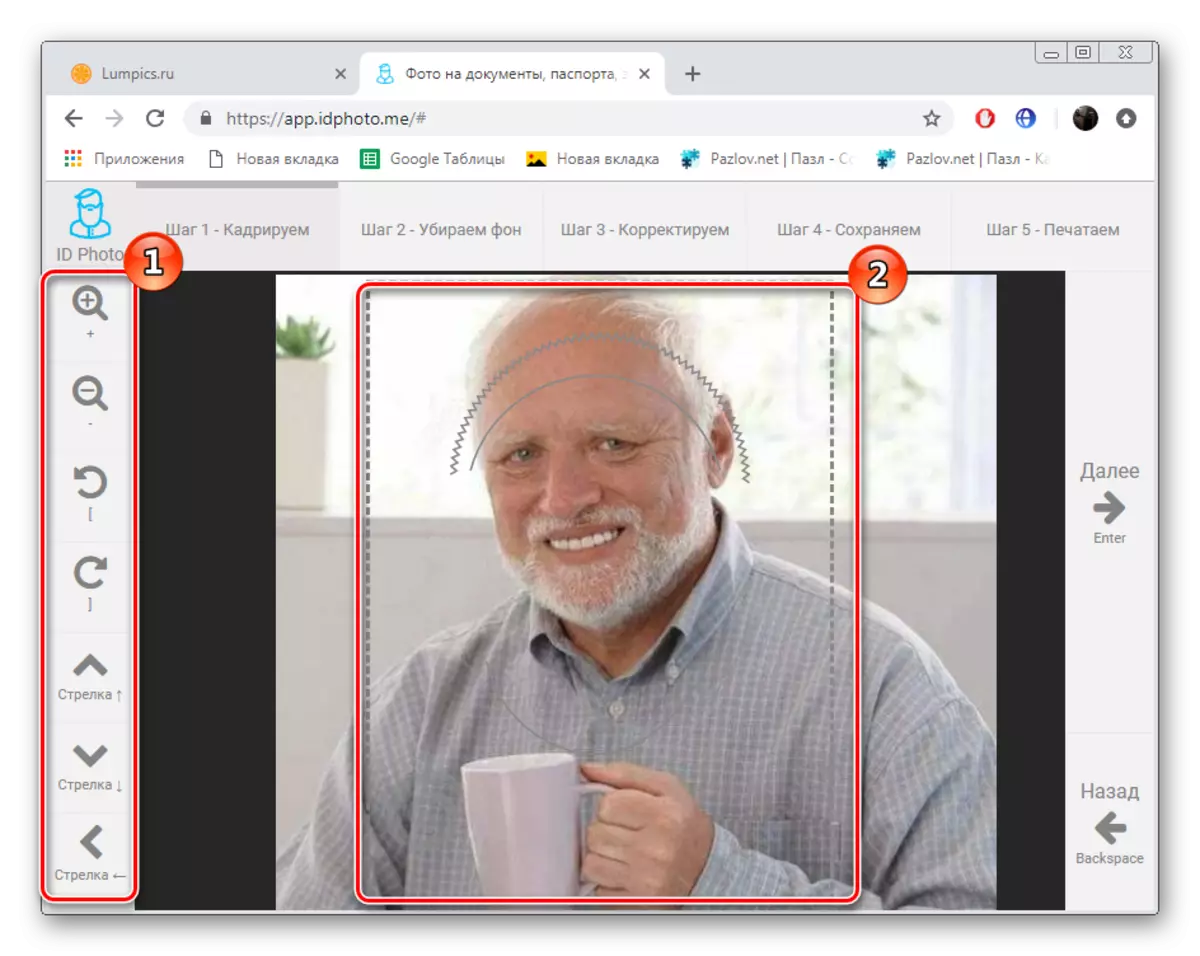
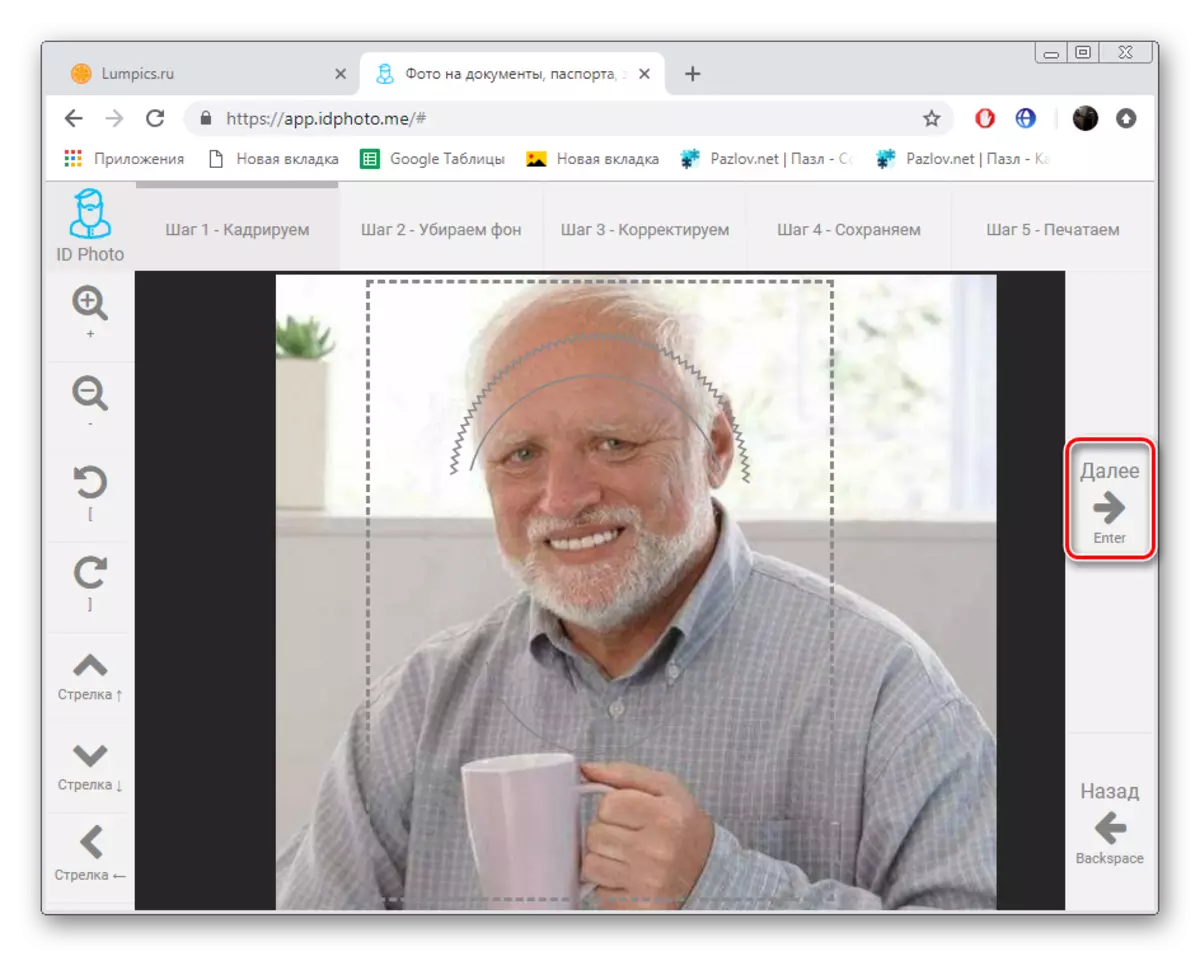
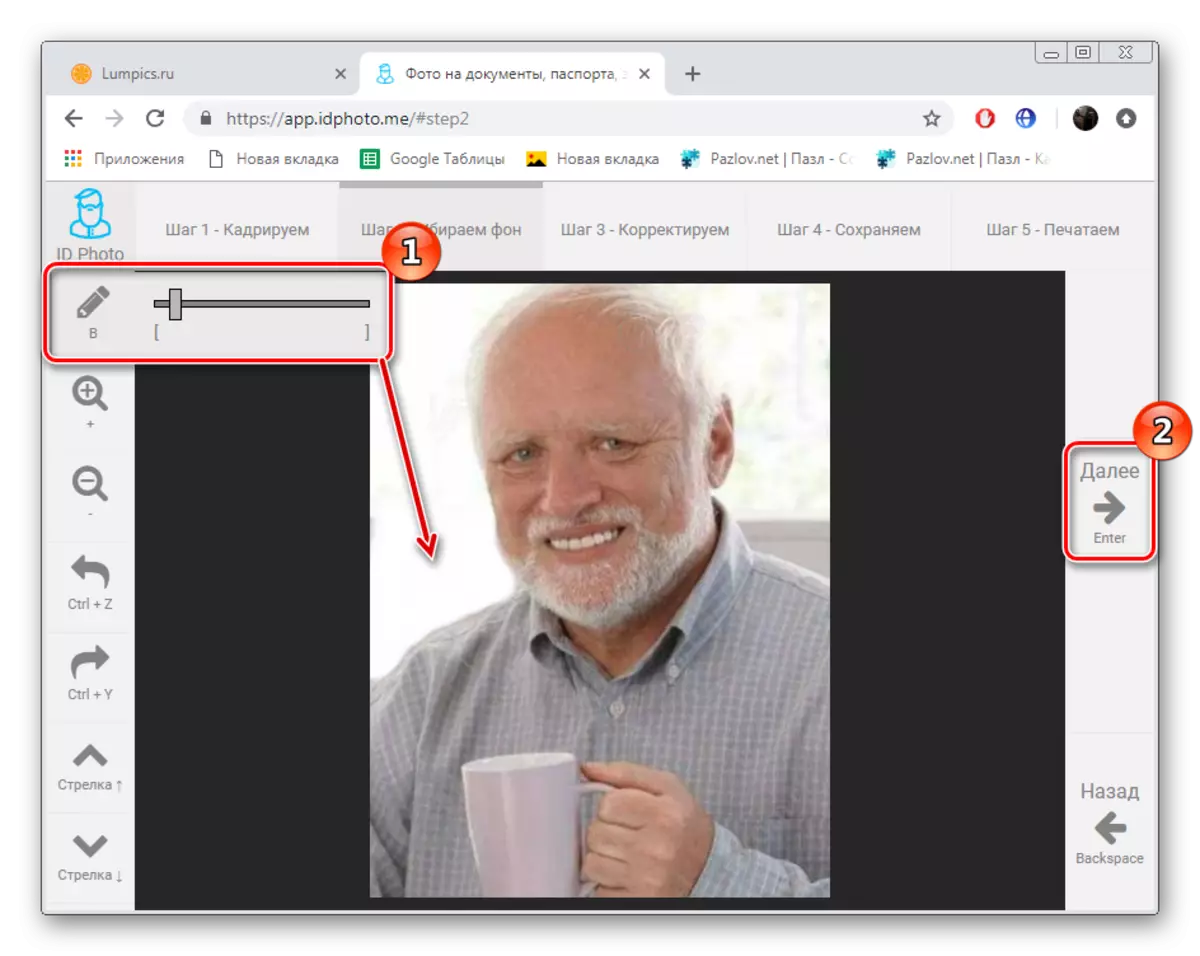
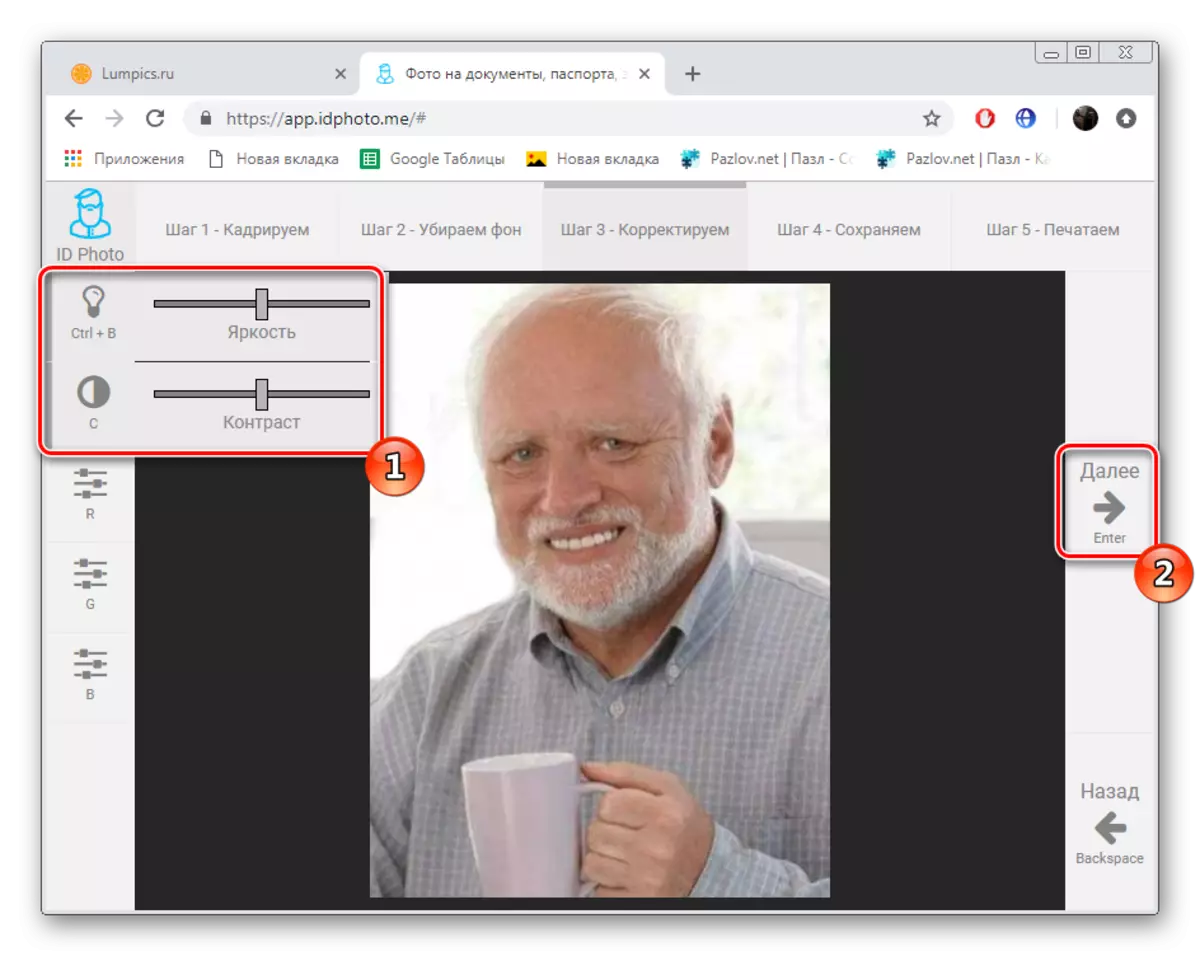


රූපය සම්පූර්ණ කිරීමෙන් පසු, ඔබට විශේෂ උපකරණ මත මුද්රණය කිරීමට අවශ්ය විය හැකිය. මෙම ක්රියා පටිපාටිය අවබෝධ කර ගැනීම අපගේ ලිපියට ද පහත සබැඳියට යාමෙන් සොයා ගනු ඇත.
වැඩිදුර කියවන්න: මුද්රණ යන්ත්රයේ ඡායාරූප 3 × 4 මුද්රණය කරන්න
3 × 4 ඡායාරූපයක් නිර්මාණය කිරීම, සකස් කිරීම සහ කැපීම සඳහා උපරිම වශයෙන් ප්රයෝජනවත් වන සේවාව තෝරා ගැනීම සඳහා අප විසින් කරන ලද ක්රියාමාර්ග සඳහා පහසුකම් සැලසෙනු ඇතැයි අපි බලාපොරොත්තු වෙමු. දළ වශයෙන් එකම මූලධර්මයක්ම වැඩ කරන එවැනි ගෙවන ලද සහ නොමිලේ අඩවි බොහොමයක් අන්තර්ජාලයේ ඇති බැවින් ප්රශස්ත සම්පත සොයා ගැනීම දුෂ්කර නොවනු ඇත.
