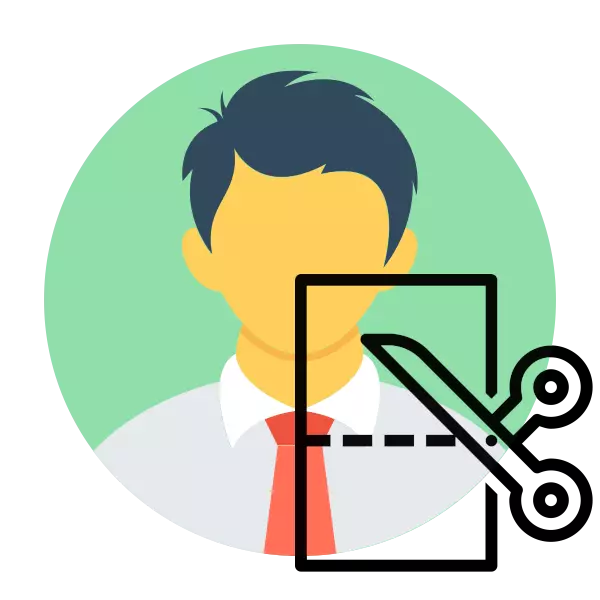
Billeder af 3 × 4 format er oftest påkrævet, når du foretager dokumenter. En person går enten til et specielt center, hvor de gør det til et øjebliksbillede og udskriver et foto eller uafhængigt skaber det og justerer ved hjælp af programmer. Den nemmeste er alle redigering i online-tjenester, skærpet præcist under en sådan proces. Det handler om dette, der vil blive diskuteret nedenfor.
Opret et foto 3 × 4 Online
Under redigering af snapshot af den pågældende størrelse er det oftest beregnet til at beskære og tilføje vinkler til frimærker eller ark. Internetressourcer passer perfekt til dette. Lad os overveje i detaljer hele proceduren ved hjælp af eksemplet på to populære websteder.Metode 1: Offnote
Lad os dvæle på offnote-tjenesten. Der er mange gratis værktøjer til at arbejde med forskellige billeder. Det er egnet i tilfælde af behovet for at trimme 3 × 4. Denne opgave udføres som følger:
Gå til offnote hjemmeside
- Åbn offNote gennem en hvilken som helst praktisk browser og klik på "Open Editor", som er på hovedsiden.
- Du kommer ind i redaktøren, hvor du først skal uploade et billede. For at gøre dette skal du klikke på den relevante knap.
- Vælg et billede, gemt på forhånd på computeren, og åbn det.
- Nu er der arbejdet med de grundlæggende parametre. Først skal du bestemme formatet, finde den relevante indstilling i pop op-menuen.
- Nogle gange kan størrelseskravene ikke være helt standard, så den er tilgængelig for manuel konfiguration af denne parameter. Det vil være nok til blot at ændre tallene i de tildelte felter.
- Tilføj et hjørne fra en bestemt side, hvis det er påkrævet, samt aktivere den "sort / hvide foto" -tilstand, og kontrol af det ønskede emne.
- Ved at flytte det valgte område på lærredet skal du justere billedets position, efter resultatet gennem forhåndsvisningsvinduet.
- Gå til næste trin ved at åbne fanen "Behandling". Her tilbydes du at arbejde igen med displayet af hjørnerne på billedet.
- Derudover er der mulighed for at tilføje en mand eller hunkat ved at vælge den relevante indstilling fra listen over skabeloner.
- Dens størrelse er konfigureret ved hjælp af styrede knapper, såvel som ved at flytte objektet ved hjælp af arbejdsområdet.
- Skift til afsnittet "Udskriv", hvor kontroller den ønskede papirstørrelse.
- Skift bladorientering og tilføj felter, hvis det er nødvendigt.
- Det forbliver kun at uploade et helt ark eller et separat foto ved at klikke på den ønskede knap.
- Billedet gemmes på en PNG-computer og er tilgængelig til videre behandling.
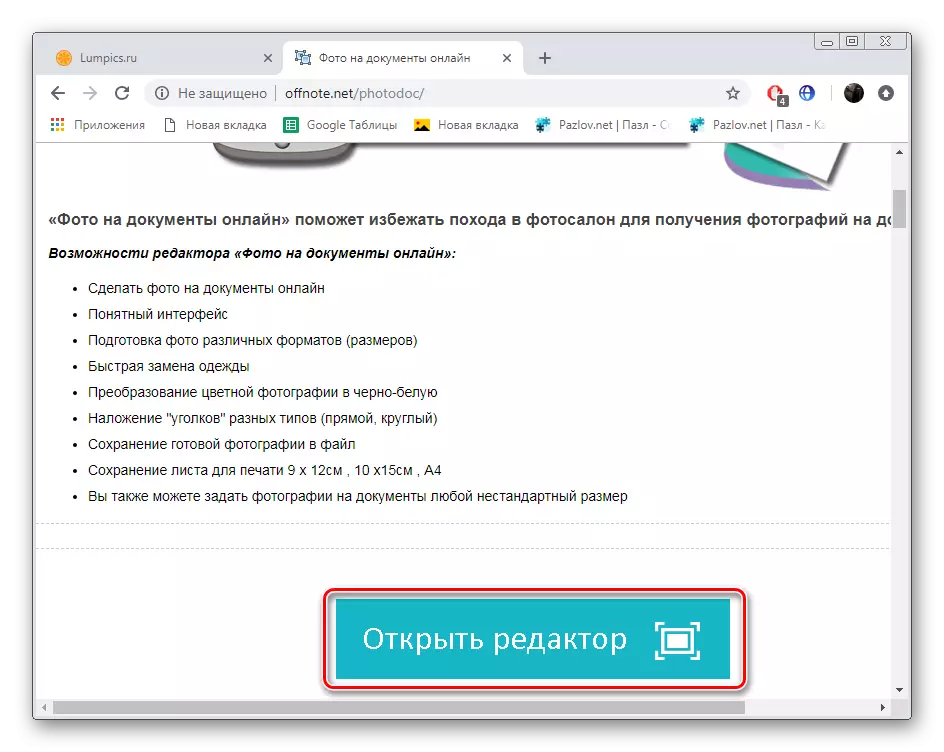

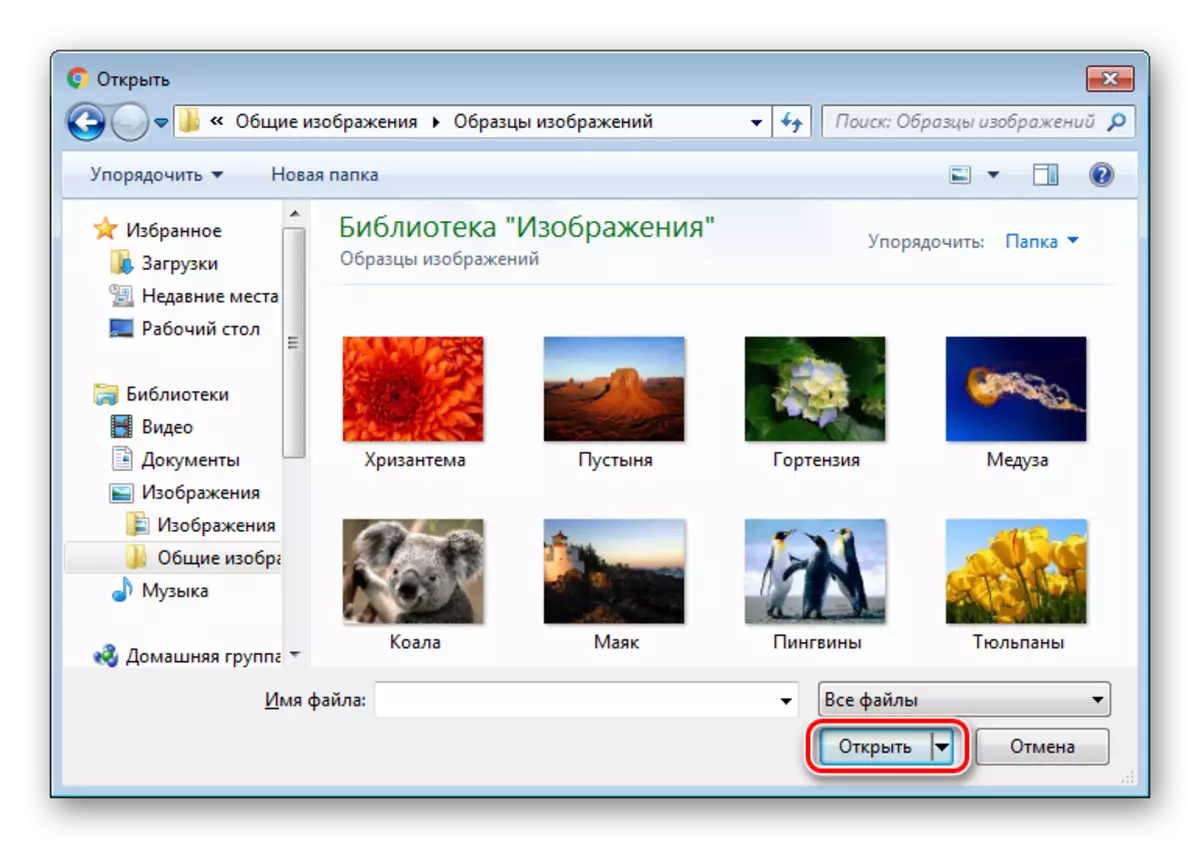
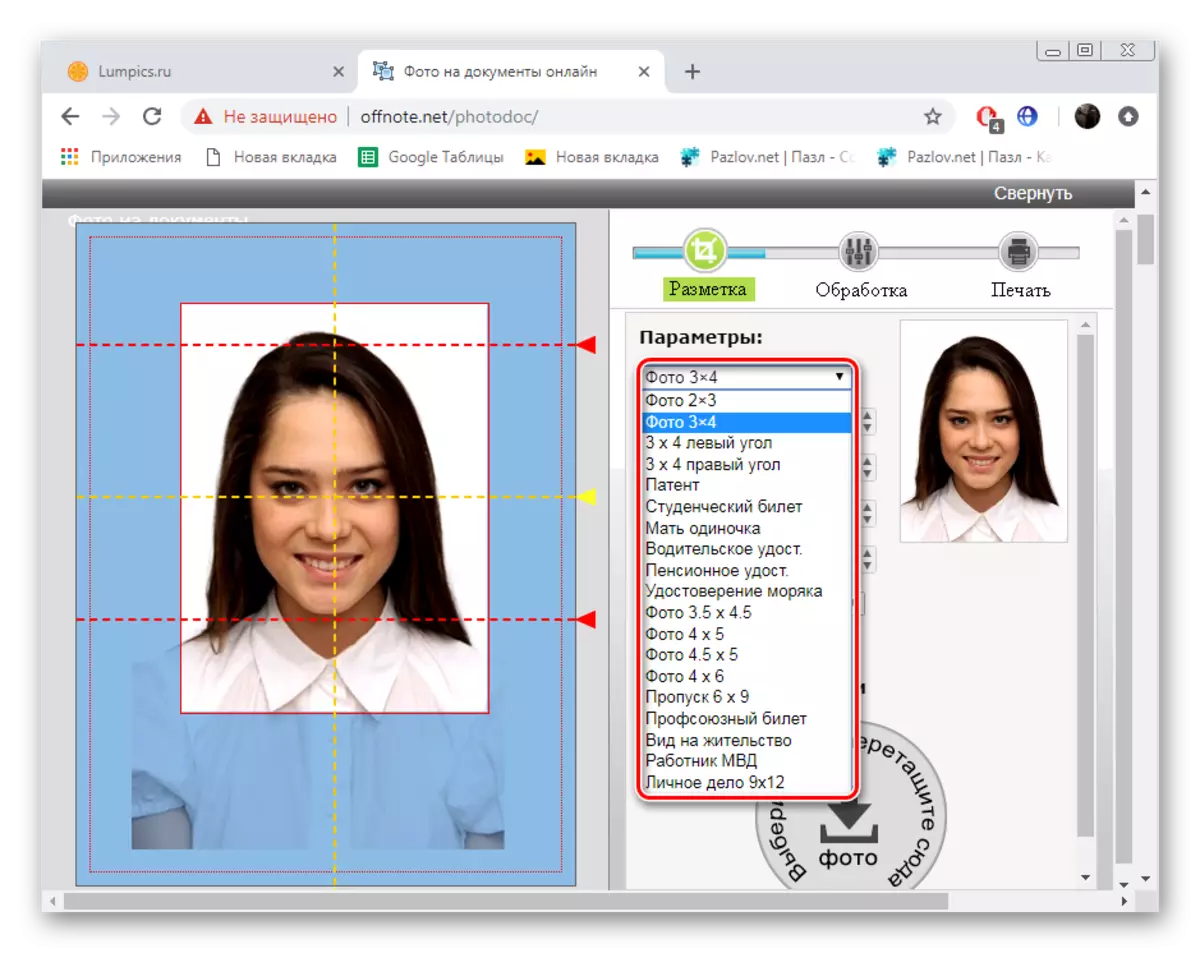
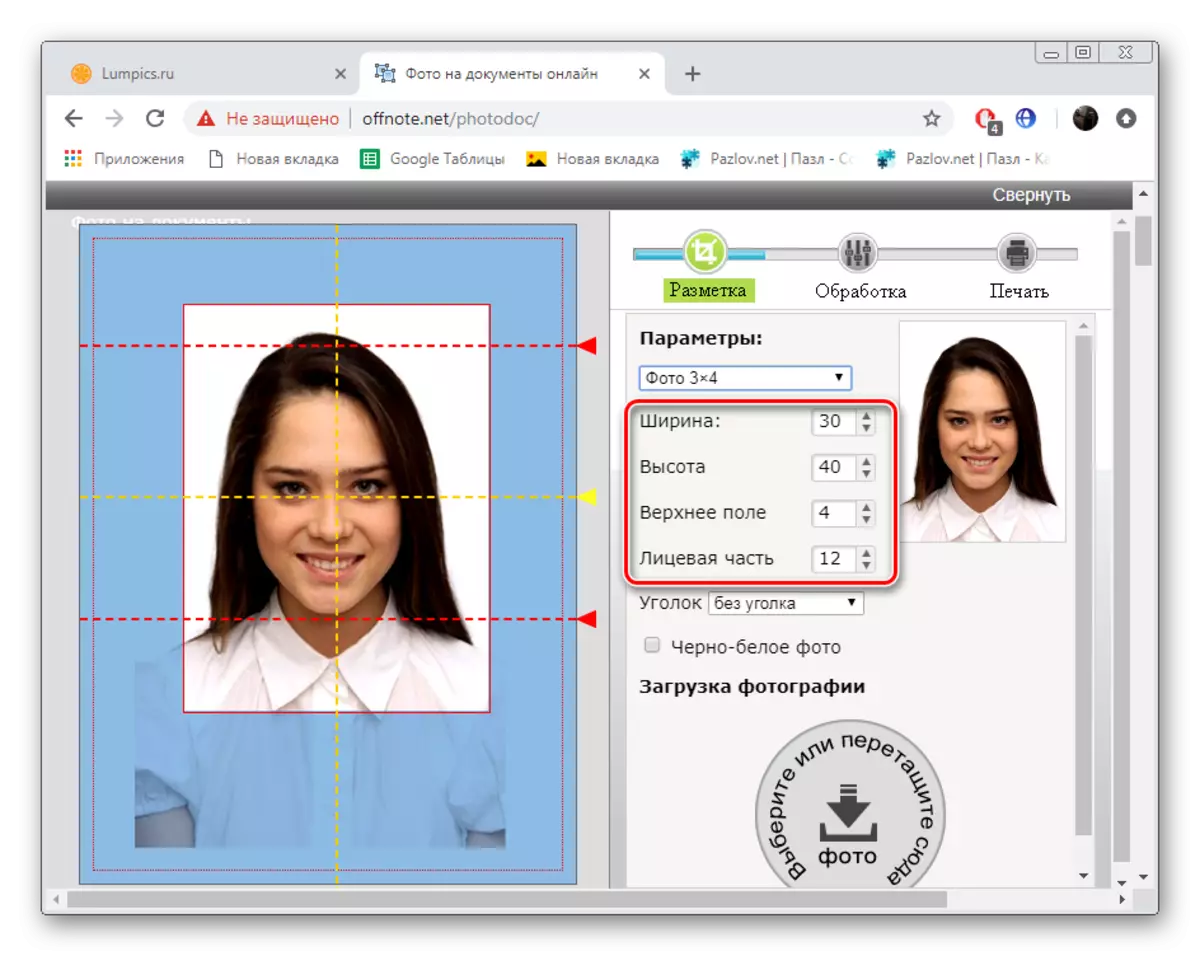
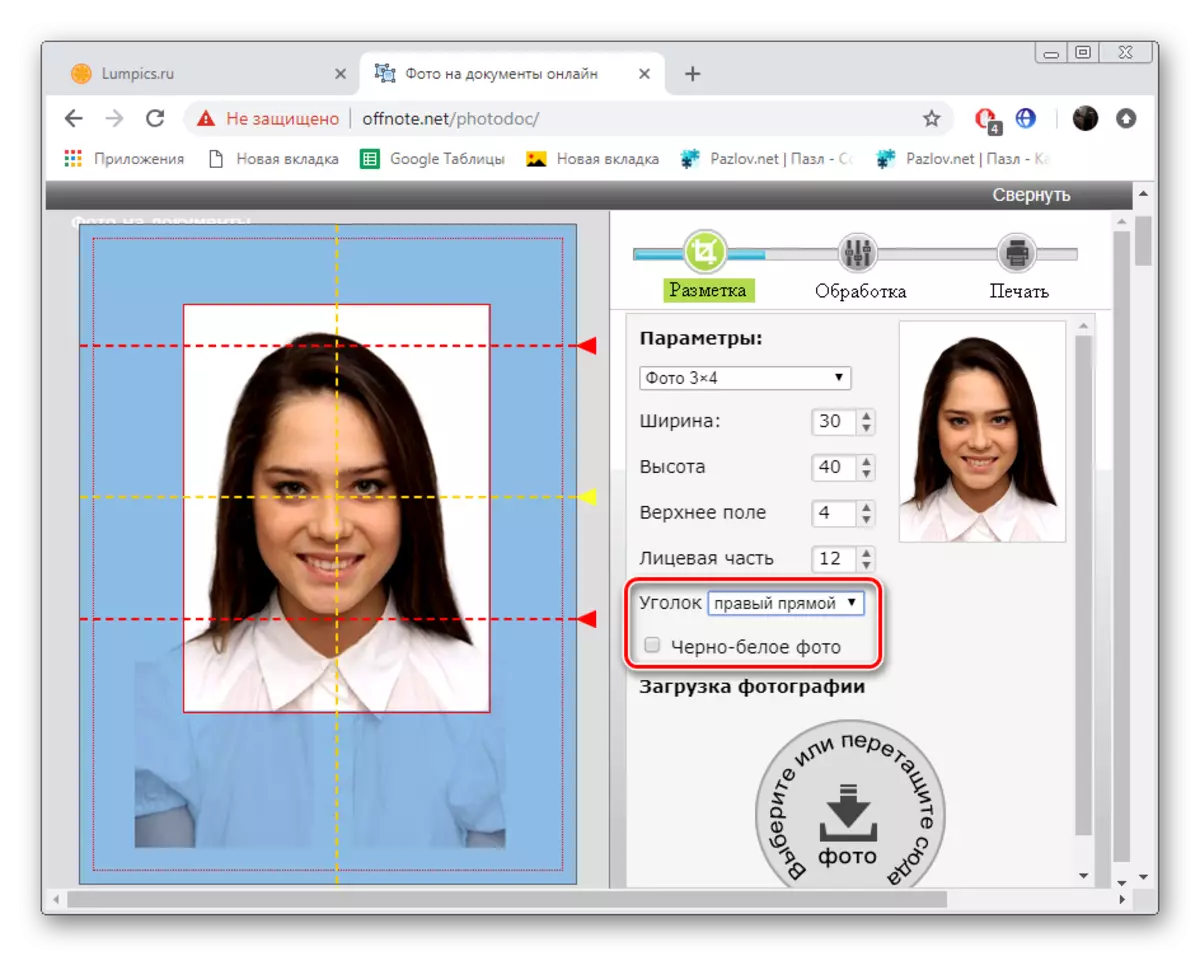

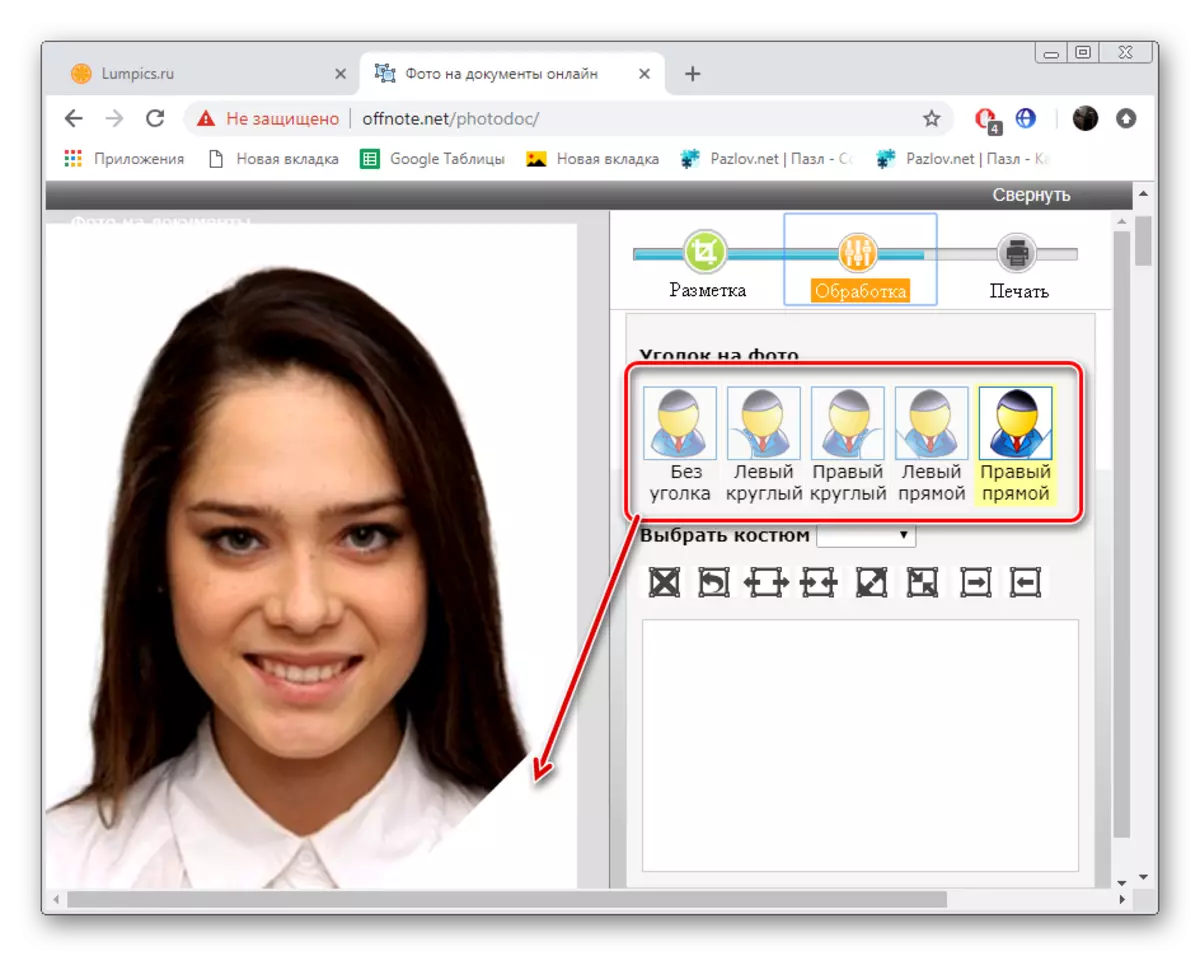
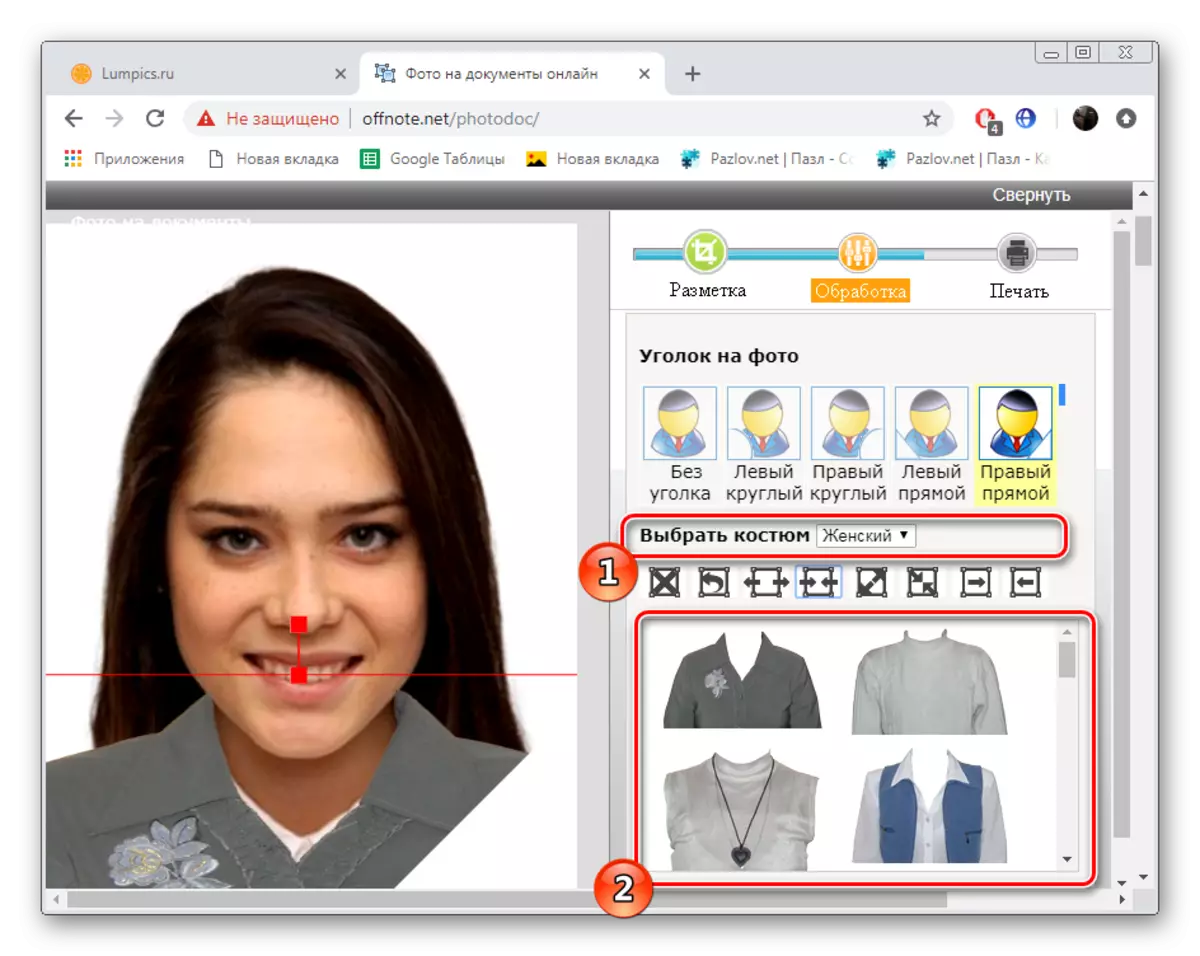
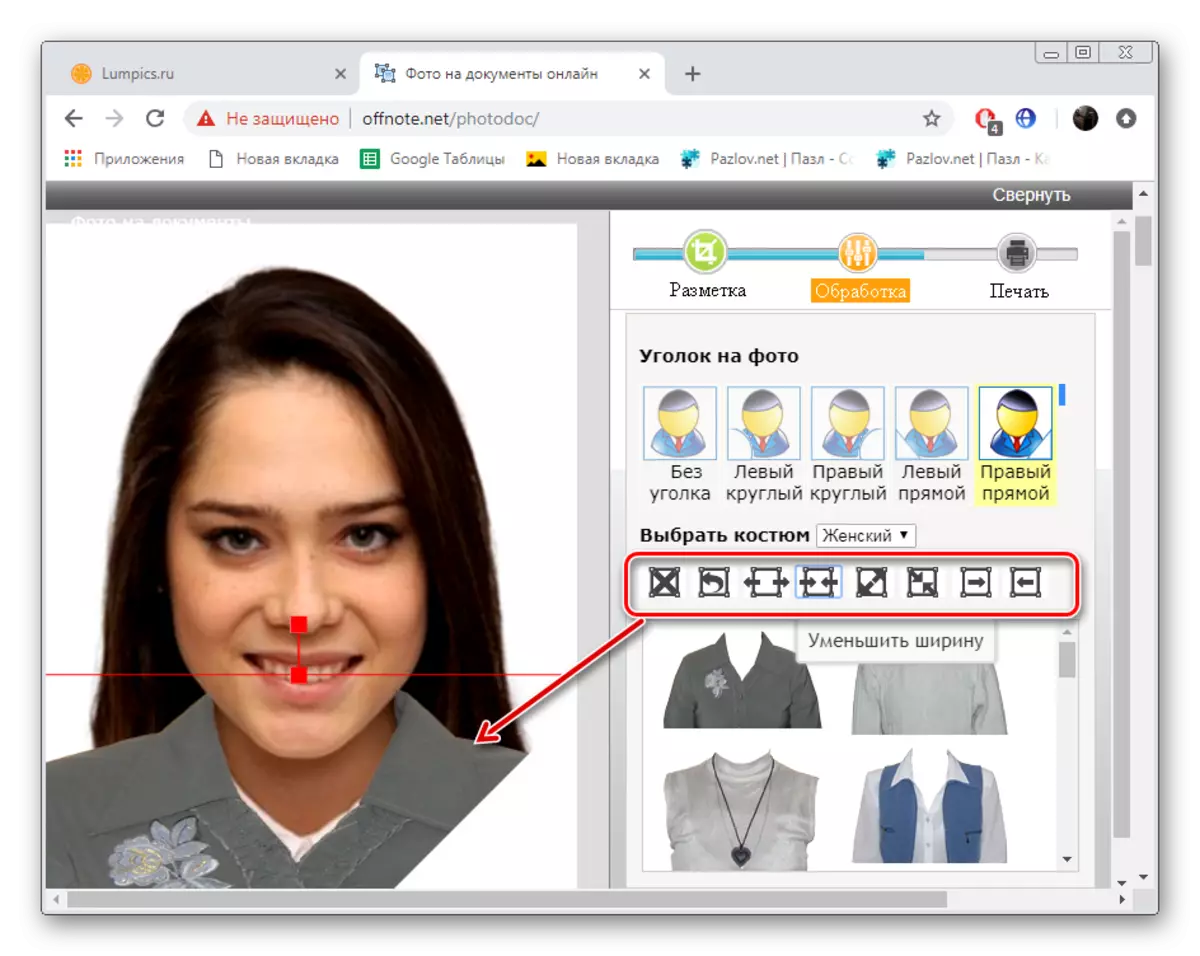

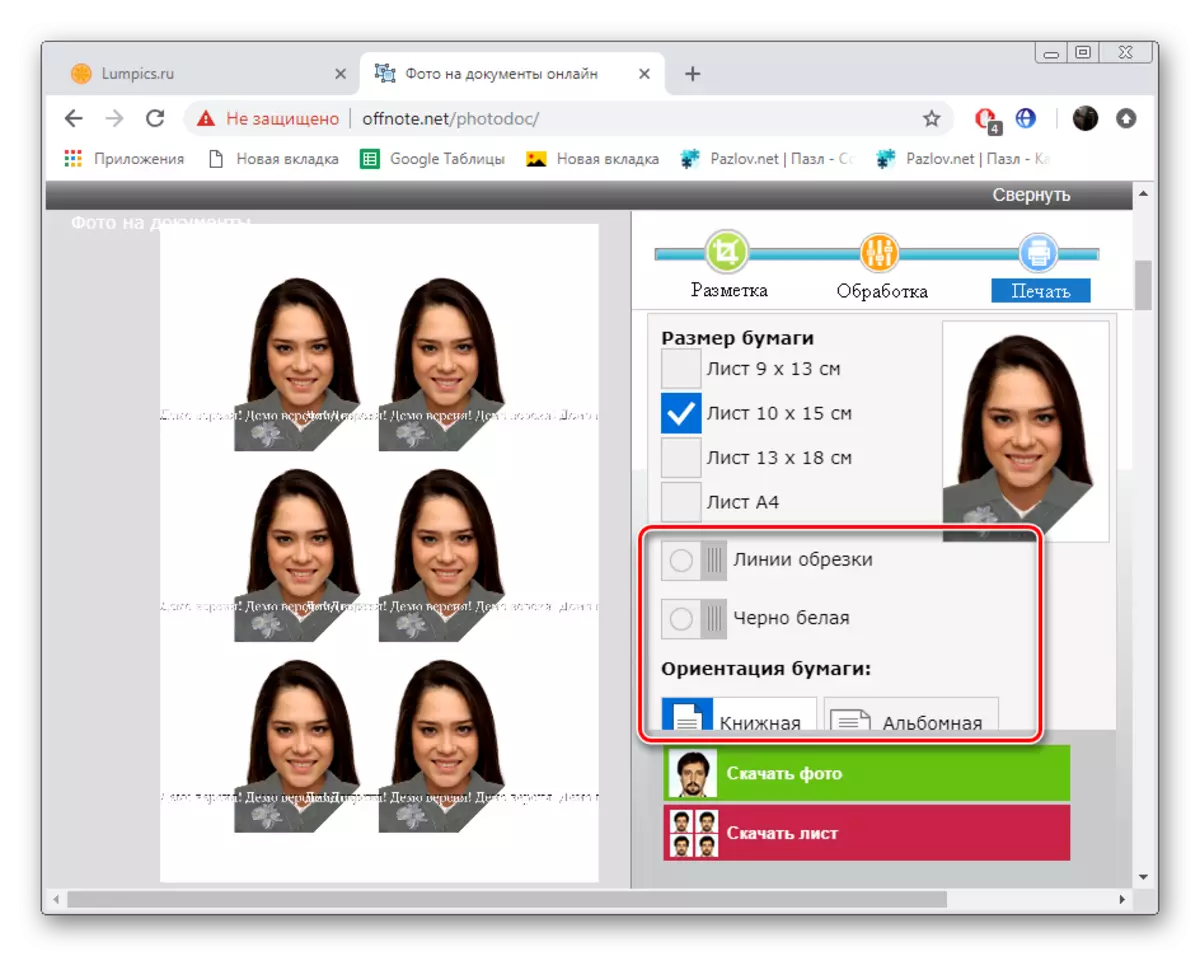
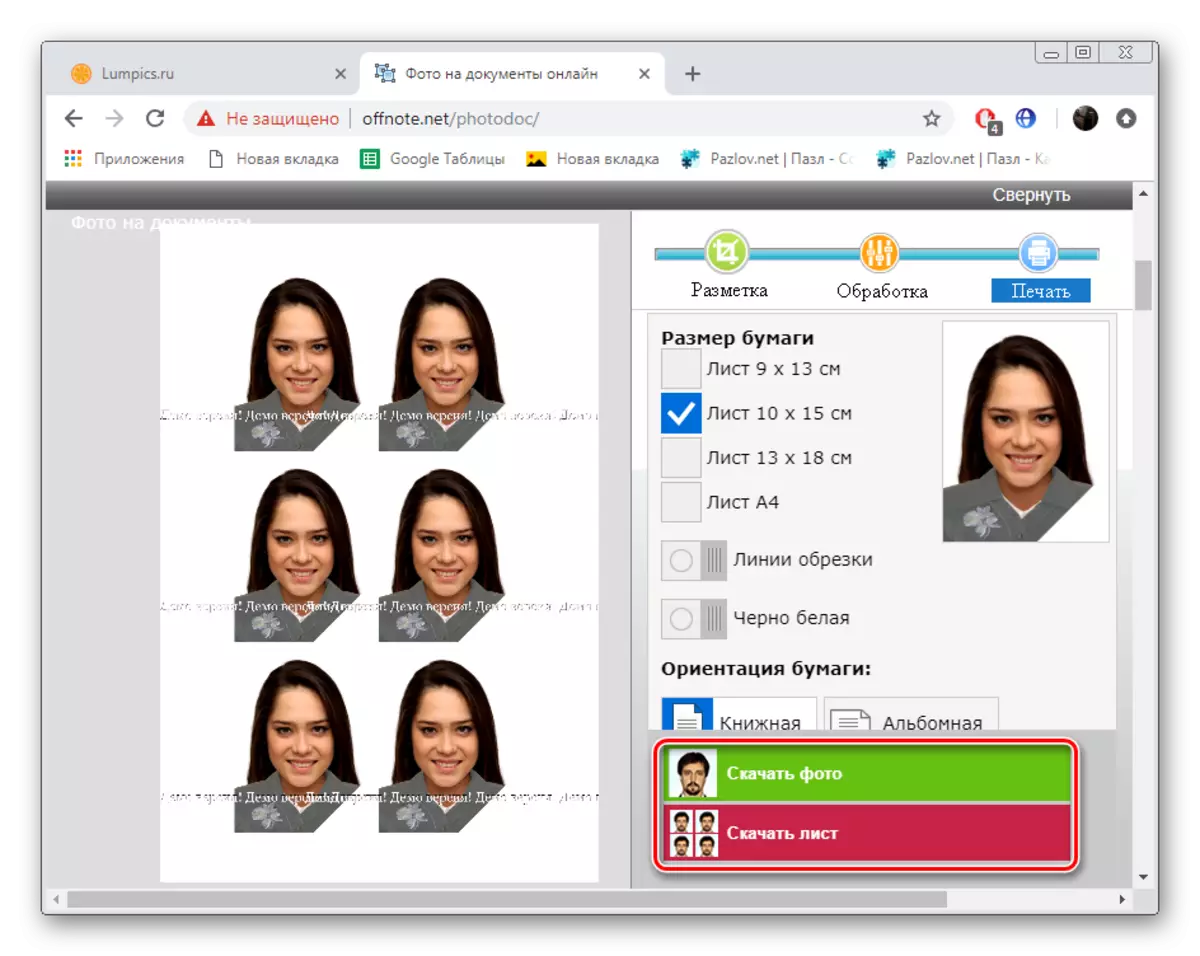
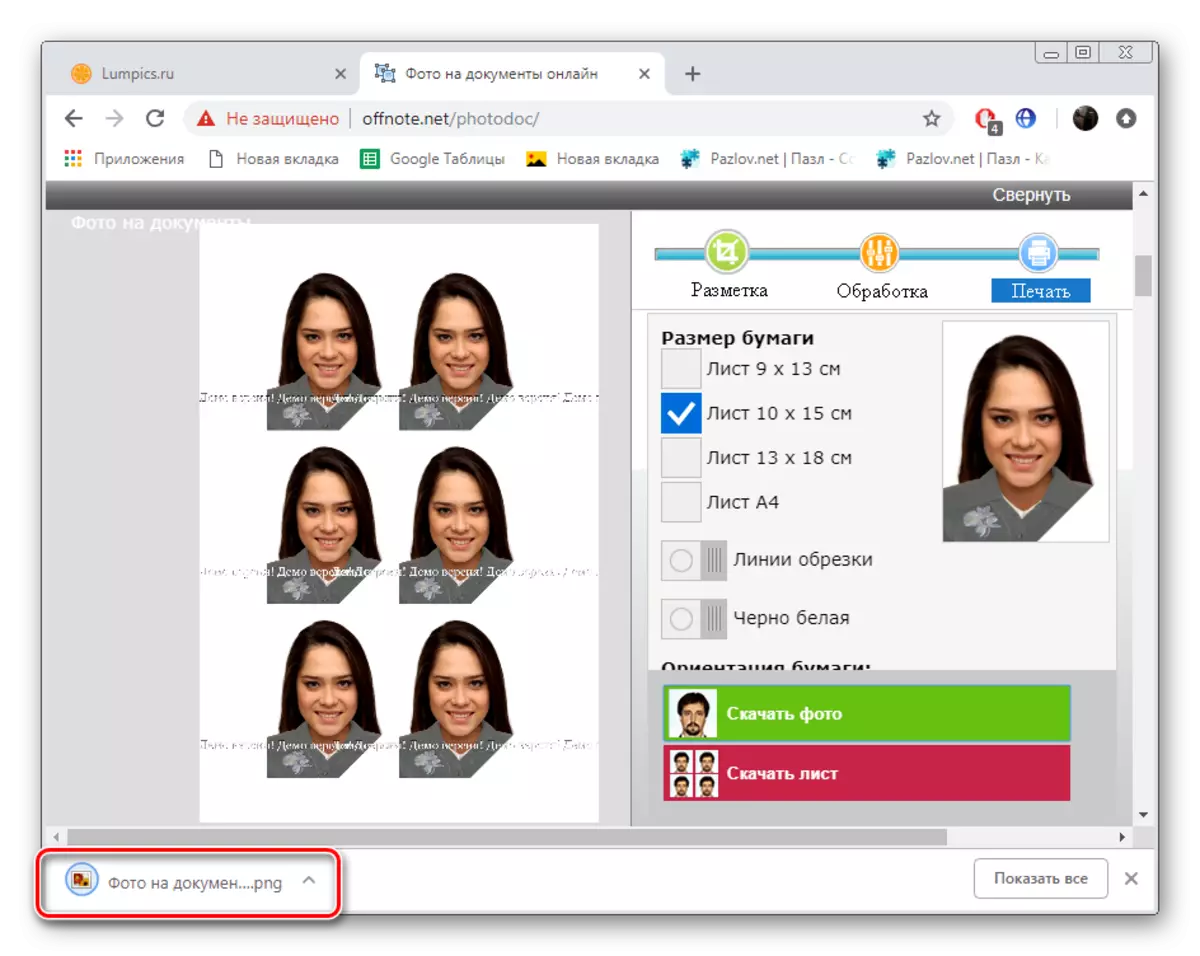
Som du kan se, er intet kompliceret i forberedelsen af billedet ikke, det er kun at anvende de nødvendige parametre ved hjælp af de indbyggede funktioner på tjenesten.
Metode 2: IDPhoto
Værktøjskortet og funktionerne i IDPhoto-webstedet er ikke mange forskellige fra de tidligere diskuterede, men der er funktioner, der kan være nyttige i visse situationer. Derfor anbefaler vi at overveje processen med at arbejde med billedet, indsendt nedenfor.
Gå til IDPhoto hjemmeside
- Gå til hovedsiden af webstedet, hvor du klikker på "Prøv".
- Vælg det land, for hvilket billedet er udarbejdet for dokumenter.
- Udnyttelse af pop op-listen skal du bestemme billedformatet.
- Klik på "Download fil" for at aflæse fotos til webstedet.
- Læg billedet på computeren og åbn det.
- Rette sin position, så ansigtet og andre dele svarer til de markerede linjer. Skalering og anden transformation sker gennem værktøjerne på panelet til venstre.
- Justering af displayet, gå "Næste".
- Baggrundsfjernelsesværktøjet åbnes - det erstatter unødvendige dele på hvidt. Området for dette værktøj ændres på venstre panel.
- Juster lysstyrken og kontrasten efter eget valg og gå videre.
- Fotoet er klar, du kan downloade det til din computer gratis ved at klikke på knappen tildelt dette.
- Derudover er den tilgængelig til at designe et fotoutayout på et ark i to versioner. Marker markøren egnet.
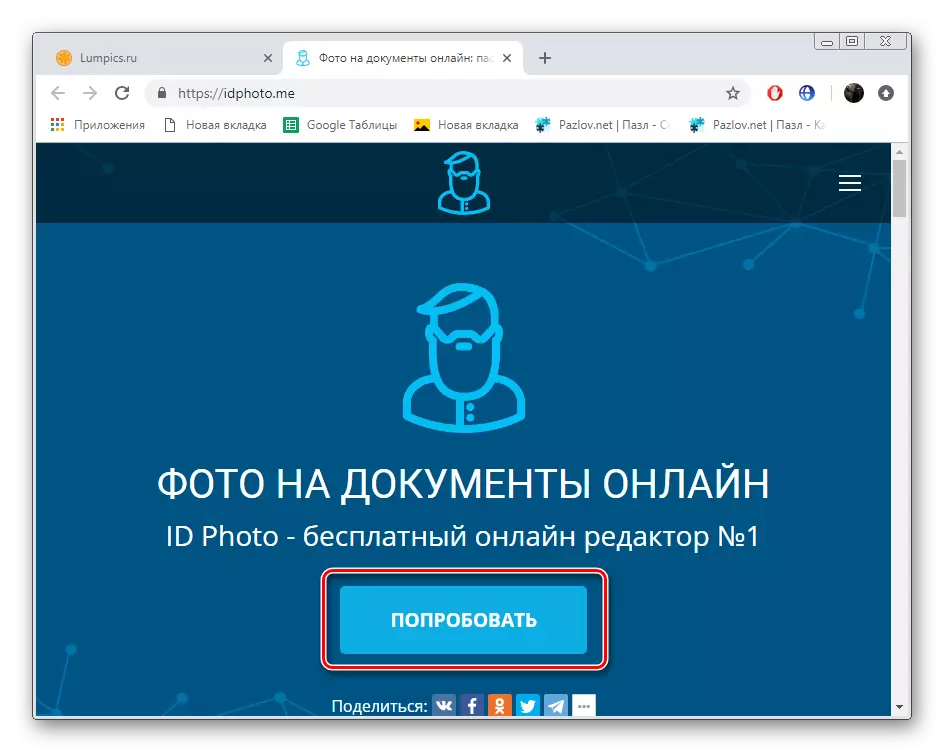
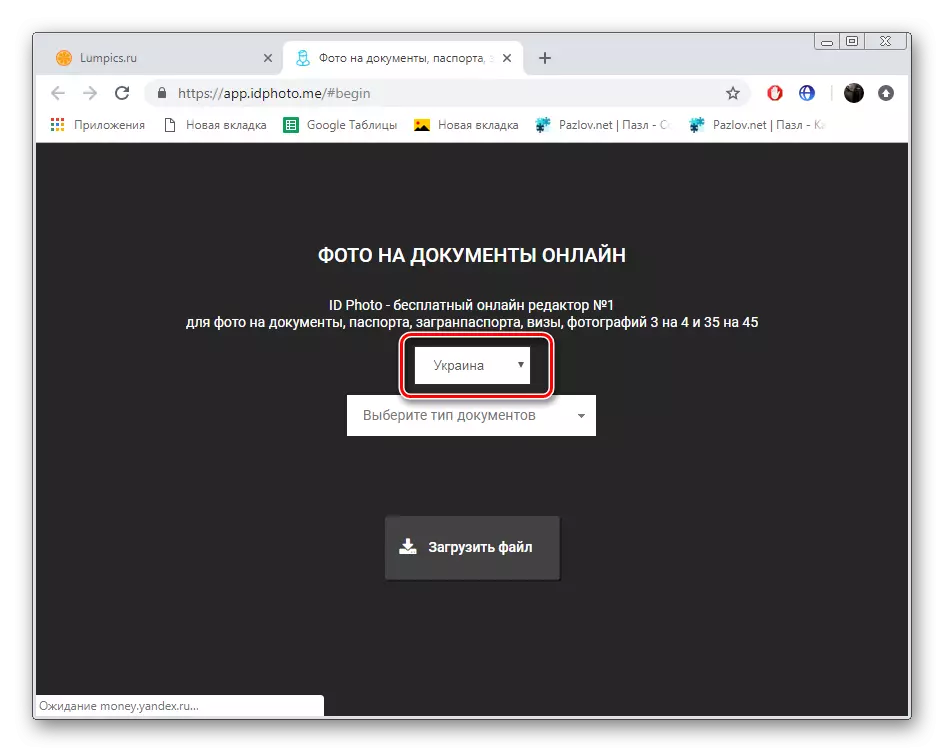
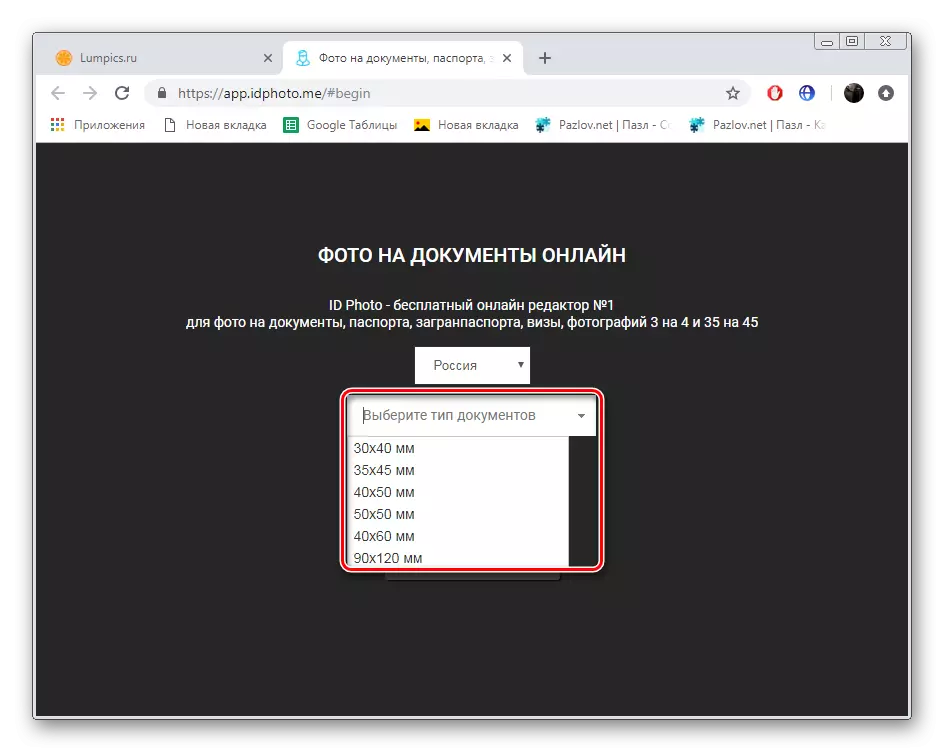
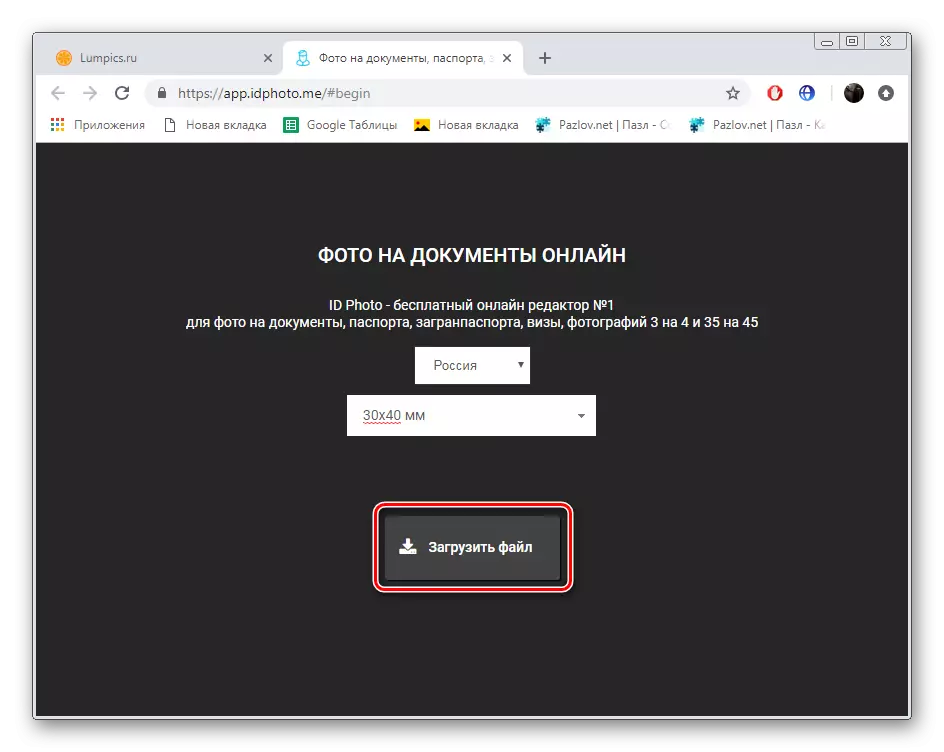
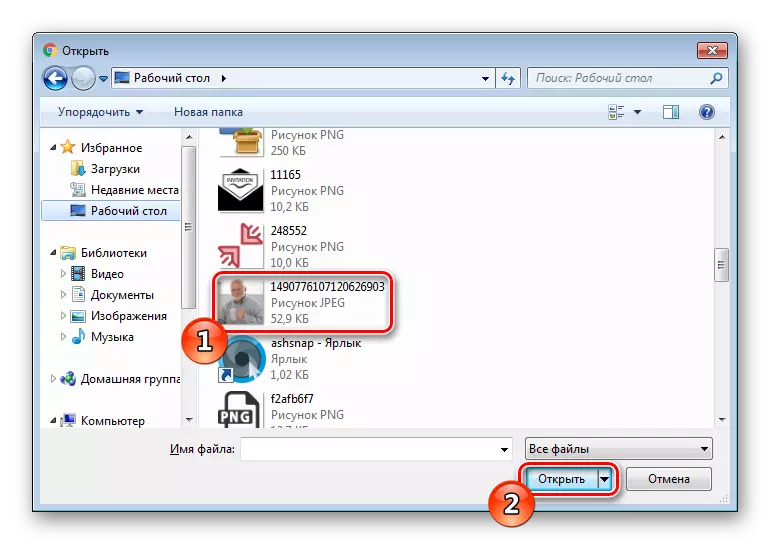
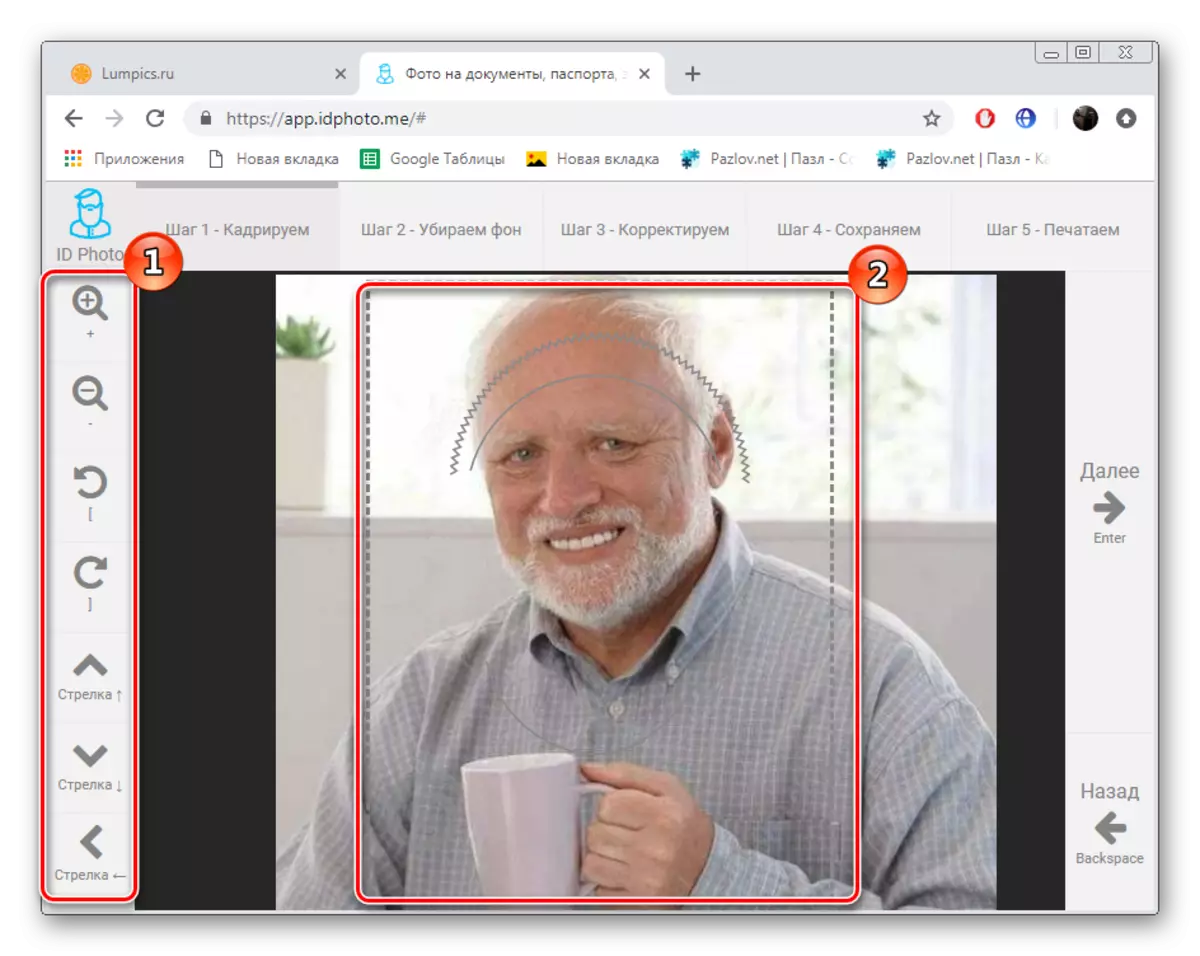
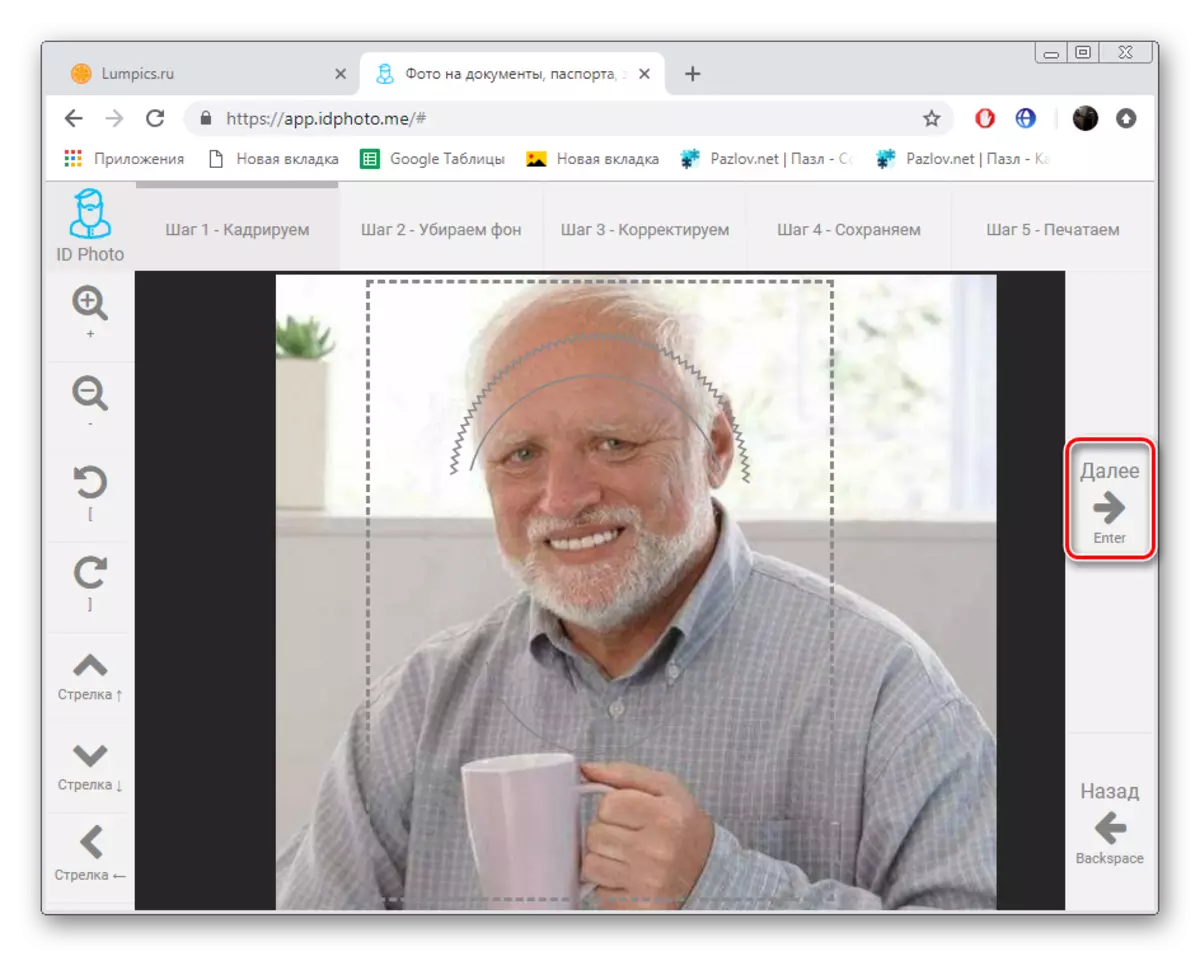
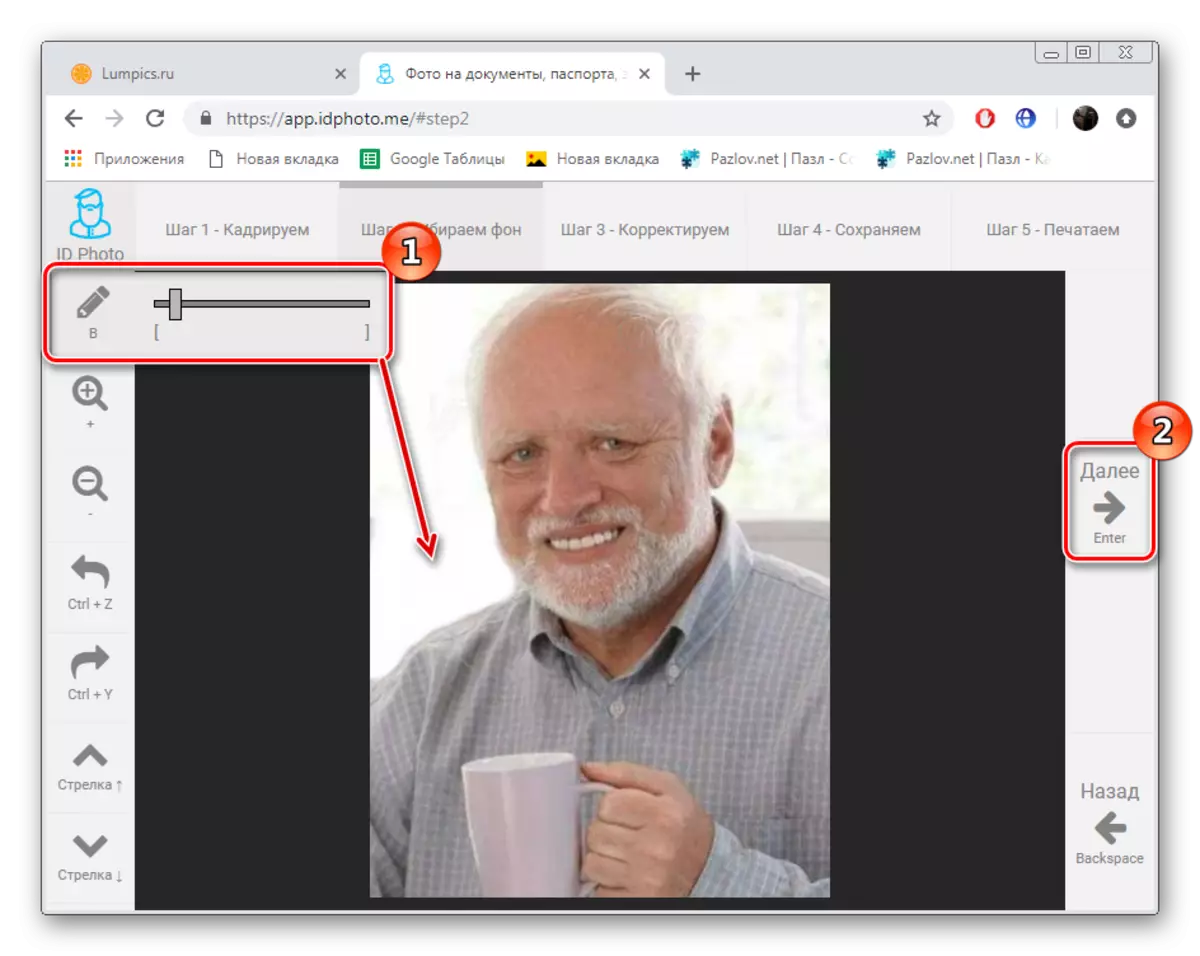
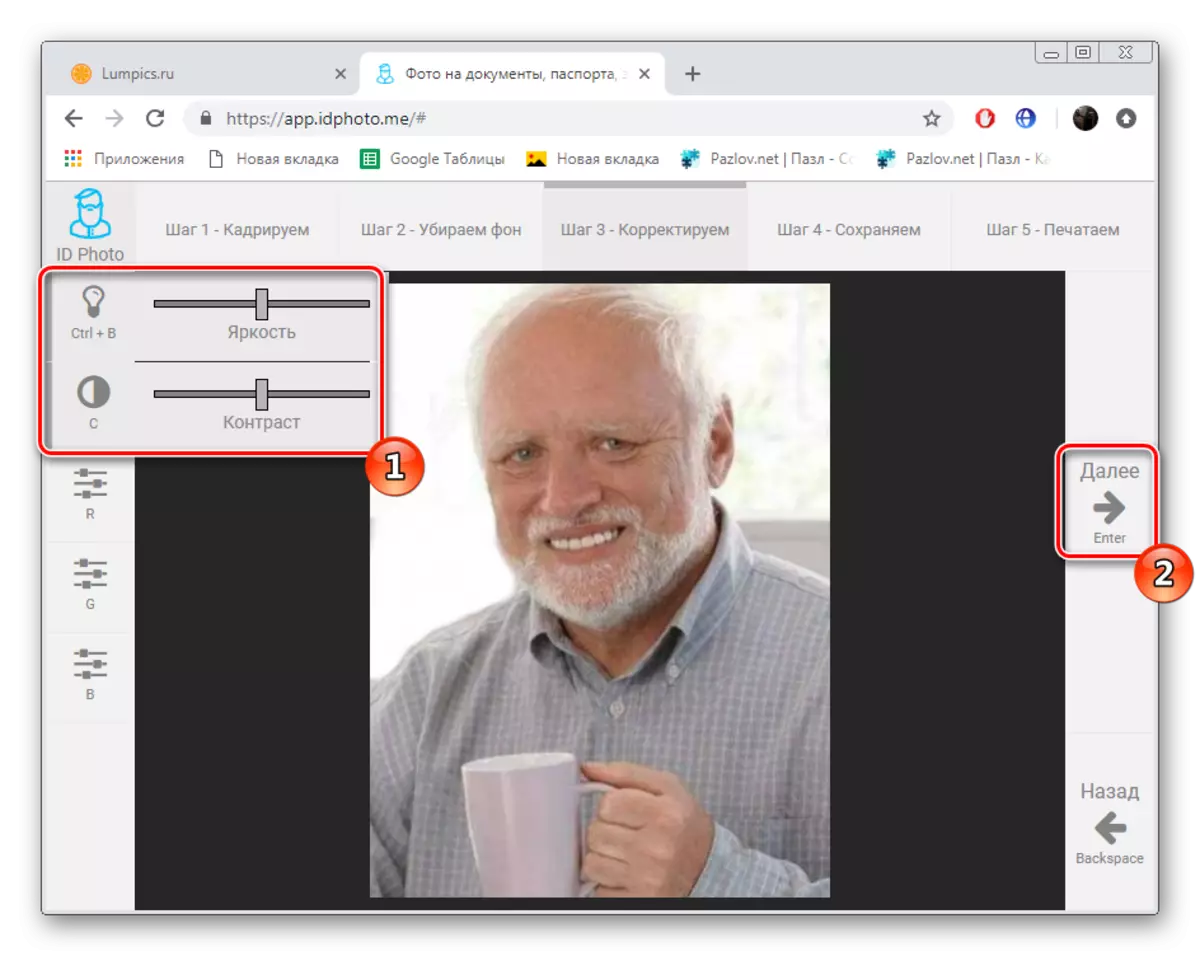


Efter afslutningen af billedet skal du muligvis udskrive på specialudstyr. For at forstå denne procedure vil også hjælpe vores artikel, som du vil finde ved at gå til følgende link.
Læs mere: Udskriv billede 3 × 4 på printeren
Vi håber, at de handlinger, der beskrives af os, har lettet valget af service, der vil være maksimalt nyttige for dig i at skabe, justere og trimme et billede på 3 × 4. Der er stadig mange sådanne betalte og gratis websteder, der arbejder omtrent samme princip på internettet, så det er ikke svært at finde den optimale ressource.
