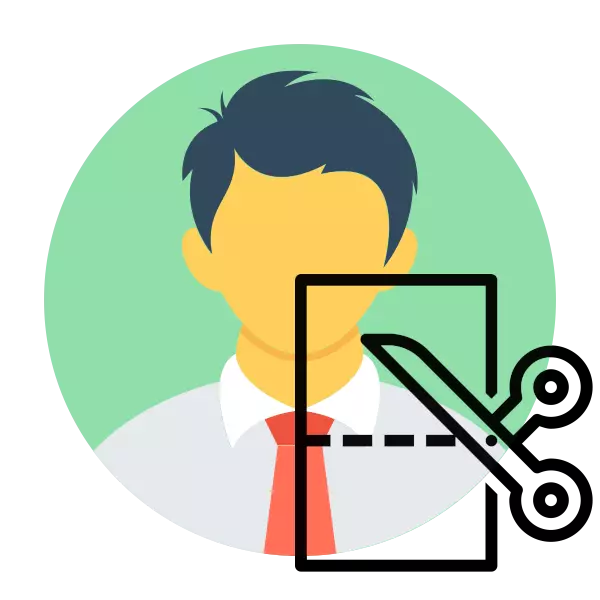
Obrázky 3 × 4 formátu jsou nejčastěji vyžadovány při výrobě dokumentů. Osoba buď jde do speciálního centra, kde to dělají snímek a vytisknou fotografii, nebo nezávisle vytvoří a upraví pomocí programů. Nejjednodušší je veškerá editace v online službách, naostřené přesně pod takovým procesem. Je to o tom, že bude diskutováno níže.
Vytvořit fotografii 3 × 4 online
Pod úpravou snímku zvažované velikosti je nejčastěji chtěl prořezávat a přidávat úhly do razítek nebo listů. Internetové zdroje s tím dokonale vyrovnávají. Pojďme zvážit podrobně celý postup pomocí příkladu dvou populárních stránek.Metoda 1: Offnote
Držme se službu Offnote. Existuje mnoho nástrojů pro práci s různými obrázky. Je vhodný v případě potřeby oříznutí 3 × 4. Tento úkol se provádí následovně:
Jděte na webové stránky Offnote
- Otevřete Offnote prostřednictvím jakéhokoliv pohodlného prohlížeče a klikněte na "Otevřít editor", který je na hlavní stránce.
- Dostanete se do editoru, kde nejprve potřebujete nahrát fotografii. Chcete-li to provést, klikněte na příslušné tlačítko.
- Vyberte fotografii, uloženou předem v počítači a otevřete jej.
- Práce se nyní provádí se základními parametry. Nejprve určete formát, nalezení příslušné volby v rozbalovací nabídce.
- Někdy požadavky na velikost nemusí být poměrně standardní, takže je k dispozici pro ruční konfiguraci tohoto parametru. Stačí to jednoduše změnit čísla v přidělených polích.
- Pokud je požadováno, přidejte roh z určité strany, a také aktivujte režim "Černobílé fotky", zaškrtněte požadovanou položku.
- Přesounutím oblasti vybrané na plátně upravte polohu fotografie, podle výsledku prostřednictvím okna náhledu.
- Přejít na další krok otevřením karty "Zpracování". Zde se vám nabízí znovu pracovat s displejem rohů na fotografii.
- Kromě toho existuje příležitost přidat mužský nebo ženský oblek výběrem příslušné volby ze seznamu šablon.
- Jeho velikost je konfigurována pomocí řízených tlačítek, stejně jako přesunutím objektu pracovním prostorem.
- Přepněte do sekce "Tisk", kde zkontrolujte požadovanou velikost papíru.
- V případě potřeby změňte orientaci listů a přidejte pole.
- Zůstane jen nahrát celý list nebo samostatnou fotografii kliknutím na požadované tlačítko.
- Obraz bude uložen na počítači PNG a je k dispozici pro další zpracování.
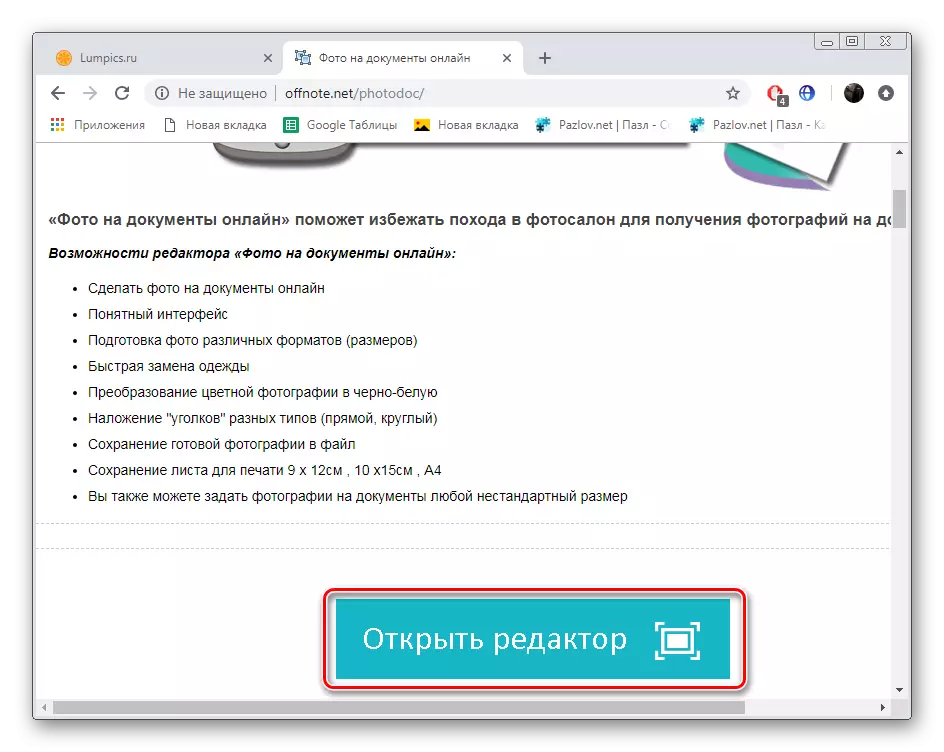

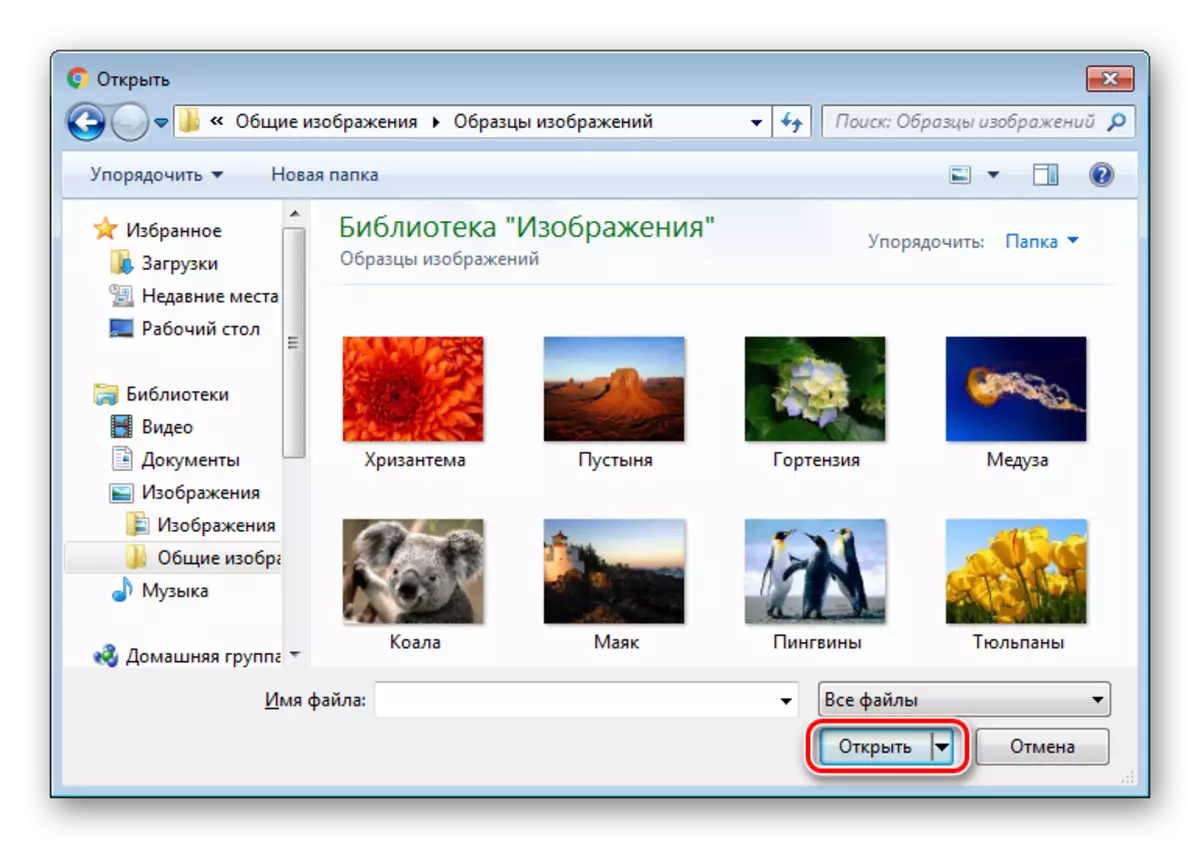
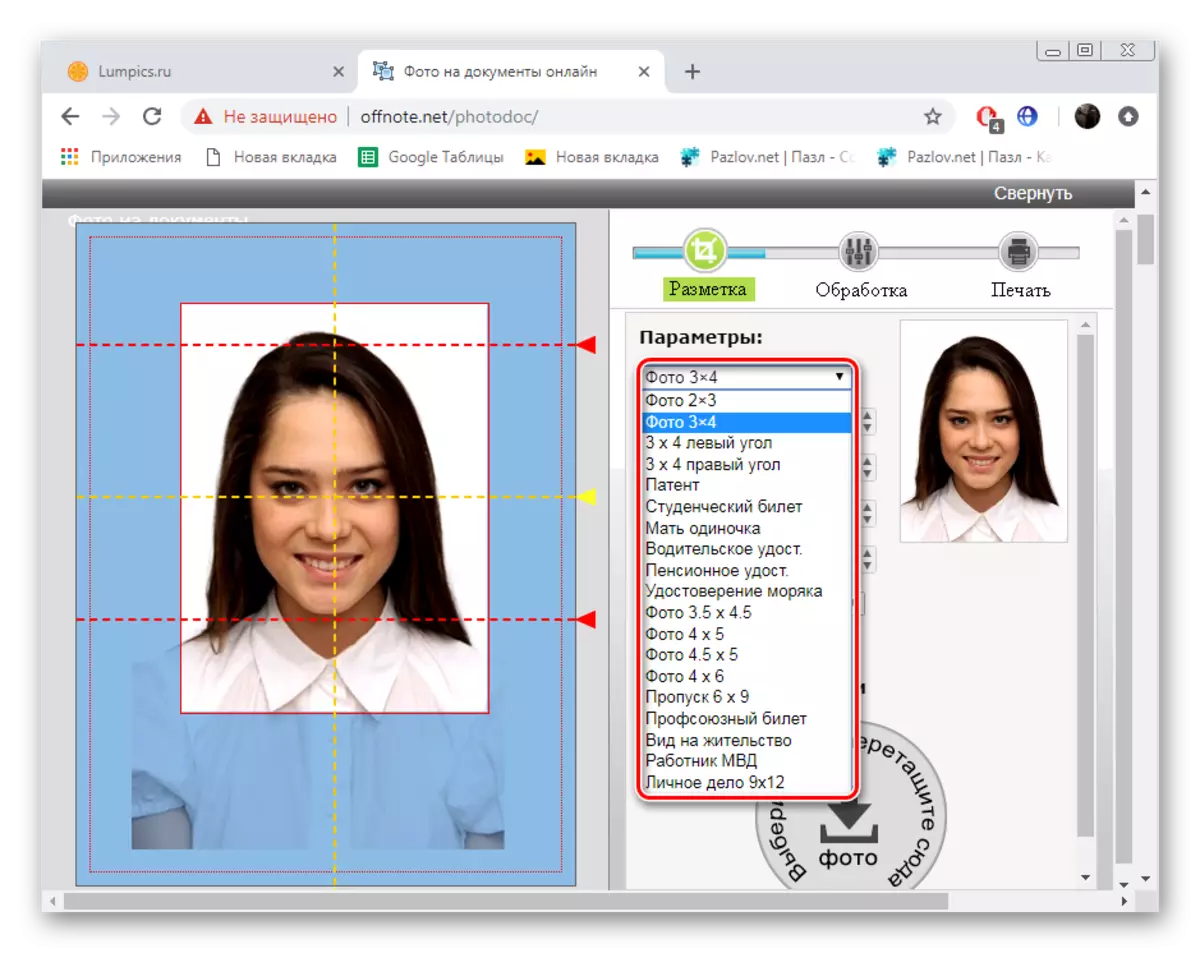
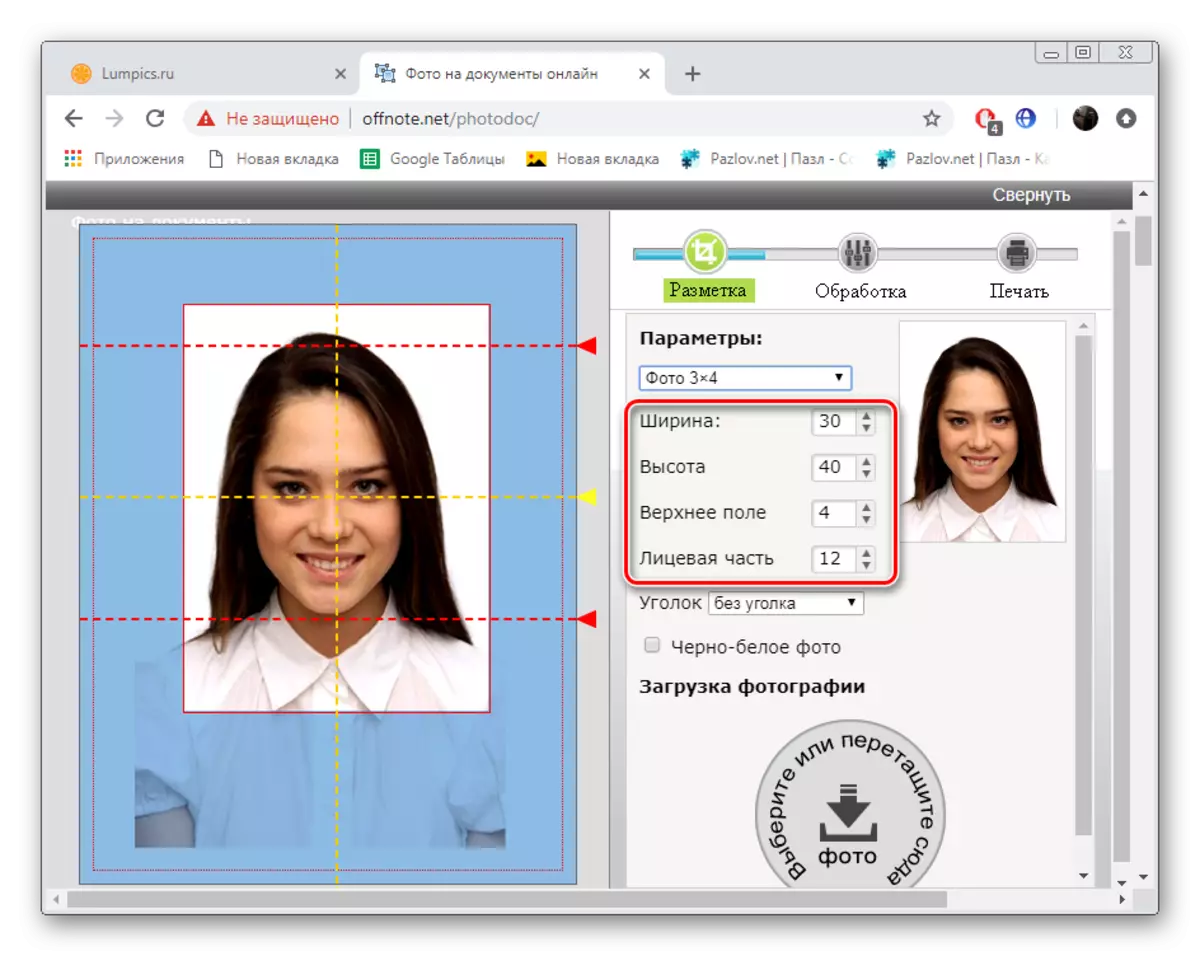
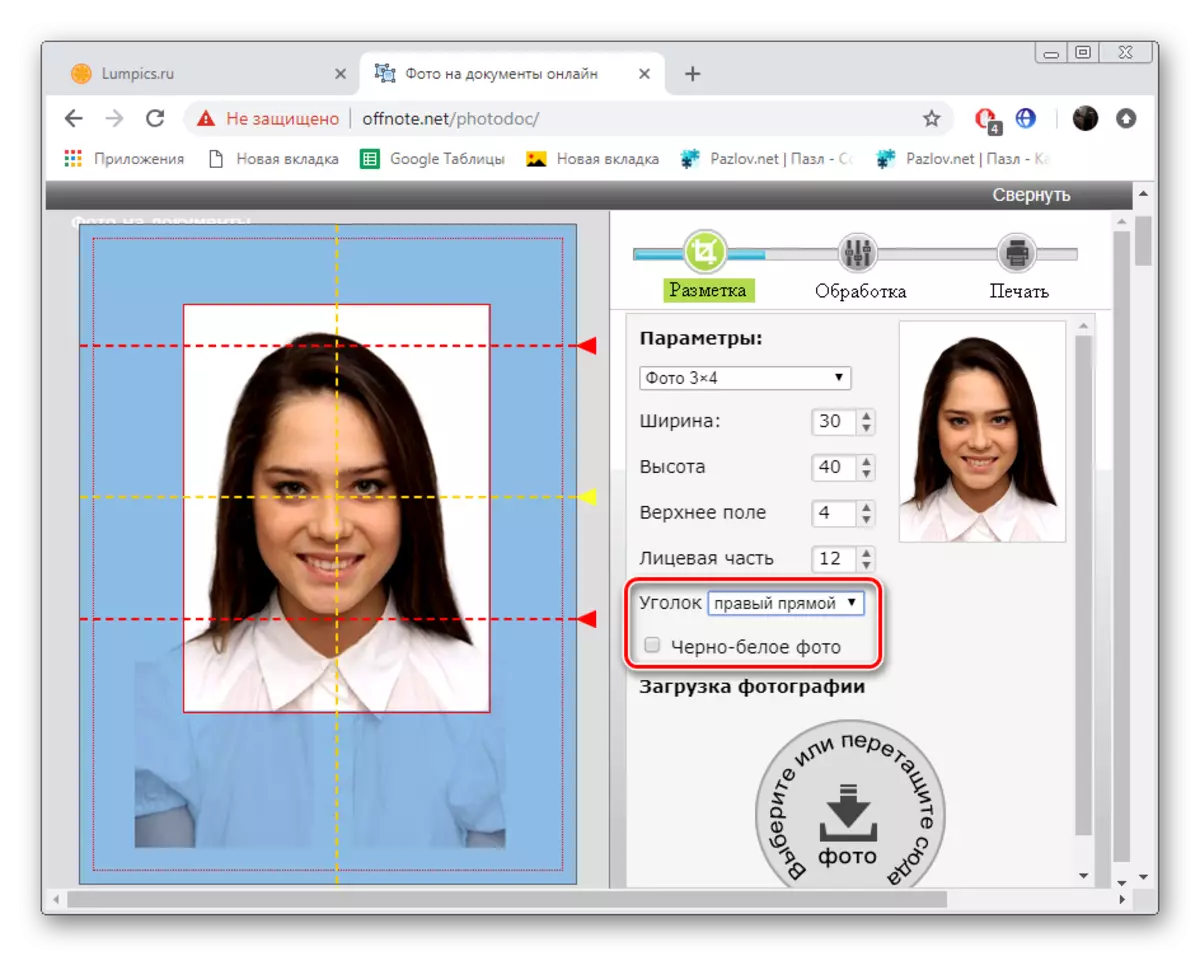

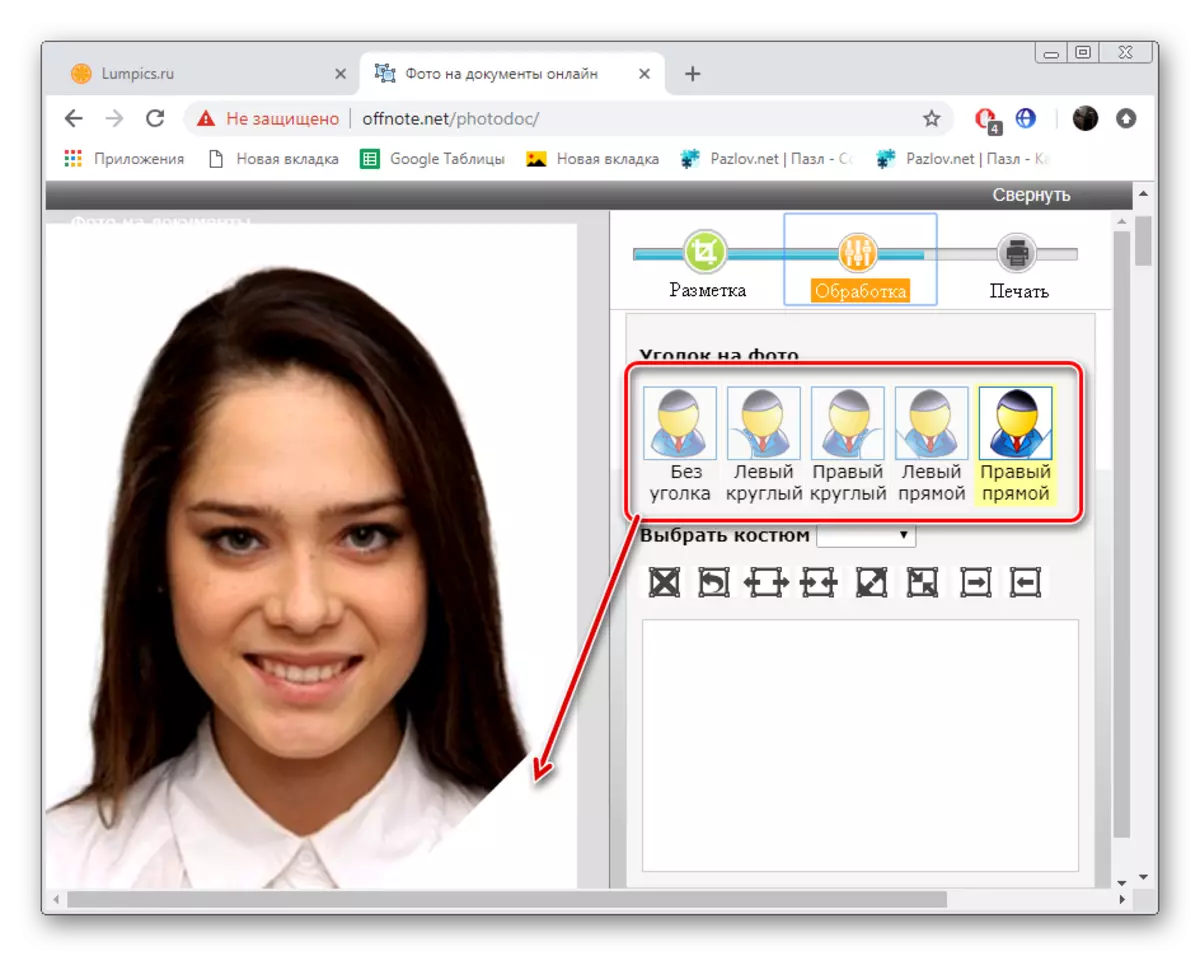
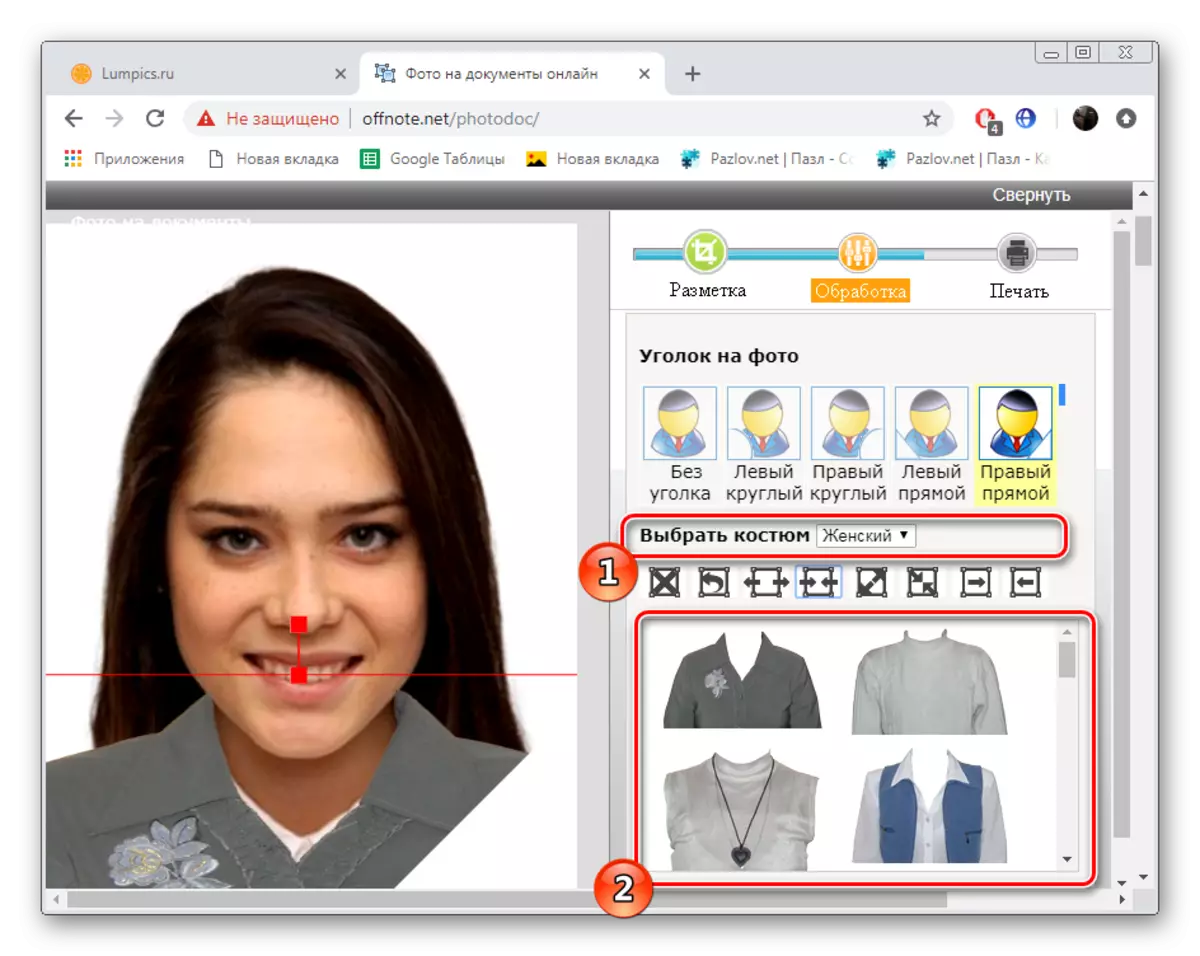
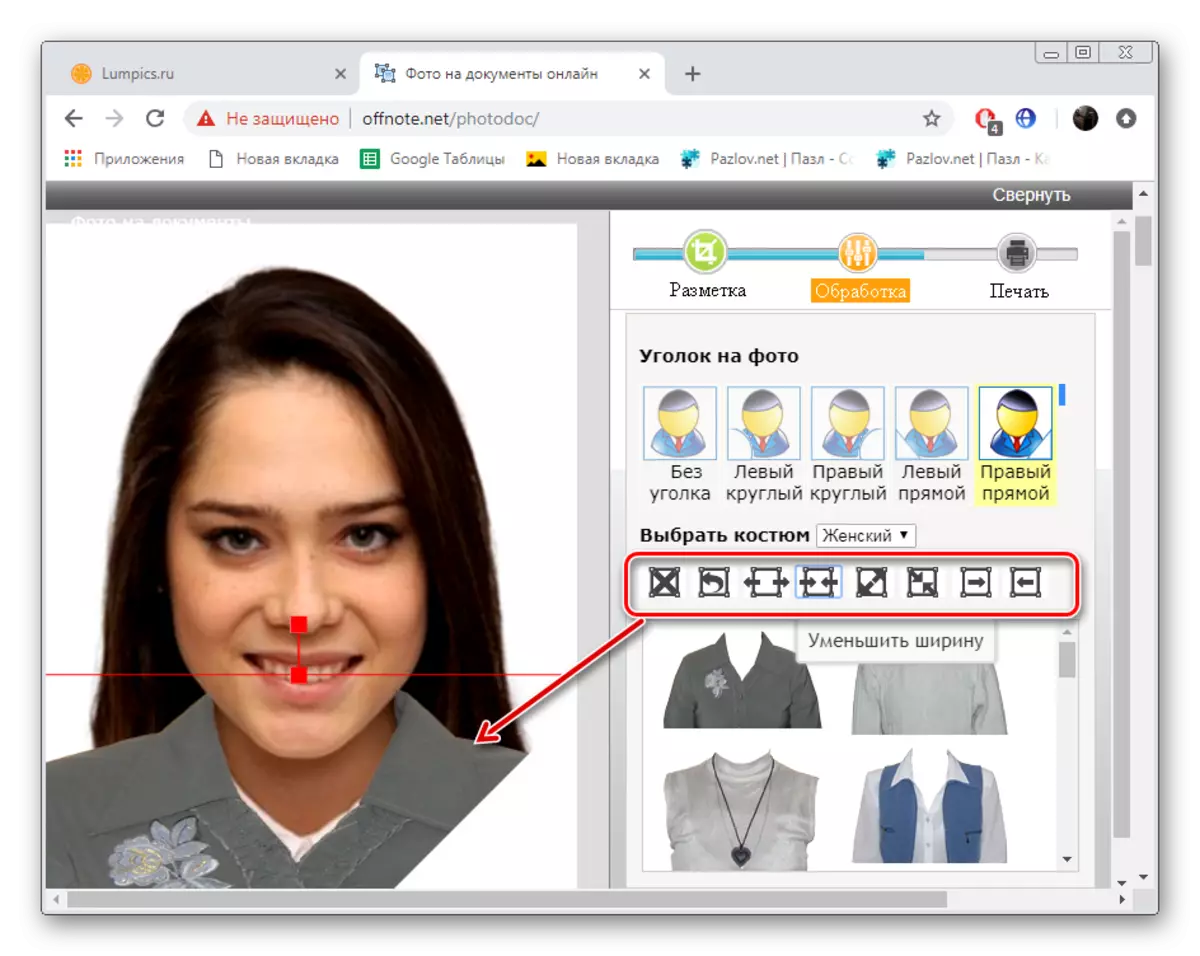

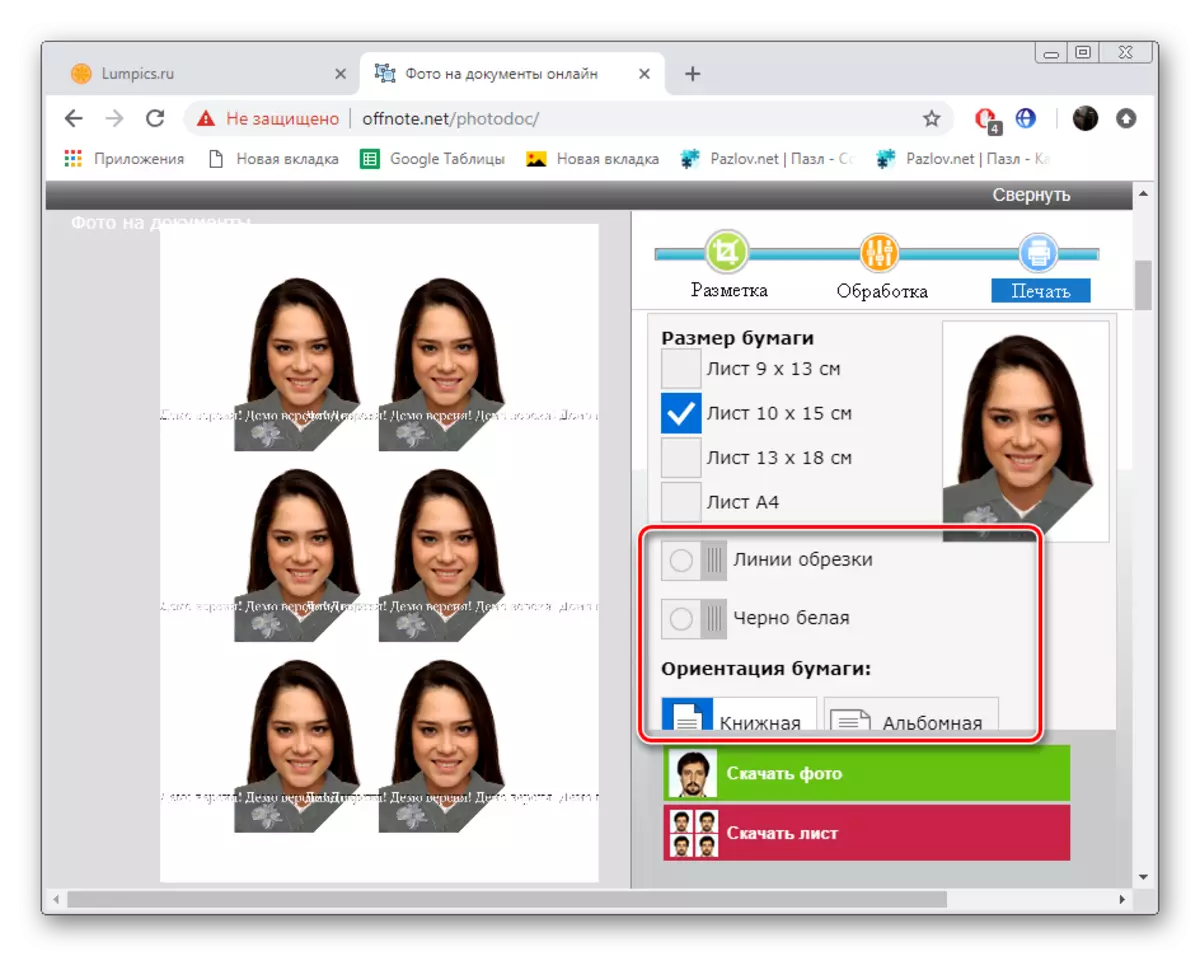
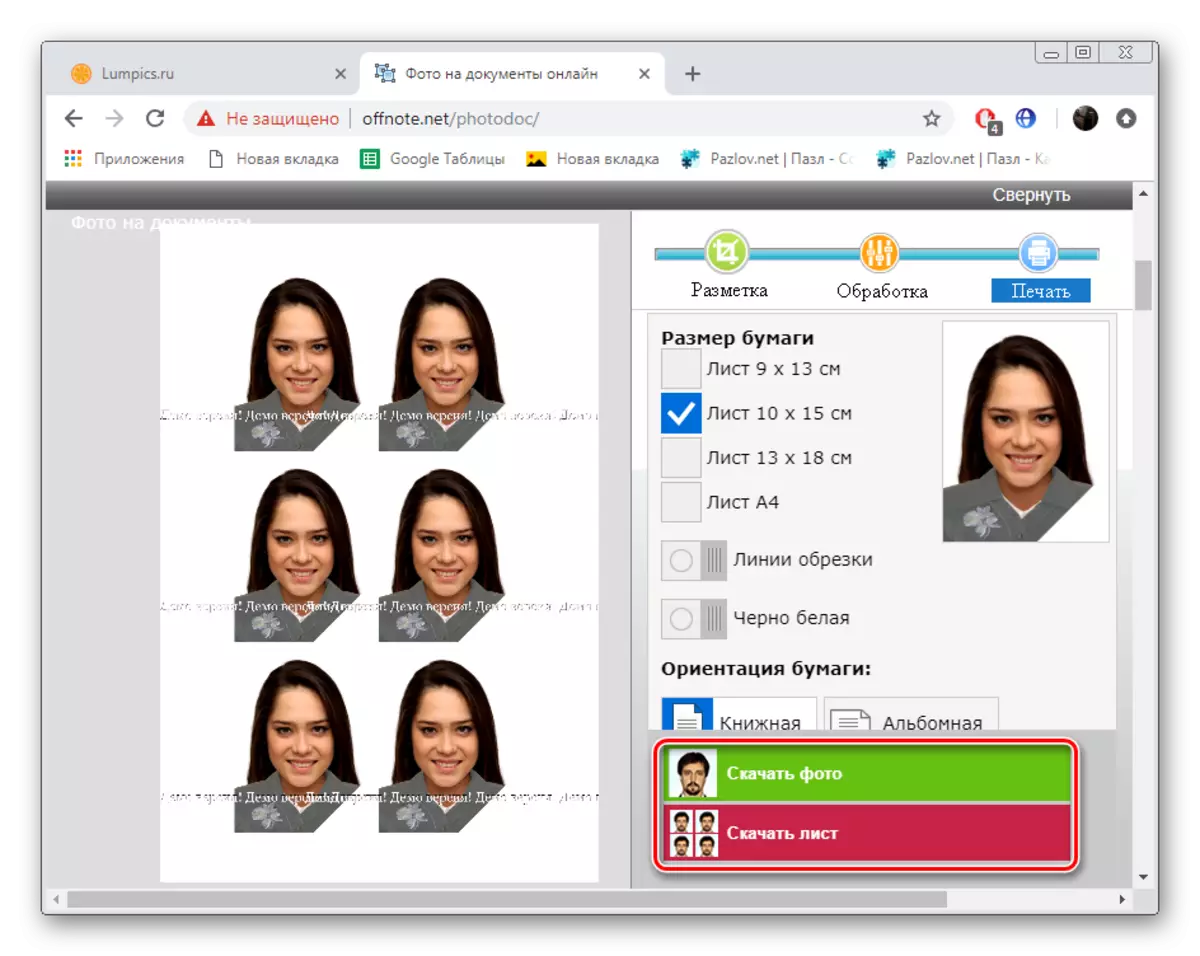
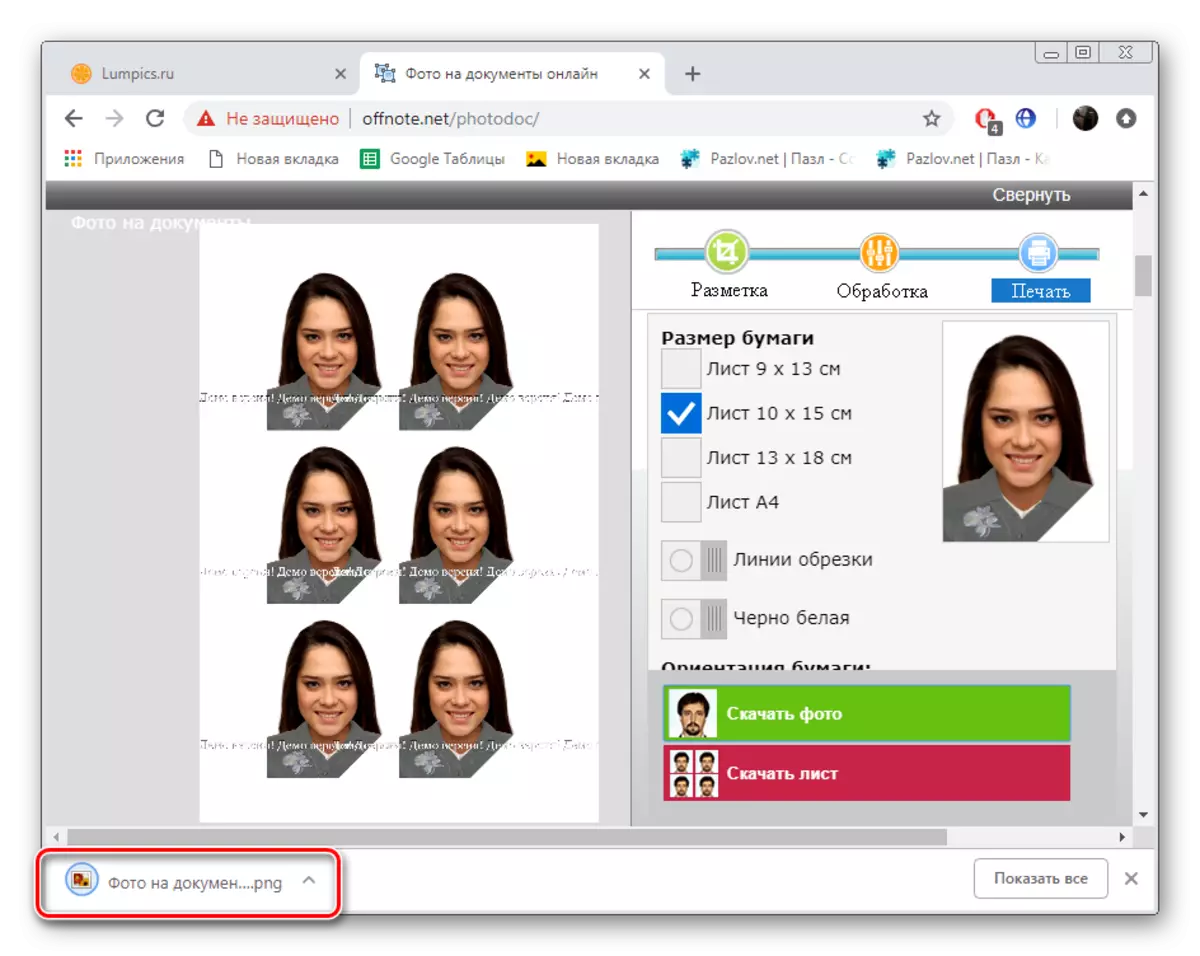
Jak vidíte, nic složitého v přípravě obrázku není, zůstává pouze aplikovat požadované parametry pomocí funkcí zabudovaných ve službě.
Metoda 2: IDPhoto
Toolkit a funkce IDPhoto stránky IDPHOTO nejsou mnohé odlišné od těch, které byly diskutovány dříve, jsou však funkce, které mohou být užitečné v určitých situacích. Proto doporučujeme uvažovat o procesu práce s fotografií, předloženými níže.
Přejděte na webPhoto webové stránky
- Přejděte na hlavní stránku webu, kde kliknete na "Zkuste".
- Vyberte zemi, pro kterou je fotografie vypracována pro dokumenty.
- Využívání vyskakovacího seznamu určete formát obrázku.
- Klikněte na "Stáhnout soubor" pro uvolnění fotografií na web.
- Položte obrázek na počítači a otevřete jej.
- Opravte jeho polohu tak, aby obličej a další části odpovídaly označeným vedením. Škálování a další transformace se vyskytuje přes nástroje na panelu vlevo.
- Nastavení displeje, jděte "další".
- Otevře se nástroj pro odstranění pozadí - nahrazuje zbytečné části na bílém. Oblast tohoto nástroje se změní na levém panelu.
- Upravte jas a kontrastu podle svého uvážení a pokračujte dále.
- Fotografie je připravena, můžete si jej stáhnout do počítače zdarma kliknutím na tlačítko přidělené.
- Kromě toho je k dispozici navrhnout rozložení fotografií na listu ve dvou verzích. Označte značku vhodný.
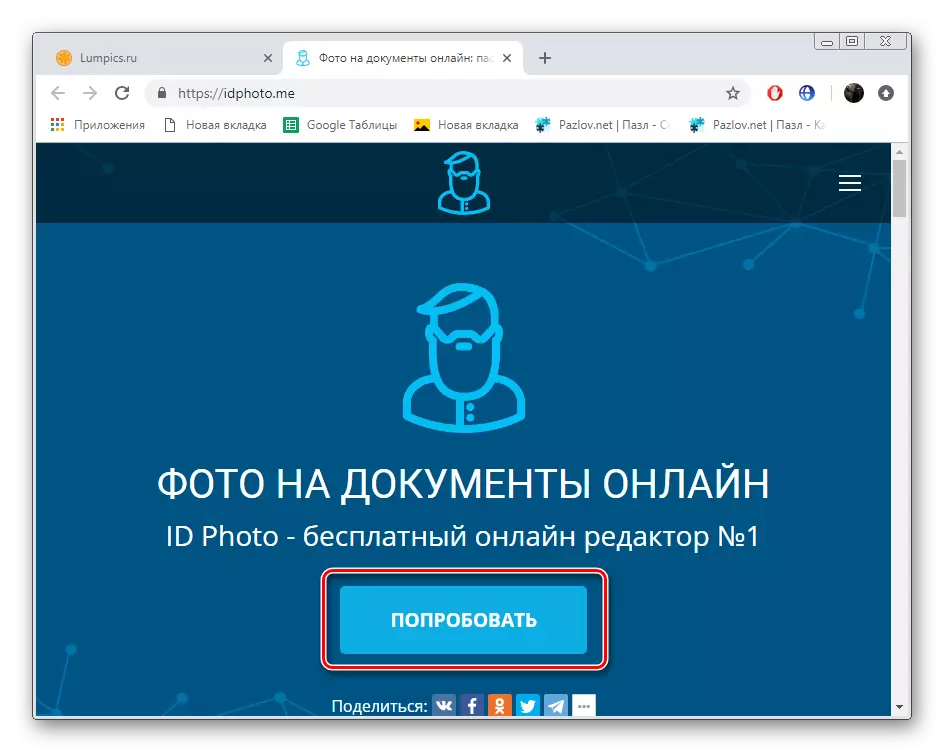
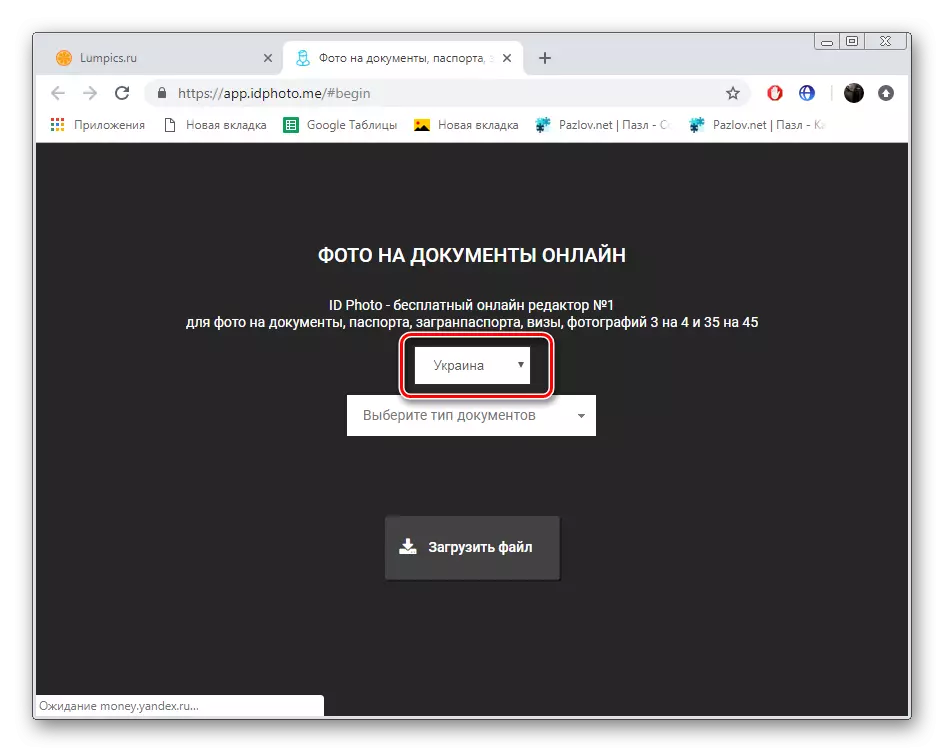
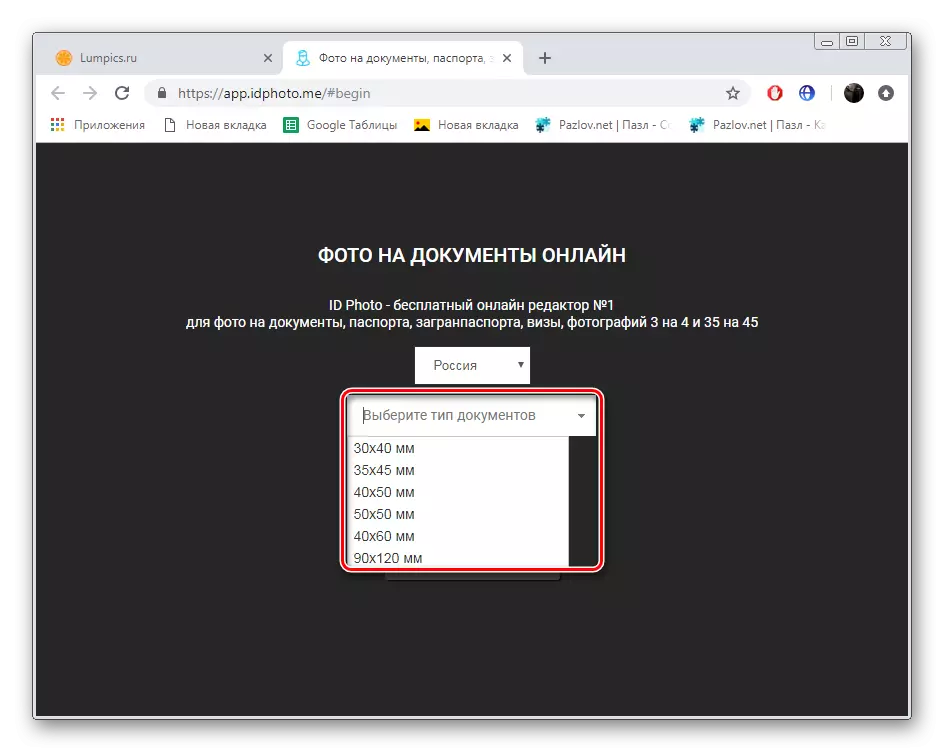
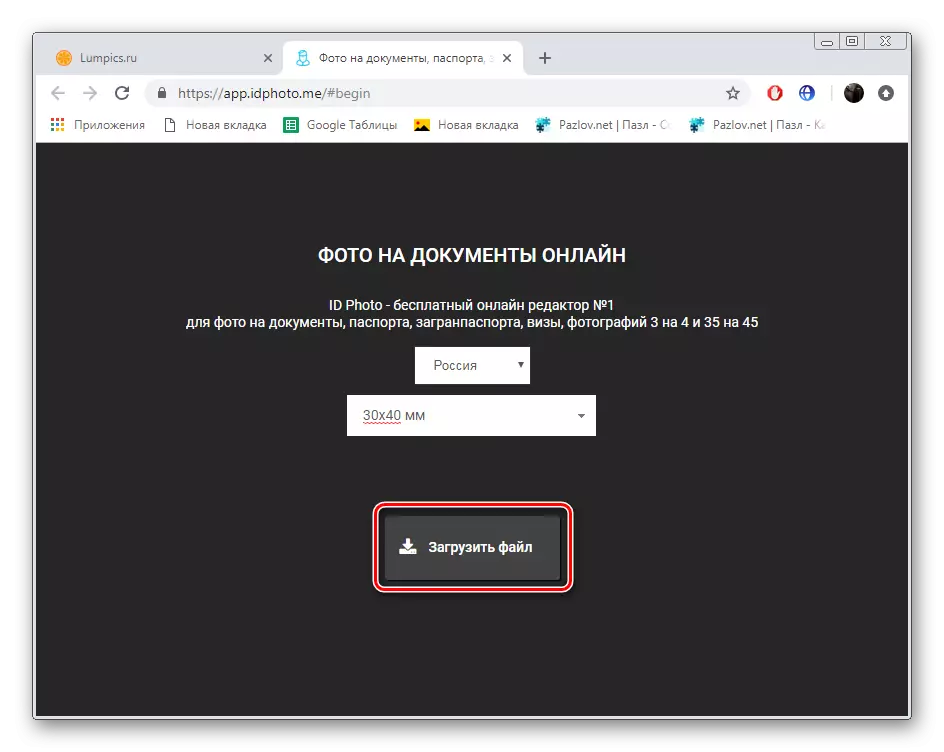
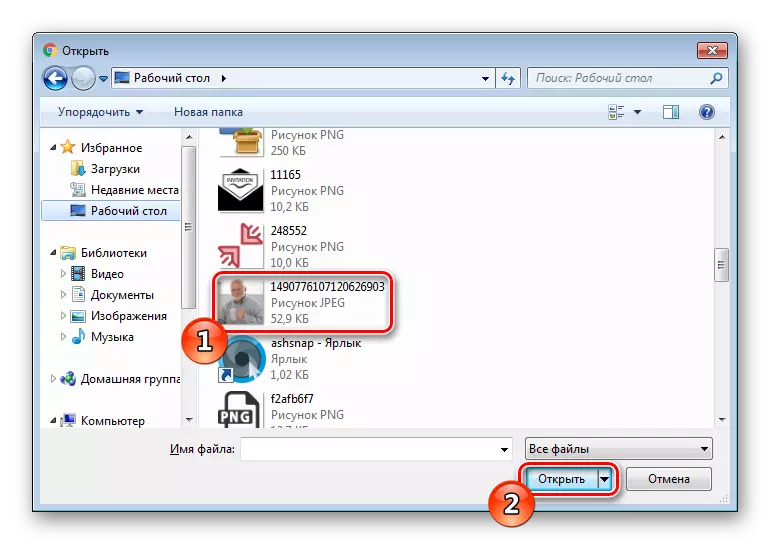
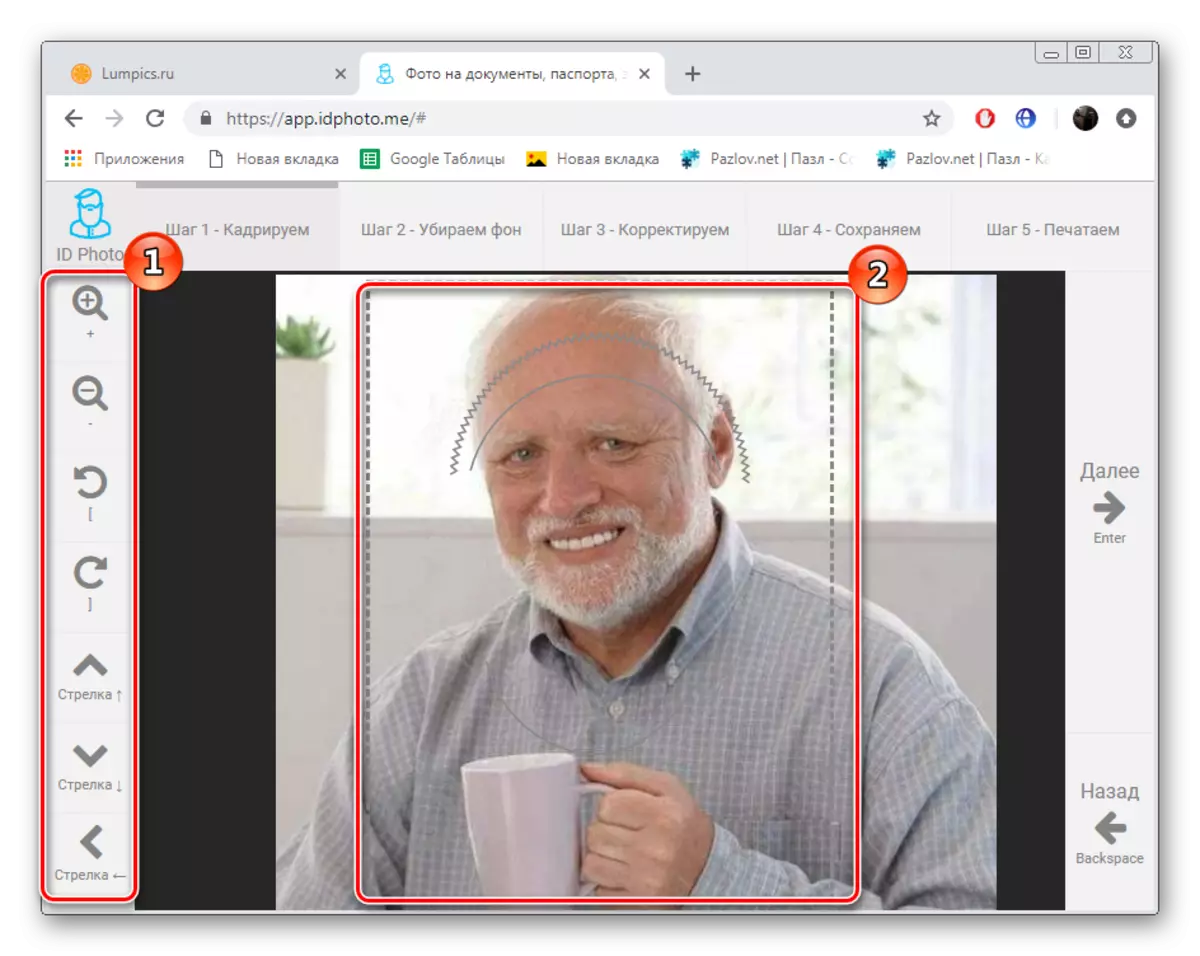
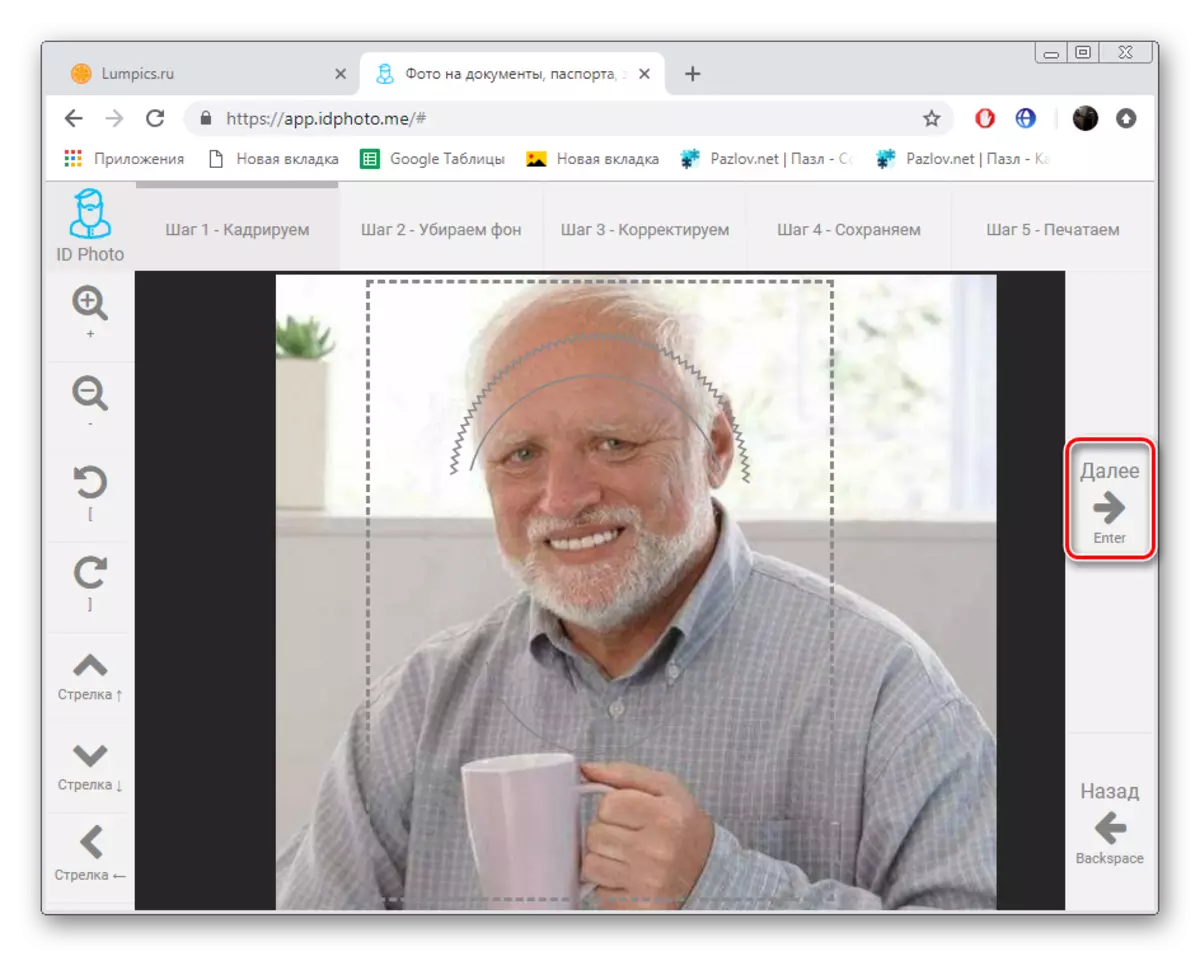
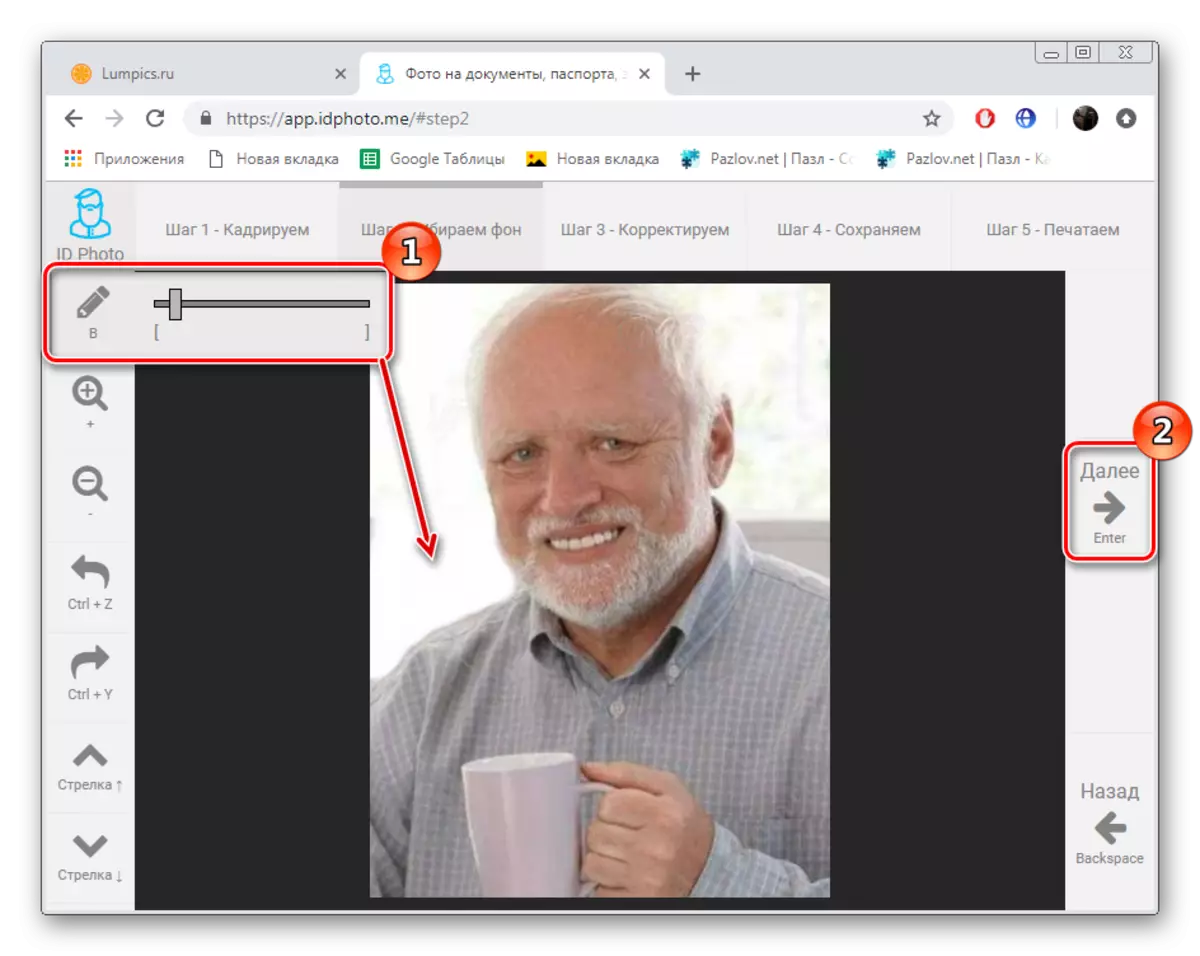
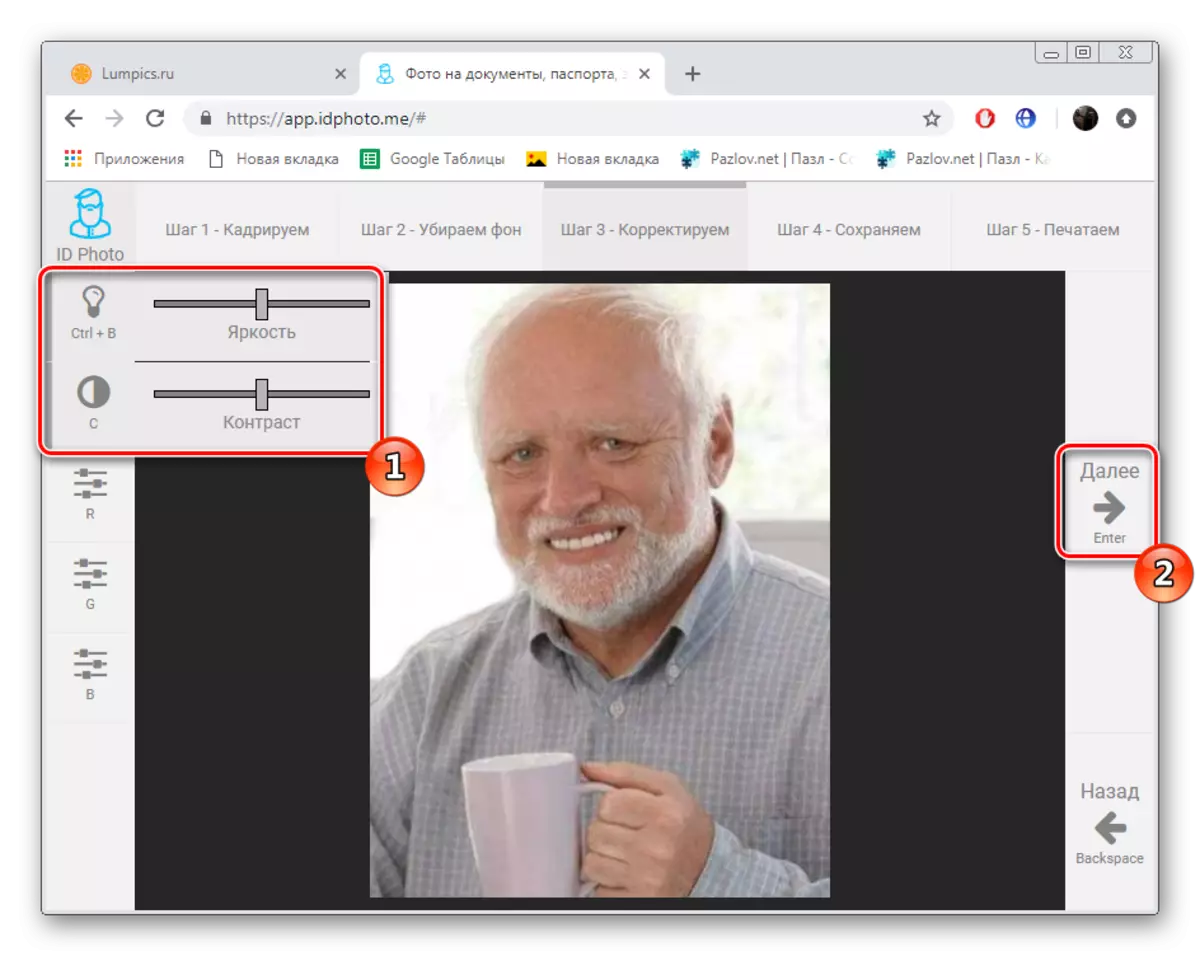


Po dokončení obrázku budete možná muset tisknout na speciální vybavení. Chcete-li tento postup porozumět také náš článku, který najdete následující odkaz.
Přečtěte si více: Tisk fotografie 3 × 4 na tiskárně
Doufáme, že akce popsané USA usnadnily volbu služby, která bude pro vás maximálně užitečná při vytváření, úpravě a ořezávání fotografie 3 × 4. Stále existuje mnoho takových placených a volných míst, které pracují přibližně stejného principu na internetu, takže nalezení optimálního zdroje nebude obtížné.
