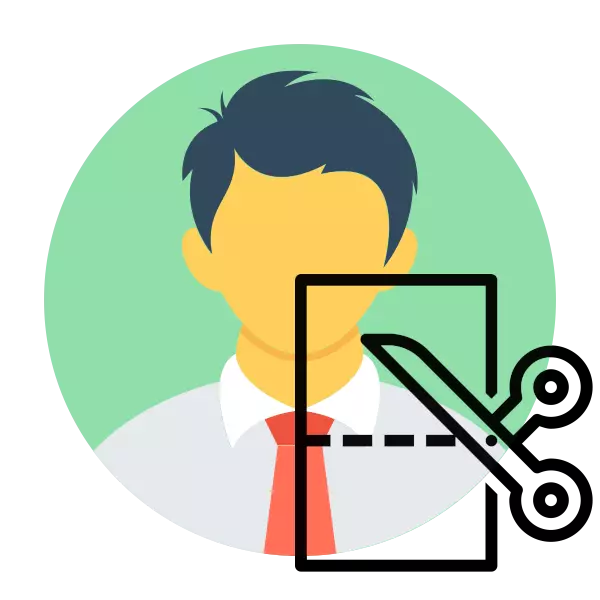
រូបភាពទំហំ 3 × 4 ត្រូវបានទាមទារជាញឹកញាប់បំផុតនៅពេលធ្វើឯកសារ។ មនុស្សម្នាក់បានទៅមជ្ឈមណ្ឌលពិសេសមួយដែលពួកគេធ្វើឱ្យវាក្លាយជារូបថតហើយបោះពុម្ពរូបថតឬឯករាជ្យបង្កើតវាហើយកែតម្រូវដោយប្រើកម្មវិធី។ ងាយស្រួលបំផុតគឺការកែសម្រួលទាំងអស់នៅក្នុងសេវាកម្មតាមអ៊ិនធរណេតច្បាស់យ៉ាងច្បាស់នៅក្រោមដំណើរការបែបនេះ។ វានិយាយអំពីរឿងនេះដែលនឹងត្រូវបានពិភាក្សាដូចខាងក្រោម។
បង្កើតរូបថត 3 × 4 លើអ៊ីនធឺណិត
នៅក្រោមការកែសម្រួលរូបថតនៃទំហំដែលកំពុងស្ថិតក្នុងការពិចារណាវាច្រើនតែត្រូវបានគេមានន័យថាកាត់ចេញនិងបន្ថែមមុំទៅតែមឬសន្លឹក។ ធនធានអ៊ិនធឺរណែតកំពុងស៊ូទ្រាំយ៉ាងល្អឥតខ្ចោះជាមួយនេះ។ តោះពិចារណាលម្អិតអំពីនីតិវិធីទាំងមូលដោយប្រើឧទាហរណ៍នៃគេហទំព័រដែលមានប្រជាប្រិយពីរ។វិធីទី 1 ៈ OPNEST
ចូរយើងរស់នៅលើសេវាកម្មក្រៅផ្ទះ។ មានឧបករណ៍ឥតគិតថ្លៃជាច្រើនសម្រាប់ធ្វើការជាមួយរូបភាពផ្សេងៗគ្នា។ វាសមស្របក្នុងករណីចាំបាច់ត្រូវកាត់ 3 × 4 ។ ភារកិច្ចនេះត្រូវបានអនុវត្តដូចខាងក្រោមៈ
ចូលទៅកាន់គេហទំព័រ Optote
- បើក Outnote តាមរយៈកម្មវិធីរុករកដែលងាយស្រួលហើយចុចលើ "កម្មវិធីនិពន្ធ Open" ដែលមាននៅលើទំព័រមេ។
- អ្នកចូលក្នុងកម្មវិធីនិពន្ធដែលអ្នកត្រូវបញ្ចូលរូបថតឡើងដំបូង។ ដើម្បីធ្វើដូចនេះចុចលើប៊ូតុងសមស្រប។
- ជ្រើសរើសរូបថតដែលបានរក្សាទុកជាមុននៅលើកុំព្យួទ័រហើយបើកវា។
- ឥឡូវការងារត្រូវបានធ្វើរួចជាមួយប៉ារ៉ាម៉ែត្រមូលដ្ឋាន។ ដំបូងកំណត់ទ្រង់ទ្រាយការស្វែងរកជម្រើសសមរម្យនៅក្នុងម៉ឺនុយលេចឡើង។
- ពេលខ្លះតម្រូវការទំហំប្រហែលជាមិនមានស្តង់ដារទេដូច្នេះវាអាចប្រើបានសម្រាប់ការកំណត់រចនាសម្ព័ន្ធដោយដៃរបស់ប៉ារ៉ាម៉ែត្រនេះដោយដៃ។ វានឹងគ្រប់គ្រាន់ដើម្បីផ្លាស់ប្តូរលេខនៅក្នុងវាលដែលបានបែងចែក។
- បន្ថែមជ្រុងមួយពីចំហៀងជាក់លាក់មួយប្រសិនបើវាត្រូវបានទាមទារក៏ដូចជាធ្វើឱ្យរបៀប "រូបថតខ្មៅនិងស" ពិនិត្យមើលធាតុដែលចង់បាន។
- តាមរយៈការផ្លាស់ប្តូរតំបន់ដែលបានជ្រើសរើសនៅលើផ្ទាំងក្រណាត់, លៃតម្រូវទីតាំងនៃរូបថត, បន្ទាប់ពីលទ្ធផលតាមរយៈបង្អួចមើលជាមុន។
- ទៅកាន់ជំហានបន្ទាប់ដោយបើកផ្ទាំង "ដំណើរការ" ។ នៅទីនេះអ្នកត្រូវបានផ្តល់ជូនដើម្បីធ្វើការម្តងទៀតជាមួយនឹងការបង្ហាញជ្រុងនៅក្នុងរូបថត។
- លើសពីនេះទៀតមានឱកាសបន្ថែមឈុតបុរសឬស្រីដោយជ្រើសរើសជំរើសដែលសមស្របពីបញ្ជីគំរូ។
- ទំហំរបស់វាត្រូវបានតំឡើងដោយប្រើប៊ូតុងគ្រប់គ្រងក៏ដូចជាការផ្លាស់ប្តូរវត្ថុដោយកន្លែងធ្វើការ។
- ប្តូរទៅផ្នែក "បោះពុម្ព" ដែលពិនិត្យមើលទំហំក្រដាសដែលត្រូវការ។
- ផ្លាស់ប្តូរទិសដៅស្លឹកនិងបន្ថែមវាលបើចាំបាច់។
- វានៅតែគ្រាន់តែផ្ទុកឡើងតារាងទាំងមូលឬរូបថតដាច់ដោយឡែកមួយដោយចុចលើប៊ូតុងដែលចង់បាន។
- រូបភាពនឹងត្រូវបានរក្សាទុកនៅលើកុំព្យូទ័រ PNG ហើយអាចប្រើបានសម្រាប់ដំណើរការបន្ថែមទៀត។
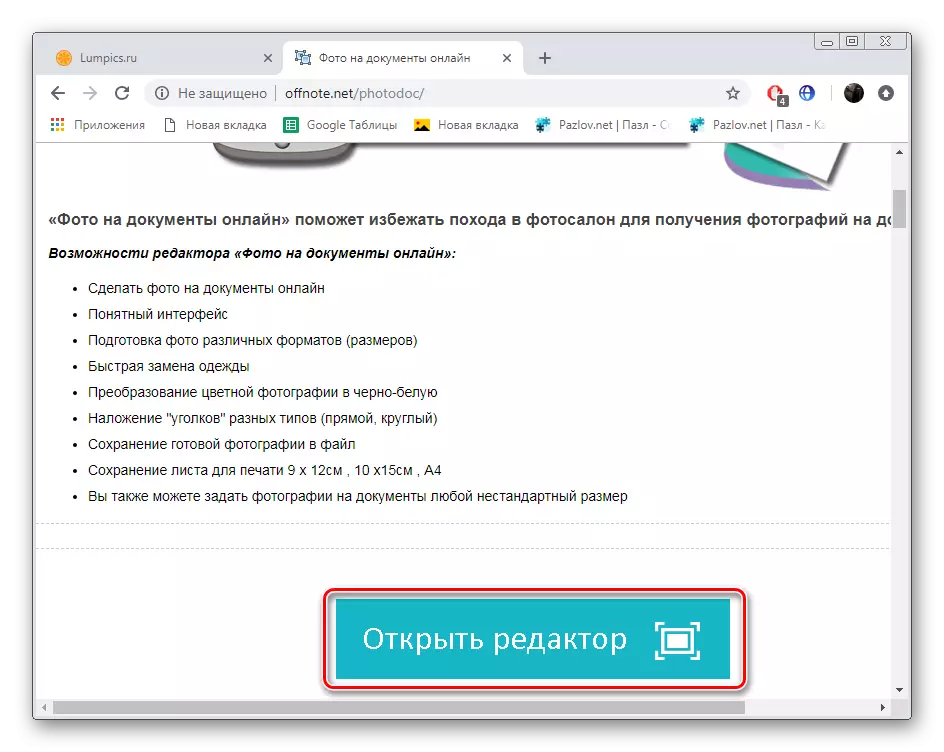

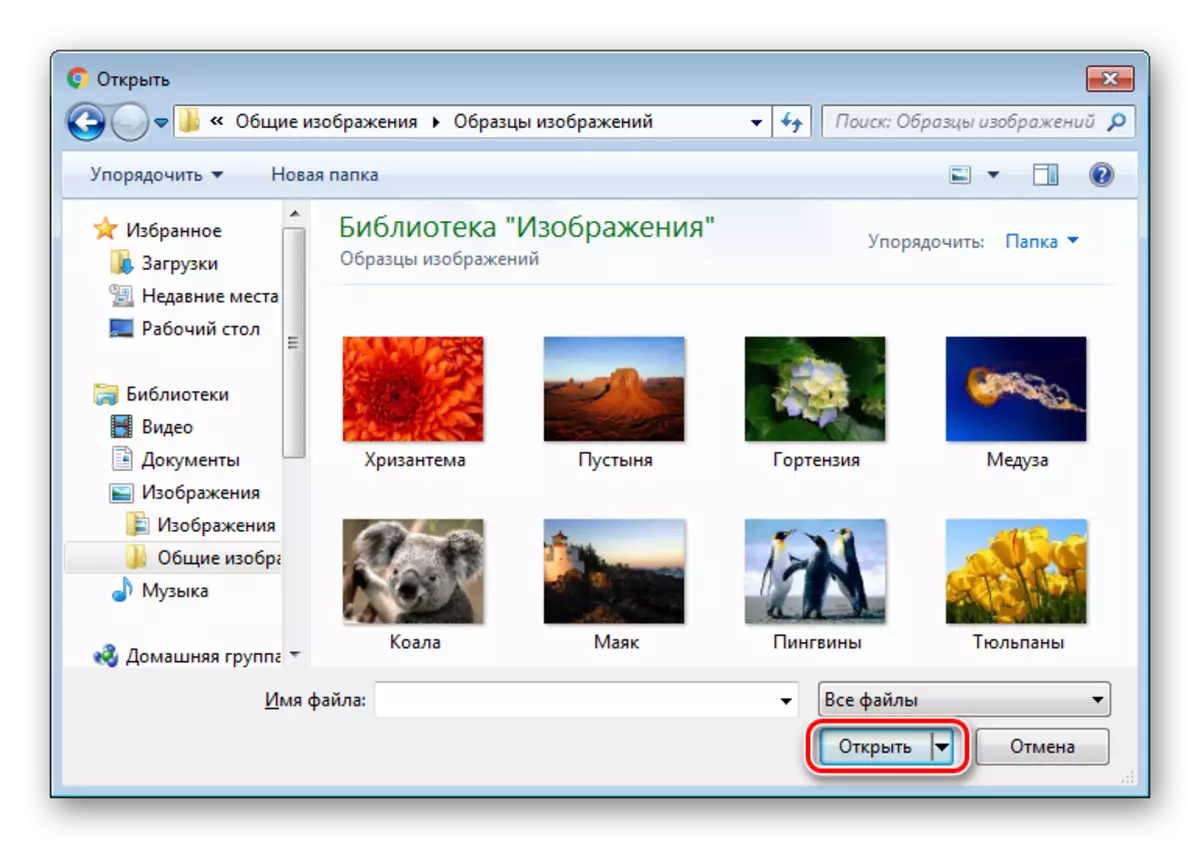
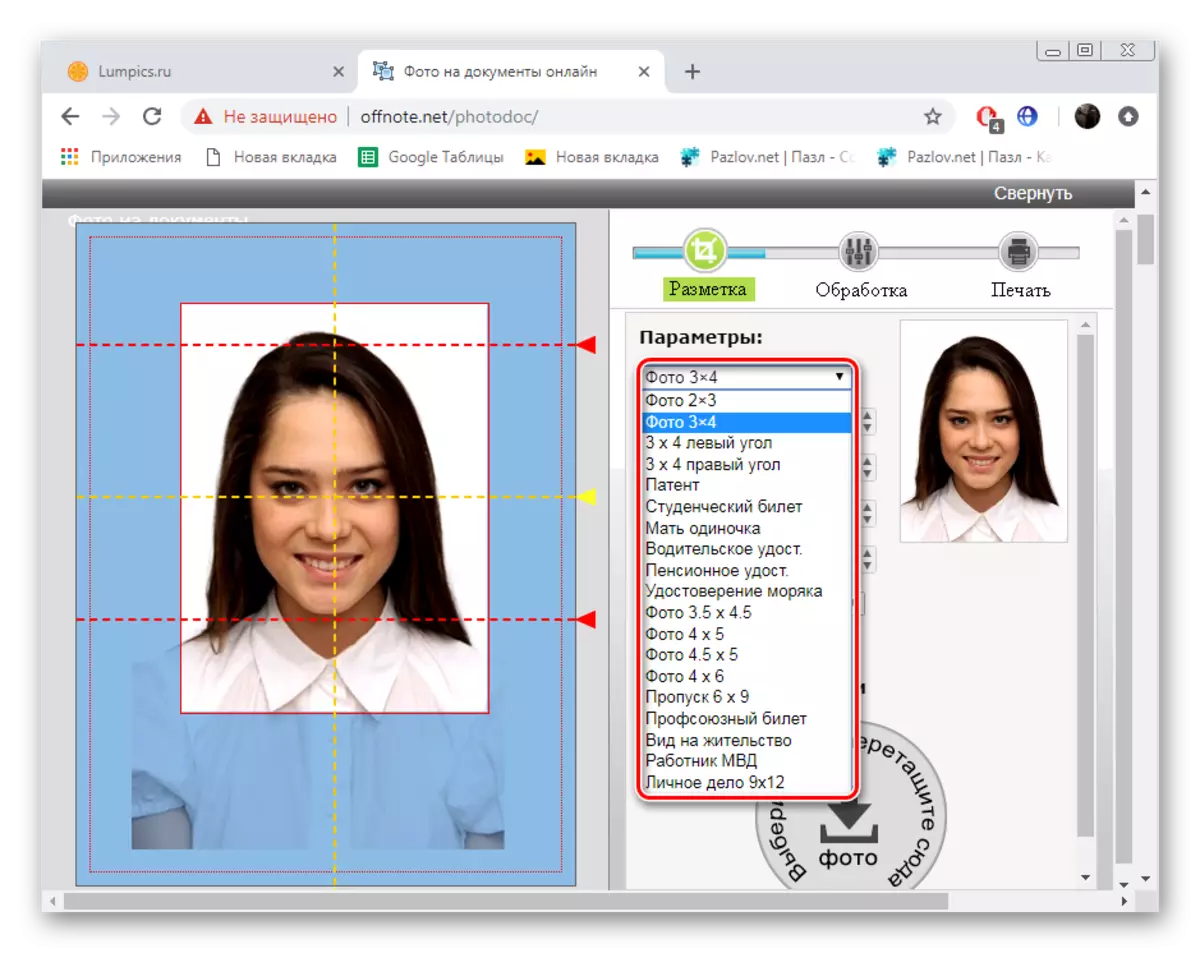
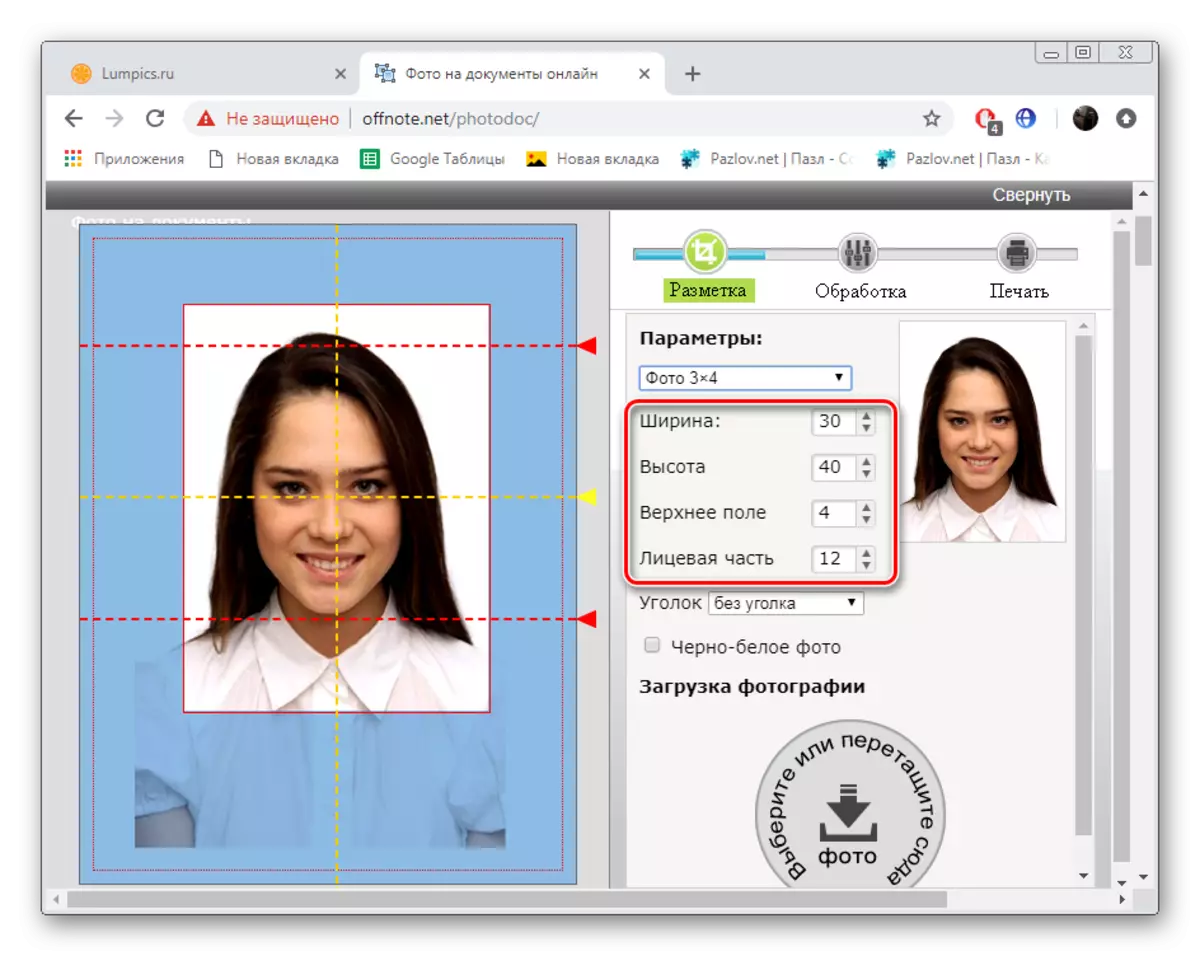
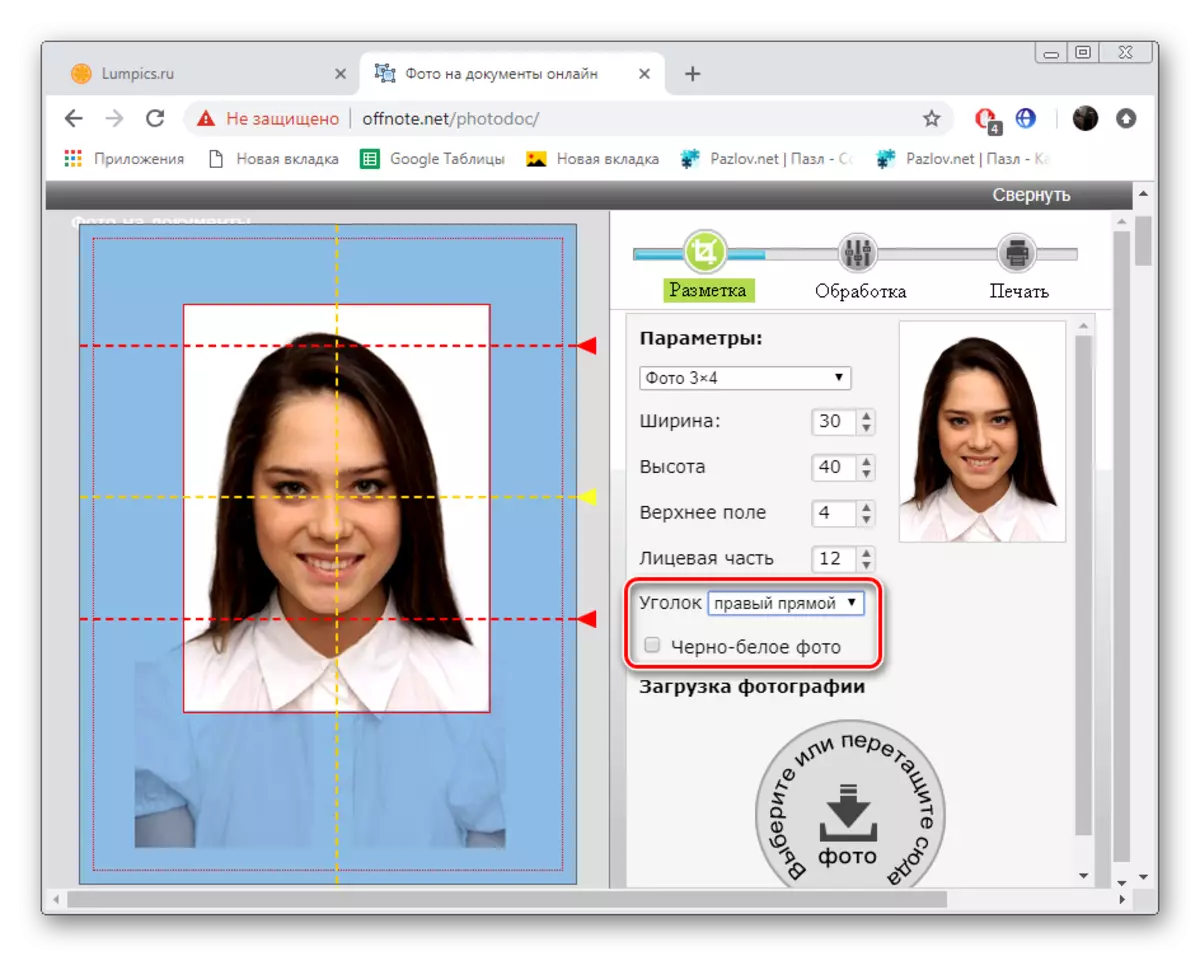

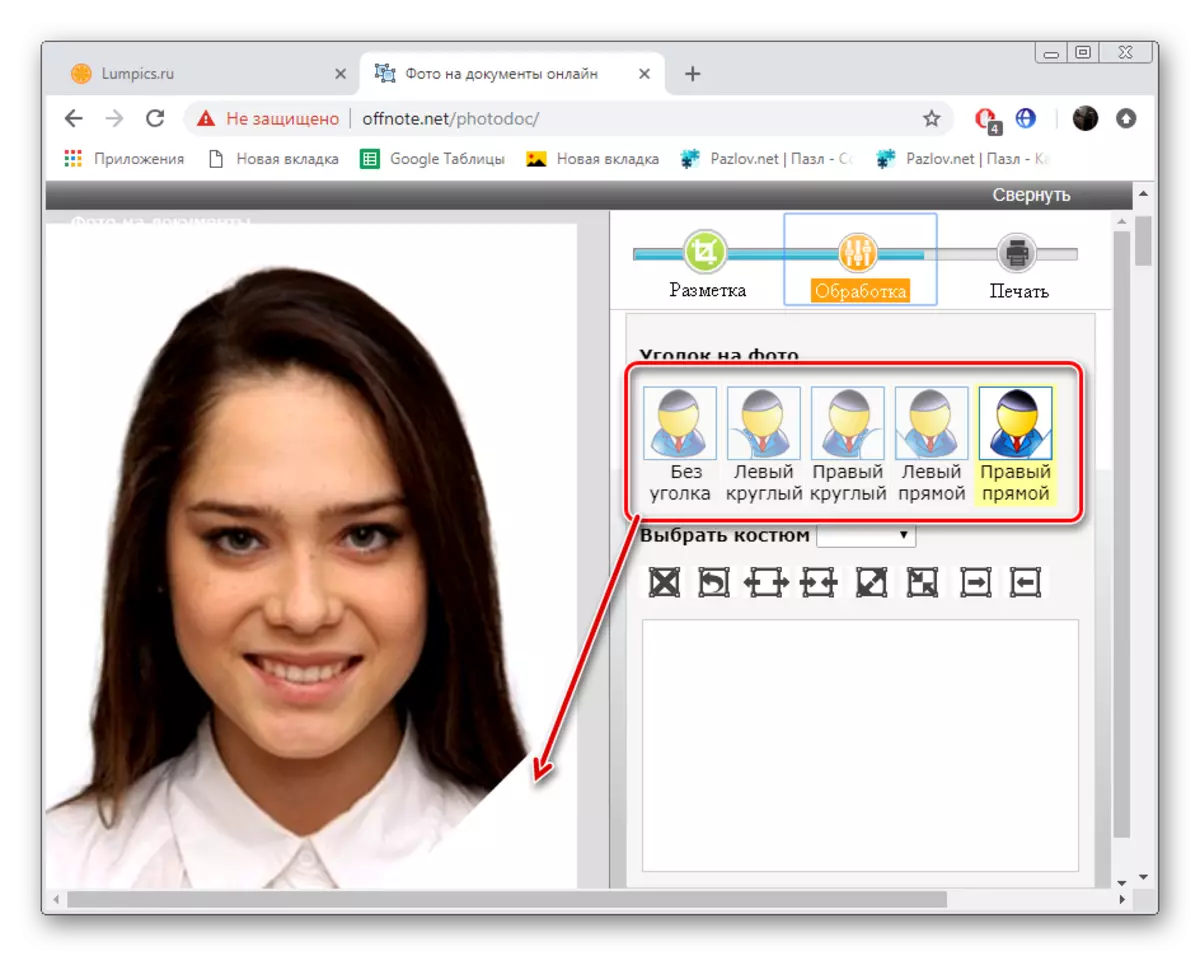
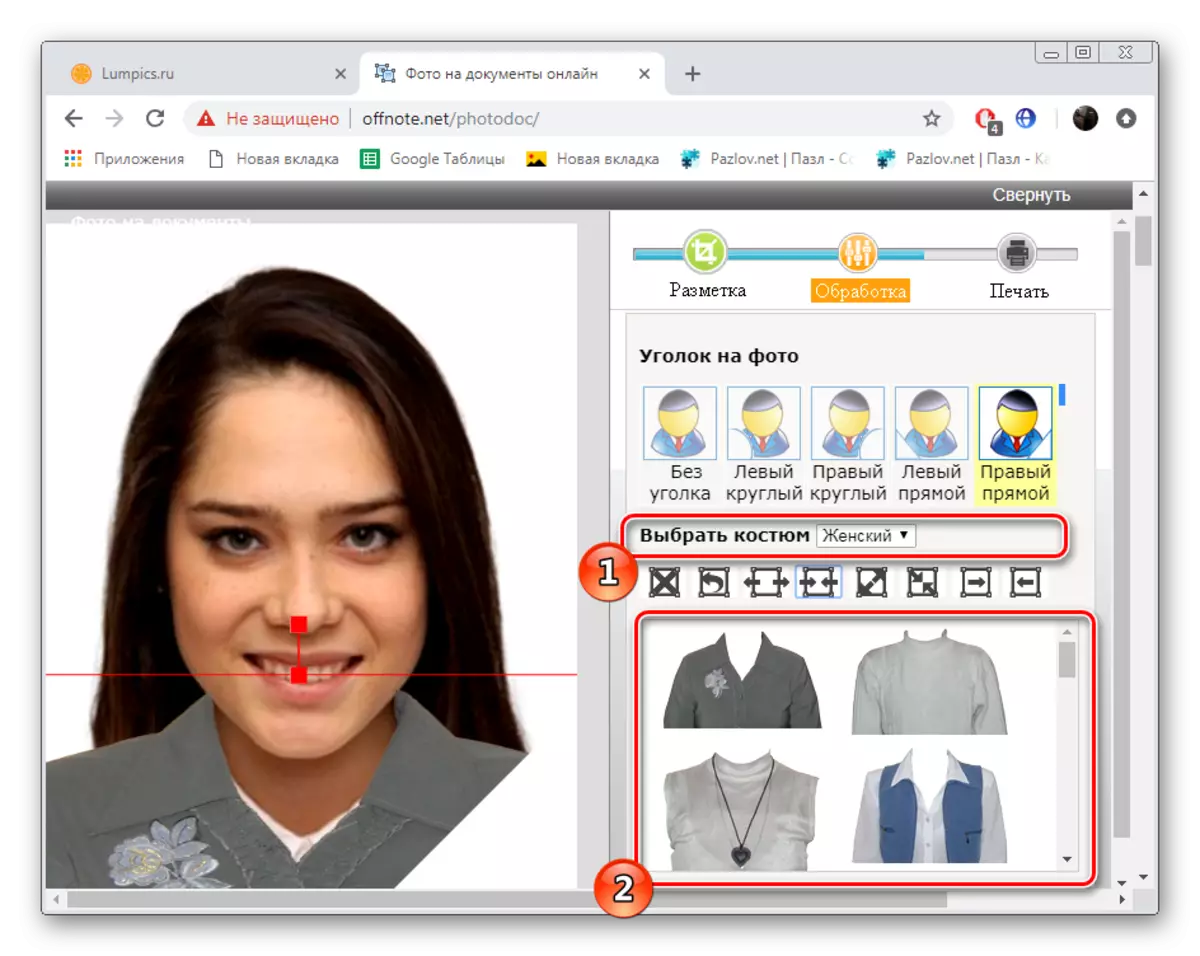
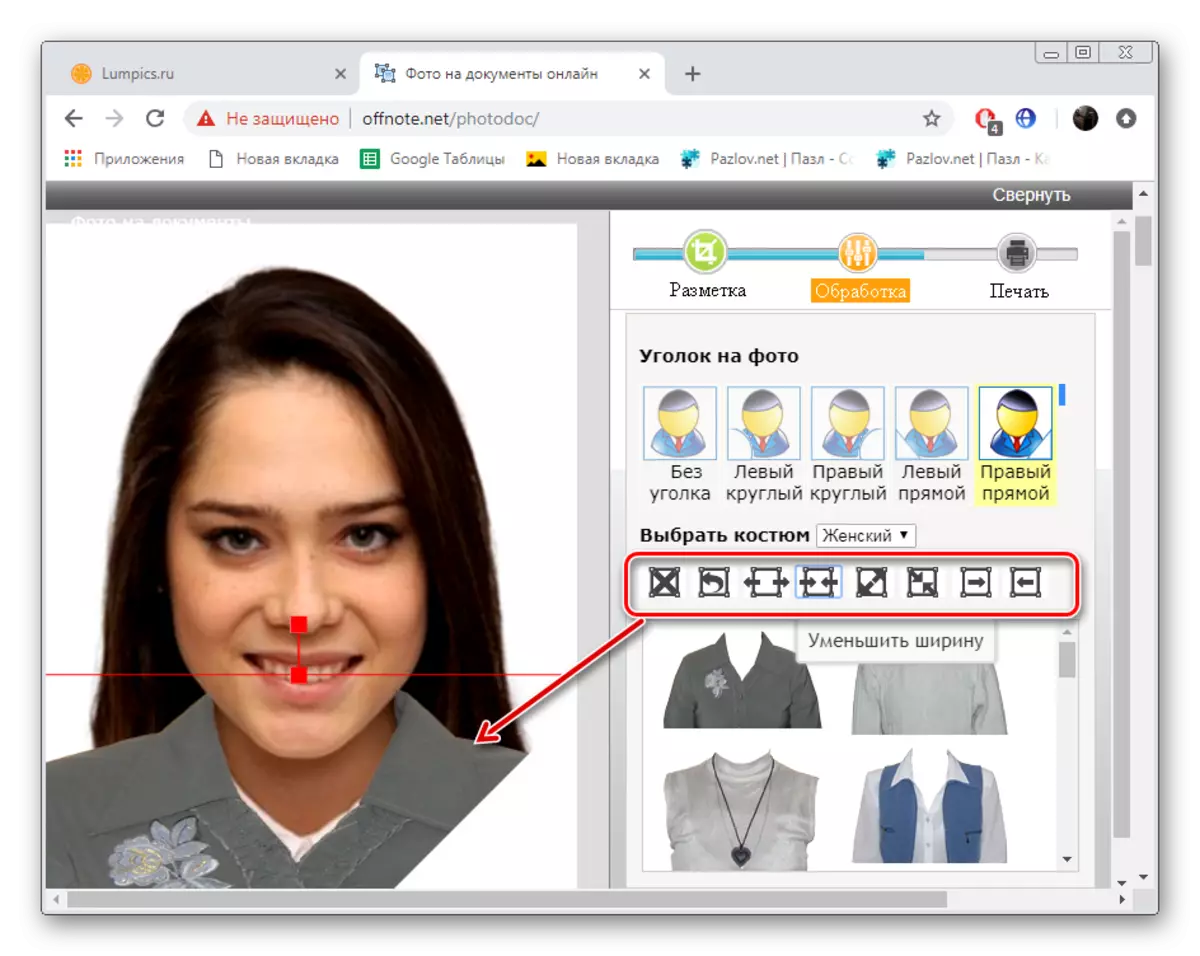

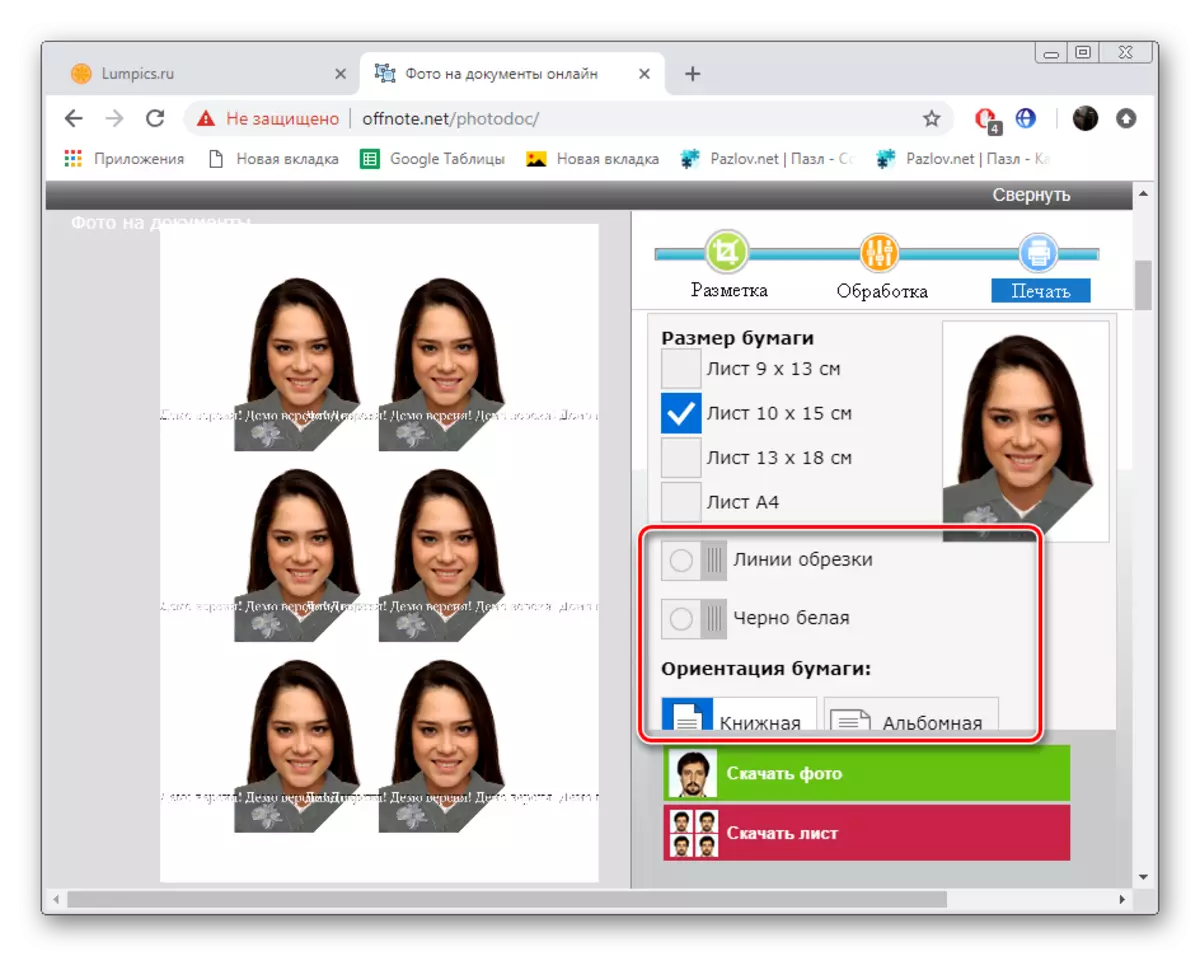
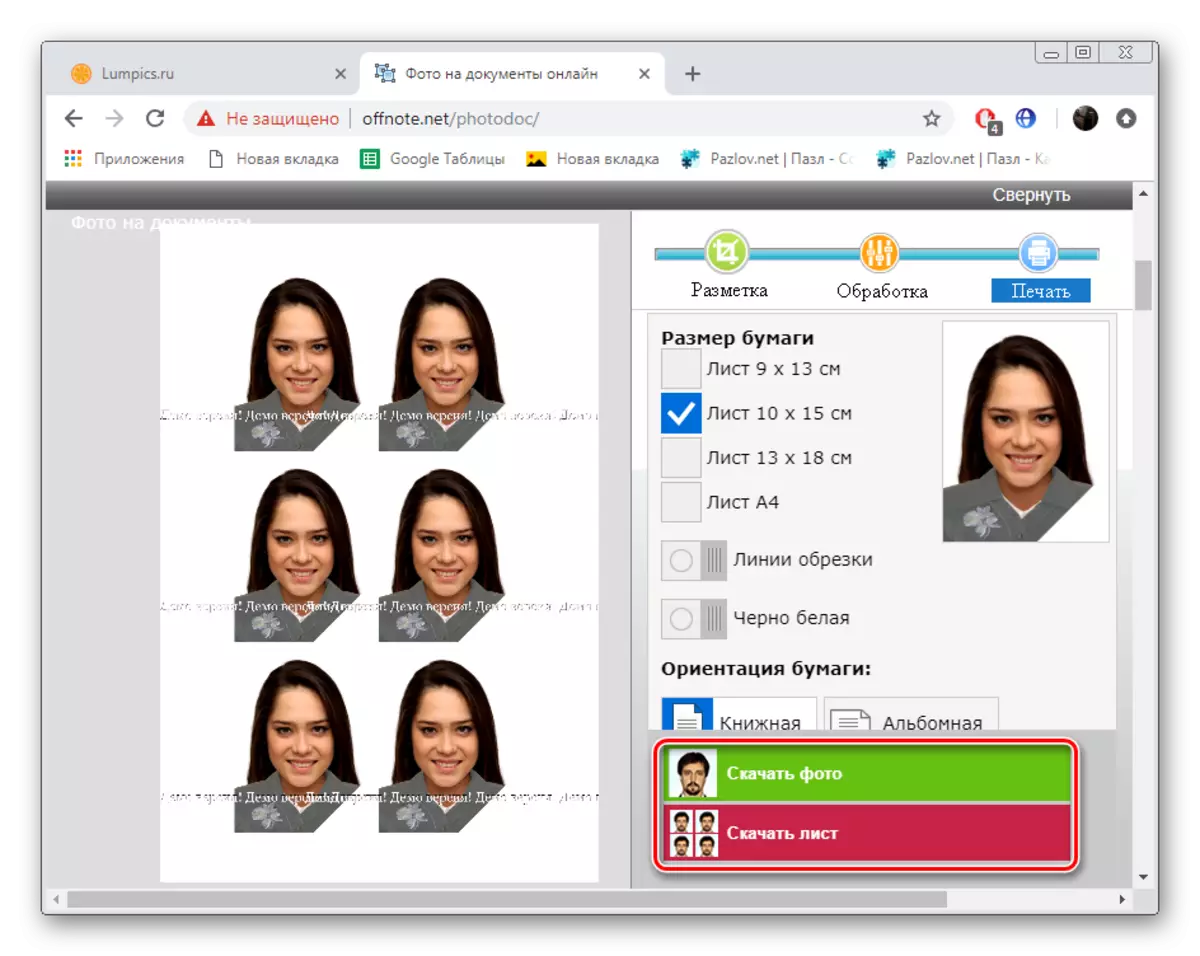
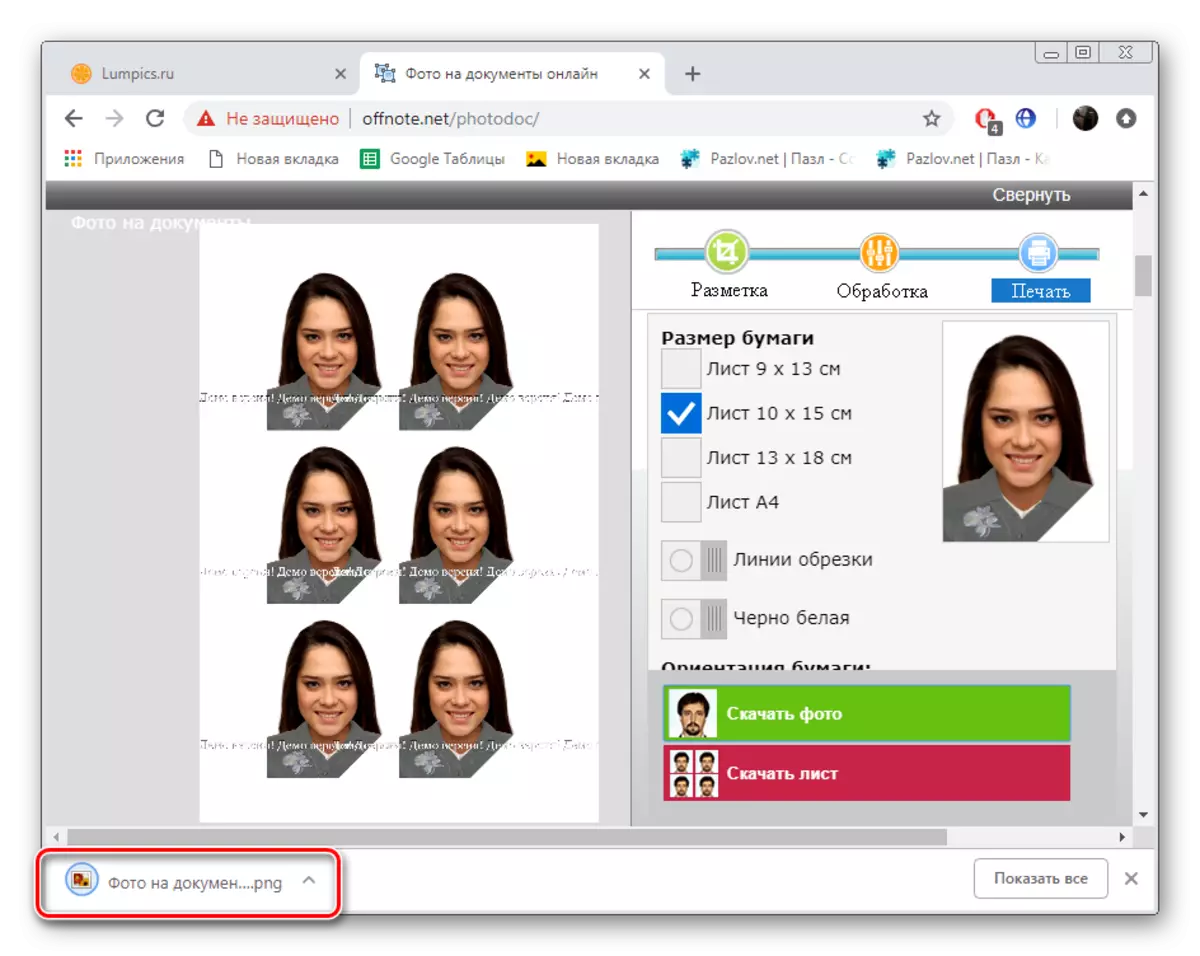
ដូចដែលអ្នកអាចឃើញគ្មានអ្វីស្មុគស្មាញក្នុងការរៀបចំរូបភាពទេវានៅតែមានកម្រិតដើម្បីអនុវត្តប៉ារ៉ាម៉ែត្រដែលត្រូវការដោយប្រើមុខងារដែលមានស្រាប់នៅក្នុងសេវាកម្ម។
វិធីទី 2: អាយឌីហ្វូតូ
ព័ត៌មាននិងលក្ខណៈពិសេសនៃគេហទំព័រ Idphoto មិនខុសគ្នាច្រើនទេពីអ្នកដែលបានពិភាក្សានៅដើមទោះយ៉ាងណាមានលក្ខណៈពិសេសដែលអាចមានប្រយោជន៍ក្នុងស្ថានភាពជាក់លាក់។ ដូច្នេះយើងសូមផ្តល់អនុសាសន៍ឱ្យពិចារណាអំពីដំណើរការនៃការធ្វើការជាមួយរូបថតដែលបានដាក់នៅខាងក្រោម។
ចូលទៅកាន់គេហទំព័ររបស់អាយឌីហ្វូតូ
- ចូលទៅកាន់ទំព័រមេនៃគេហទំព័រដែលអ្នកចុចលើ "ព្យាយាម" ។
- ជ្រើសរើសប្រទេសដែលរូបថតត្រូវបានរៀបចំសម្រាប់ឯកសារ។
- ទាញយកប្រយោជន៍ពីបញ្ជីលេចឡើង, កំណត់ទ្រង់ទ្រាយរូបភាព។
- ចុចលើ "ទាញយកឯកសារ" ដើម្បីផ្ទុករូបថតទៅគេហទំព័រ។
- ដាក់រូបភាពនៅលើកុំព្យួទ័រហើយបើកវា។
- កែតួនាទីរបស់វាដូច្នេះមុខនិងផ្នែកផ្សេងទៀតត្រូវនឹងបន្ទាត់ដែលបានសម្គាល់។ ការធ្វើមាត្រដ្ឋាននិងការផ្លាស់ប្តូរផ្សេងទៀតកើតឡើងតាមរយៈឧបករណ៍នៅលើបន្ទះនៅខាងឆ្វេង។
- ការកែសំរួលការបង្ហាញទៅ "បន្ទាប់" ។
- ឧបករណ៍ដកយកចេញផ្ទៃខាងក្រោយបើក - វាជំនួសផ្នែកដែលមិនចាំបាច់លើពណ៌ស។ តំបន់នៃឧបករណ៍នេះផ្លាស់ប្តូរនៅលើបន្ទះខាងឆ្វេង។
- លៃតម្រូវពន្លឺនិងកម្រិតពណ៌ផ្ទុយគ្នាតាមការសំរេចចិត្តរបស់អ្នកហើយបន្តទៅមុខទៀត។
- រូបថតបានត្រៀមរួចរាល់អ្នកអាចទាញយកវាទៅក្នុងកុំព្យូទ័ររបស់អ្នកដោយឥតគិតថ្លៃដោយចុចលើប៊ូតុងដែលបានបែងចែកសម្រាប់នេះ។
- លើសពីនេះទៀតវាអាចរកបានដើម្បីរចនាប្លង់រូបថតនៅលើសន្លឹកជាពីរកំណែ។ សម្គាល់សញ្ញាសម្គាល់សមស្រប។
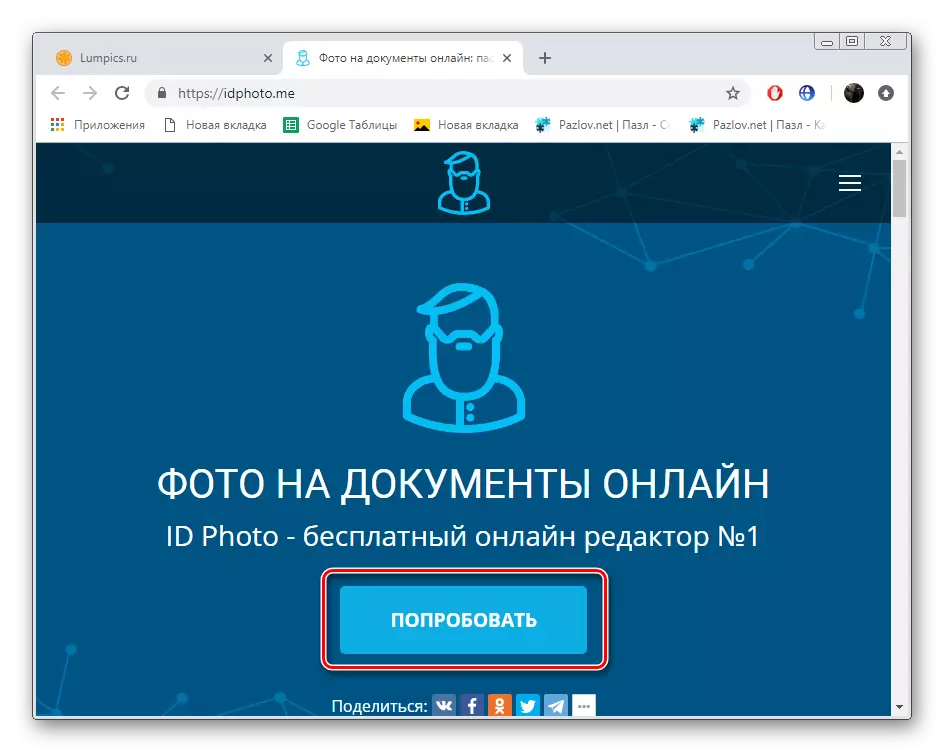
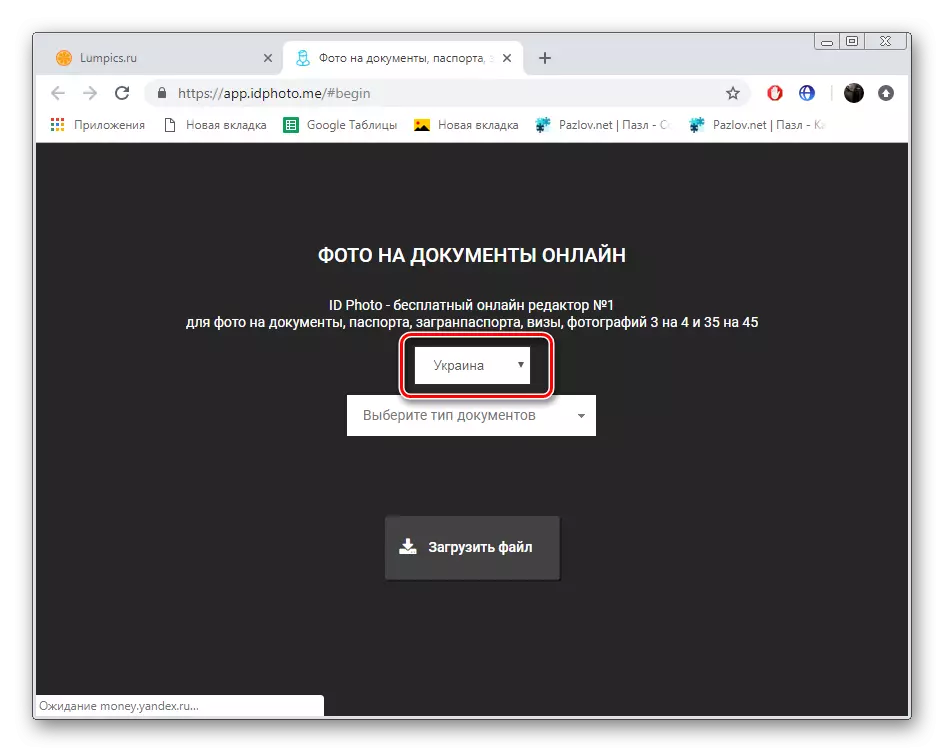
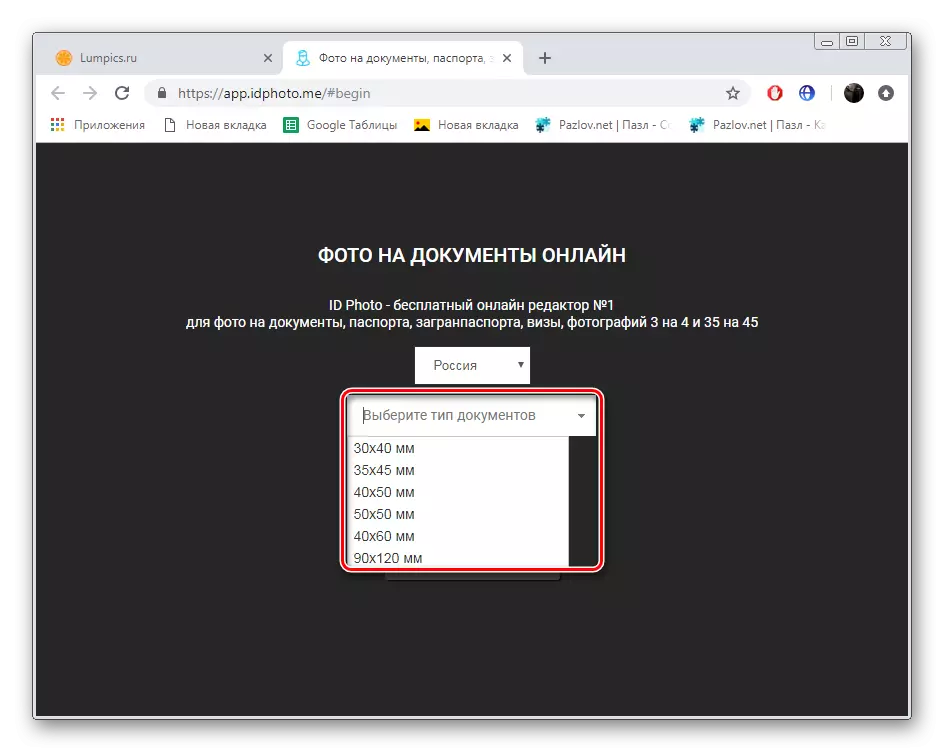
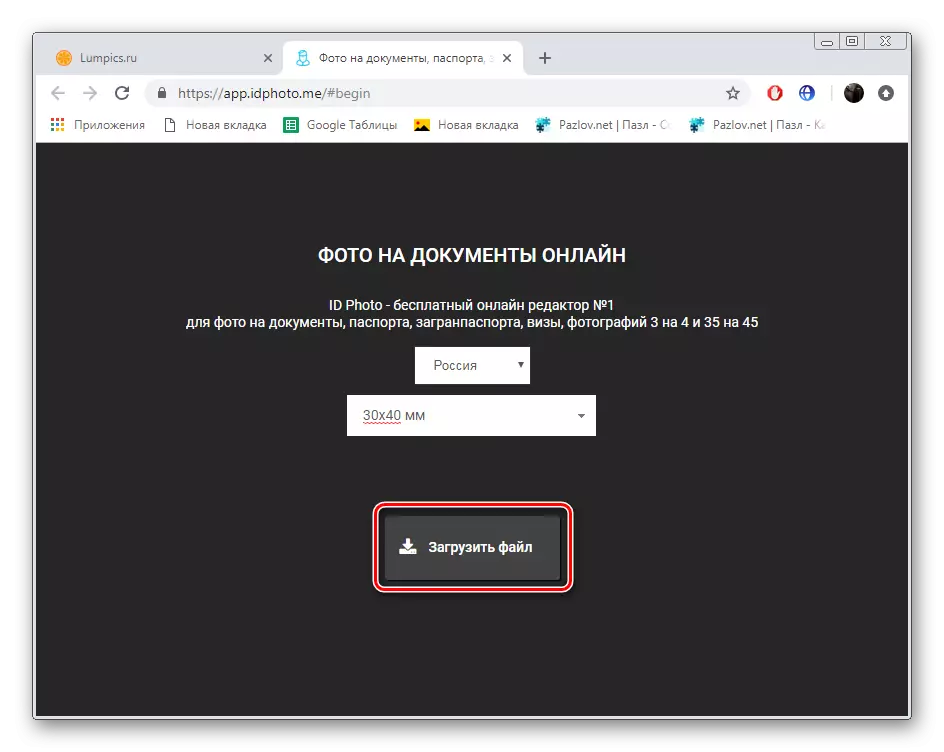
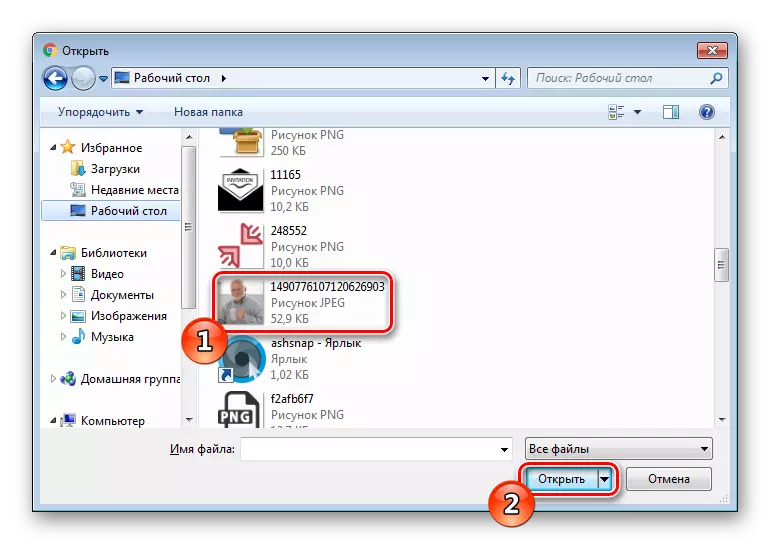
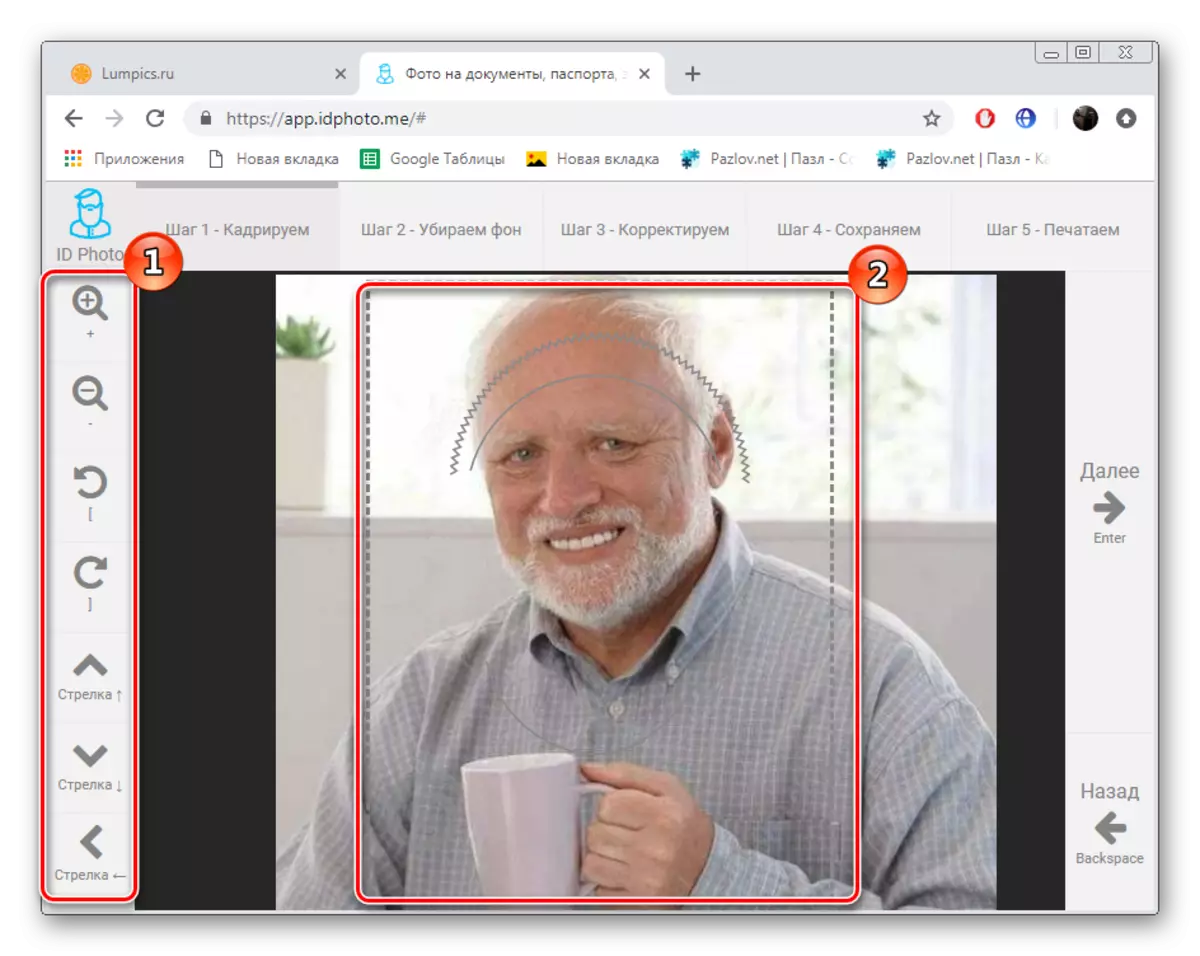
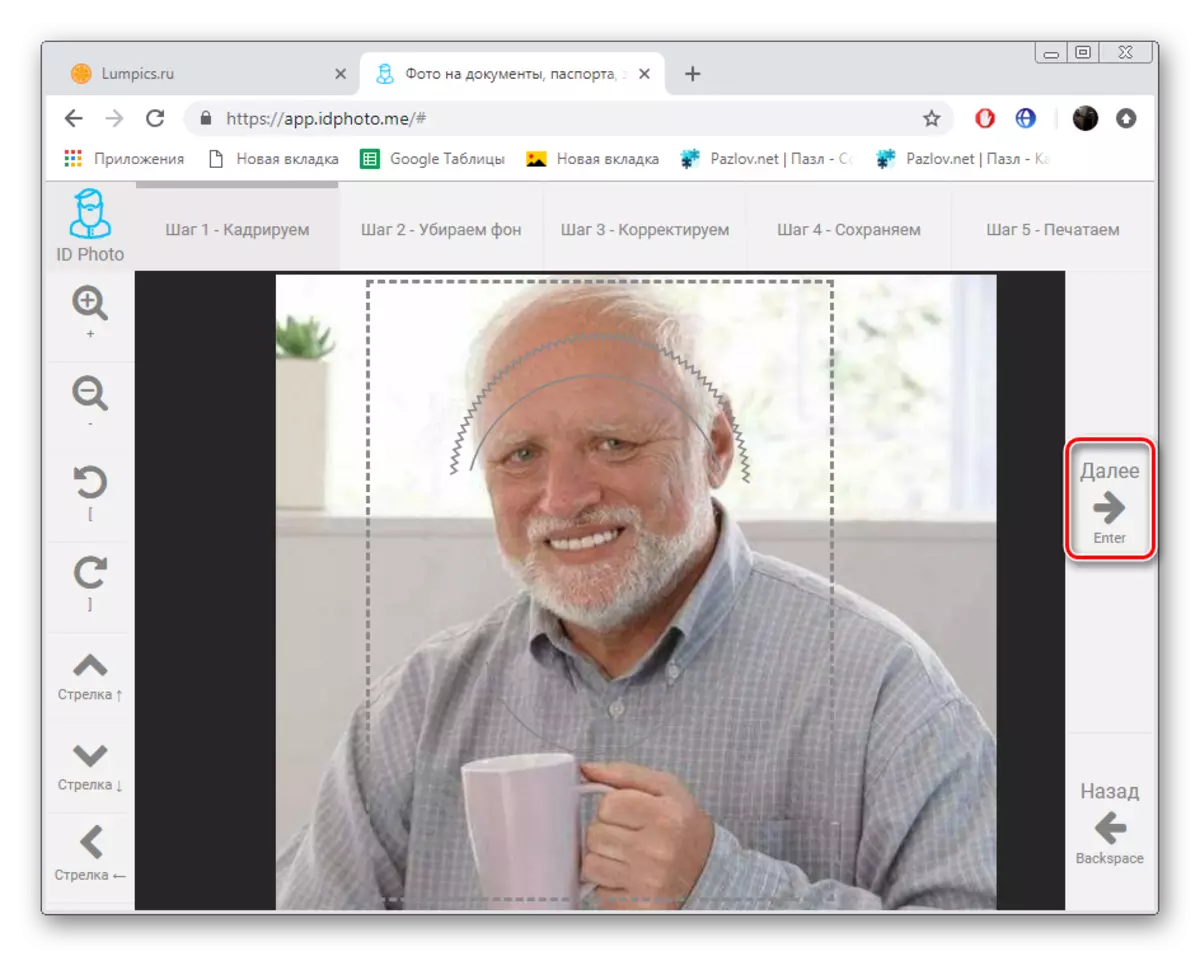
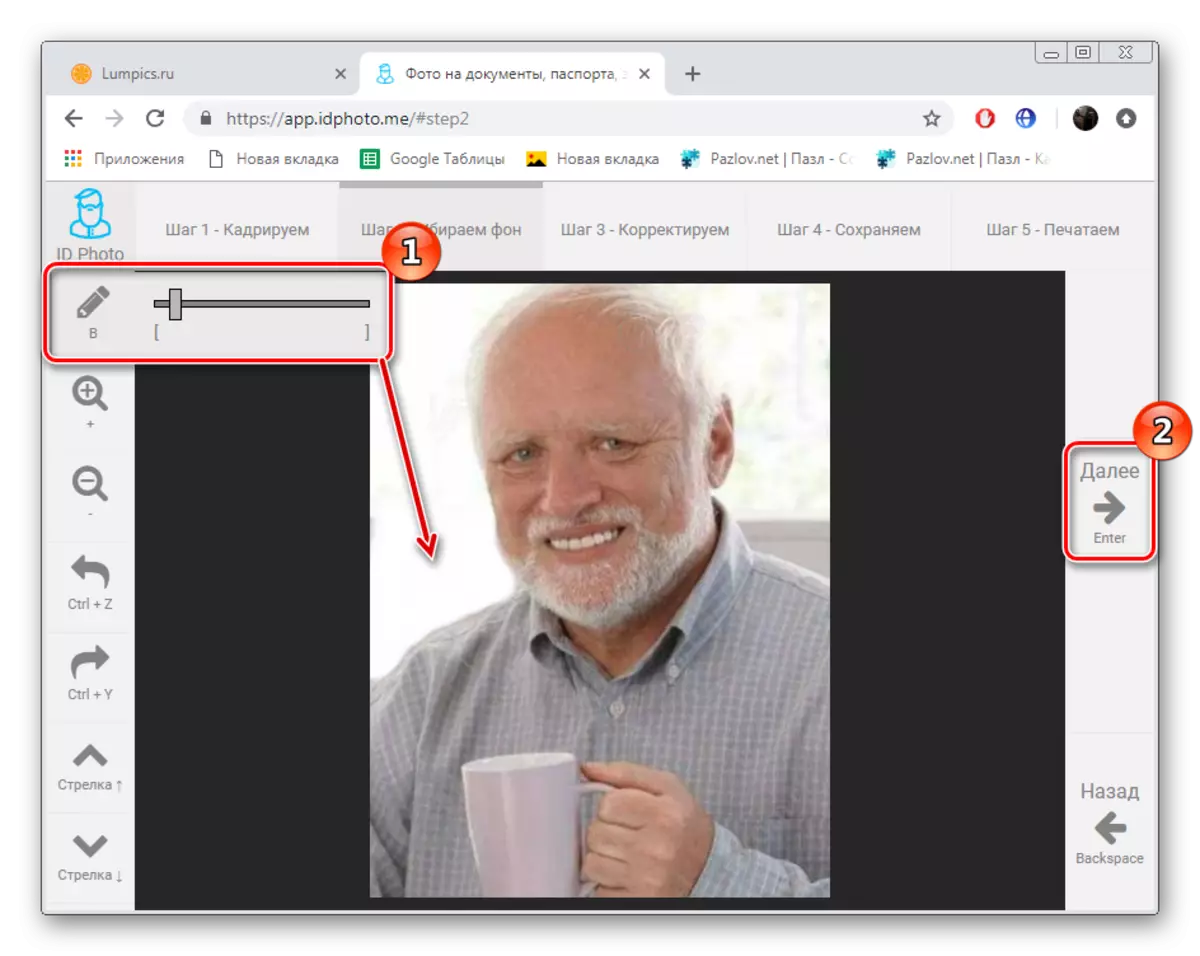
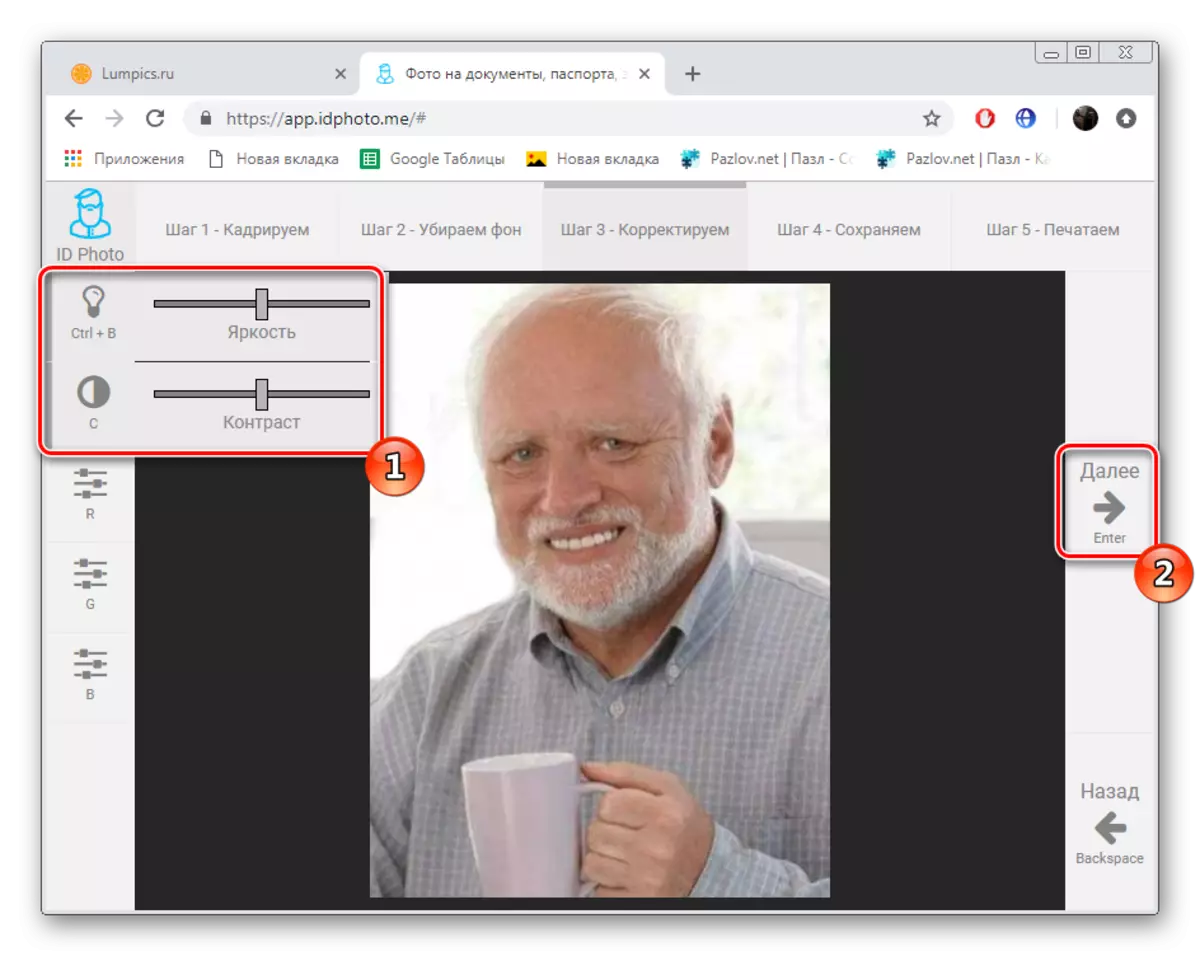


នៅពេលបញ្ចប់រូបភាពអ្នកប្រហែលជាត្រូវបោះពុម្ពលើឧបករណ៍ពិសេស។ ដើម្បីយល់ពីនីតិវិធីនេះក៏នឹងជួយអត្ថបទរបស់យើងដែលអ្នកនឹងរកឃើញដោយចូលទៅកាន់តំណភ្ជាប់ខាងក្រោម។
អានបន្ថែម: បោះពុម្ពរូបថត 3 × 4 នៅលើម៉ាស៊ីនបោះពុម្ព
យើងសង្ឃឹមថាសកម្មភាពដែលបានពិពណ៌នាដោយសហរដ្ឋអាមេរិកបានសម្របសម្រួលជម្រើសនៃសេវាកម្មដែលនឹងមានប្រយោជន៍ដល់អ្នកក្នុងការបង្កើតការកែសំរួលនិងកាត់រូបថត 3 × 4 ។ នៅមានគេហទំព័រដែលទទួលបានប្រាក់ឈ្នួលនិងឥតគិតថ្លៃជាច្រើនដែលធ្វើការប្រមាណគោលការណ៍នៅលើអ៊ិនធរណេតដូច្នេះការស្វែងរកធនធានល្អប្រសើរបំផុតនឹងមិនពិបាកទេ។
