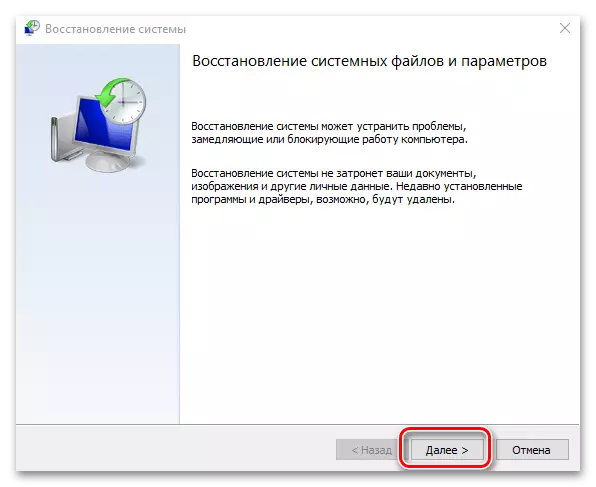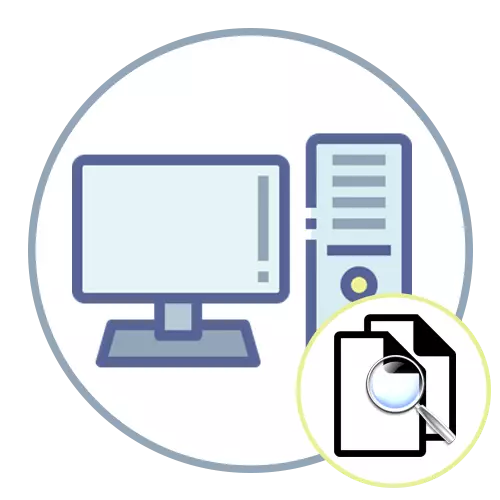
În acest articol, acesta va fi discutat nu numai despre fondurile încorporate în sistemul de operare și programe suplimentare care vă permit să găsiți fișiere după numele sau o parte a conținutului - vom analiza și vom găsi frecvente probleme legate de unii utilizatori. Dacă sunteți interesat să vă ajutați să restaurați sau să căutați fișiere pe care nu vă puteți găsi, accesați imediat secțiunea de material corespunzătoare pentru a obține instrucțiunile corespunzătoare.
Unelte de căutare a fișierelor în Windows
În diferite versiuni ale sistemelor de operare Windows, există un set specific de caracteristici pus de dezvoltator conceput pentru a căuta fișiere după numele, formatul, data creării sau schimbarea. În situații dificile, aplicațiile de la dezvoltatori terți cu caracteristici avansate vin pentru a ajuta, care scanează stocarea la solicitarea utilizatorului și afișează rezultatele corespunzătoare pe ecran. Fiecare utilizator are dreptul să aleagă o căutare pentru aceasta este convenabilă pentru aceasta.Windows 10.
Funcționalitatea standard a "zeilor" a devenit considerabil volum, dacă îl comparați cu versiunile anterioare. Numai standardul pentru căutarea obiectelor este cel puțin două, fiecare are propriile setări și alte caracteristici.
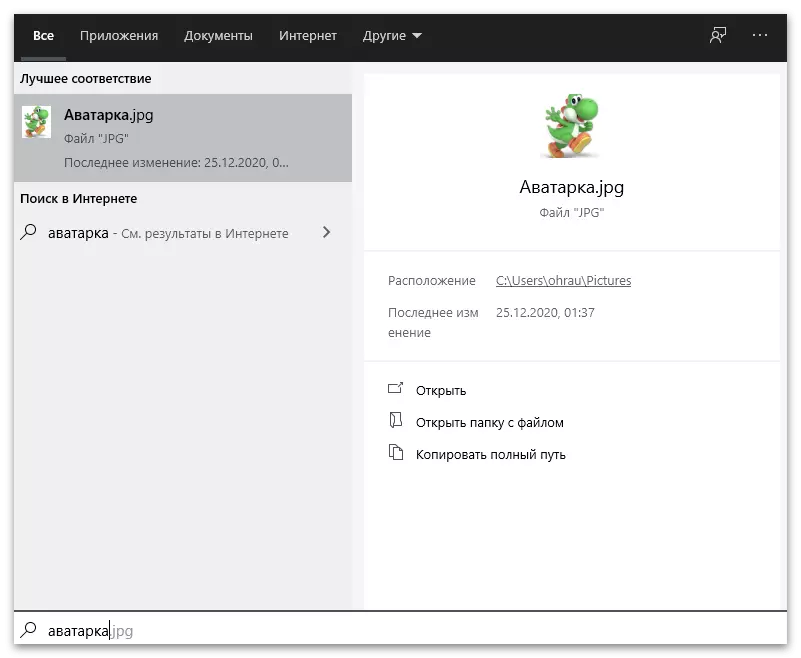
Nu uitați că unii dezvoltă un software special pentru Windows 10, relevant pentru acei oameni care lucrează adesea cu fișiere stocate pe disc. Puteți utiliza toate metodele disponibile, la rândul său, dacă întâmpinați dificultăți și alegeți unul prin aplicarea acestuia dacă este necesar.
Citiți mai multe: Metode de căutare de fișiere în Windows 10
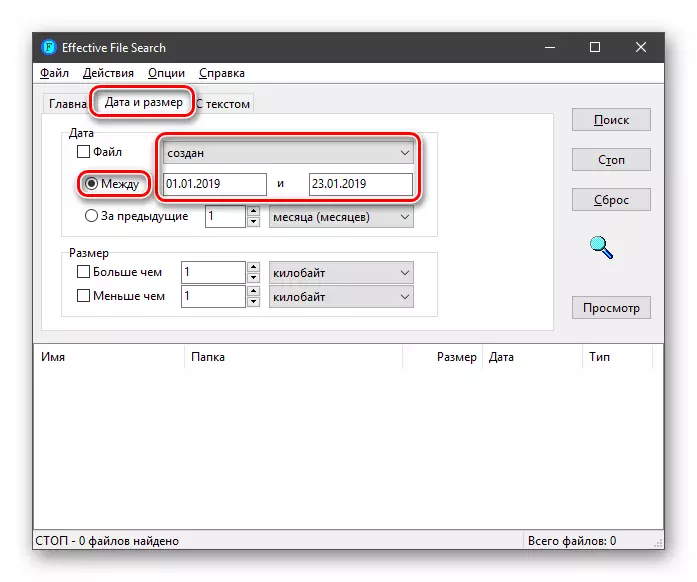
În mod separat, merită menționat situația în care utilizatorul nu cunoaște numele fișierului în sine, dar știe o parte din conținutul situat în ea. Apoi este puțin probabil ca sfaturile enumerate mai sus să fie utile deoarece va trebui să utilizați alte mijloace specializate în căutarea conținutului elementului. Uneori, caracteristica utilă este, de asemenea, utilă, dar utilizatorul va trebui să-și petreacă timp pentru a configura indexarea și alți parametri. Acest lucru este scris mai detaliat în articolul din următorul link.
Citiți mai multe: Căutați fișiere după conținutul lor în Windows 10
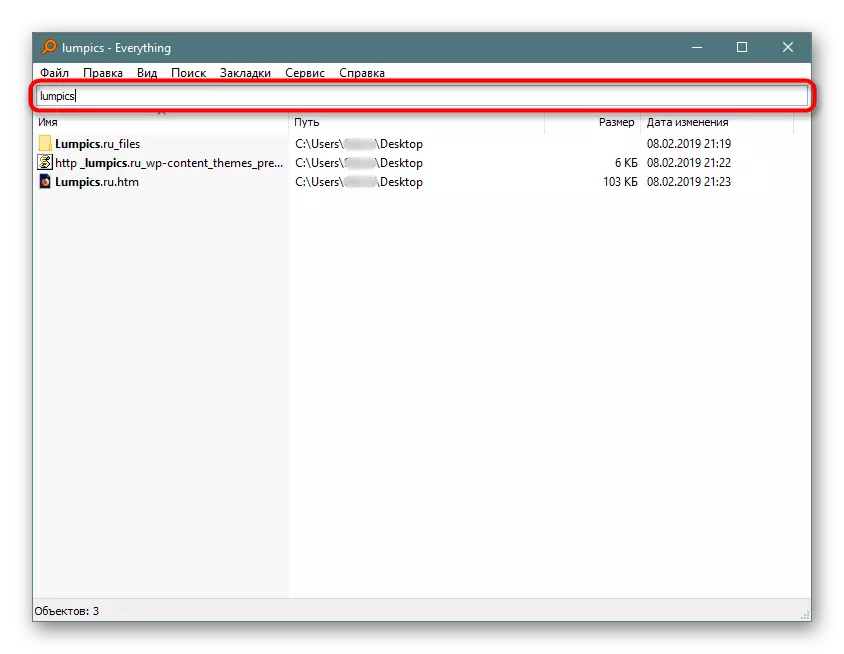
Windows 7.
Windows Windows 7 primește același set de opțiuni disponibile și în "Dozen", dar există anumite nuanțe pentru găsirea de fișiere care trebuie luate în considerare. Dacă luați în considerare capacitățile de operare încorporate, căutarea este disponibilă prin meniul "Start" sau prin o linie specială în "Explorer". În acest caz, puteți găsi rapid un obiect după nume. Dacă aveți dificultăți sau dorințe de a căuta, este mai convenabil să ajute programele terțe care rulează despre unul și același algoritm. Acestea oferă nu numai numele numelui, ci și instalarea parametrilor suplimentari, de exemplu: la dimensiunea fișierului, data creației, formatului sau conținutului său.
Citește mai mult: Căutarea rapidă a fișierelor de pe un computer cu Windows 7
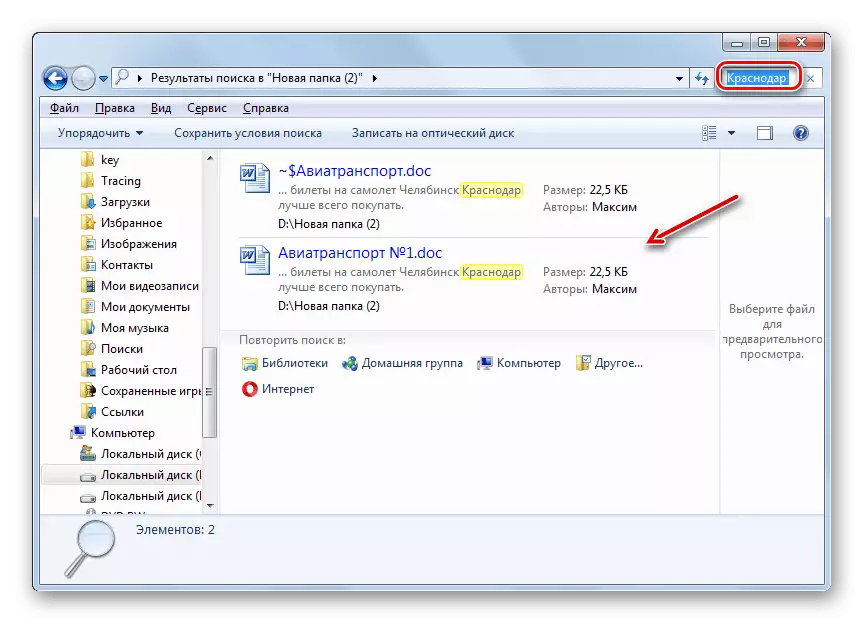
Să vă informăm atenția asupra faptului că căutarea în Windows 7 este configurată: Utilizatorul poate schimba independent parametrii de indexare, afișează fișierele în foldere și utilizează filtre speciale. În cele mai multe situații, nu este necesar, dacă este necesar, în căutarea constantă a fișierelor, uneori este mai bine să setați setările pentru ele însele să le găsească chiar mai repede în viitor. Acest lucru este scris de un alt autor din material, mergeți la care puteți face clic pe următorul antet.
Citiți mai multe: Căutați o căutare în Windows 7
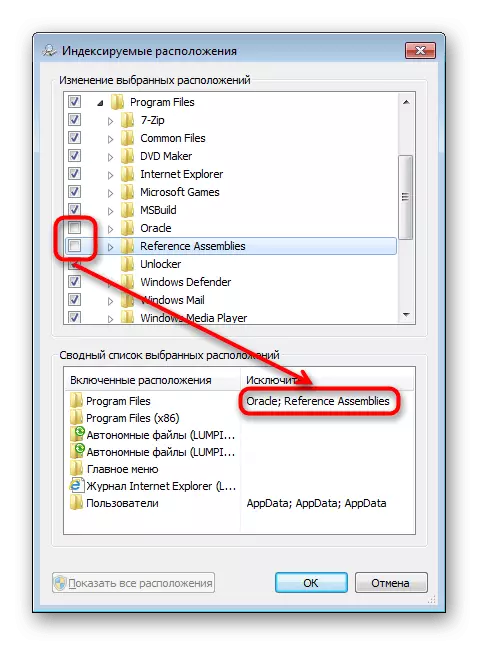
Programe de partid
Metoda universală menționată în secțiunile anterioare ale articolului - utilizarea programelor terților pentru găsirea fișierelor pe computer. În instrucțiunile, referințele la care sunt mai sus, doar o parte a acestora este luată în considerare, deși, de fapt, a fost dezvoltată o mulțime de astfel de software. Fiecare are propriile sale caracteristici și caracteristici unice care pot ajuta într-o căutare rapidă. Dacă nu sunteți mulțumit de opțiunile descrise, citiți celelalte programe și găsiți dintre acestea una care vă va satisface nevoile.
Citiți mai multe: Programe de căutare a fișierelor de pe un computer
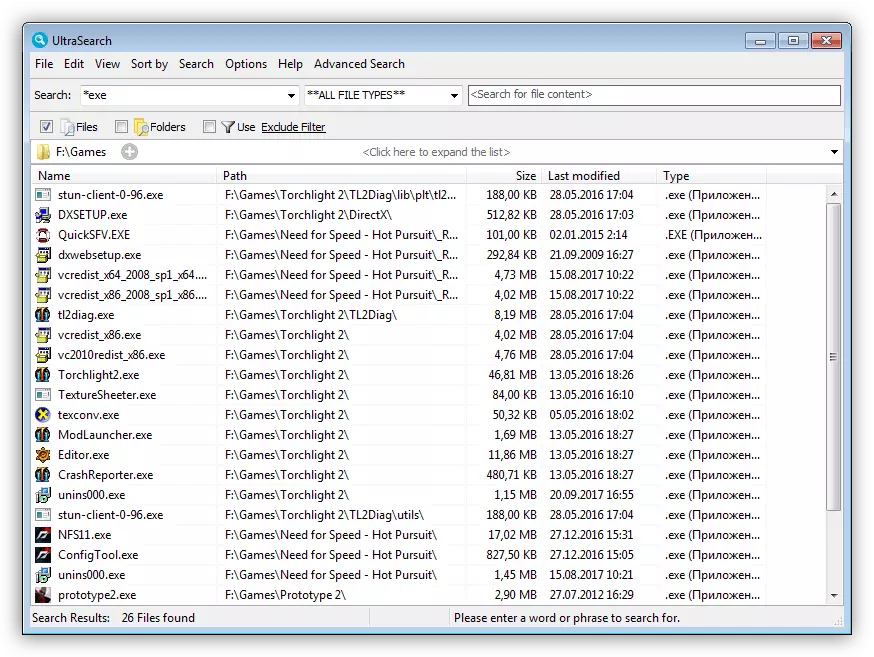
Dezactivați căutarea
Pe scurt, vom analiza subiectul deconectării căutării în sistemul de operare, care poate fi necesară în situații diferite. Cea mai frecventă este o creștere a performanței globale a sistemului de operare pe un computer slab, care este realizat prin dezactivarea serviciului de căutare Windows, care este activă în mod implicit. În Windows 10 există și alte opțiuni pentru oprirea căutării referitoare la afișarea vizuală a câmpului și a parametrilor administrativi variind pentru politicile de grup. Puteți alege doar metoda preferată.
Mai mult: Modalități de a dezactiva căutarea în Windows 10
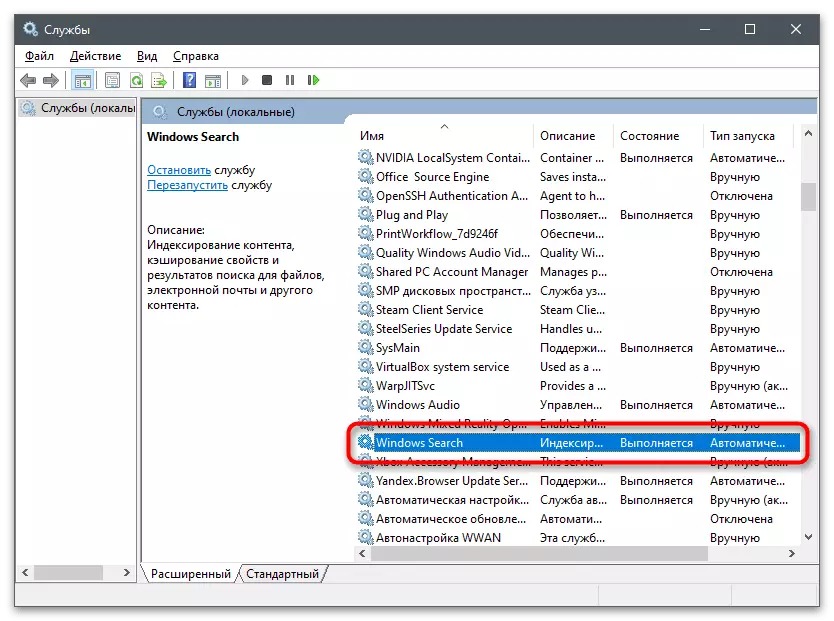
Rezolvarea problemelor cu căutarea de muncă
Unii utilizatori atunci când încearcă să utilizeze funcțiile încorporate în sistemul de operare se confruntă cu problemele de căutare a fișierelor și nu este nici măcar că fișierul necesar nu este detectat, ci în faptul că căutarea în sine nu funcționează. În diferite ferestre, acest lucru afectează anumite motive care necesită descoperire și corectare, astfel încât instrumentul să câștige și nu trebuie să se refere la software-ul terță parte.Windows 10.
Verificarea obișnuită a serviciului de căutare în Windows 10 nu duce întotdeauna la rezultatul dorit, astfel încât utilitarul trebuie să scaneze sistemul de operare pe integritatea fișierelor, să verifice registrul sau să resetați setările de utilitate. Toate acestea necesită timp și anumite cunoștințe, dar dacă utilizați instrucțiunile din următorul articol, corectați problema va fi mult mai ușoară.
Citiți mai multe: Corectarea problemelor cu funcția de căutare în Windows 10
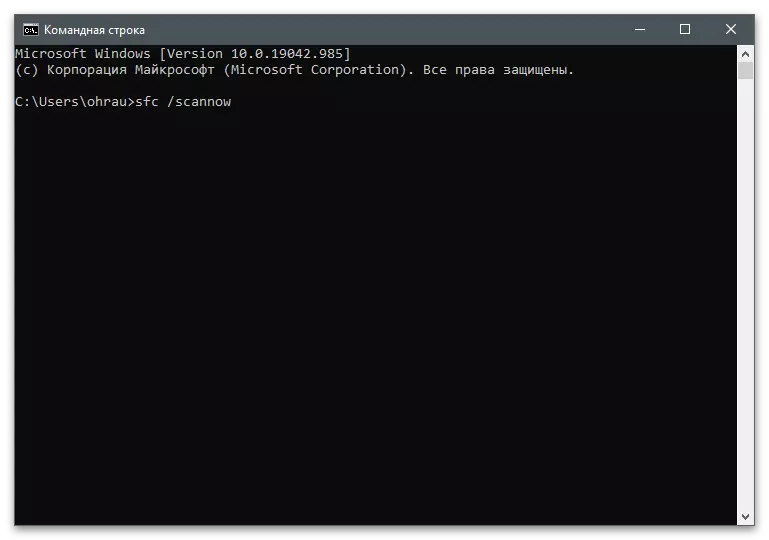
Windows 7.
În "șapte", metodele de corecție sunt ușor diferite, deoarece problema este uneori un cont de problemă sau defectuos în sesiunea curentă a sistemului de operare. Într-un material separat, sunt luate în considerare șase căi, care sunt cel mai bine să verifice.
Citește mai mult: Căutarea nu funcționează în Windows 7
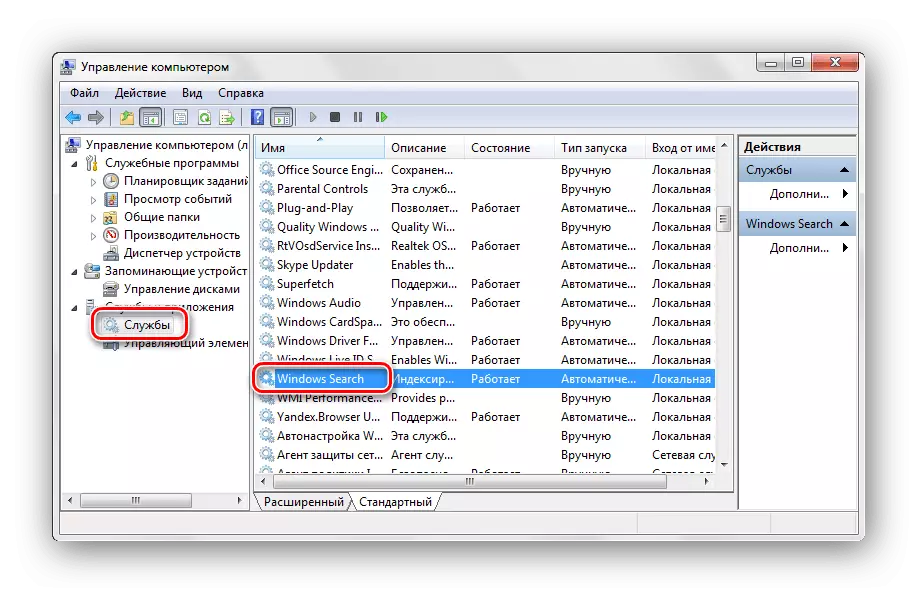
Acțiuni cu fișiere și foldere ascunse
Uneori, căutarea unor directoare și fișiere specifice nu este posibilă deoarece acestea sunt sistemice și sunt ascunse în mod prestabilit, astfel încât utilizatorul să nu le șterge accidental sau le-a schimbat, astfel încât să nu reușească în ferestre. Cu toate acestea, pentru a rezolva unele probleme sau pentru a efectua alte sarcini, este necesar să acceseze astfel de foldere și elementele stocate în ele, astfel încât să fie necesar să le deschidem că în diferite versiuni ale sistemului de operare se efectuează în conformitate cu un algoritm specific .Windows 10.
În Windows 10, deschiderea unui meniu cu setările "Parametrii folderului" se efectuează direct prin "Explorer", după care rămâne să găsiți parametrul necesar și să îl activați prin deschiderea vizualizării și accesul la elemente ascunse. Dacă nu știți cum să sunați această fereastră, faceți clic pe linkul următor pentru a accesa materialul tematic și pentru a vă familiariza cu instrucțiunile. Dacă din anumite motive, metoda sistemului nu este potrivită, propunem să citiți despre utilizarea software-ului terț pentru a afișa dosare și fișiere ascunse.
Citește mai mult: Afișează dosare ascunse în Windows 10
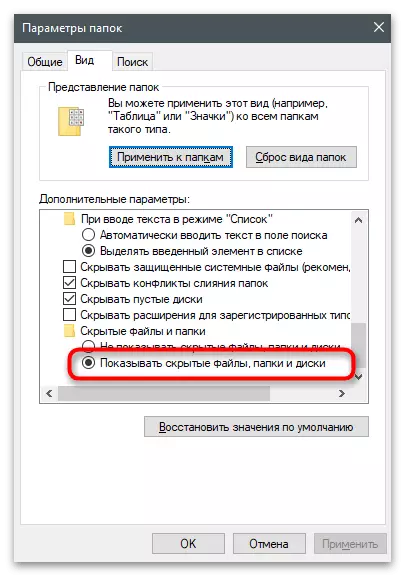
Windows 7.
Câștigătorii Windows 7 pot alege una dintre cele două metode de afișare a elementelor ascunse, efectul fiecăruia este echivalent: directoarele de sistem deschise și devine posibilă controlul elementelor acolo.
Citește mai mult: Cum se afișează fișiere și foldere ascunse în Windows 7
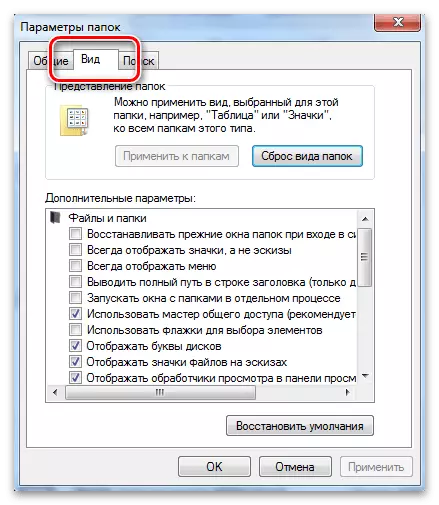
Căutați foldere ascunse
În plus, vom instala subiectul căutării dosarelor ascunse pe computer Dacă după descoperirea lor, încă nu înțelegeți ce acțiuni trebuie să fie efectuate în viitor. În primul rând, este încă disponibil pentru instrumentele încorporate care vă permit să găsiți elementele necesare. În al doilea rând, există diferite programe concepute pentru a îndeplini sarcina. Exemple de utilizare a unora dintre ele pot fi găsite în materialul de mai jos.
Citiți mai multe: Căutați foldere ascunse pe un computer
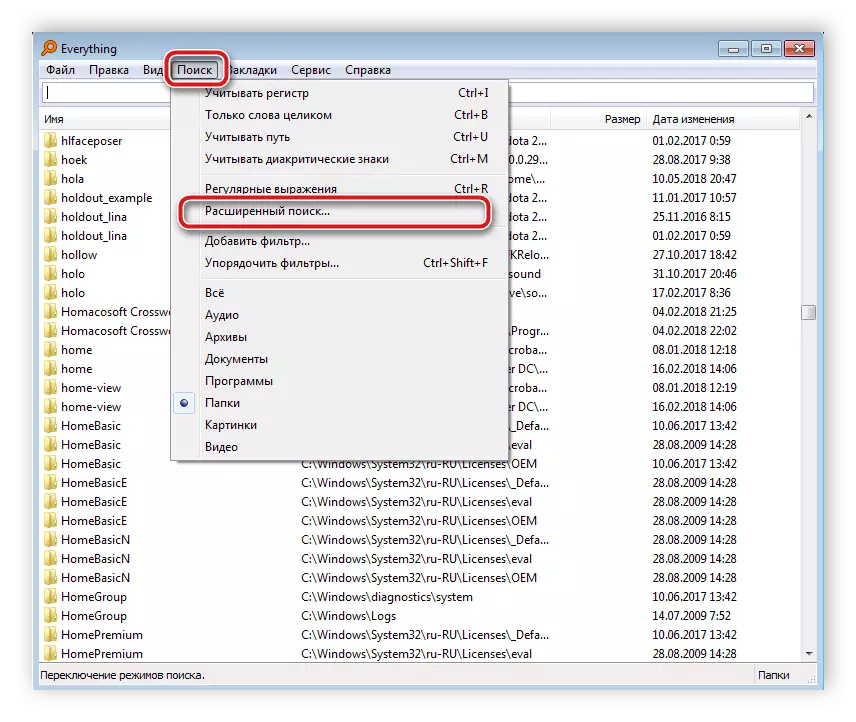
Restaurarea fișierelor
Secțiunea finală a materialului nostru este restaurarea fișierelor pierdute. După cum puteți înțelege, va fi vorba despre întoarcerea acestor fișiere care au fost păstrate anterior pe computer, dar acum nu pot găsi niciunul dintre căile propuse. Soluția optimă în acest caz este utilizarea software-ului special pentru scanare, care vă permite să indicați să returnați fișierele șterse și chiar înainte de a restabili pentru a afla ce ați reușit să recunoașteți. Trei astfel de programe sunt discutate în celălalt articol.
Citiți mai multe: Restaurați fișierele la distanță pe computer
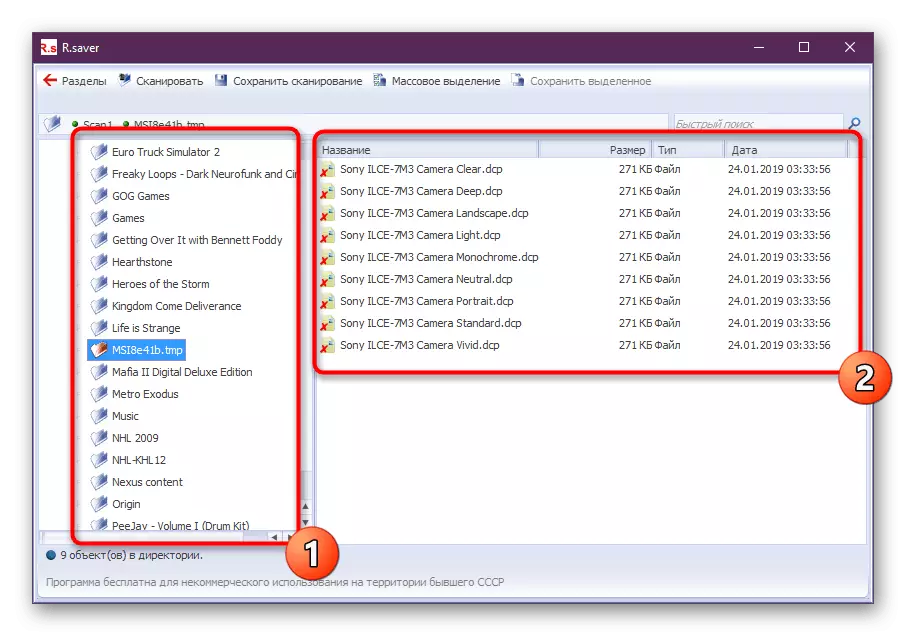
Avem un articol de ansamblu în care sunt colectate cele mai bune aplicații din această categorie. Fiecare dintre ele este echipat cu algoritm propriu de scanare, care diferă de la analogi în eficiență. Dacă ați încercat unul sau două programe și nu au adus rezultate, nu vă grăbiți să aruncați încercări de a restabili și încărca alte soluții care pot găsi pierdute.
Citiți mai multe: Cele mai bune programe pentru a restabili fișierele la distanță
Dacă vorbim despre capabilitățile încorporate, atunci singura opțiune (și nu întotdeauna eficientă) va fi o relansare a punctului de recuperare. În consecință, o astfel de funcție trebuie să fie preconfigurată pentru a crea automat copii de rezervă din când în când.
Citiți mai multe: Roolback la punctul de recuperare din Windows 10