
Performanța oricărui computer sau ferestre de rulare a laptopului este furnizată de interacțiunea adecvată a componentelor hardware (fier) cu software, ceea ce este imposibil fără disponibilitate în driverele compatibile ale sistemului. Este vorba despre cum să le găsiți și să le instalați pe "Top Ten" vor fi discutate în articolul nostru actual.
Căutați și instalați drivere în Windows 10
Procedura de căutare și instalarea driverelor din Windows 10 nu sunt mult diferite de implementarea unor astfel de versiuni anterioare ale sistemului Microsoft. Și totuși există o nuanță importantă sau mai degrabă, demnitatea - "duzina" poate descărca și instala independent majoritatea componentelor software necesare pentru funcționarea componentei hardware PC. "Lucrul cu mâinile" în ea este mult mai puțin probabil decât în editorii anteriori, dar uneori există o astfel de nevoie și, prin urmare, vom spune despre toate soluțiile posibile la problema exprimată în titlul articolului. Vă recomandăm să adoptăm cea mai potrivită.Metoda 1: Site-ul oficial
Cea mai ușoară, sigură și garantată metodă eficientă de căutare și instalare a driverelor este de a vizita site-ul oficial al producătorului echipamentului. Computerele staționare, în primul rând, este necesar să se descărcă software-ul pentru placa de bază, deoarece toate componentele hardware sunt focalizate pe ea. Tot ce vor fi obligați - să-și cunoască modelul, să utilizați căutarea în browser și să vizitați pagina de suport corespunzătoare, unde vor fi prezentate toate driverele. Cu laptop-uri, lucrurile sunt într-un mod similar, numai în loc de "placa de bază" trebuie să cunoașteți modelul unui anumit dispozitiv. În termeni generali, algoritmul de căutare arată astfel:
Notă: În exemplul de mai jos, se va arăta cum să găsești drivere pentru plăcile de bază Gigabyte, deci merită să luăm în considerare faptul că numele unor file și pagini de pe site-ul oficial, precum și interfața sa, vor fi diferite dacă aveți echipamentul al unui alt producător.
- Aflați modelul tabloului de bază al computerului sau numele complet al laptopului, în funcție de software-ul pentru care dispozitivul intenționează să cauți. Obținerea informațiilor despre "placa de bază" va ajuta la "linia de comandă" și instrucțiunea de mai jos, iar informațiile laptop sunt indicate pe caseta și / sau autocolant pe locuințe.

Pe PC din "linia de comandă" trebuie să introduceți următoarea comandă:
WMIC Baseboard obține producător, produs, versiune
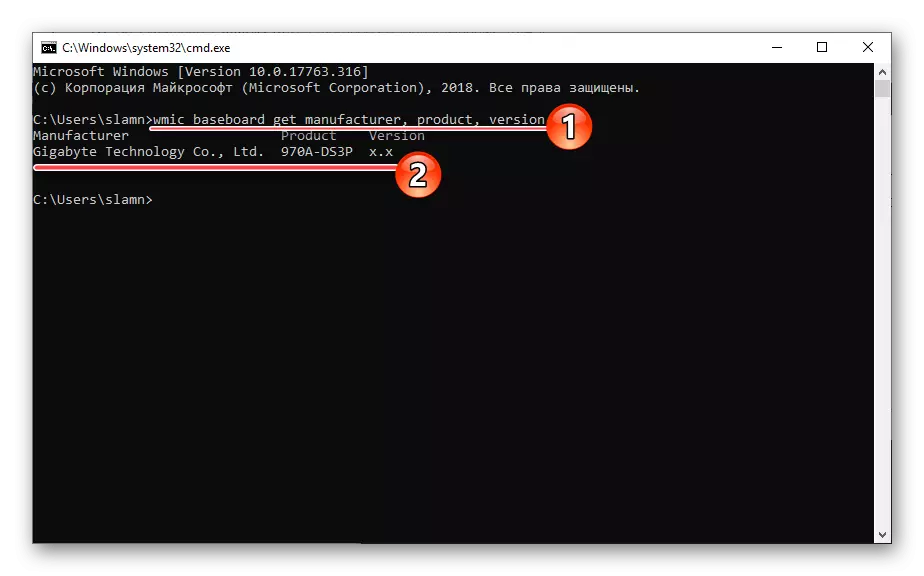
Citiți mai multe: Cum să aflați modelul plăcii de bază în Windows 10
- Deschideți căutarea (Google sau Yandex, nu atât de importantă) în browser) și introduceți cererea la acesta pe următorul șablon:
Plăci de bază sau laptop + site-ul oficial
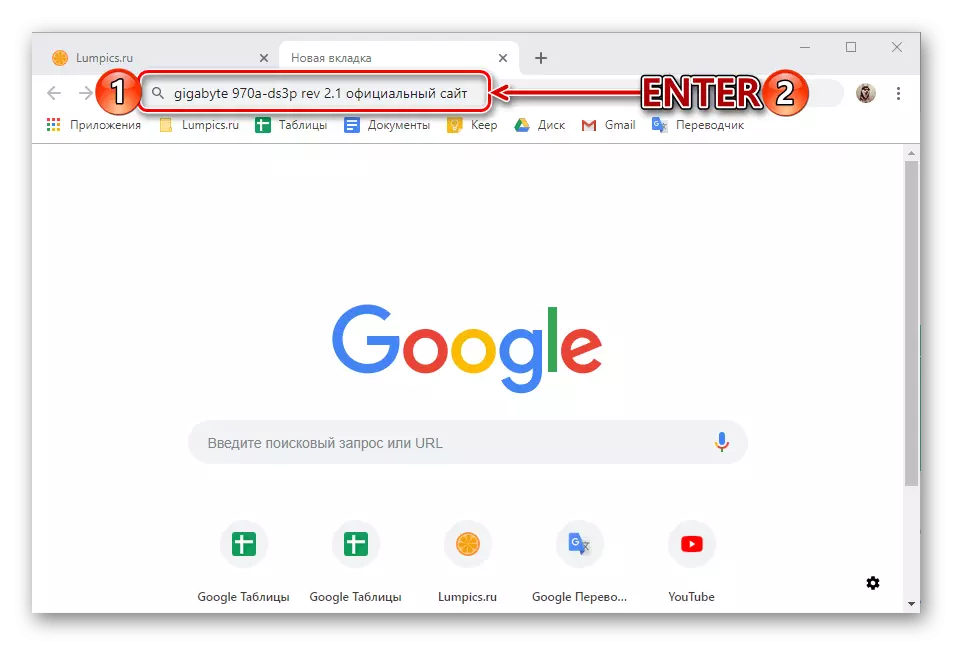
Notă: Dacă laptopul sau taxele au mai multe revizuiri (sau modele în linie), trebuie să specificați numele complet și precis.
- Consultați rezultatele căutării și mergeți la acea legătură în adresa căreia este indicată numele mărcii dorite.
- Accesați fila "Suport" (poate fi numită "drivere" sau "software" etc., deci căutați doar o secțiune pe site, numele căruia este asociat cu drivere și / sau suport pentru dispozitiv).
- După pagina de descărcare, specificați versiunea și descărcarea sistemului de operare, care este instalată pe computer sau laptop, după care se poate face direct pentru a descărca direct.
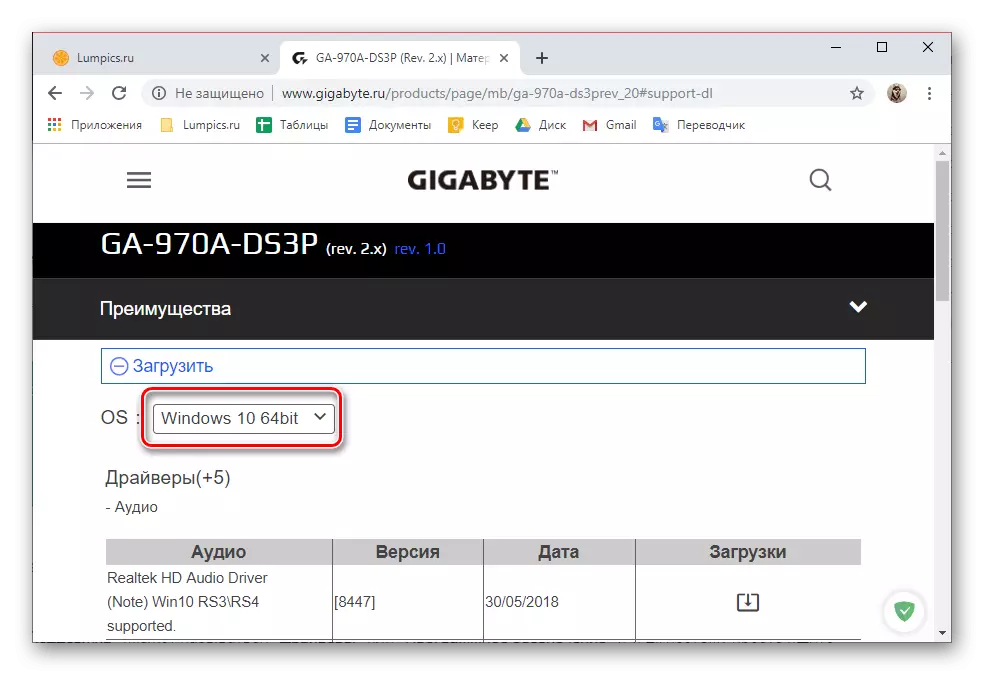
Ca și în exemplul nostru, cel mai adesea pe driverele Pagini de sprijin sunt reprezentate de anumite categorii denumite în conformitate cu echipamentul pentru care sunt destinate. În plus, în fiecare astfel de listă, pot fi prezentate mai multe componente software (ambele versiuni diferite și destinate diferitelor regiuni), astfel încât să alegeți cele mai "proaspete" și orientate spre Europa sau Rusia.
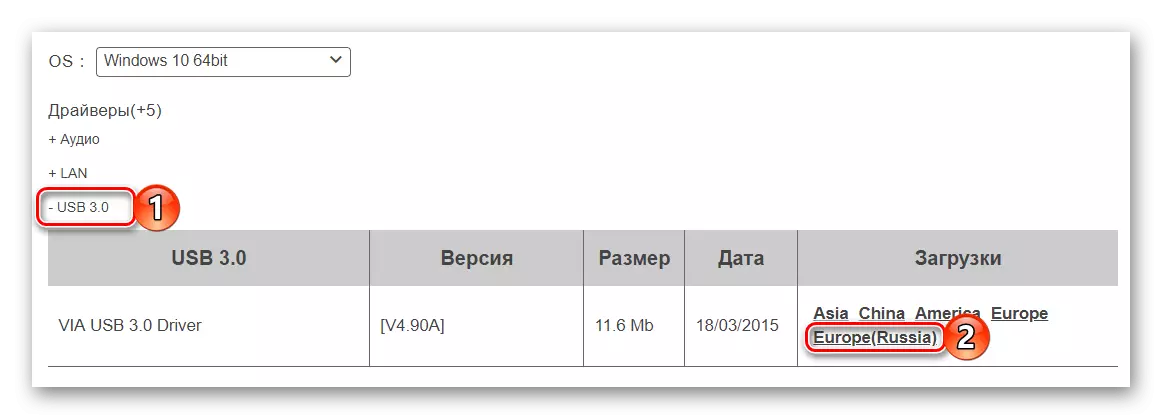
Pentru a porni descărcarea, faceți clic pe link (în schimb, poate exista un buton de descărcare mai evident) și specificați calea pentru a salva fișierul.
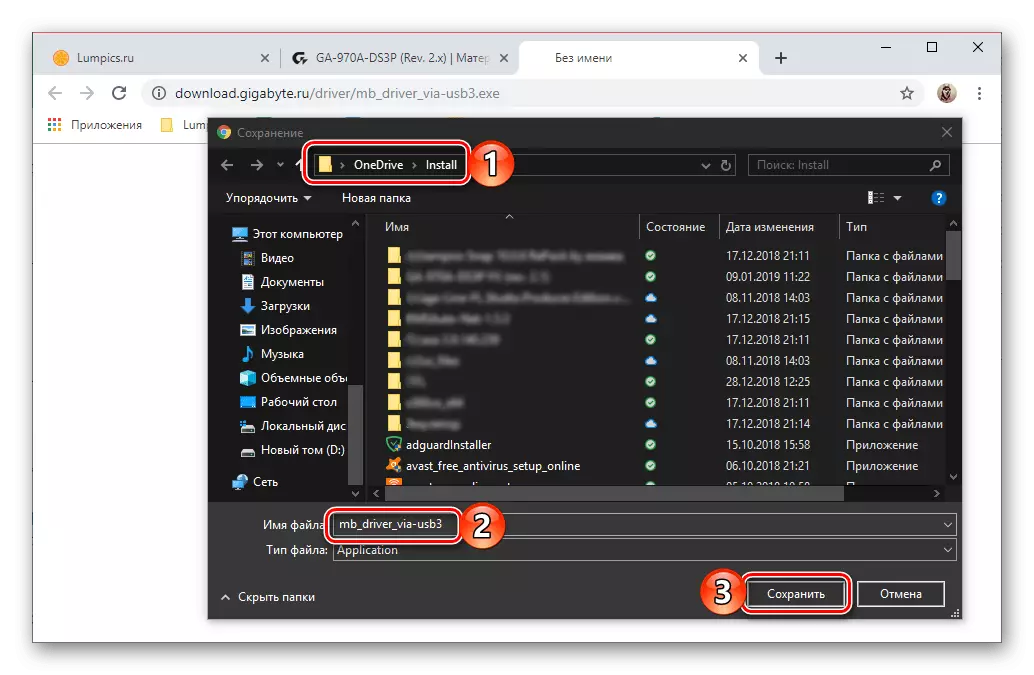
În mod similar, descărcați drivere din toate celelalte subsecțiuni (categorii) de pe pagina de asistență, adică pentru toate echipamentele de calculator sau numai cele pe care chiar le aveți nevoie.
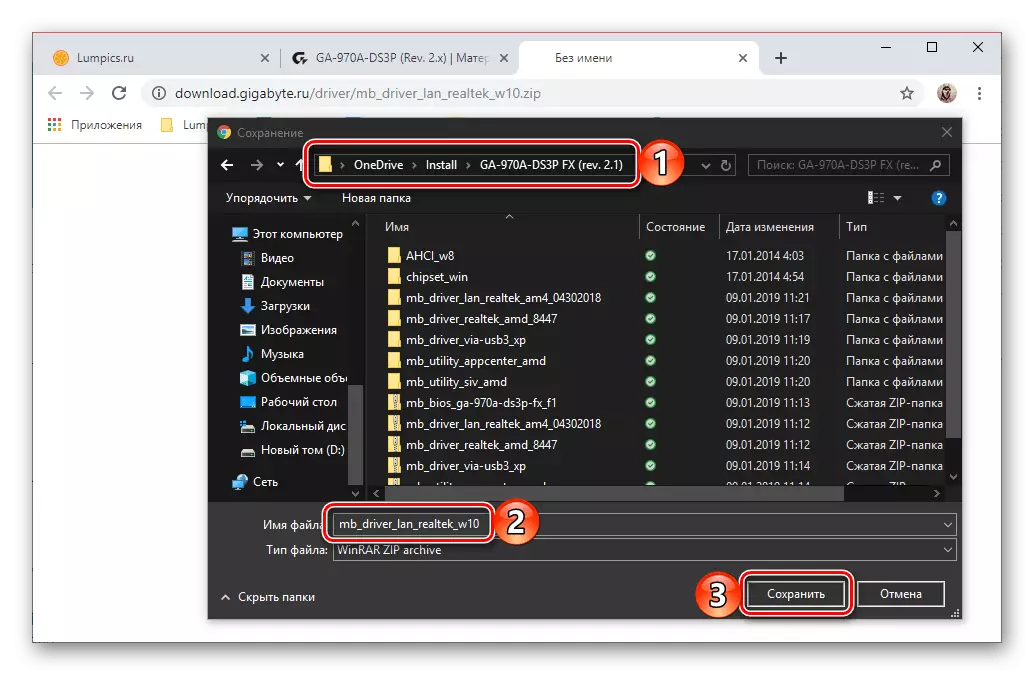
Vedeți și: Cum să aflați ce drivere sunt necesare pe un computer
- Accesați dosarul în care ați salvat software-ul. Cel mai probabil, acestea vor fi ambalate în arhivele ZIP, deschise, care sunt capabile de "Explorer" standard pentru Windows.
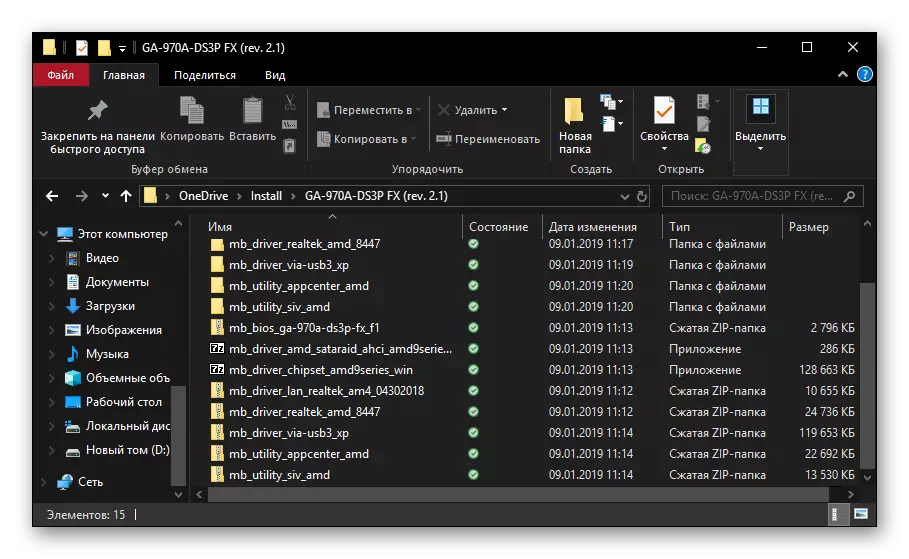
În acest caz, găsiți fișierul exe în arhivă (aplicația care este cel mai adesea numită Înființat. ), Executați-l, faceți clic pe butonul "Extrageți toate" și confirmați sau modificați calea de despachetare (în mod implicit este un dosar cu arhivă).
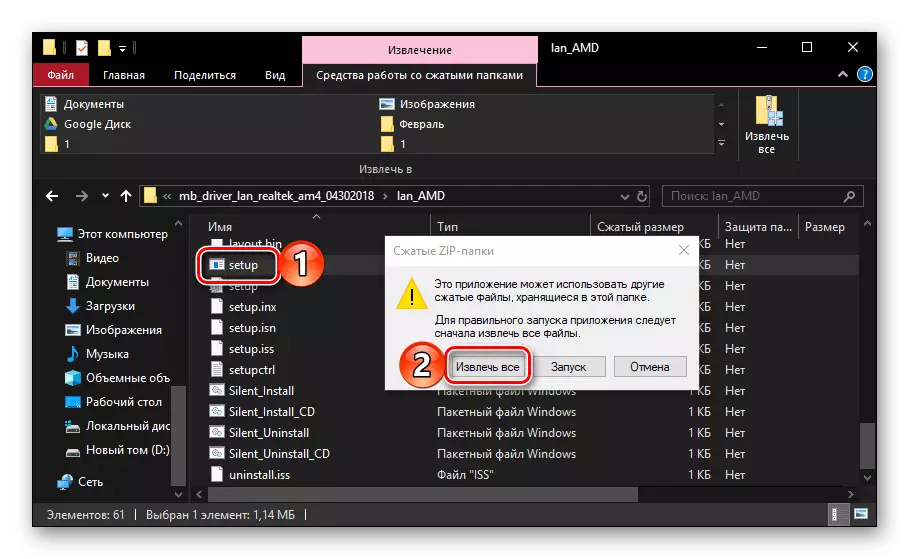
Directorul cu conținut extras va fi deschis automat, deci doar reluați fișierul executabil și instalați-l pe computer. Nu este mai greu decât în orice alt program.
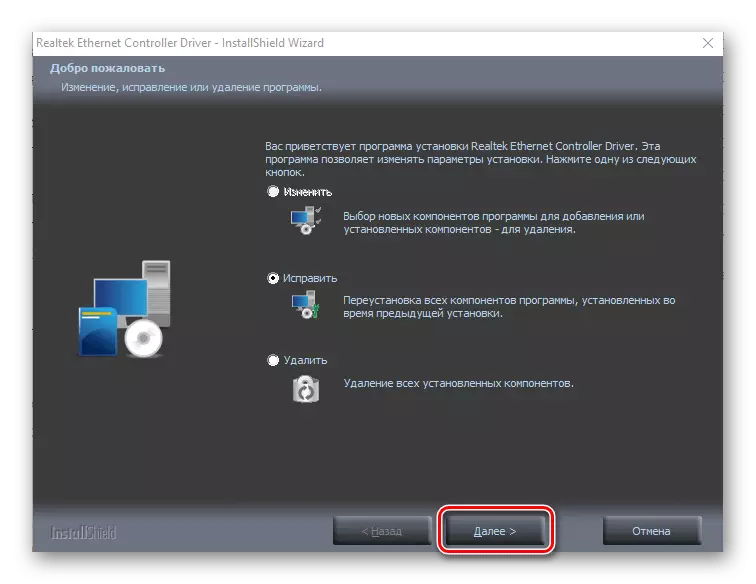
Vezi si:
Cum să deschideți arhivele formatelor ZIP
Cum să deschideți "Explorer" în Windows 10
Cum să activați extensiile de fișier de afișare în Windows 10
- Instalarea primului drivere descărcate, mergeți la următorul și astfel până când se instalează fiecare dintre ele.
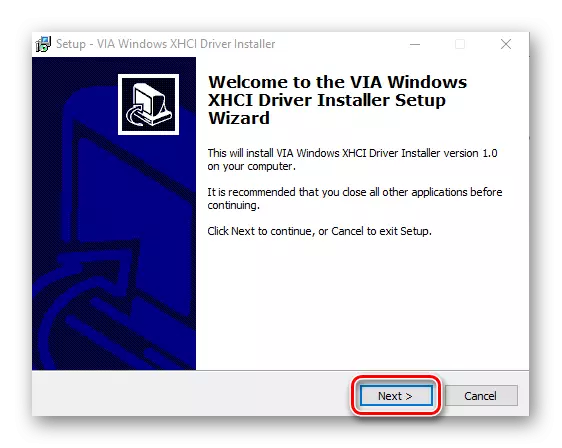
Propunerile de repornire a sistemului în aceste etape pot fi ignorate, principalul lucru nu este de a uita să o facă la finalizarea instalării tuturor componentelor software.
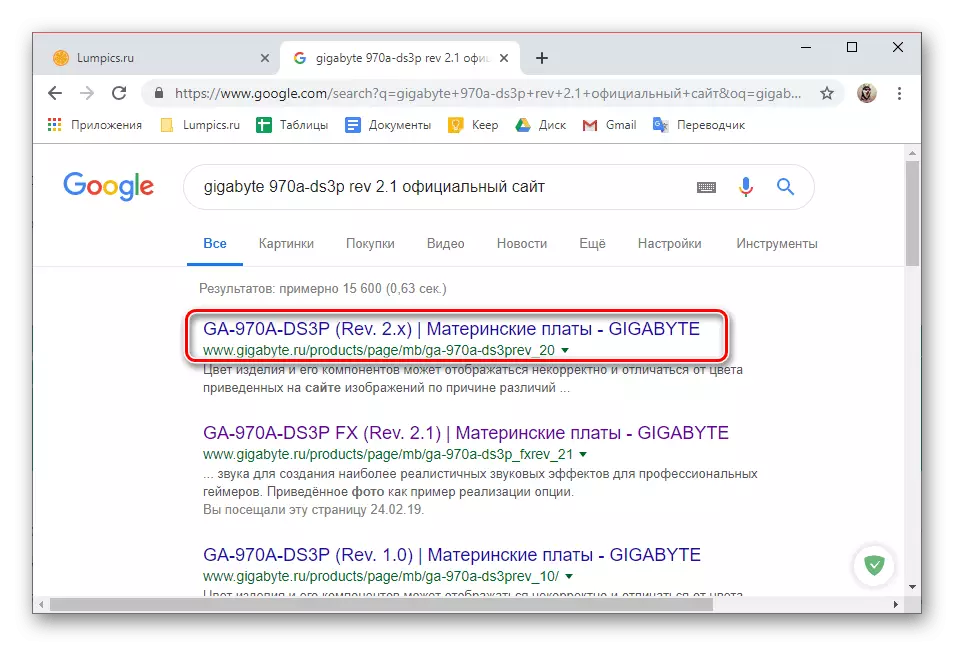

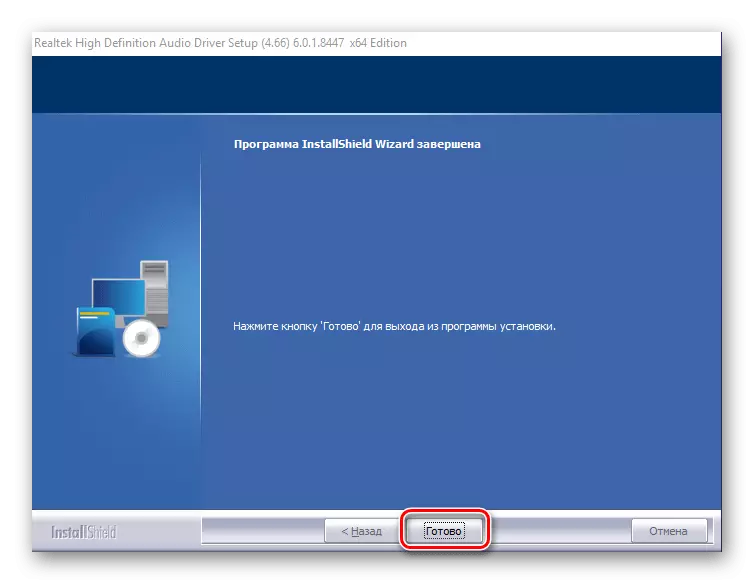
Aceasta este doar o instrucțiune generală pe găsirea șoferilor de echipamente pe site-ul oficial al producătorului său și, pe măsură ce am marcat mai sus, pentru diferite computere staționare și laptop, unele etape și acțiuni pot fi diferite, dar nu critice.
Metoda 2: Site Lumpics.ru
Pe site-ul nostru există destul de multe articole detaliate despre găsirea și instalarea de software pentru diverse echipamente de calculator. Toate acestea sunt evidențiate într-o categorie separată și este o mare parte din ea dedicată laptopurilor și o plăcile de bază ușor mai mici. Puteți găsi o instrucțiune pas cu pas care este potrivită pentru specificul dispozitivului, puteți utiliza căutarea pe pagina principală - trebuie doar să introduceți următoarea solicitare la următoarele:
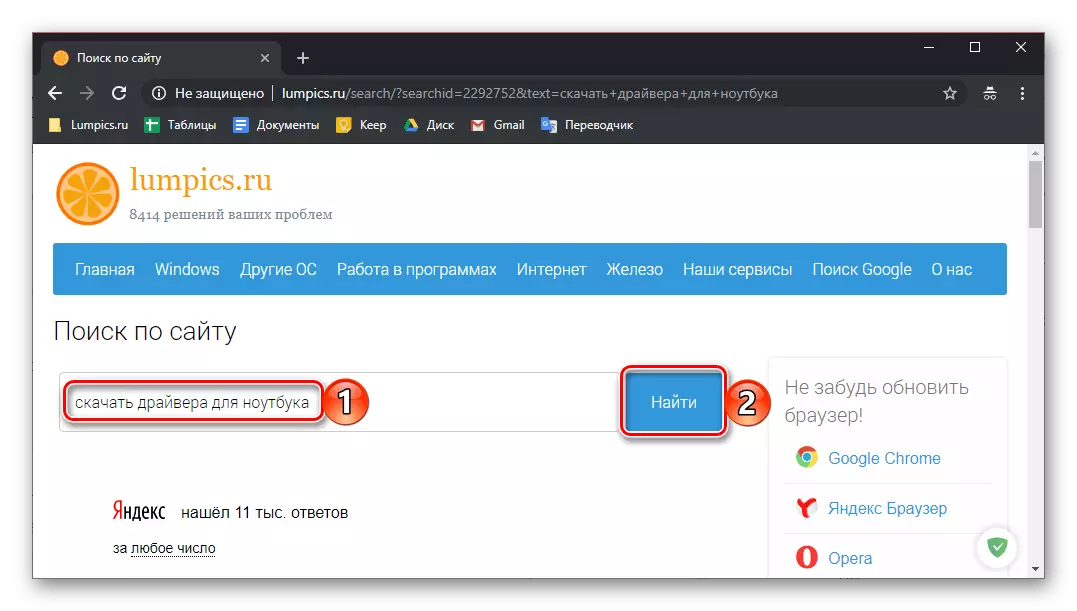
Descărcați drivere + model laptop
sau
Descărcați driverele + modelul plăcii de bază
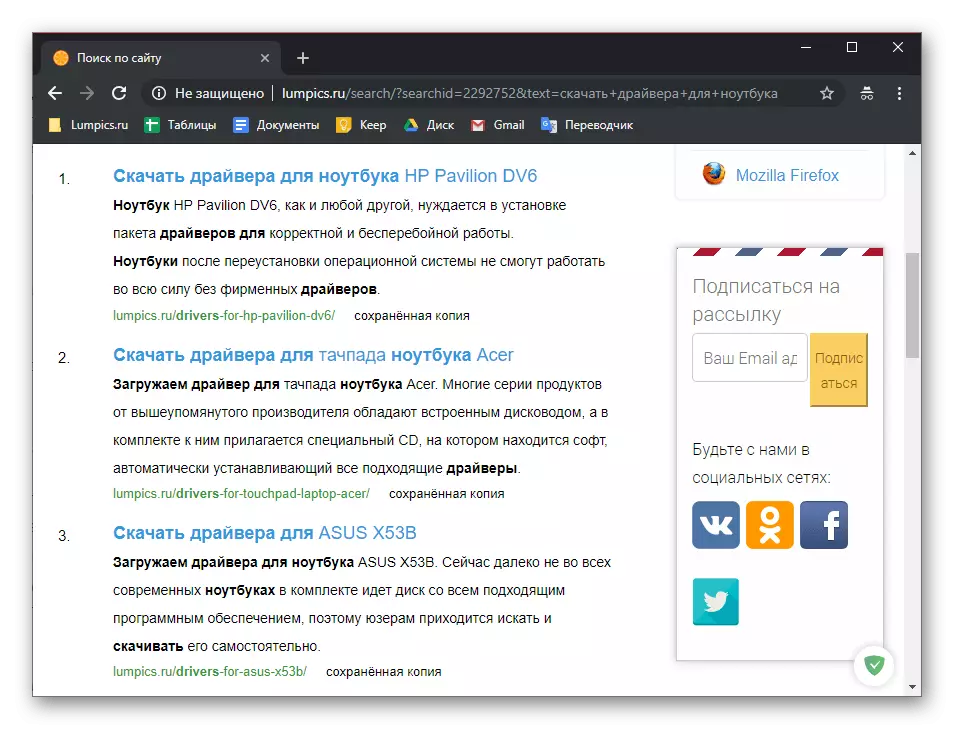
Rețineți că, chiar dacă nu găsiți un material dedicat dispozitivului dvs., nu trebuie disprețuit. Doar citiți articolul de pe laptop sau pe "placa de bază" din aceeași marcă - algoritmul de acțiuni descris în acesta va fi potrivit pentru alte produse producătoare de un segment similar.
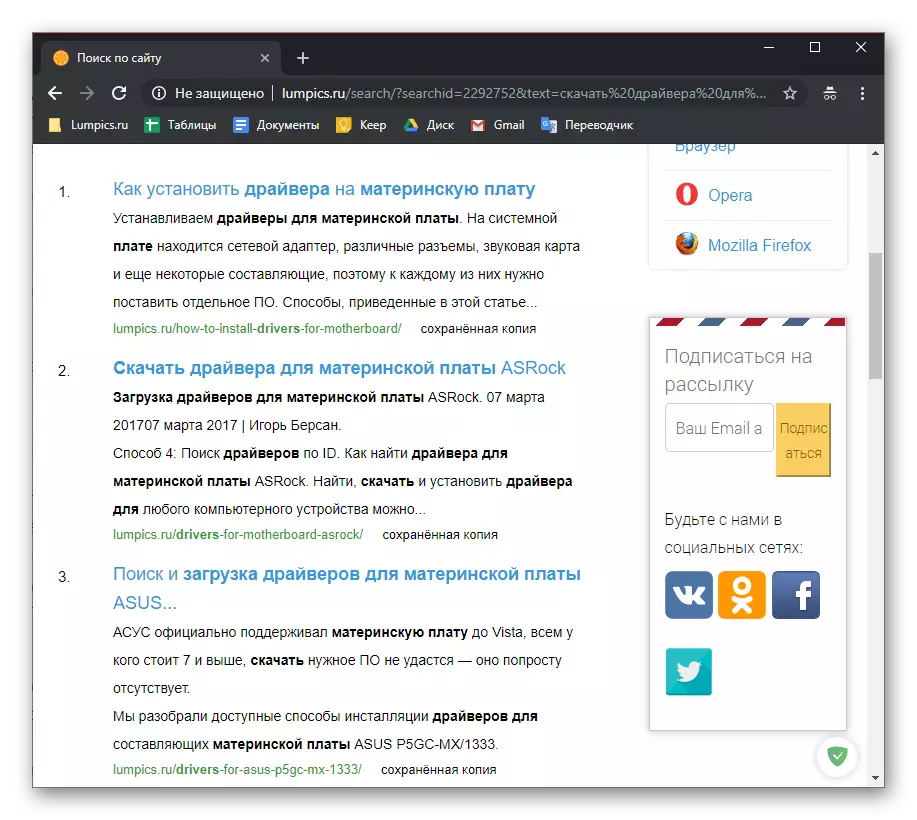
Metoda 3: Aplicații de marcă
Producătorii majorității laptopurilor și unele plăci de bază PC (în special în segmentul premium) își dezvoltă propriul software care oferă posibilitatea de a personaliza și de a menține dispozitivul, precum și instalarea și actualizarea driverelor. Astfel de software funcționează în modul automat, scanând atât componenta de fier și de sistem a computerului, apoi se încarcă și instalează componentele de software lipsă și actualizările depășite. În viitor, acest lucru reamintește în mod regulat utilizatorului despre actualizările primite (dacă există) și despre necesitatea instalării acestora.
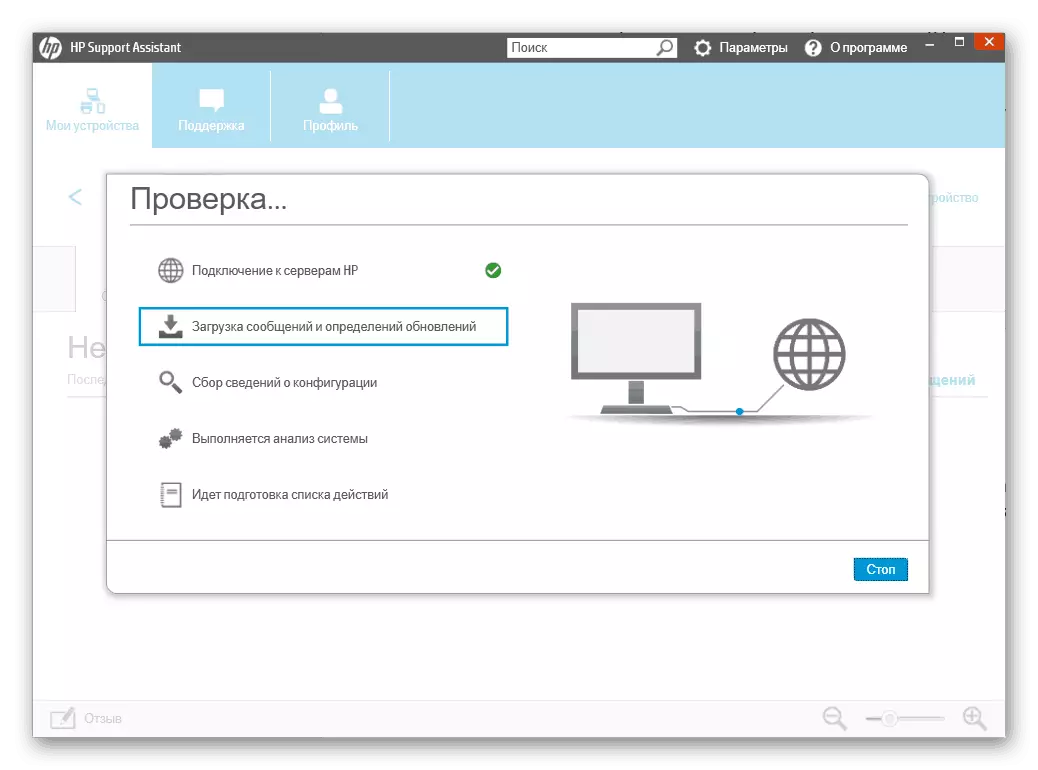
Aplicațiile de marcă sunt preinstalate, cel puțin, dacă vorbim despre laptopuri (și unele PC-uri) cu sistemul de operare licențiat Windows. În plus, acestea sunt disponibile pentru descărcare de pe site-uri oficiale (pe aceleași pagini în care sunt prezentate șoferii, care a fost luată în considerare în primul mod al acestui articol). Avantajul utilizării lor este evident - în loc de selecția plictisitoare a componentelor software și descărcarea lor independentă, este suficient să descărcați un singur program, să îl instalați și să executați. Vorbind direct despre descărcarea sau, mai degrabă, despre implementarea acestui proces - acest lucru va face ca acesta să ajute atât prima metodă și articole individuale menționate pe site-ul nostru dedicat laptopurilor și plăcilor de bază menționate în al doilea.
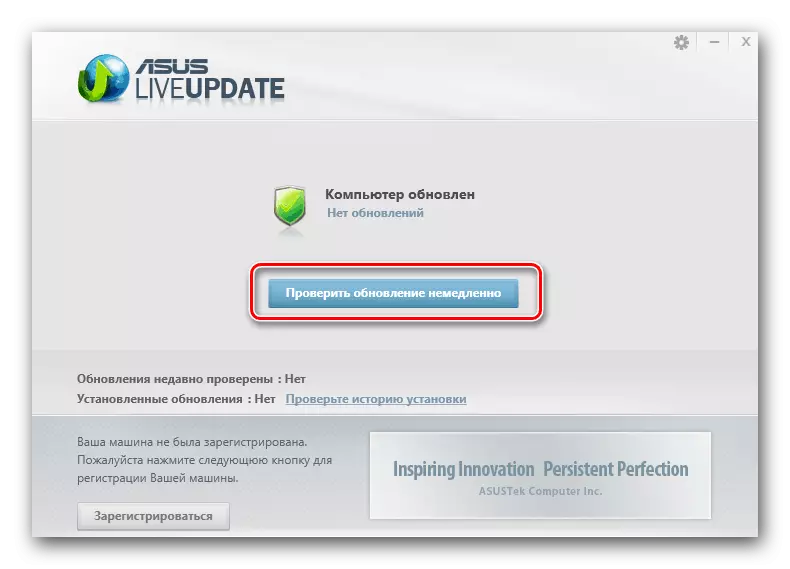
Metoda 4: Programe terță parte
În plus față de soluțiile software specializate (marcate), există foarte multe lucruri similare, dar produse universale și mai bogate din punct de vedere funcțional de la dezvoltatori terțe. Acestea sunt programe care scanează sistemul de operare și toate fierul instalat pe computer sau la laptop, găsiți independent driverele lipsă și depășite, apoi le oferă apoi instalarea. Pe site-ul nostru există atât recenzii ale majorității reprezentanților acestui segment de software, cât și orientări detaliate privind utilizarea celor mai populare dintre ele, cu care oferim să vă familiarizăm.
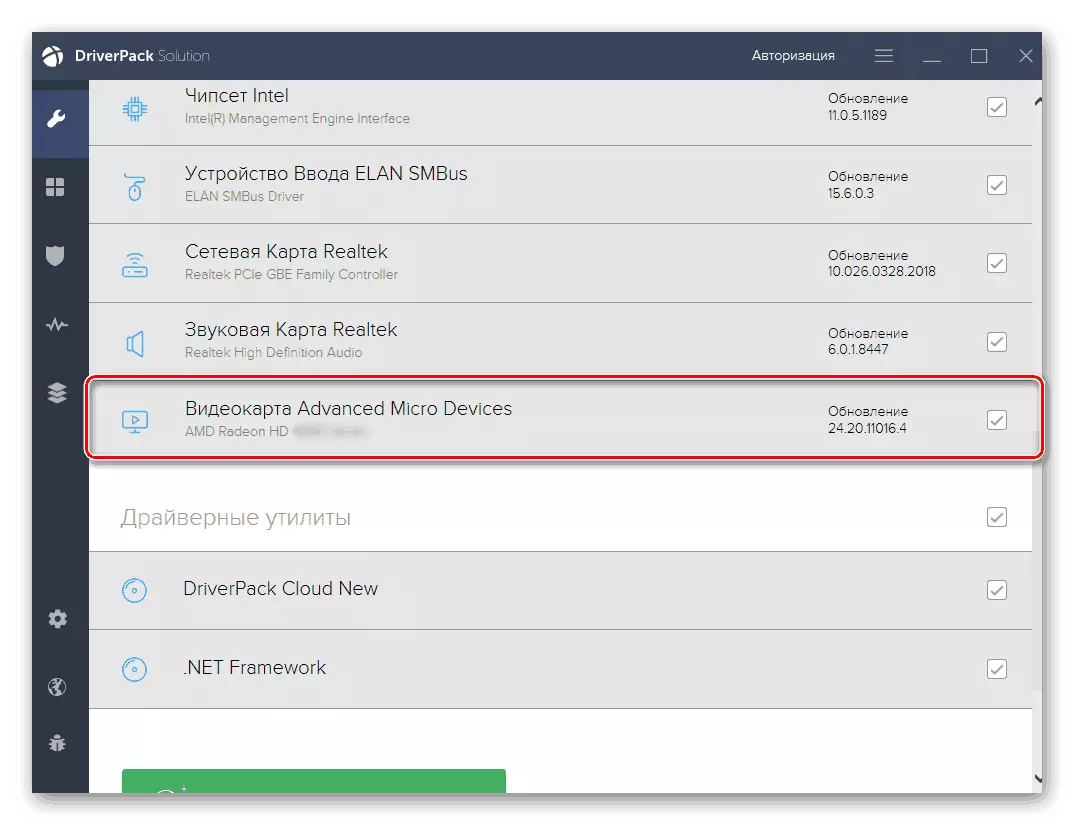
Citeste mai mult:
Programe pentru instalarea automată a driverelor
Instalarea driverelor care utilizează soluția DriverPack
Utilizarea DriverMax pentru a căuta și a instala drivere
Metoda 5: ID-ul echipamentului
În primul rând, am căutat mai întâi și apoi am descărcat un drivere pentru o placă de bază sau laptop de calculator, după ce am învățat numele exact al acestui "fundament de fier" și adresa site-ului oficial al producătorului. Dar ce să faceți dacă nu cunoașteți modelul dispozitivului, nu este posibil să găsiți pagina suportului său sau nu există anumite componente software (de exemplu, din cauza uzurii echipamentelor)? Soluția optimă în acest caz va fi utilizarea identificatorului echipamentului și a serviciului online specializat care oferă posibilitatea de a căuta pe driverele IT. Metoda este destul de simplă și foarte eficientă, dar necesită anumite costuri de timp. Puteți afla mai multe despre algoritmul pentru implementarea acestuia de la un material separat pe site-ul nostru.
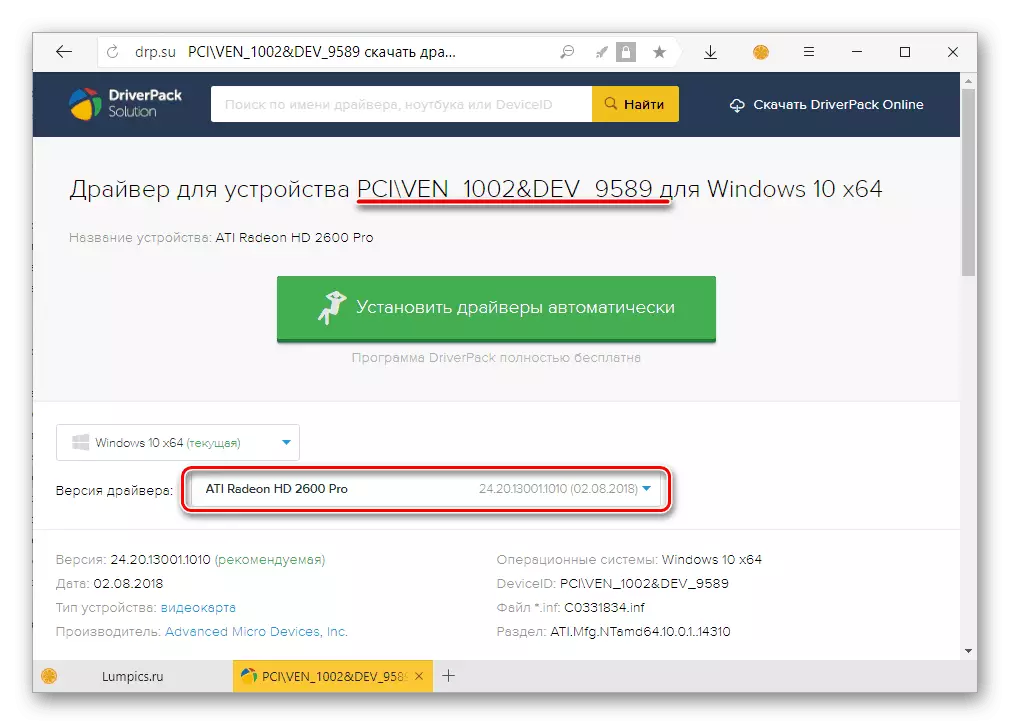
Citește mai mult: Căutați drivere pentru identificatorul echipamentului în Windows
Metoda 6: OS standard
În Windows 10, care este dedicat acestui articol, există și un mijloc de căutare și instalare a driverelor - "Manager dispozitive". El a fost, de asemenea, în versiunile anterioare ale sistemului de operare, dar a fost în "Top Ten", a început să lucreze aproape fără plângeri. Mai mult, imediat după instalare, prima setare a sistemului de operare și conexiunea acestuia la Internet, componentele software necesare (sau cele mai multe dintre ele) vor fi deja instalate în sistem, cel puțin pentru echipamentul informatic integrat. În plus, poate fi necesar, cu excepția cazului în care software-ul de marcă pentru întreținerea și configurarea dispozitivelor discrete, care sunt plăci video, carduri de sunet și rețea, precum și echipamente periferice (imprimante, scanere etc.) Deși nu este întotdeauna (și nu pentru toată lumea).
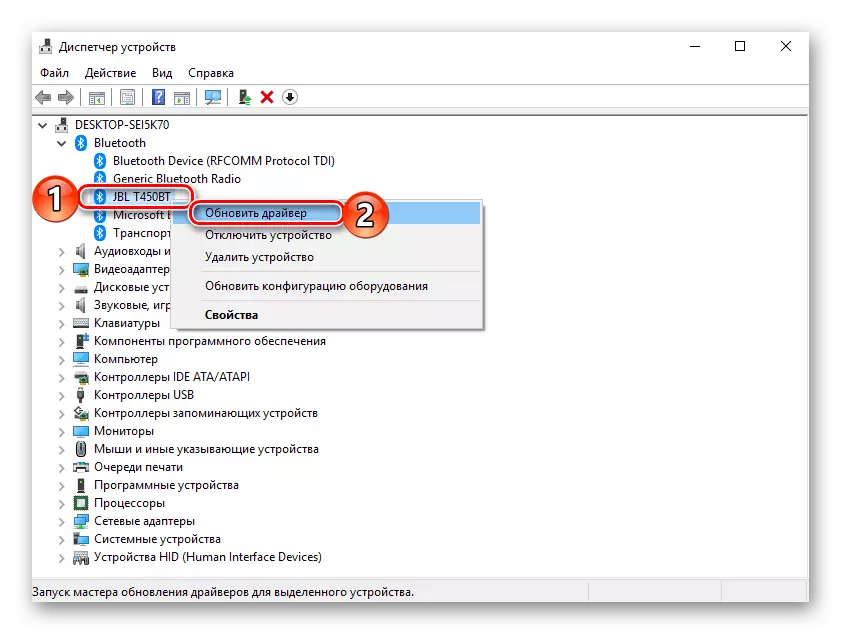
Și totuși, uneori accesând "dispecerul dispozitivului" în scopul căutării și instalarea driverelor este obligatorie. Pentru a afla cum să lucrați cu această componentă a Windows Windows 10, puteți de la un articol separat de pe site-ul nostru, referirea la acesta este prezentat mai jos. Avantajul cheie al utilizării sale este lipsa necesității de a vizita site-uri web, descărcând programe individuale, instalarea și dezvoltarea acestora.
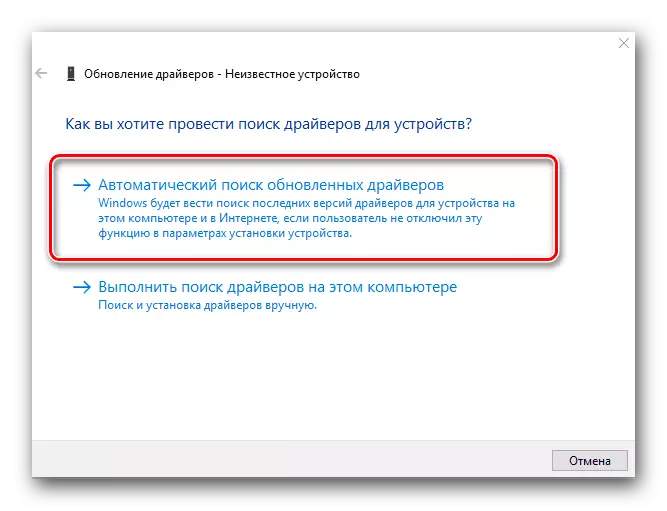
Citiți mai multe: Căutați și instalați drivere cu instrumente Windows standard
Opțional: Drivere pentru dispozitive discrete și echipamente periferice
Dezvoltatorii de software de fier produce uneori nu numai șoferii, ci și software suplimentar pentru întreținere și configurare și, în același timp, pentru a actualiza componenta software. Aceasta se face NVIDIA, AMD și INTEL (carduri video), REALTEK, ASUS, TP-LINK și D-Link (adaptoare de rețea, routere), precum și multe alte companii.
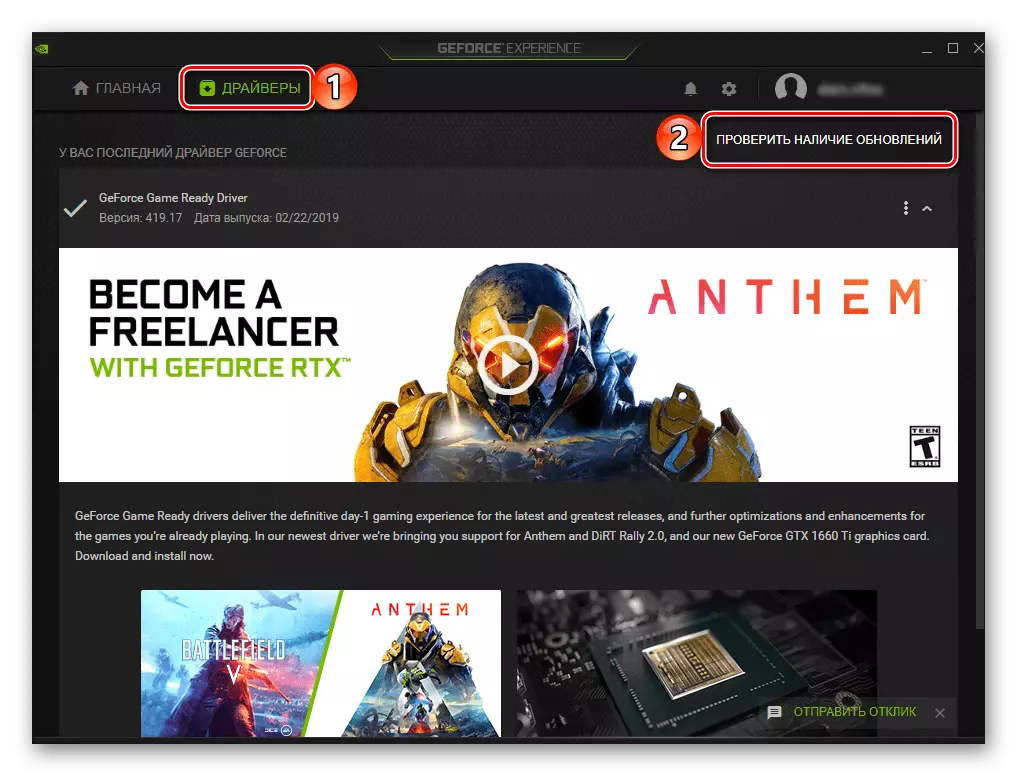
Pe site-ul nostru există destule instrucțiuni pas cu pas cu privire la utilizarea unui anumit program de brand pentru a instala și actualiza driverele și mai jos prezentăm legături la cele mai necesare dintre ele pe echipamentele comune și cele mai importante:
Carduri video:
Instalarea driverului pentru placa video NVIDIA
Utilizarea software-ului AMD Radeon pentru a instala driverele
Căutați și instalați drivere folosind Centrul de control al Catalyst AMD
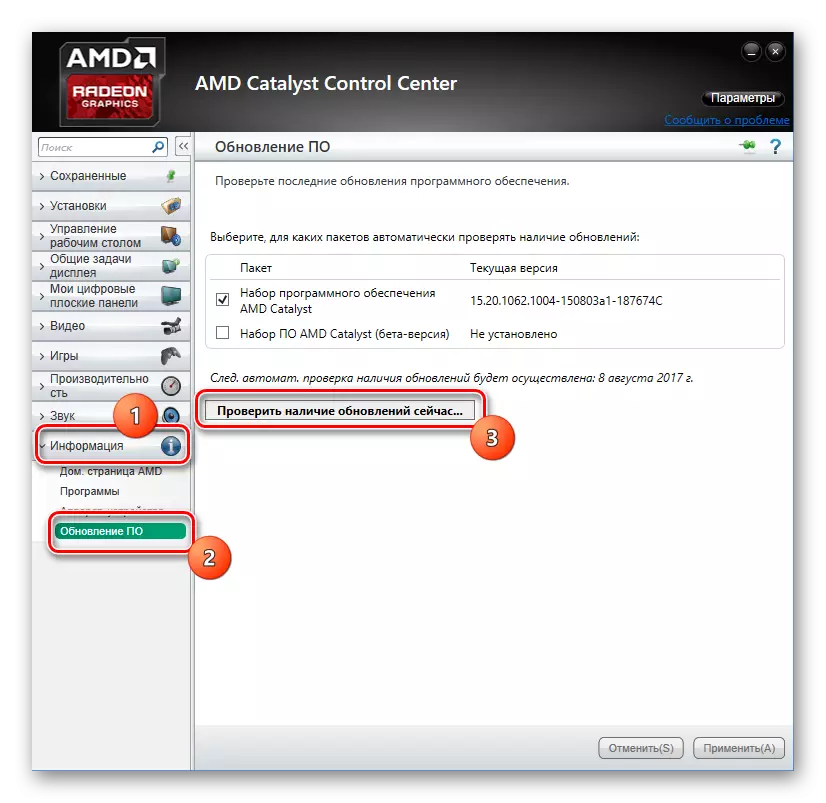
Notă: De asemenea, puteți utiliza căutarea pe site-ul nostru specificând ca interogare Numele exact al adaptorului grafic de la AMD sau NVIDIA - sigur că avem un ghid pas cu pas și pentru dispozitivul specific.
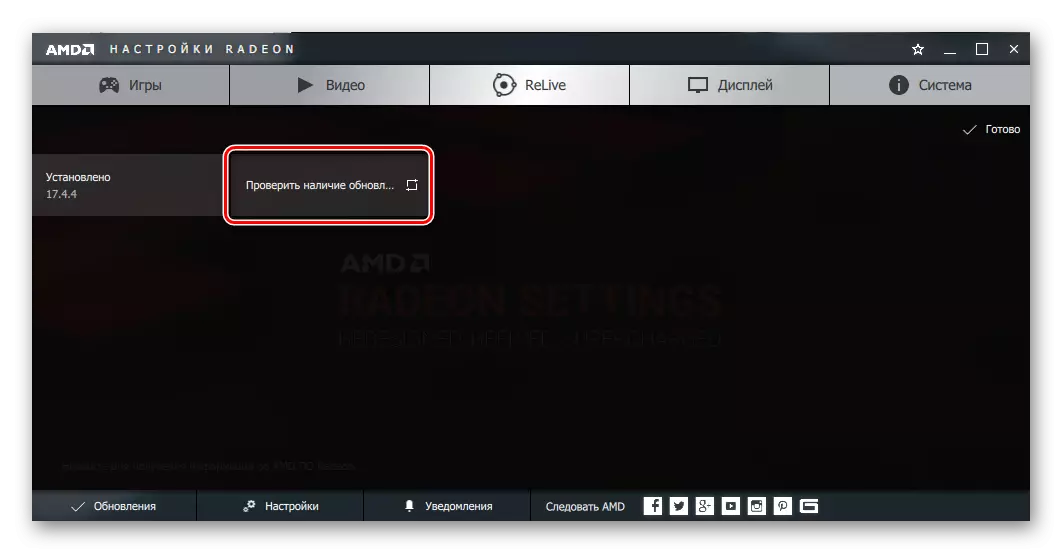
Carduri de sunet:
Căutarea și instalarea driverului REALTEK HD audio
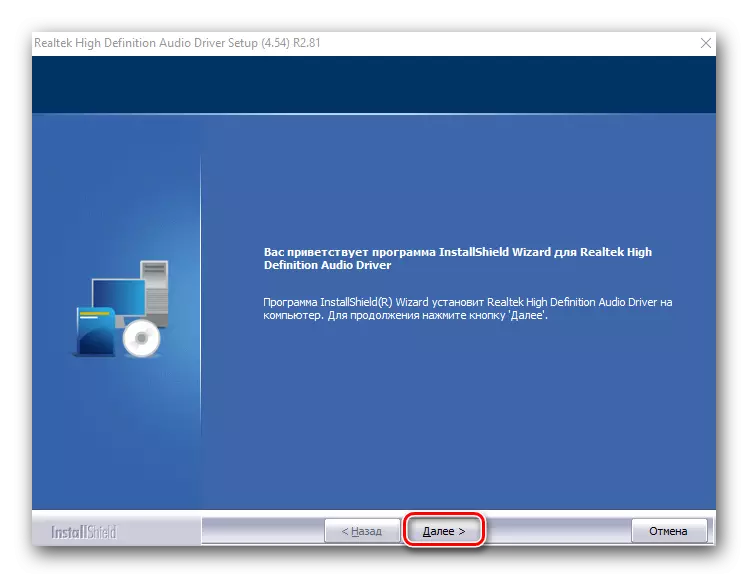
Monitoare:
Cum se instalează un driver de monitor
Căutați și instalați drivere pentru monitoarele BenQ
Descărcați și instalați drivere pentru monitoarele Acer
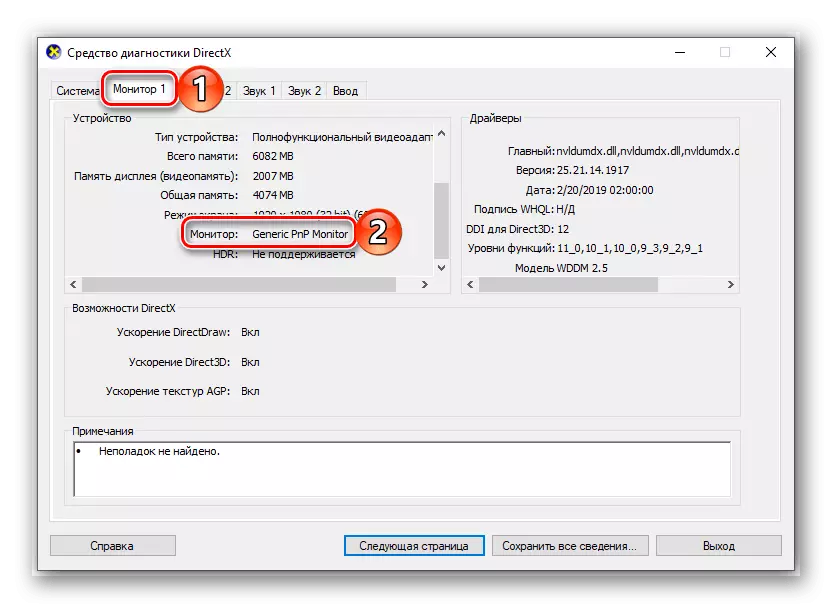
Hardware de rețea:
Încărcarea și instalarea unui driver pentru o cartelă de rețea
Driver de căutare pentru adaptorul de rețea TP-LINK
Descărcați drivere pentru adaptorul de rețea D-Link
Instalarea driverului pentru adaptorul de rețea ASUS
Cum se instalează un driver Bluetooth în Windows
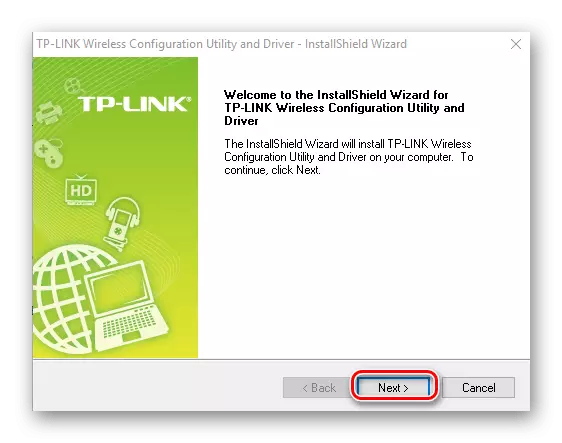
În plus față de cele de mai sus, avem o mulțime de articole despre găsirea, descărcarea și instalarea driverelor pentru routere, modemuri și routere ale celor mai cunoscuți (și nu foarte) producători. Și în acest caz, vă sugerăm să faceți exact aceleași acțiuni ca și la laptopurile și plăcile de bază descrise în a doua metodă. Adică folosiți pur și simplu căutarea pe pagina principală Lumpics.ru și introduceți cererea de tipul următor:
Descărcați drivere + desemnarea tipului (router / modem / router) și modelul dispozitivului
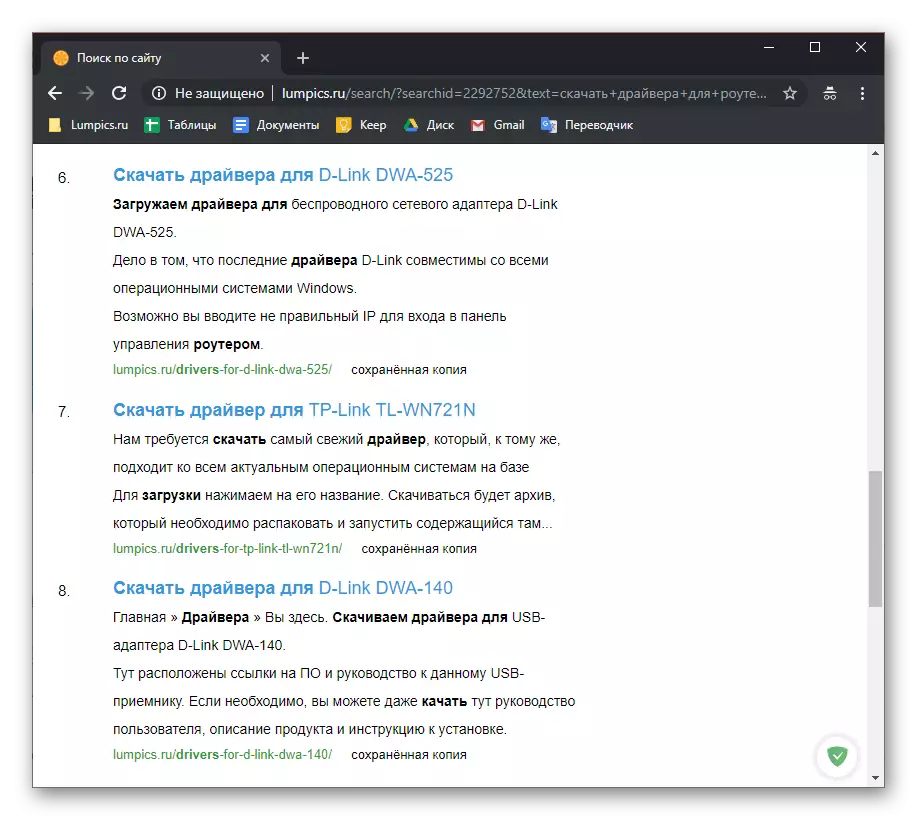
Este similar cu scanerele și imprimantele - avem, de asemenea, destul de multe materiale despre ele și, prin urmare, cu o mulțime de probabilitate se poate spune că veți găsi instrucțiuni detaliate pentru echipamentul dvs. sau un reprezentant al reprezentantului liniei. În căutare specificați solicitarea de tipul următor:
Descărcați drivere + Tipul dispozitivului (imprimantă, scaner, MFP) și modelul său
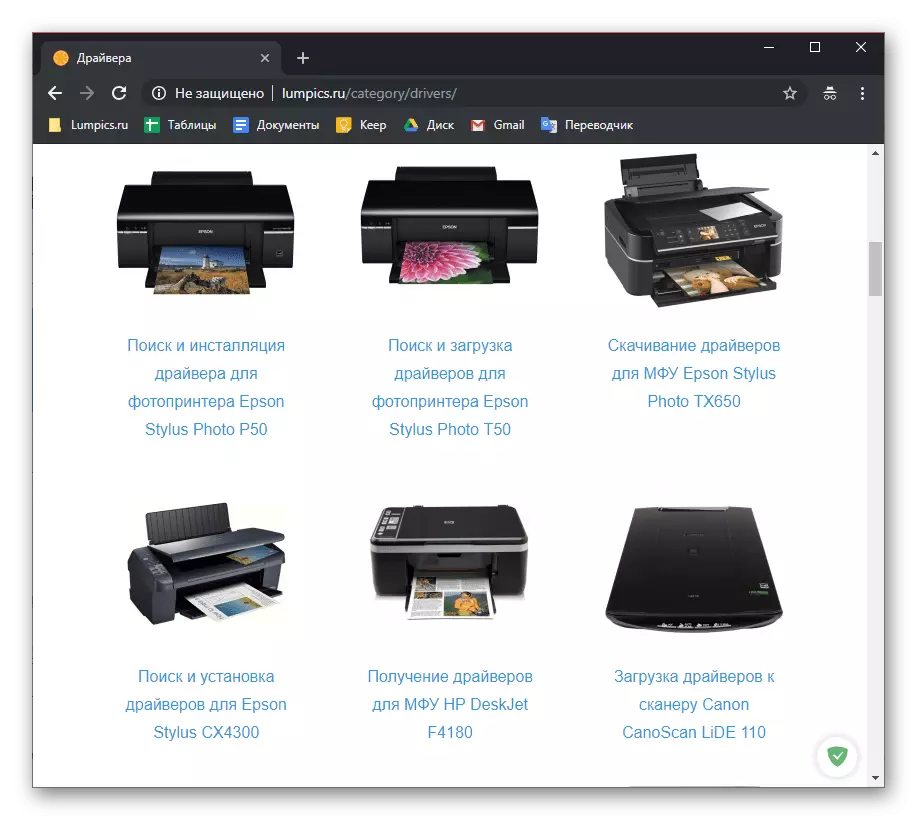
Concluzie
Există destul de puține modalități de a căuta drivere în Windows 10, dar cel mai adesea sistemul de operare se confruntă cu această sarcină independent, iar utilizatorul poate să-l dau doar cu software suplimentar.
