
Працездатність будь-якого комп'ютера або ноутбука під управлінням Windows забезпечується шляхом правильного взаємодії апаратних (залізних) компонентів з програмними, що неможливо без наявності в системі сумісних драйверів. Саме про те, як їх знайти і встановити на «десятці», піде мова в нашій сьогоднішній статті.
Пошук і установка драйверів в Віндовс 10
Процедура пошуку і інсталяції драйверів в Віндовс 10 мало чим відрізняється від реалізації такої в попередніх версіях системи Майкрософт. І все ж є один важливий нюанс, а точніше, гідність - «десятка» здатна самостійно завантажити і встановити більшість програмних компонентів, необхідних для роботи апаратної складової ПК. «Працювати руками» в ній доводиться значно рідше, ніж в попередніх редакціях, але іноді виникає і така необхідність, а тому далі ми розповімо про всі можливі варіанти вирішення задачі, озвученої в заголовку статті. Вам же рекомендуємо взяти на озброєння найбільш підходящий.Спосіб 1: Офіційний сайт
Найпростішим, безпечним і гарантовано ефективним методом пошуку і установки драйверів є відвідування офіційного сайту виробника обладнання. На стаціонарні комп'ютери, перш за все, необхідно завантажити ПО для материнської плати, так як саме на ній зосереджені всі апаратні компоненти. Все що від вас буде потрібно - дізнатися її модель, скористатися пошуком в браузері і відвідати відповідну сторінку підтримки, де і будуть представлені всі драйвери. З ноутбуками справи йдуть схожим чином, тільки замість «материнки» необхідно дізнатися модель конкретного пристрою. У загальних рисах алгоритм пошуку виглядає наступним чином:
Примітка: У прикладі нижче буде показано те, як знайти драйвери для материнської плати Gigabyte, тому варто врахувати, що назви деяких вкладок і сторінок на офіційному сайті, а також його інтерфейс можуть і будуть відрізнятися, якщо у вас обладнання іншого виробника.
- Дізнайтеся модель материнської плати свого комп'ютера або повна назва ноутбука, в залежності від того, програмне забезпечення для якого пристрою плануєте шукати. Отримати інформацію про «материнке» допоможе «Командний рядок» і представлена по посиланню нижче інструкція, а відомості про ноут вказані на його коробці і / або наклейці на корпусі.

На ПК в «Командний рядок» необхідно ввести наступну команду:
wmic baseboard get manufacturer, product, version
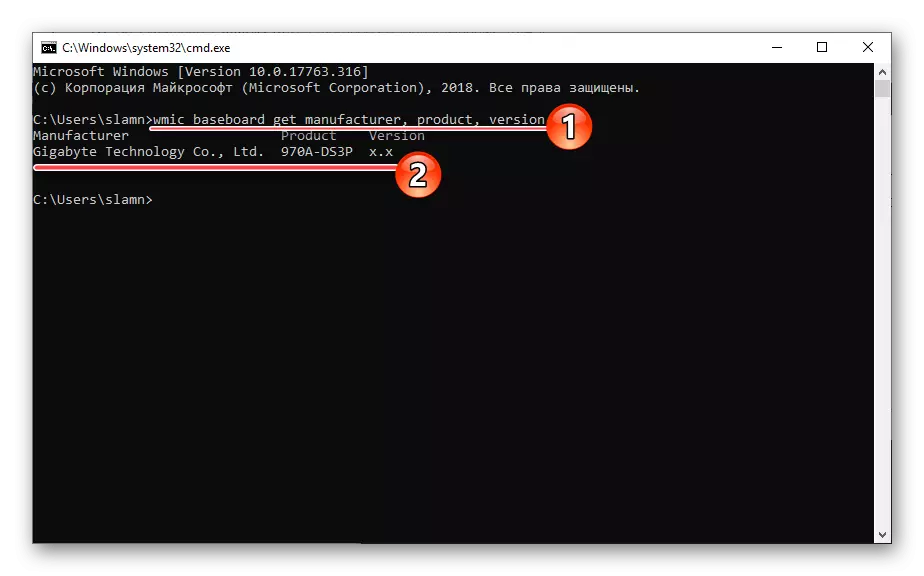
Детальніше: Як дізнатися модель материнської плати в Windows 10
- Відкрийте в браузері пошук (Google або Яндекс, не настільки важливо), і введіть в нього запит за наступним шаблоном:
модель материнської плати або ноутбука + офіційний сайт
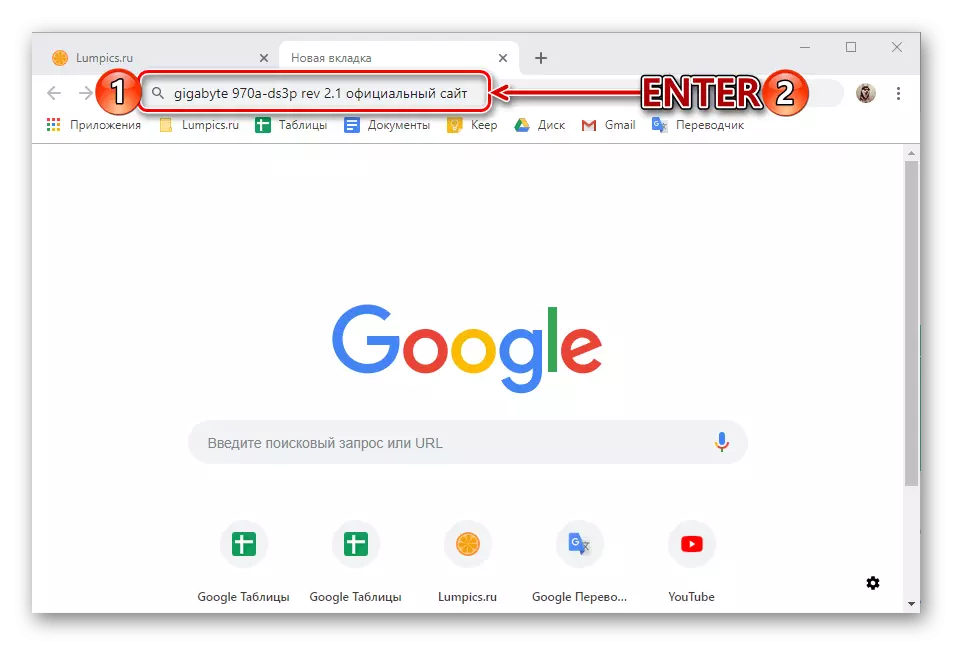
Примітка: Якщо у ноута або плати є кілька ревізій (або моделей в лінійці), необхідно вказувати повну і точну назву.
- Ознайомтеся з результатами пошукової видачі і перейдіть по тій посиланням, в адресі якої зазначено найменування шуканого бренду.
- Перейдіть у вкладку «Підтримка» (може називатися «Драйвери» або «Програмне забезпечення» і т. Д., Тому просто шукайте на сайті розділ, назва якого асоціюється з драйверами і / або підтримкою пристрою).
- Опинившись на сторінці завантаження, вкажіть версію і розрядність операційної системи, яка встановлена на вашому комп'ютері або ноутбуці, після чого можна буде приступити безпосередньо до скачування.
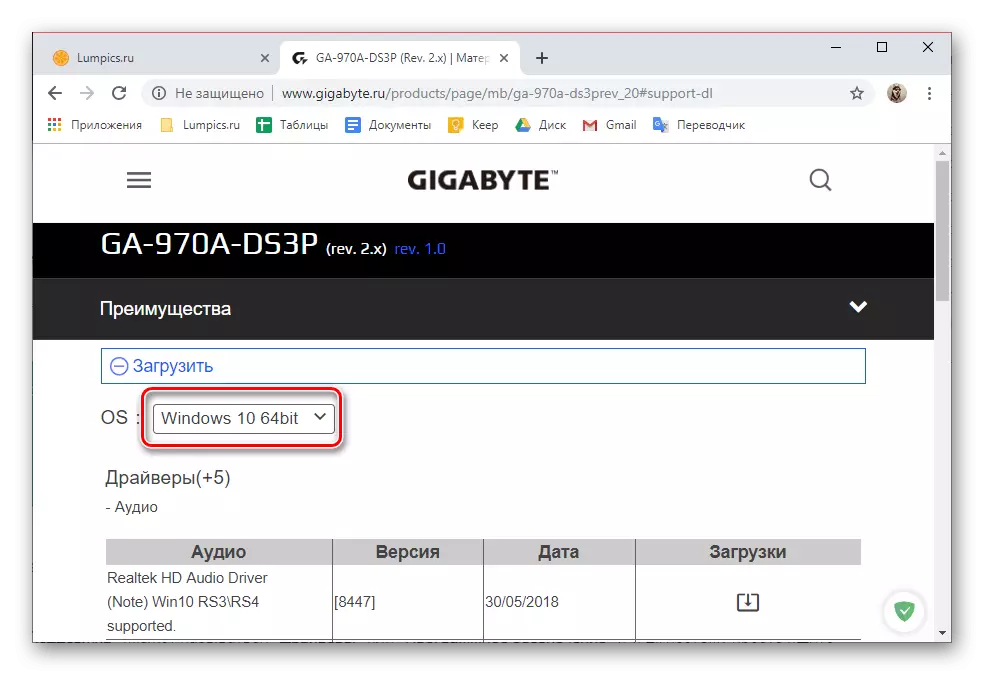
Як і в нашому прикладі, найчастіше на сторінках підтримки драйвери представлені окремими категоріями, названими відповідно до обладнанням, для якого вони призначені. Крім цього, в кожному такому списку може бути представлено кілька програмних компонентів (як різних версій, так і призначених для різних регіонів), тому вибирайте найбільш «свіжий» і орієнтований на Європу чи Росію.
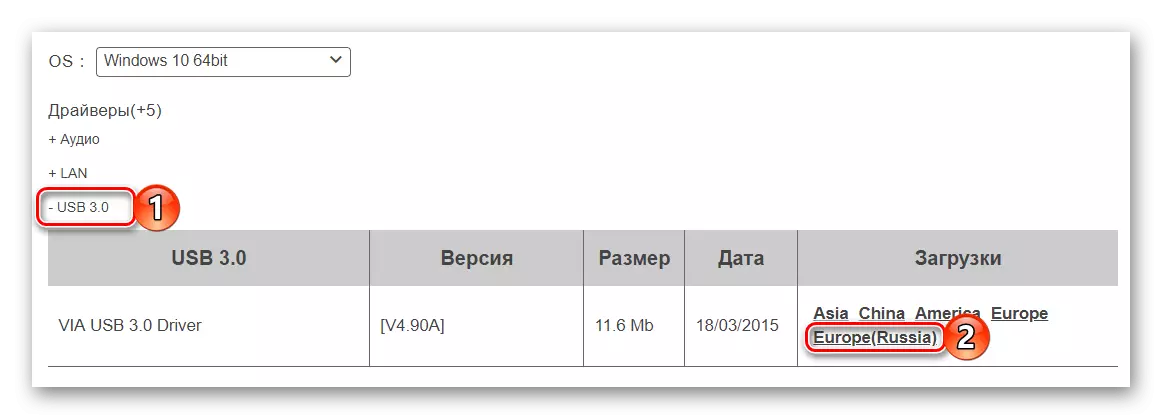
Для початку завантаження клікніть по посиланню (замість неї може бути більш очевидна кнопка скачування) і вкажіть шлях для збереження файлу.
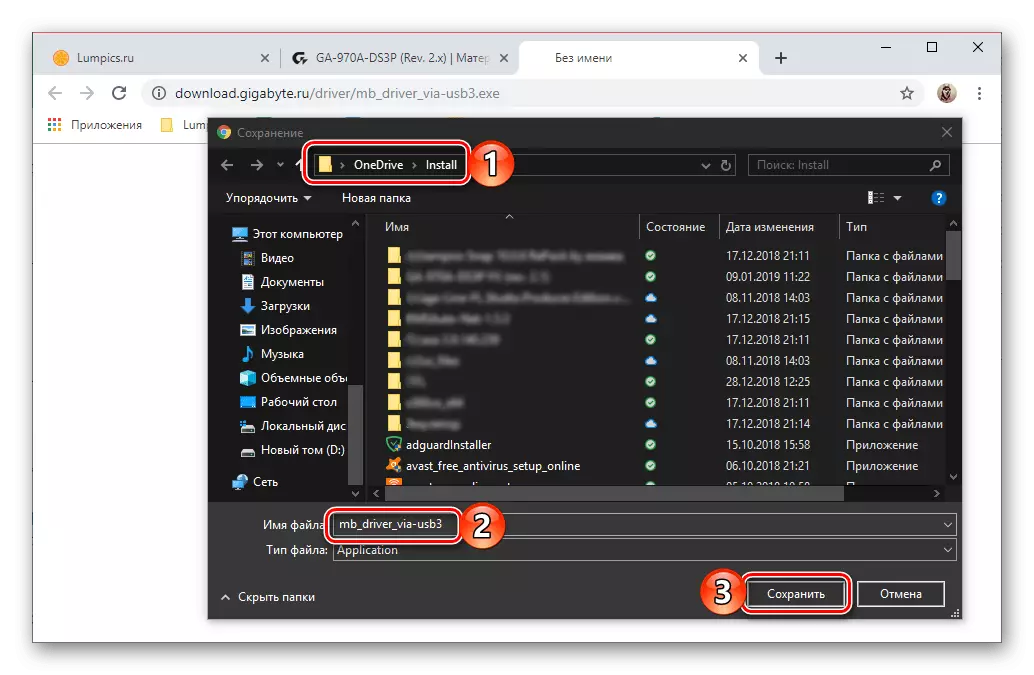
Аналогічним чином завантажте драйвери з усіх інших підрозділів (категорій) на сторінці підтримки, тобто для всього комп'ютерного обладнання, або тільки ті, які вам дійсно потрібні.
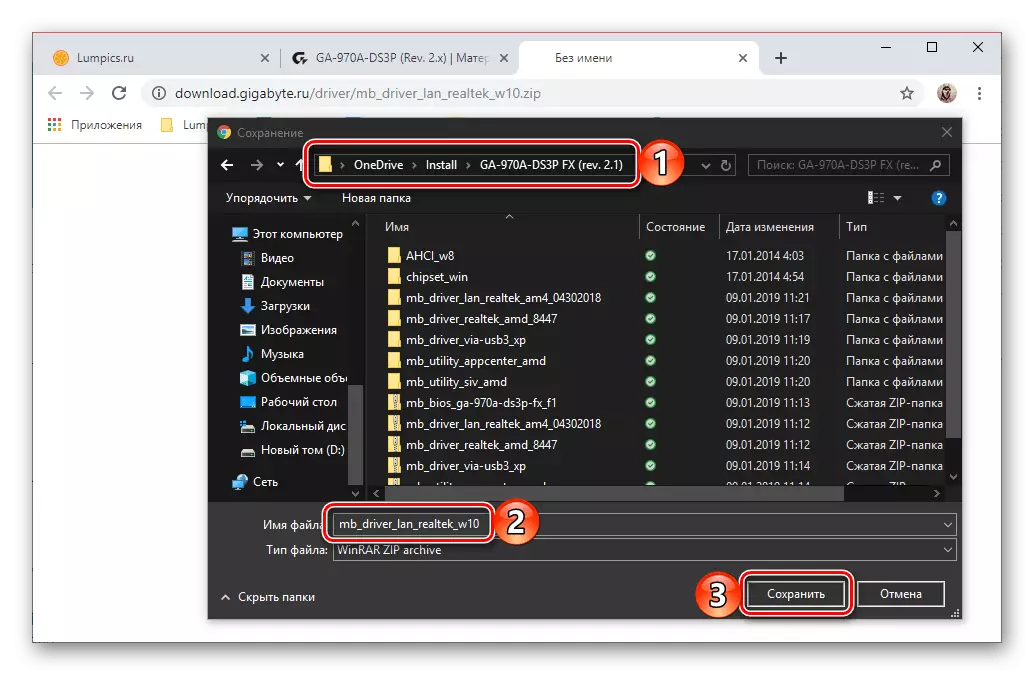
Читайте також: Як дізнатися, які драйвери потрібні на комп'ютер
- Перейдіть в ту папку, в яку ви зберегли програмне забезпечення. Швидше за все, вони будуть упаковані в ZIP-архіви, відкрити які здатний в тому числі і стандартний для Віндовс «Провідник».
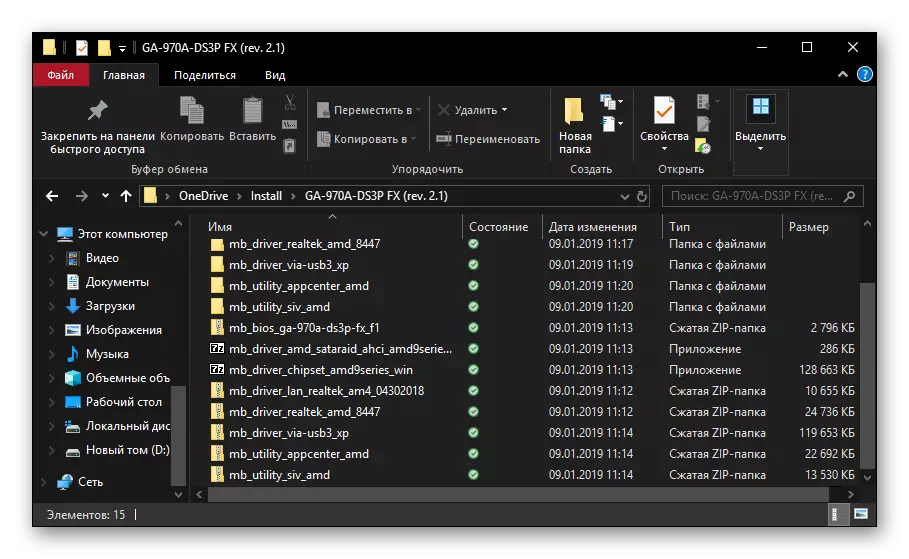
В такому випадку знайдіть в архіві EXE-файл (додаток, яке найчастіше називається Setup ), Запустіть його, натисніть на кнопку "Витягти все» і підтвердіть або змініть шлях розпакування (за замовчуванням це папка з архівом).
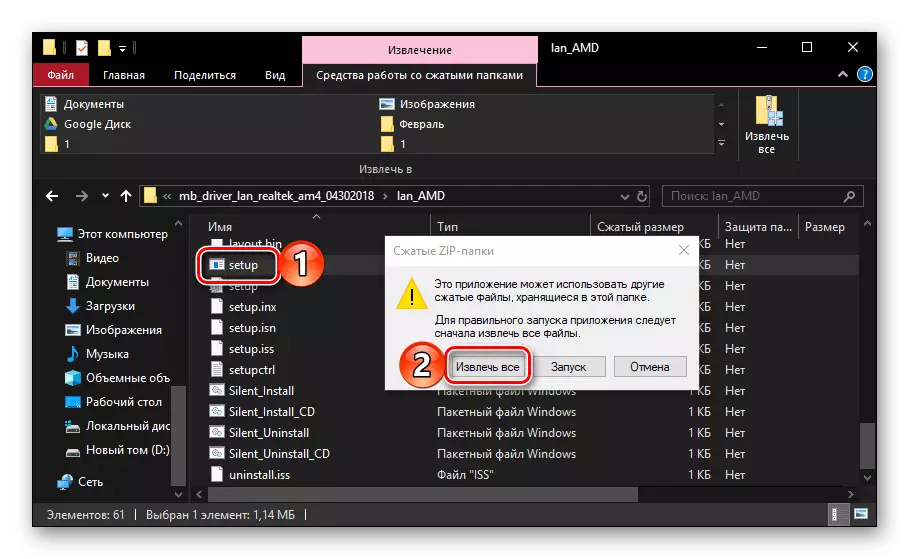
Директорія з витягнутим вмістом буде відкрита автоматично, тому просто повторно запустіть виконуваний файл і виконайте його установку на комп'ютер. Робиться це не складніше, ніж з будь-якою іншою програмою.
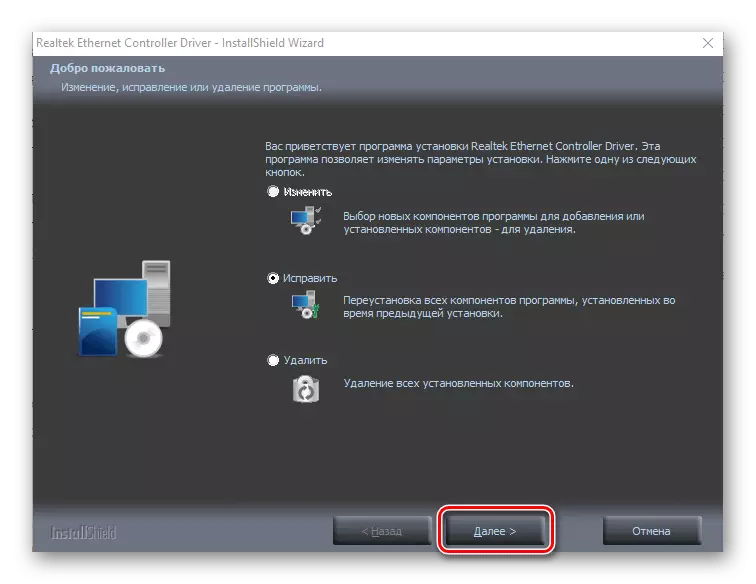
Читайте також:
Чим відкрити архіви формату ZIP
Як відкрити «Провідник» в Windows 10
Як включити відображення розширень файлів в Віндовс 10
- Інсталював перший з викачаних драйверів, переходите до наступного, і так до тих пір, поки не встановите кожен з них.
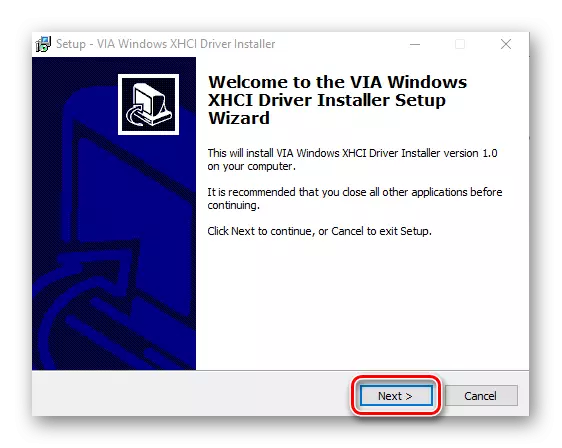
Пропозиції про перезавантаження системи на даних етапах можна ігнорувати, головне - не забути це зробити по завершенні установки всіх програмних компонентів.
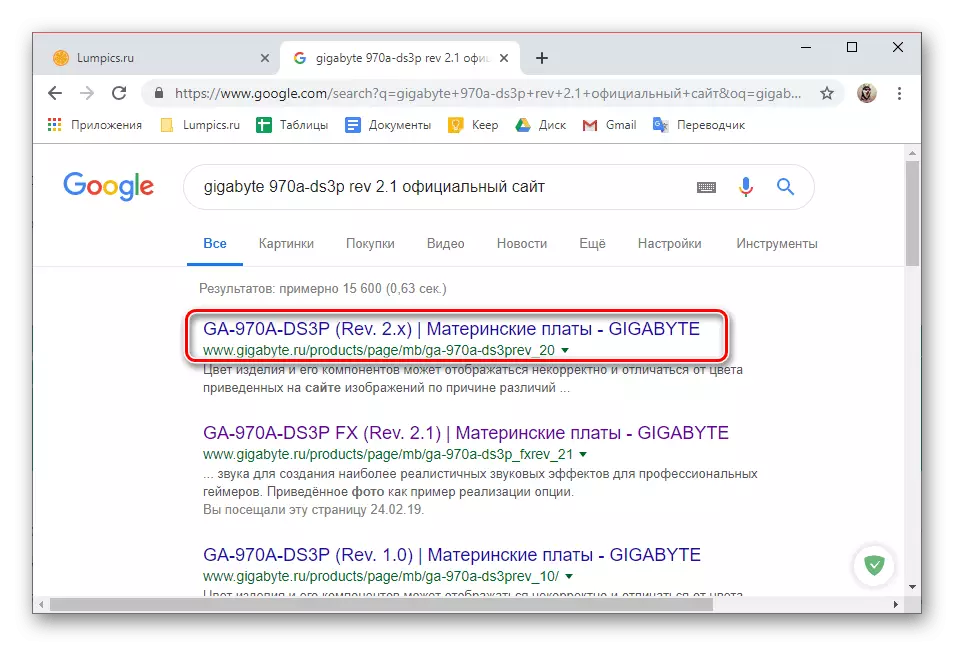

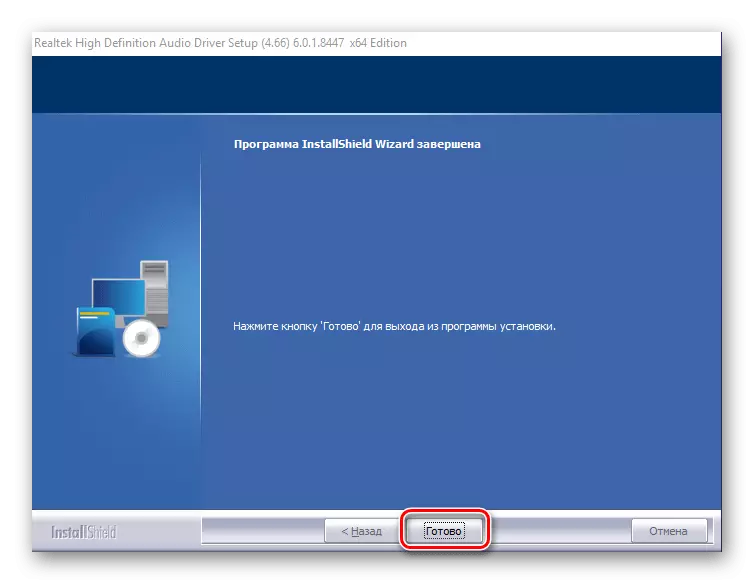
Це лише загальна інструкція з пошуку драйверів обладнання на офіційному сайті його виробника і, як ми і зазначали вище, для різних стаціонарних і портативних комп'ютерів деякі кроки і дії можуть відрізнятися, але не критично.
Спосіб 2: Сайт Lumpics.ru
На нашому сайті є досить багато докладних статей про пошук і встановлення програмного забезпечення для різного комп'ютерного обладнання. Всі вони виділені в окрему рубрику, і досить велика її частина присвячена ноутбуків, а дещо менша - материнським платам. Знайти покрокову інструкцію, яка підійде для конкретно вашого пристрою, можна за допомогою пошуку на головній сторінці - просто введіть туди запит наступного виду:
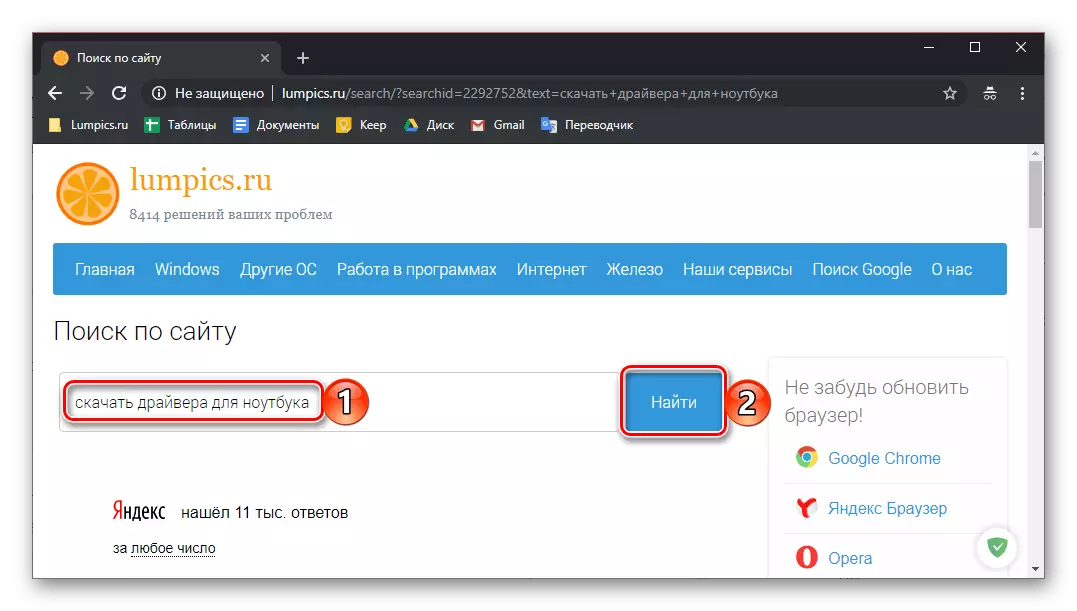
скачати драйвера + модель ноутбука
або
скачати драйвера + модель материнської плати
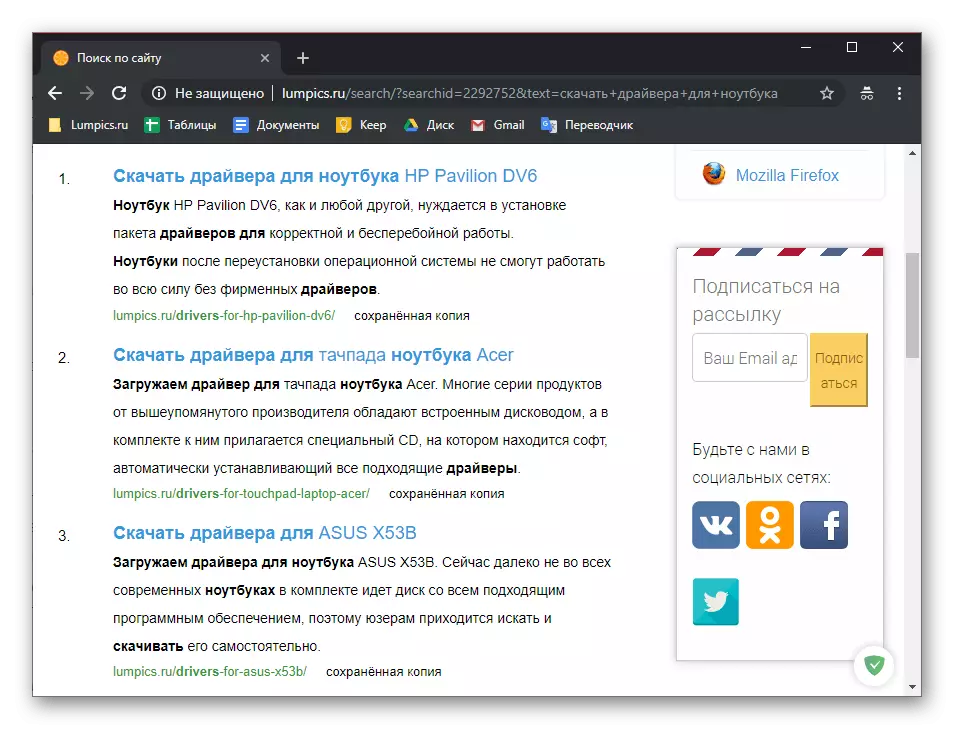
Зверніть увагу на те, що навіть якщо ви не знайдете матеріал, присвячений саме вашого пристрою, впадати у відчай не варто. Просто ознайомтеся зі статтею про ноутбуці або «материнке» того ж бренду - описаний в ній алгоритм дій підійде і для інших продуктів виробника аналогічного сегмента.
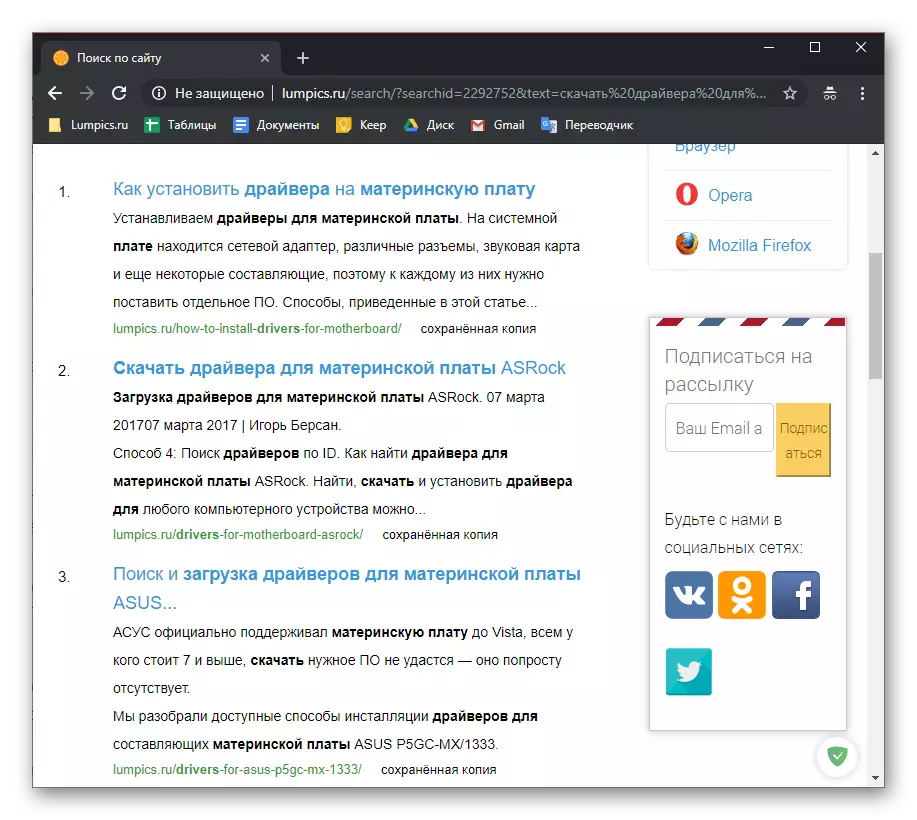
Спосіб 3: Фірмові додатки
Виробники більшості ноутбуків і деяких материнських плат для ПК (особливо, в преміум-сегменті) розробляють власне програмне забезпечення, яке надає можливість настройки і обслуговування пристрою, а також встановлення та оновлення драйверів. Такий софт працює в автоматичному режимі, скануючи як залізну, так і системну складову комп'ютера, а потім завантажує і інсталює відсутні програмні компоненти та оновлює застарілі. Надалі це ПО регулярно нагадує користувачеві про знайдених апдейтах (якщо такі є) і необхідності їх установки.
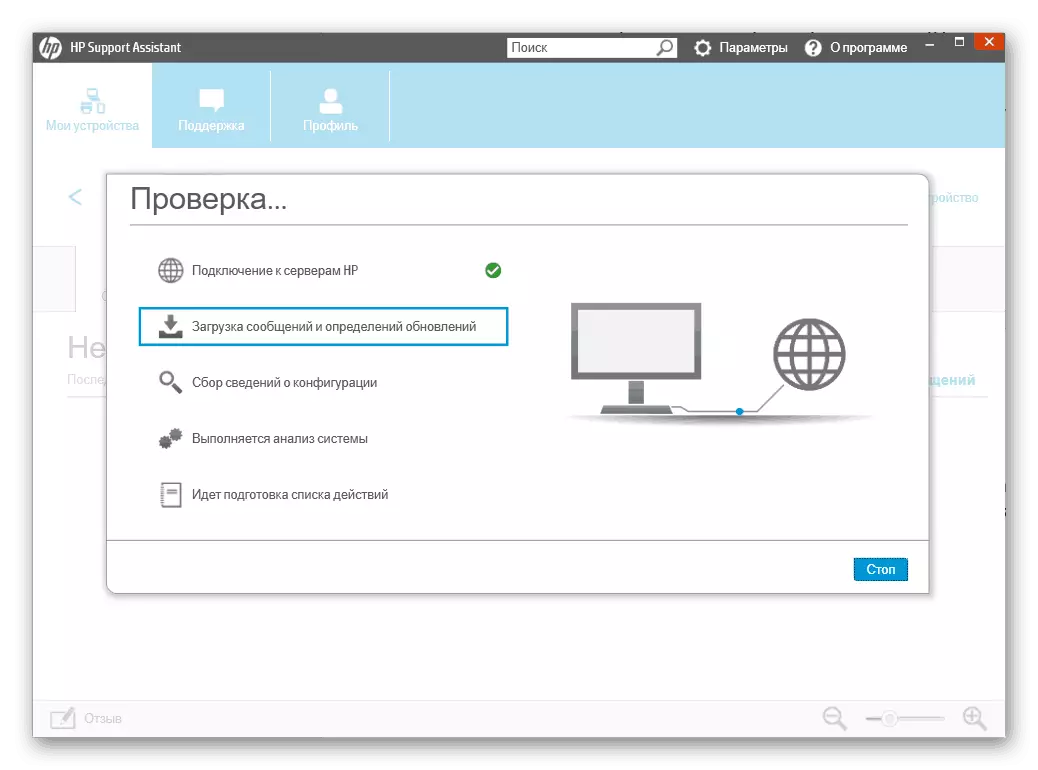
Фірмові програми є встановленими, по крайней мере, якщо говорити про ноутбуках (і деяких ПК) з ліцензійною ОС Windows. Крім цього, вони доступні до скачування з офіційних сайтів (на тих же сторінках, де представлені драйвери, що було розглянуто в першому способі даної статті). Перевага їх використання очевидно - замість стомлюючого підбору програмних компонентів і їх самостійного завантаження, досить завантажити лише одну програму, встановити її і запустити. Говорячи безпосередньо про скачування, а точніше, про реалізацію даного процесу - зробити це допоможе як уже згаданий перший спосіб, так і окремі статті на нашому сайті, присвячені ноутбуків і материнських плат, згадані у другому.
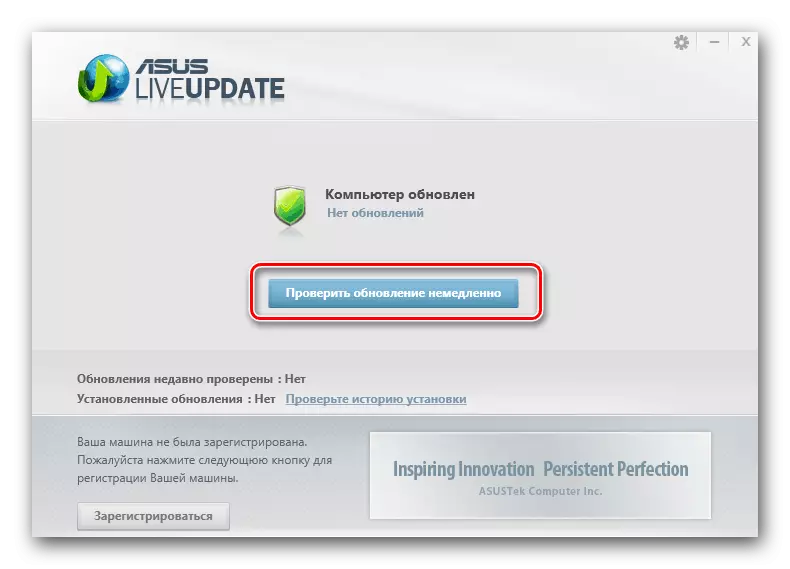
Спосіб 4: Сторонні програми
Крім спеціалізованих (фірмових) програмних рішень, існує досить багато аналогічних їм, але універсальних і більш функціонально багатих продуктів від сторонніх розробників. Це програми, які сканують операційну систему і всі встановлене в комп'ютері або ноутбуці залізо, самостійно знаходять відсутні і застарілі драйвери, а потім пропонують їх встановити. На нашому сайті є як огляди більшості представників даного сегмента ПО, так і докладні керівництва щодо використання найбільш популярних з них, з якими ми і пропонуємо ознайомитися.
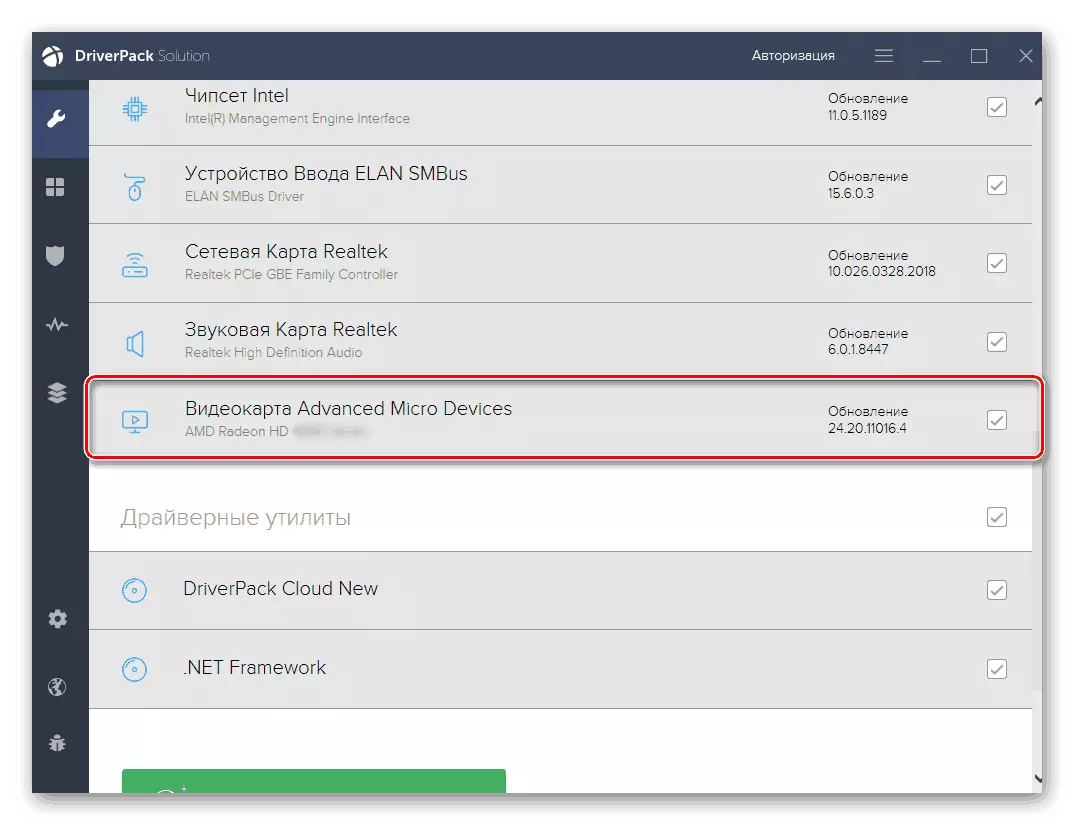
Детальніше:
Програми для автоматичної установки драйверів
Інсталяція драйверів за допомогою DriverPack Solution
Використання DriverMax для пошуку і установки драйверів
Спосіб 5: Ідентифікатор обладнання
У першому способі ми з вами спочатку шукали, а потім скачували по одному драйвери для комп'ютерної материнської плати або ноутбука, попередньо дізнавшись точне найменування цієї «залізної основи» і адреса офіційного сайту виробника. Але що робити в тому випадку, якщо вам не відома модель пристрою, не вдається знайти сторінку його підтримки або на ній відсутні ті чи інші програмні компоненти (наприклад, через старіння обладнання)? Оптимальним рішенням у такому випадку буде використання ідентифікатора обладнання та спеціалізованого онлайн-сервісу, що надає можливість пошуку по ньому драйверів. Метод досить простий і високоефективний, але вимагає певних тимчасових витрат. Дізнатися докладніше про алгоритм його реалізації можна з окремого матеріалу на нашому сайті.
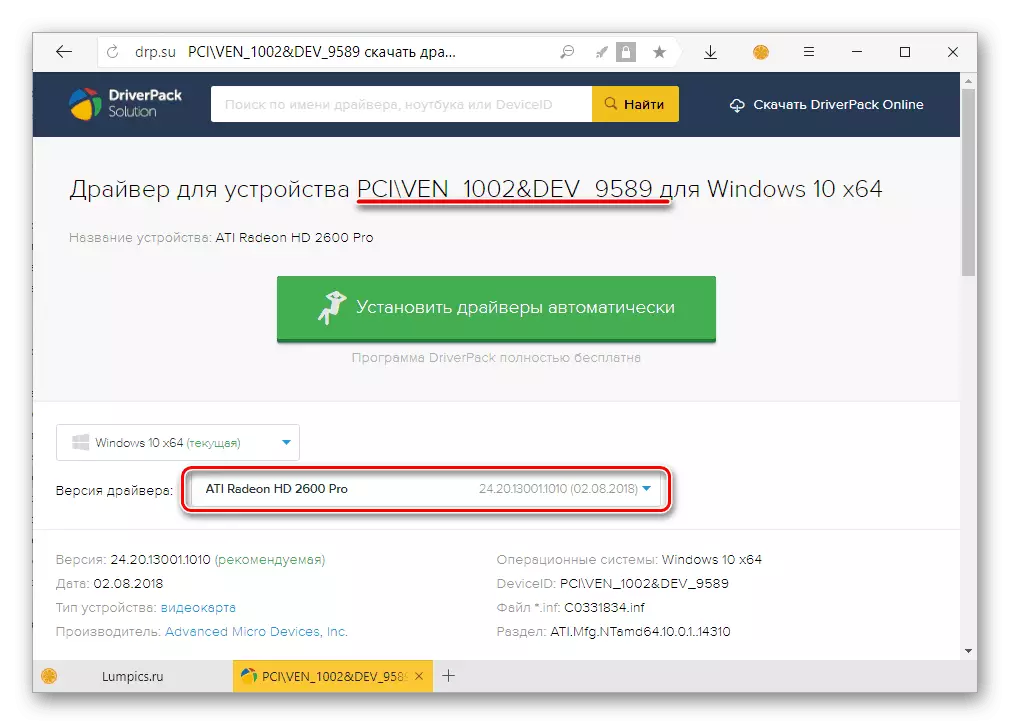
Детальніше: Пошук драйверів за ідентифікатором обладнання в Віндовс
Спосіб 6: Стандартні засоби ОС
У Windows 10, якій присвячена дана стаття, є і власний кошт пошуку і установки драйверів - «Диспетчер пристроїв». Був він і в попередніх версіях операційної системи, але саме в «десятці» став працювати практично без нарікань. Більш того, безпосередньо після інсталяції, першої настройки ОС і її підключення до інтернету необхідні програмні компоненти (або їх більшість) вже будуть інстальовані в систему, по крайней мере, для інтегрованого комп'ютерного обладнання. Додатково може знадобитися хіба що завантажити фірмовий софт для обслуговування і настройки дискретних пристроїв, якими є відеокарти, звукові і мережеві карти, а також периферійна техніка (принтери, сканери і т. Д.) Хоча і це не завжди (і не для всіх) обов'язково .
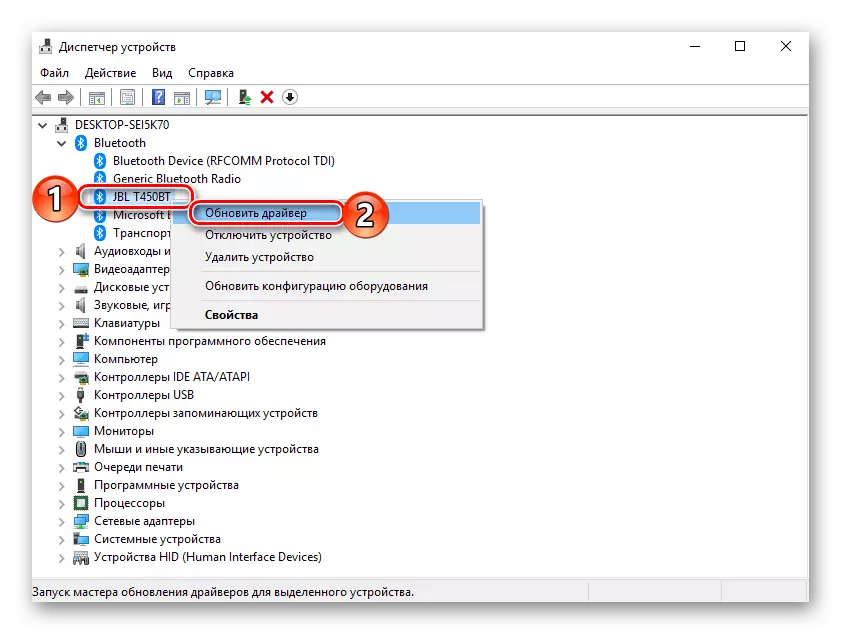
І все ж, іноді звернення до «Диспетчер пристроїв» з метою пошуку та інсталяції драйверів є обов'язковим. Дізнатися про те, як працювати з даними компонентом ОС Віндовс 10, ви можете з окремої статті на нашому сайті, посилання на неї представлена нижче. Ключове гідність його використання полягає у відсутності необхідності відвідування будь-яких веб сайтів, скачування окремих програм, їх інсталяції і освоєння.
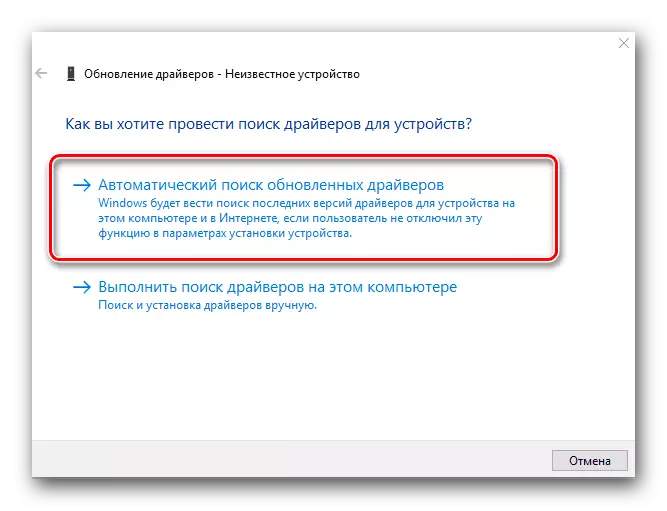
Детальніше: Пошук і установка драйверів стандартними засобами Windows
Додатково: Драйвери для дискретних пристроїв і периферійного обладнання
Розробники програмного забезпечення для заліза іноді випускають не тільки драйвери, але і додаткових софт для їх обслуговування і настройки, а разом з тим і для поновлення програмної складової. Це роблять NVIDIA, AMD і Intel (відеокарти), Realtek (звукові карти), ASUS, TP-Link і D-Link (мережеві адаптери, роутери), а також багато інших компаній.
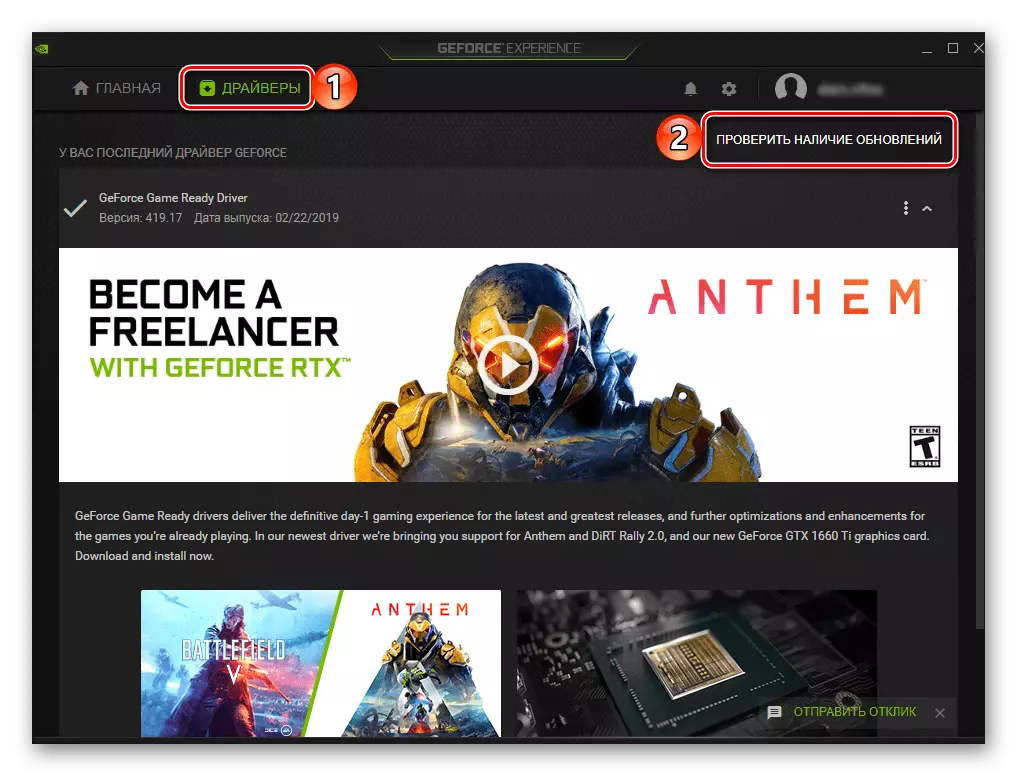
На нашому сайті є досить багато покрокових інструкцій, присвячених використанню тієї чи іншої фірмової програми з метою встановлення та оновлення драйверів, і нижче ми наведемо посилання на найбільш необхідні з них, присвячені поширеній і найбільш важливого обладнання:
Відкрите:
Установка драйвера для відеокарти NVIDIA
Використання AMD Radeon Software для інсталяції драйверів
Пошук і установка драйверів за допомогою AMD Catalyst Control Center
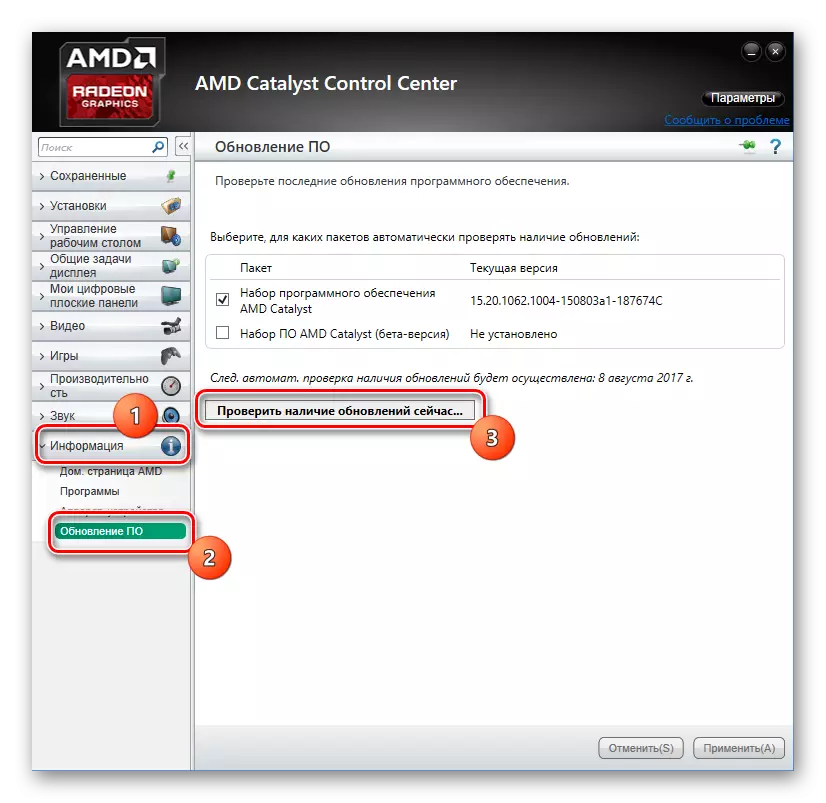
Примітка: Ви також можете скористатися пошуком на нашому сайті, вказавши в якості запиту точну назву графічного адаптера від AMD або NVIDIA - напевно у нас є покрокове керівництво і для конкретно вашого пристрою.
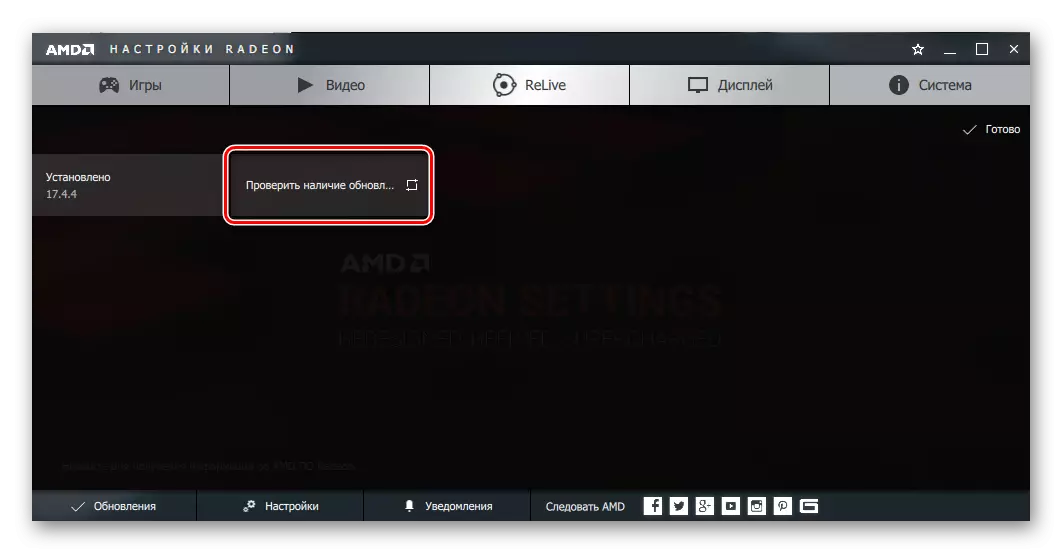
Звукові карти:
Пошук і установка драйвера Realtek HD Audio
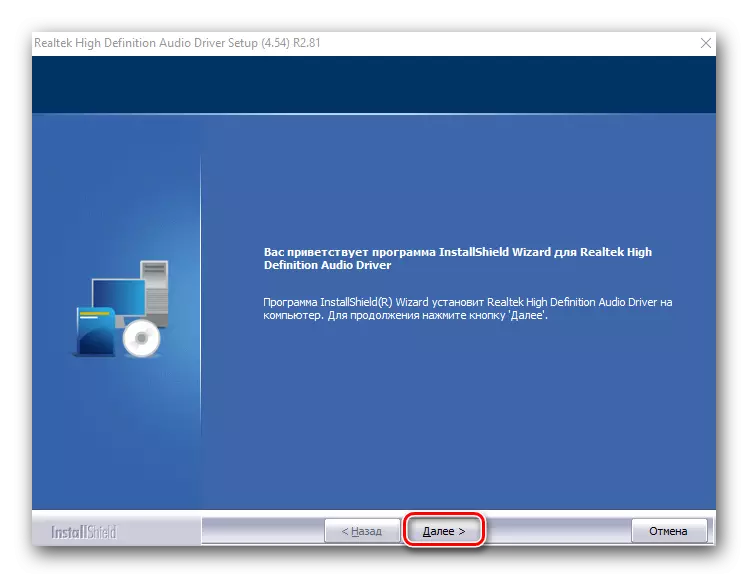
Монітори:
Як встановити драйвер для монітора
Пошук та інсталяція драйверів для моніторів BenQ
Завантаження та інсталяція драйверів для моніторів Acer
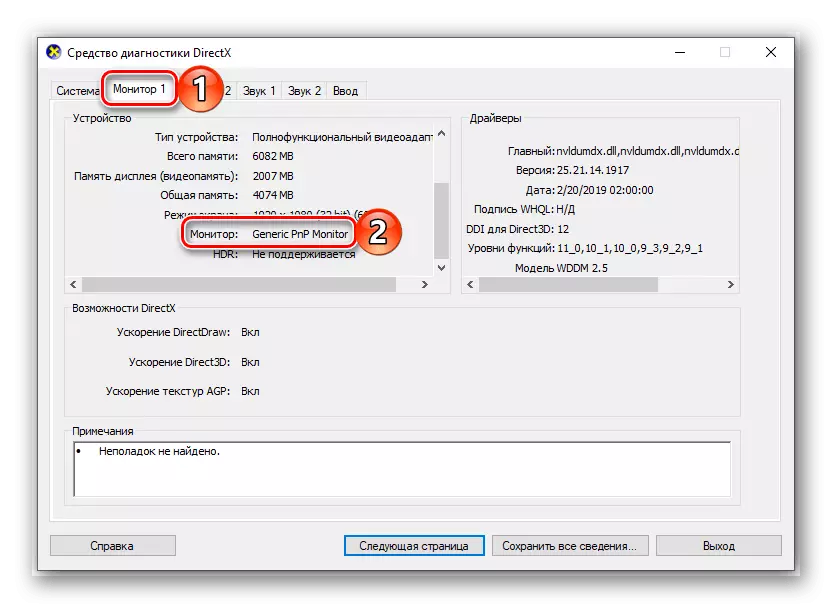
Мережеве обладнання:
Завантаження і установка драйвера для мережевої карти
Пошук драйвера для мережевого адаптера TP-Link
Завантаження драйвера для мережевого адаптера D-Link
Інсталяція драйвера для мережевого адаптера ASUS
Як встановити драйвер для Bluetooth в Windows
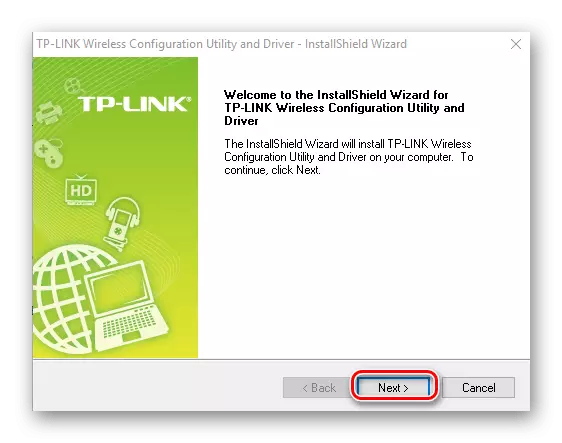
Крім усього перерахованого вище, у нас на сайті є безліч статей про пошук, скачуванні та встановлення драйверів для роутерів, модемів і маршрутизаторів більшості відомих (і не дуже) виробників. І в даному випадку пропонуємо вам зробити рівно ті ж дії, що і з ноутбуками і материнськими платами, описані в другому способі. Тобто просто скористайтеся пошуком на головній сторінці Lumpics.ru і введіть туди запит наступного виду:
скачати драйвера + позначення типу (роутер / модем / маршрутизатор) і модель пристрою
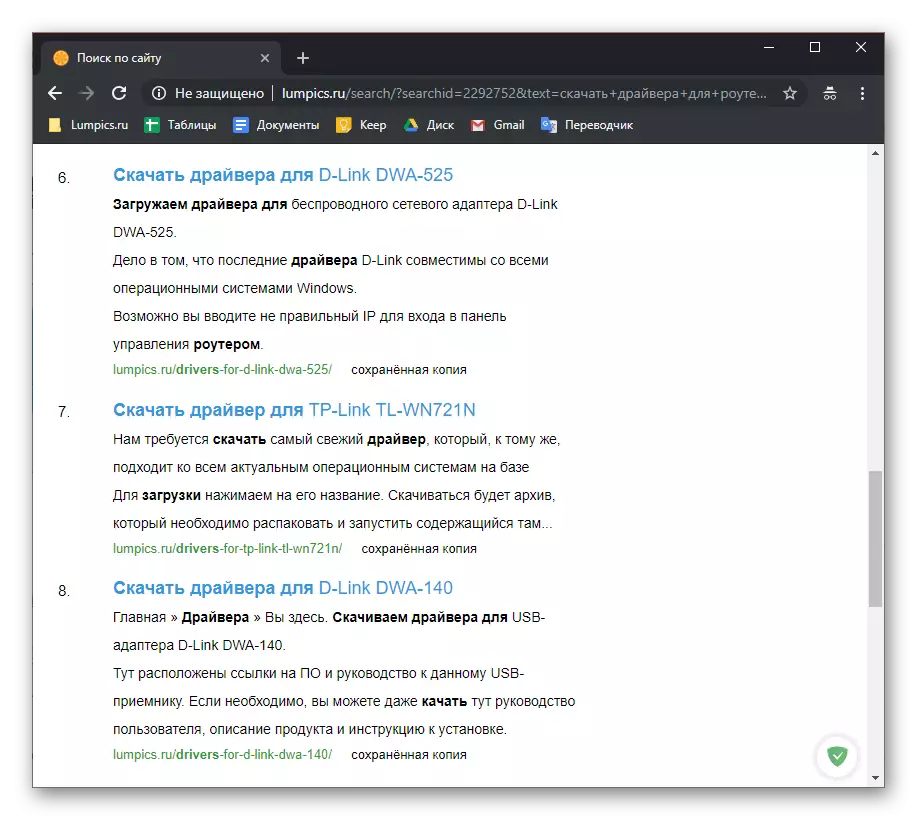
Схожим чином йдуть справи зі сканерами і принтерами - про них у нас є теж досить багато матеріалів, а тому з великою часткою ймовірності можна сказати, що ви знайдете докладну інструкцію для свого обладнання або аналогічного йому представника лінійки. У пошуку вкажіть запит наступного типу:
скачати драйвера + тип пристрою (принтер, сканер, МФУ) і його модель
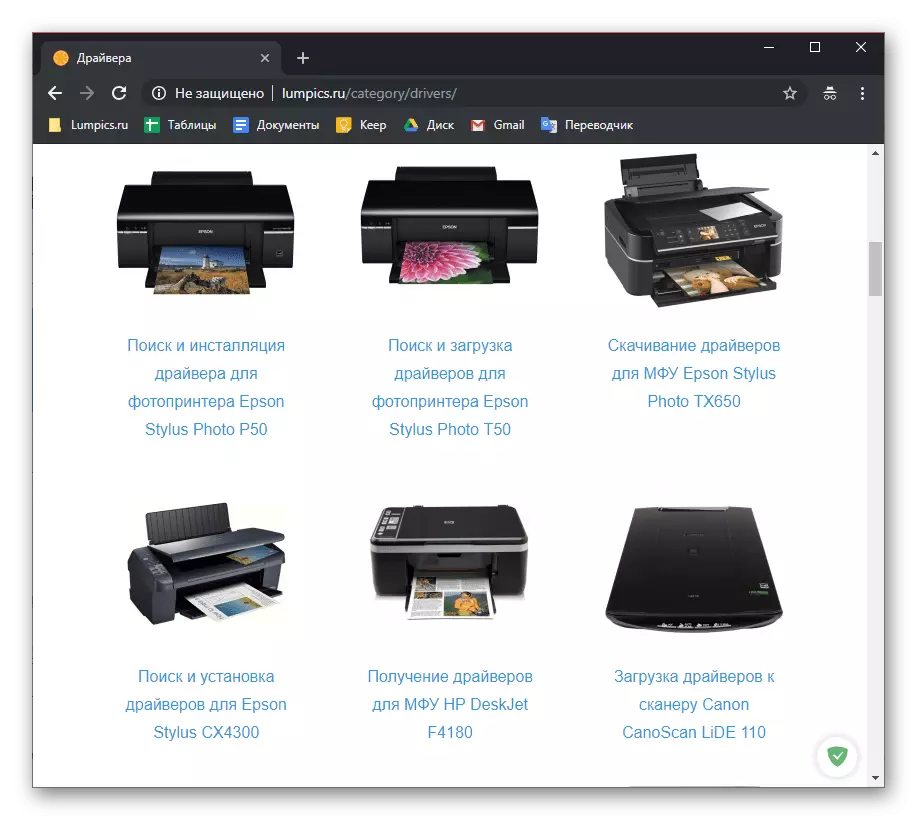
висновок
Існує досить багато способів пошуку драйверів в Windows 10, але частіше за все операційна система справляється з цим завданням самостійно, а користувач може лише оснастити її додатковим ПО.
