
Skyrim este destul de vechi, dar încă un joc popular pe care chiar proprietarii de cea mai recentă versiune a sistemului de operare Windows sunt lansate. Cu toate acestea, descărcarea problemelor Bypass sunt departe de toți utilizatorii, deci trebuie să căutați cauza dificultății și soluțiilor. Există o serie de factori care influențează un astfel de comportament al cererii, astfel încât toată lumea ar trebui să le ia în considerare, pentru a efectua metodele disponibile, începând de la cele mai simple și mai eficiente.
Metoda 1: Lansarea permanentă în numele administratorului
Dezvoltatorii Skyrim pe site-ul lor oficial sunt recomandați în cazul unor probleme cu începutul jocului, configurați lansarea permanentă în numele administratorului pentru a elimina conflictele cu nivel de acces. Acțiunea este implementată prin proprietățile fișierului executabil însuși (nu o comandă rapidă) și arată astfel:
- Deschideți rădăcina directorului de aplicații, găsiți fișierul exe responsabil pentru pornire și faceți clic dreapta pe acesta.
- În fereastra care apare, specificați elementul "Proprietăți".
- Mutați în fila Compatibilitate.
- Marcați elementul marker "Rulați acest program în numele administratorului" și aplicați toate modificările.
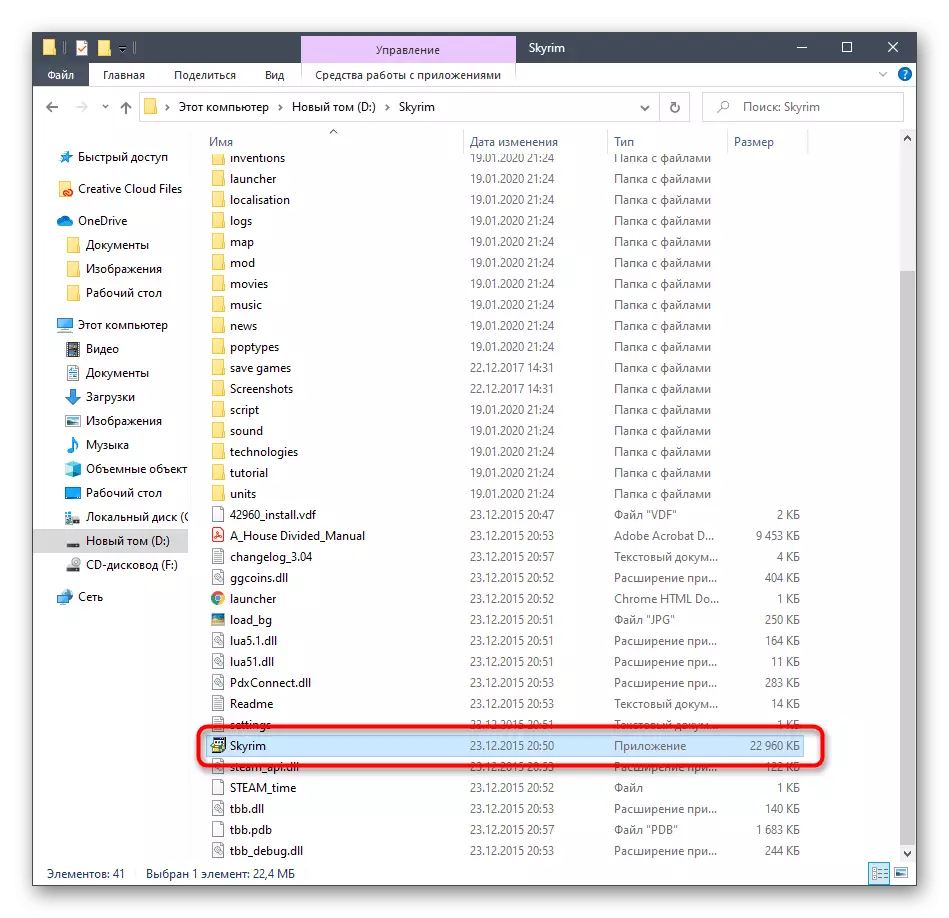
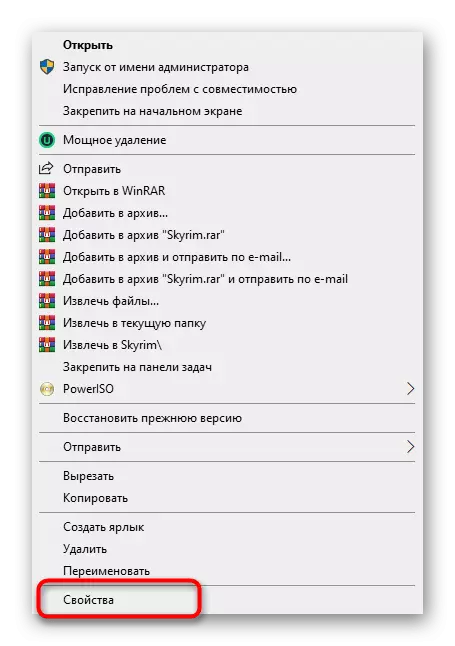
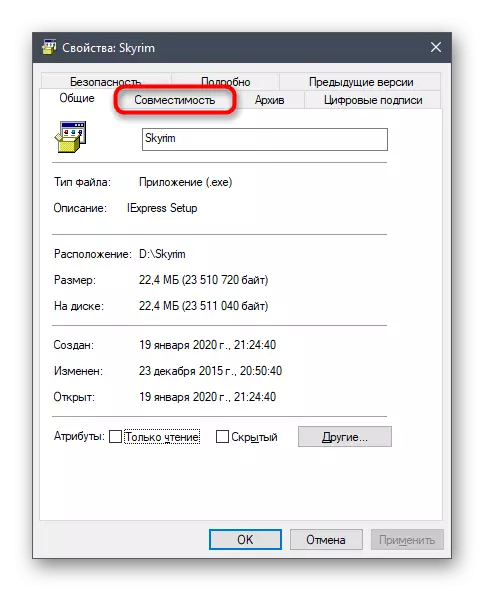
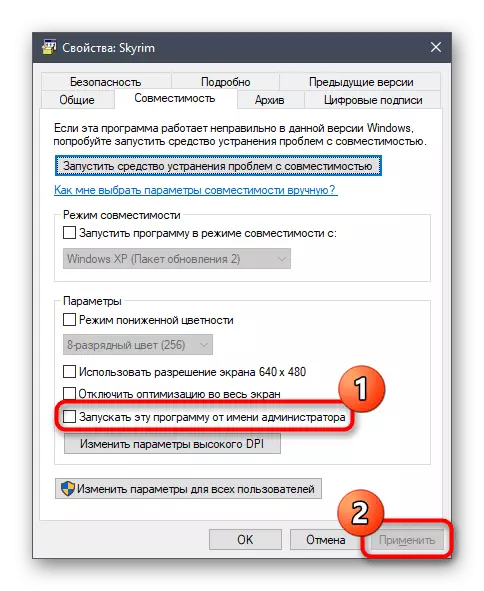
După aceea, închideți fereastra Proprietăți și continuați să reporniți aplicația. Dacă doriți, puteți chiar să reporniți computerul, dacă nu sunteți sigur că toate setările făcute vor avea efect imediat. Dacă nu ați reușit să corectați problemele, lăsați parametrul set în poziția curentă și mergeți mai departe.
Metoda 2: Setarea celor mai recente actualizări Windows
Adesea cauza conflictelor cu diferite programe terțe este lipsa celor mai recente actualizări ale sistemului de operare, care pot atinge Skyrim. Prin urmare, utilizatorul trebuie menținut pentru a menține starea actuală a Windows. Dacă nu ați verificat actualizările de mult timp, vă sfătuim să o faceți acum, deoarece această operațiune va dura doar câteva minute.
- Deschideți "Start" și accesați meniul "Parametri".
- Aici, selectați o categorie numită "Actualizare și securitate".
- Faceți clic pe butonul "Verificați actualizările" și așteptați acest proces.
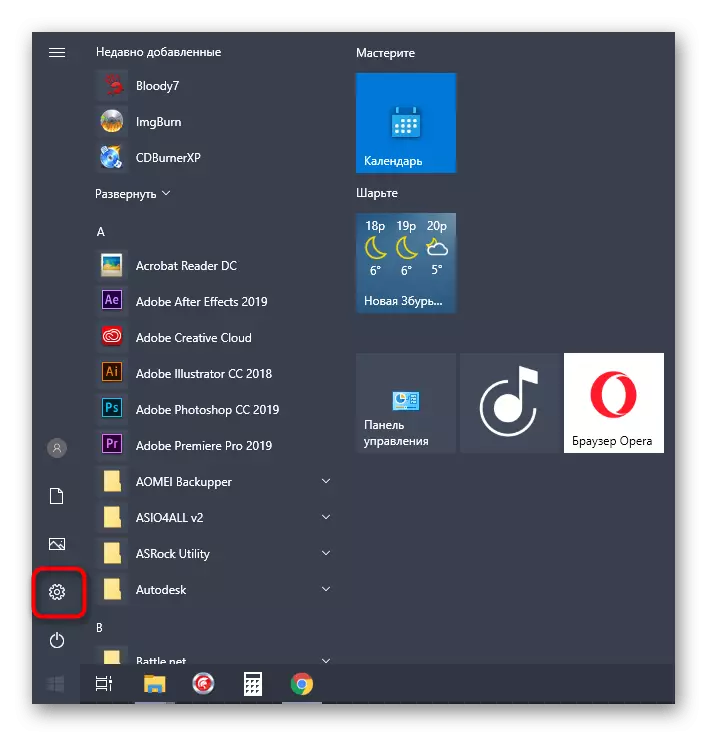
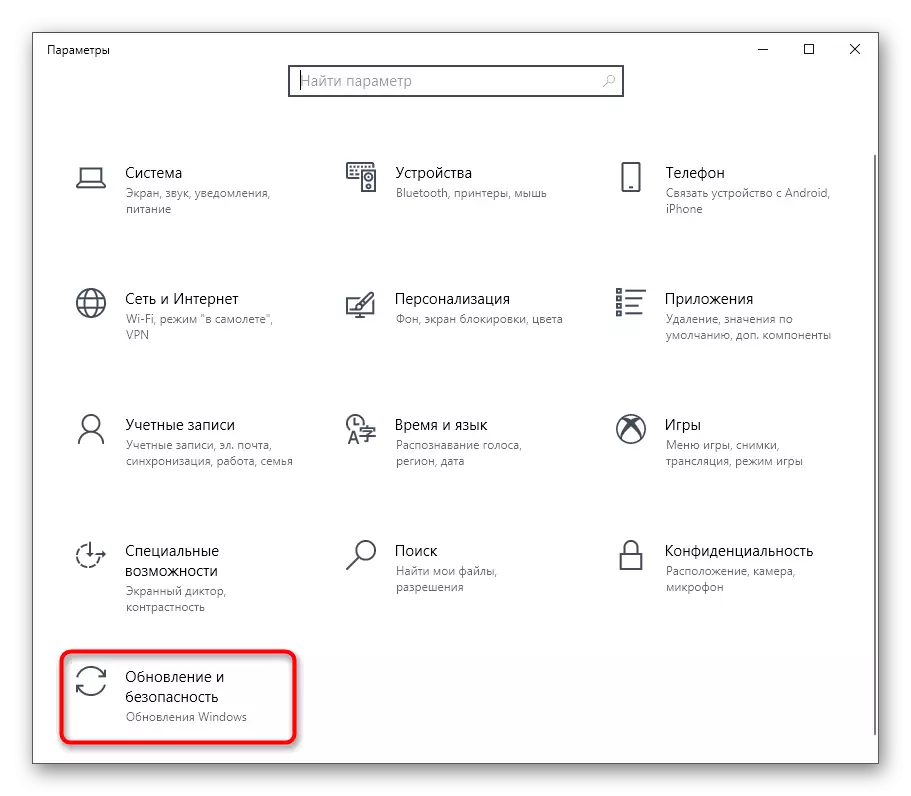
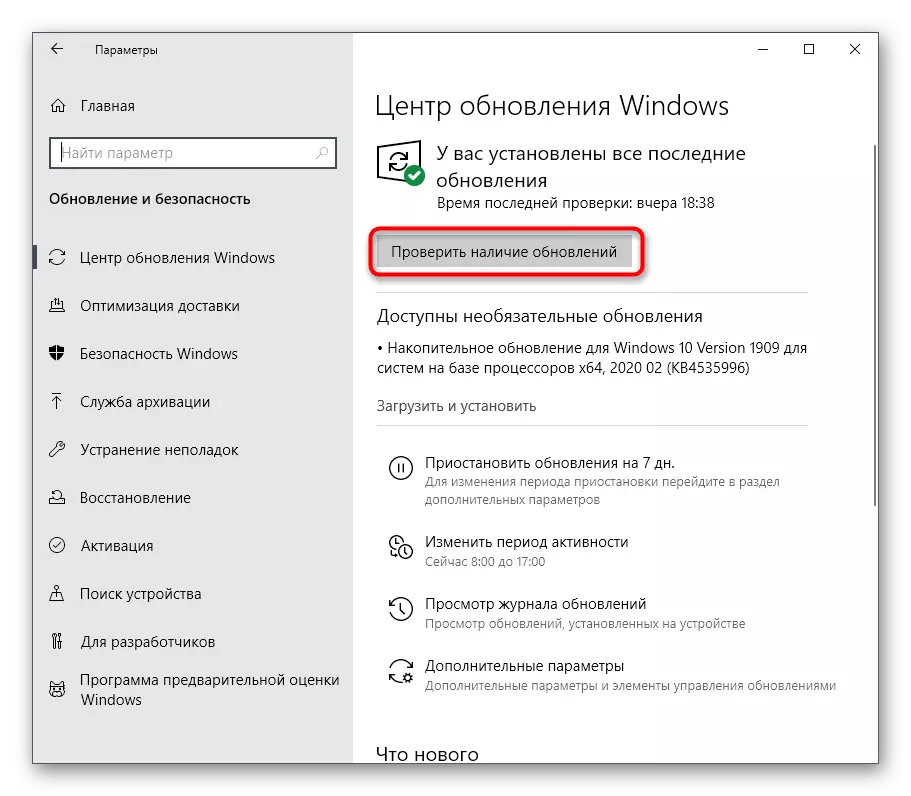
Dacă se găsesc orice actualizări, instalați-le imediat și reporniți computerul pentru a finaliza această operație. Implementarea informațiilor despre instalarea actualizărilor și depanarea aferentă acestora, citiți în alte instrucțiuni de pe site-ul nostru făcând clic pe titluri.
Citeste mai mult:
Instalarea actualizărilor Windows 10
Instalați actualizările pentru Windows 10 manual
Rezolvați problemele cu instalarea actualizărilor în Windows 10
Metoda 3: dezactivarea modurilor instalate
Acum, Skyrim a câștigat o nouă popularitate datorită prezenței unei cantități uriașe de diferite modificări destinate să extindă gameplay-ul și să îmbunătățească componenta grafică. Cu toate acestea, uneori astfel de schimbări implică apariția diferitelor erori, inclusiv prin lansarea jocului în sine. Dacă ați instalat moduri, vă propunem să le dezactivați sau să scoatem directorul din rădăcina directorului pentru a verifica modul în care aplicația va funcționa fără astfel de inovații. Dacă problema decide, va trebui să verificați fiecare mod la rândul său pentru a găsi o problemă și pentru a scăpa de ea.
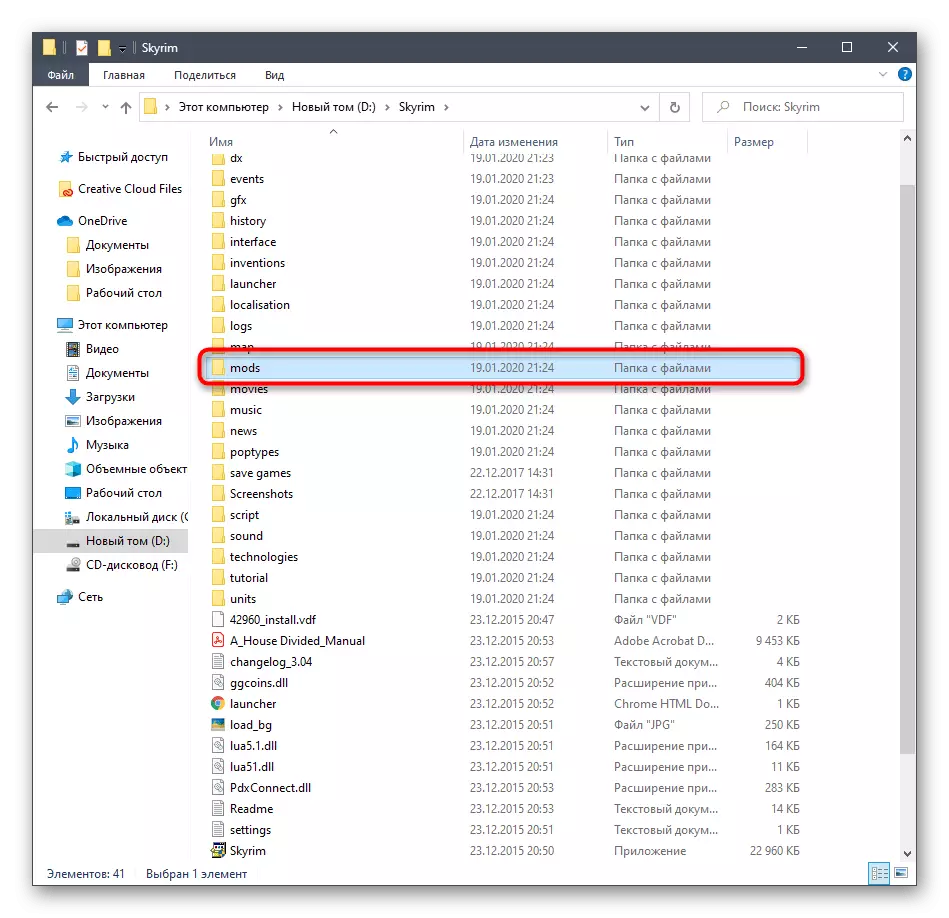
Metoda 4: Verificarea integrității fișierelor din abur
Deoarece a fost deja posibil să se înțeleagă de la antet, această recomandare este potrivită numai pentru acei utilizatori care au achiziționat versiunea licențiată a jocului în cauză cu privire la zona comercială cu abur. Esența sa este de a verifica și restabili integritatea fișierelor de aplicație utilizând o funcție specială. Vă sfătuim să implementați această metodă dacă cele anterioare nu au ajutat-o.
- Rulați clientul de joc și treceți la fila Bibliotecii.
- Aici, găsiți Skyrim, faceți clic pe linia cu butonul din dreapta al mouse-ului și selectați "Proprietăți" în meniul contextual care apare.
- În meniul desfursat, accesați fila Fișiere locale.
- Prin butonul "Verificați integritatea fișierelor de joc" și așteptați pentru sfârșitul acestei proceduri.
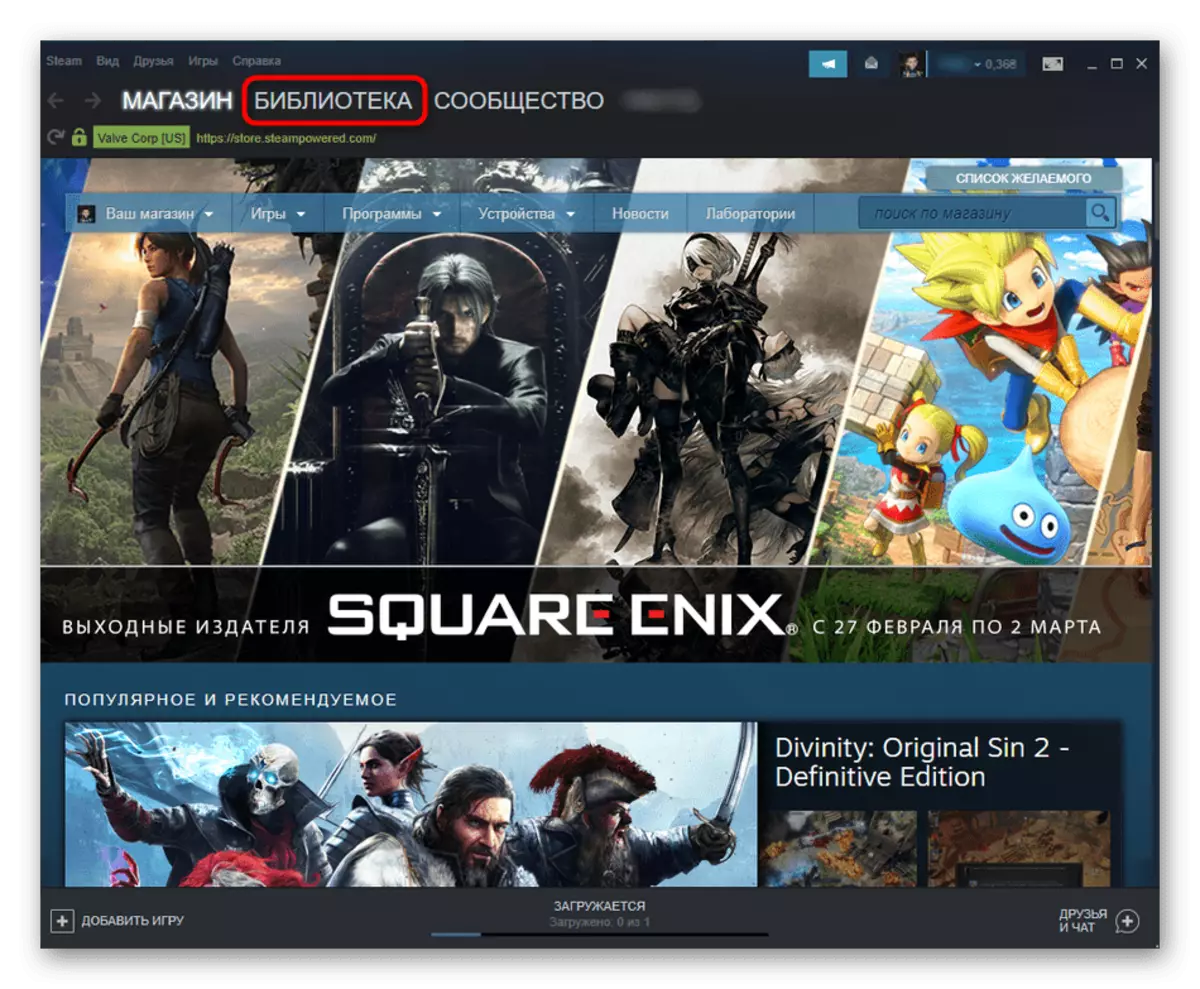
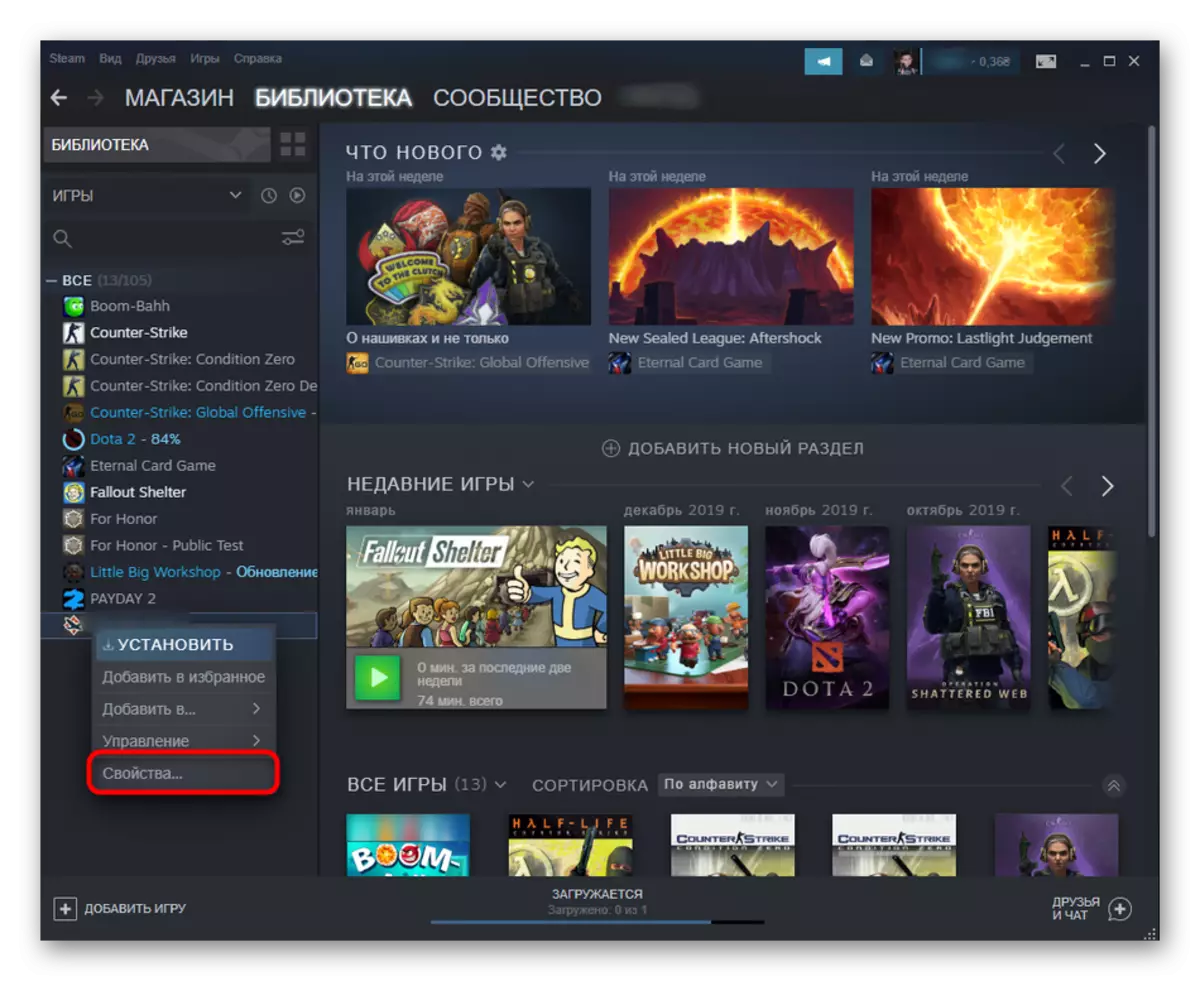
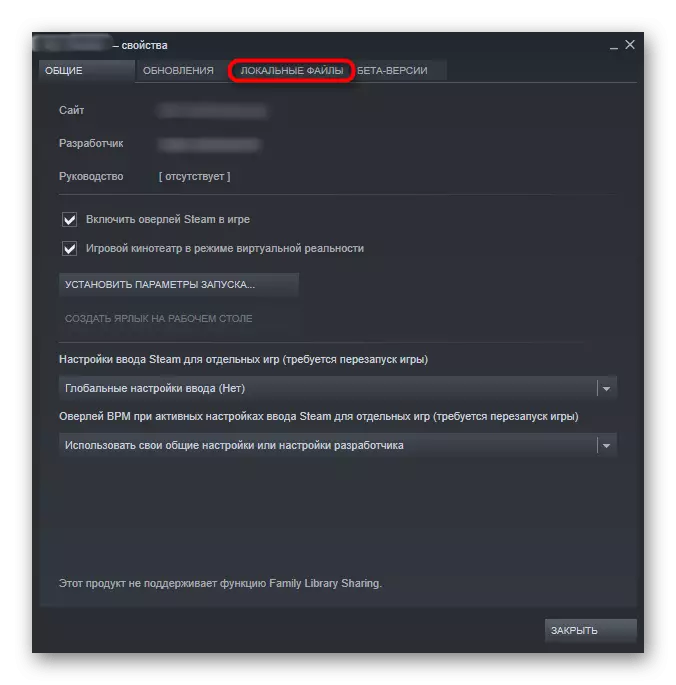
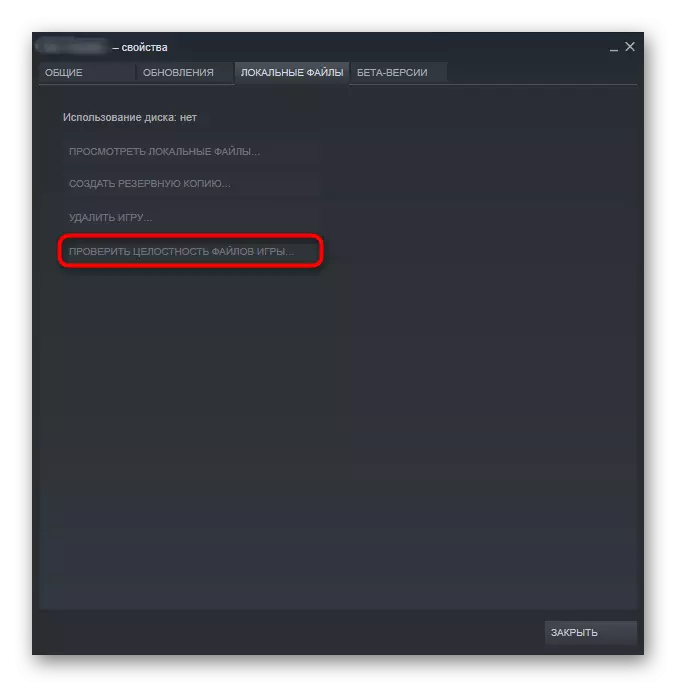
În final, veți primi o notificare că în timpul scanării fișierelor deteriorate au fost restabilite sau nu au fost găsite. Îndepărtați-vă de rezultatul obținut pentru a decide dacă merită să se deplaseze la următoarele probleme de rezolvare a unei probleme cu lansarea jocului sau această problemă a fost deja stabilită prin depanarea integrității componentelor.
Metoda 5: Finalizarea problemelor inutile și de conflict
În timpul funcționării sistemului de operare din modul activ există multe aplicații care pot lucra chiar cu fundalul. Unele dintre ele au un efect dăunător asupra altor programe, interferând cu lansarea corectă care se poate întâmpla cu Skyrim. În această situație, vă sfătuim să dezactivați sarcinile inutile, vizualizarea întregii liste pentru a exclude cauza sau rezolvarea problemei în sine.
- Faceți clic pe PCM într-un loc liber pe bara de activități și selectați "Task Manager" din meniul contextual.
- Răsfoiți lista tuturor aplicațiilor care rulează și găsiți cele din care acum nu există nevoie.
- Apelați meniul contextual apăsând PCM-ul pe linia cu sarcina și utilizați elementul "Eliminați sarcina".
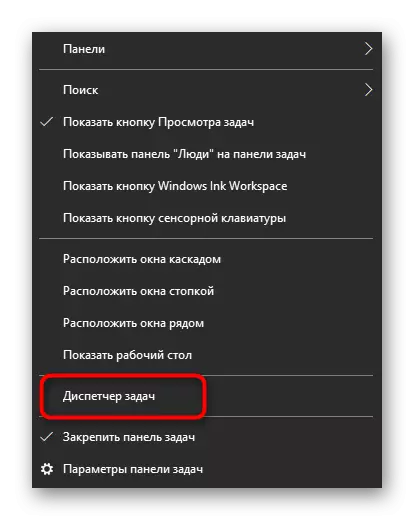
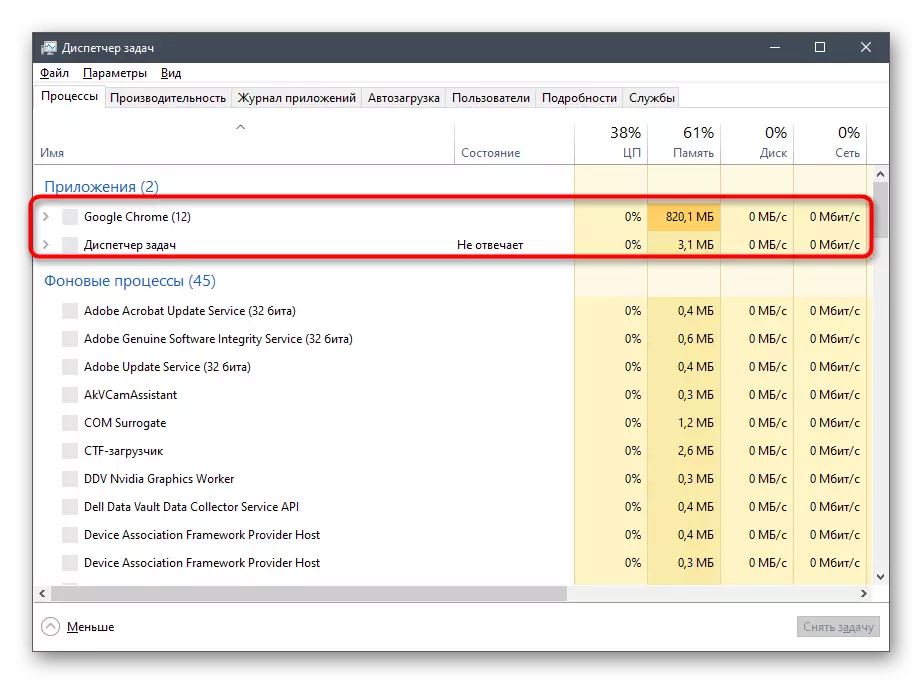
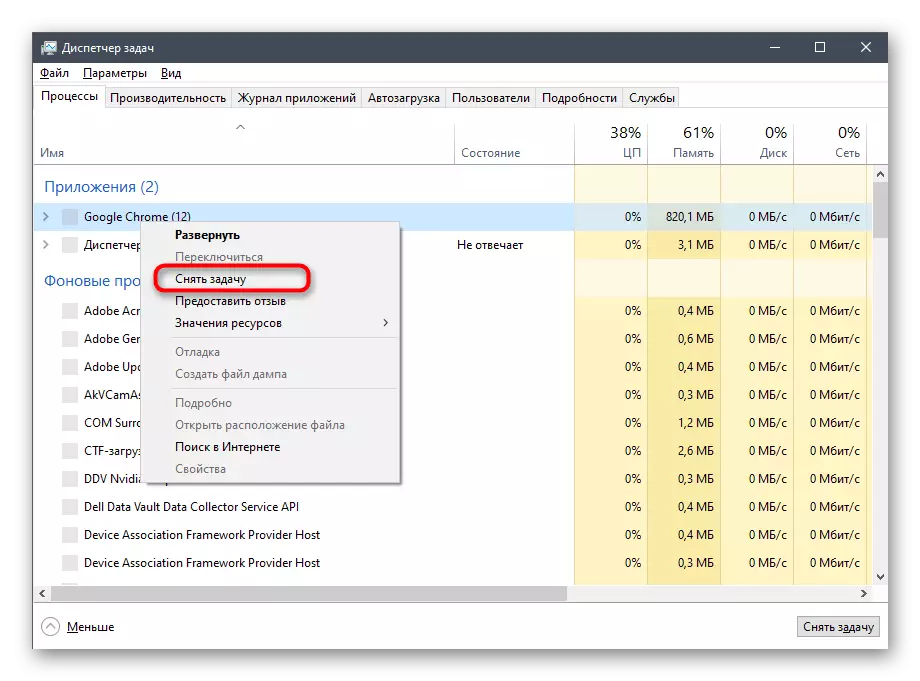
Faceți aceeași acțiune cu restul programelor pe care nu le aveți nevoie. Doar apoi treceți la începerea repetată a Skyrimului pentru a verifica dacă dificultatea a fost rezolvată cu începutul aplicației.
Metoda 6: Actualizarea driverelor adaptorului grafic
Driverele de carduri video efectuează un rol major în joc, astfel încât lipsa fișierelor curente sau instalarea versiunii instabile poate duce la plecări și un comportament skyrim instabil. În mod obișnuit, software-ul adaptorului grafic este actualizat independent, dar dacă acest lucru nu se întâmplă, versiunea existentă devine pur și simplu depășită, iar utilizatorul trebuie să instaleze manual fișiere noi. Dacă utilizați o versiune irelevantă a driverelor, recomandăm să instalați cele mai recente actualizări, după cum se arată într-un alt instrucțiuni de pe site-ul nostru mai departe.
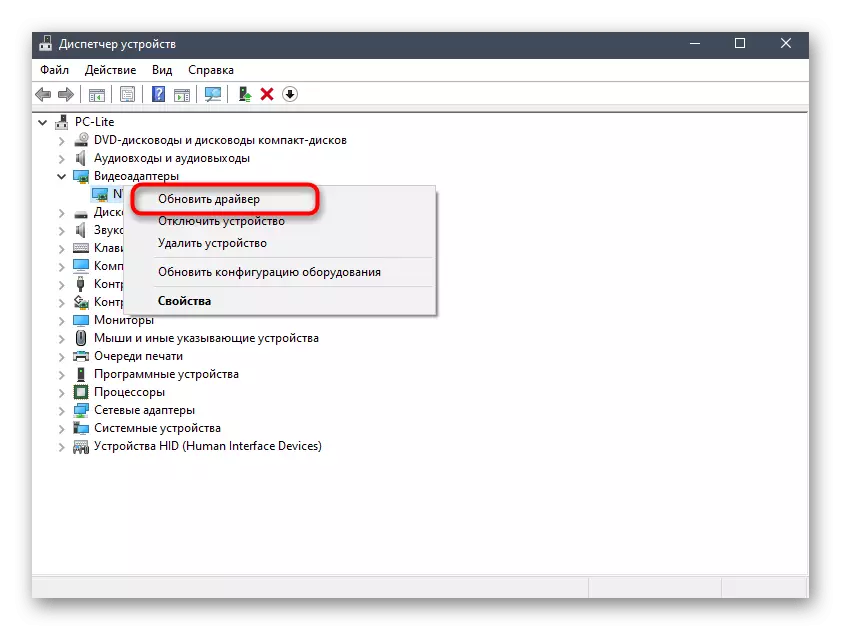
Citiți mai multe: Modalități de actualizare a driverelor de carduri video pe Windows 10
Metoda 7: Instalarea componentelor suplimentare lipsă
Consiliul Penultim este de a instala biblioteci suplimentare ale sistemului de operare, care sunt necesare pentru lansarea corectă a majorității programelor. Am plasat această opțiune în acest loc, deoarece atunci când instalați Skyrim, există aproape întotdeauna o actualizare automată. Cu toate acestea, dacă acest lucru nu sa întâmplat, va trebui să efectuați singuri acțiunile. Toate legăturile și instrucțiunile necesare pentru descărcarea unor astfel de biblioteci pot fi găsite mai jos.
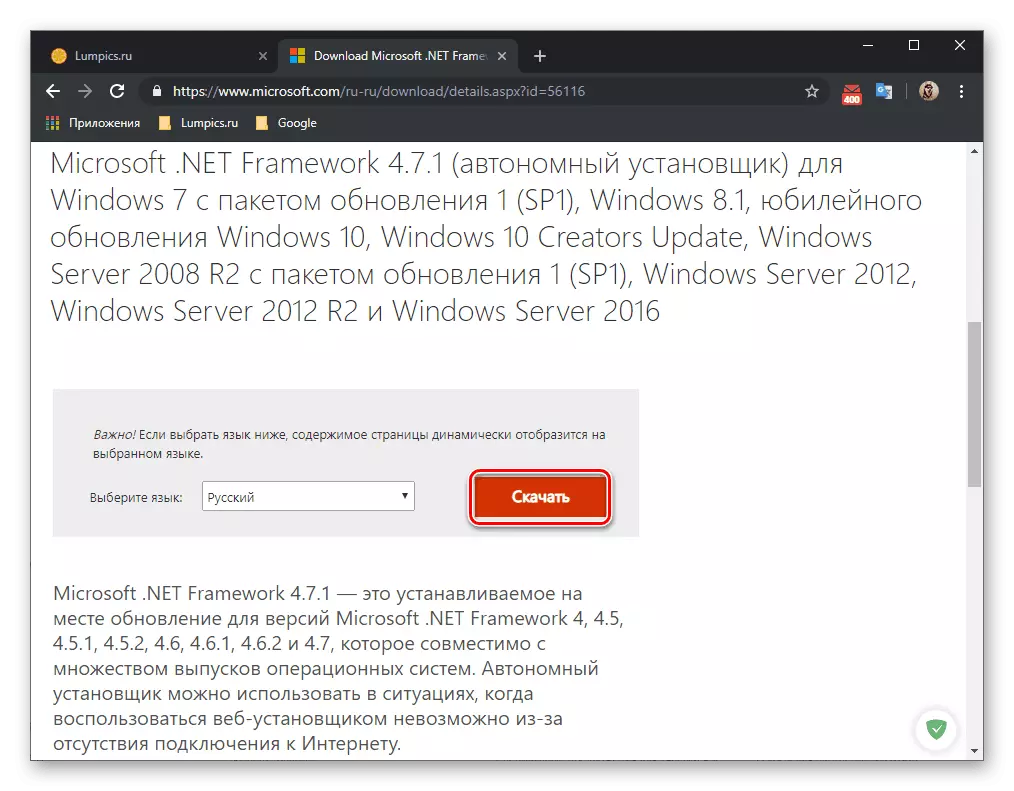
/
Citește mai mult: Cum se actualizează .NET Framework
În mod separat, notăm DirectX, deoarece această componentă este deja presetată în Windows 10. Dacă apar probleme cu acesta, reinstalarea sau adăugarea manuală a fișierelor lipsă vor ajuta. Pentru a recurge la această soluție urmează numai în acele situații în care nimic din cele de mai sus nu a adus rezultatul. Citiți mai multe despre el într-un alt material de pe site-ul nostru.
Citiți mai multe: Reinstalarea și adăugarea componentelor DISTRIBUITE DirectX în Windows 10
Metoda 8: Verificarea integrității fișierelor de sistem
În cele din urmă, vrem să vorbim despre metoda care implică verificarea integrității fișierelor de sistem. Este în acest loc deoarece este rar eficient în cazul unor probleme legate de lansarea aplicației Skyrim. Cu toate acestea, merită acordată atenție acestei opțiuni atunci când cele anterioare nu au adus niciun efect. În primul rând, verificarea este pornită prin utilitarul SFC încorporat, iar dacă este completat cu o eroare, DISM introduceți mișcarea, ceea ce vă permite să stabiliți funcționarea corectă a celei anterioare, permițându-vă să rulați care re-activează . Într-un alt articol, principiul interacțiunii cu două dintre aceste mijloace este vopsit, deci vă sfătuim să citiți și să îl puneți în aplicare dacă a apărut o astfel de nevoie.
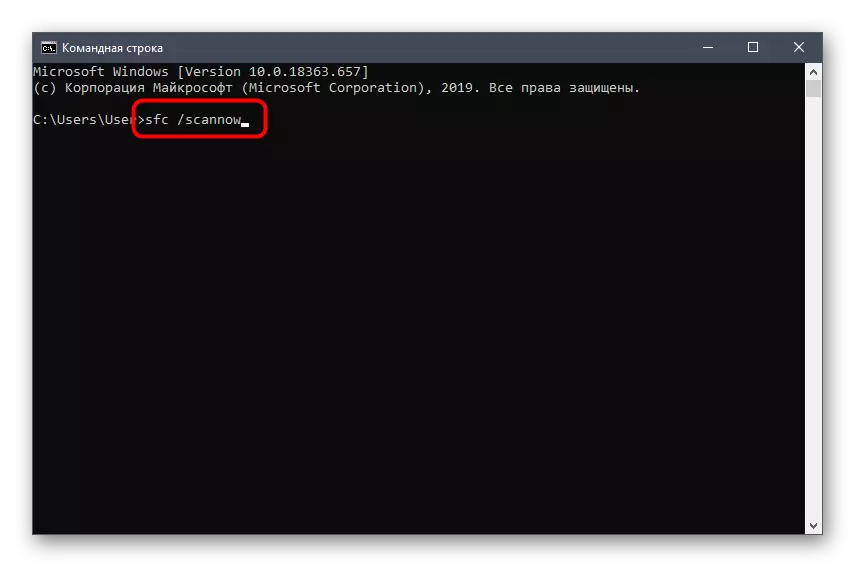
Citiți mai multe: Utilizarea și restaurarea integrității fișierelor de sistem Verificați în Windows 10
Reinstalarea Skyrim - Recomandarea de astăzi. Acest lucru poate ajuta în cazurile în care, în timpul instalării, unele fișiere au fost deteriorate sau din anumite motive, adăugate incorect. O atenție deosebită ar trebui acordată utilizatorilor de versiuni fără licență. Verificați recenziile de pe site-ul web, în cazul în care repack-ul este răspândit pentru a înțelege dacă alți utilizatori cu probleme similare cu care se confruntă.
