
Skyrim je prilično star, ali još uvijek popularna igra koja se čak i vlasnici najnovijih verzija Windows operativnog sustava pokrenute. Međutim, preuzmite probleme obilaznice su daleko od svih korisnika, tako da morate tražiti uzrok poteškoća i rješenja. Postoji nekoliko čimbenika koji utječu na takvo ponašanje primjene, tako da ih svatko treba smatrati, kako bi se izvršili dostupne metode, počevši od najjednostavnijeg i učinkovitoga.
Metoda 1: Stalno lansiranje u ime administratora
Programeri skyrim na svojoj službenoj internetskoj stranici preporučuju se u slučaju problema s početkom igre, konfiguriraju trajno lansiranje u ime administratora kako bi se uklonili sukobe s razinom pristupa. Akcija se provodi kroz svojstva same izvršne datoteke (ne prečac) i izgleda ovako:
- Otvorite korijen imenika aplikacije, pronađite exe datoteku koja je odgovorna za početak i desnom tipkom miša kliknite na njega.
- U prozoru se pojavljuje, navedite stavku "svojstva".
- Premjestiti na karticu kompatibilnosti.
- Označite stavku markera "Pokrenite ovaj program u ime administratora" i primijenite sve promjene.
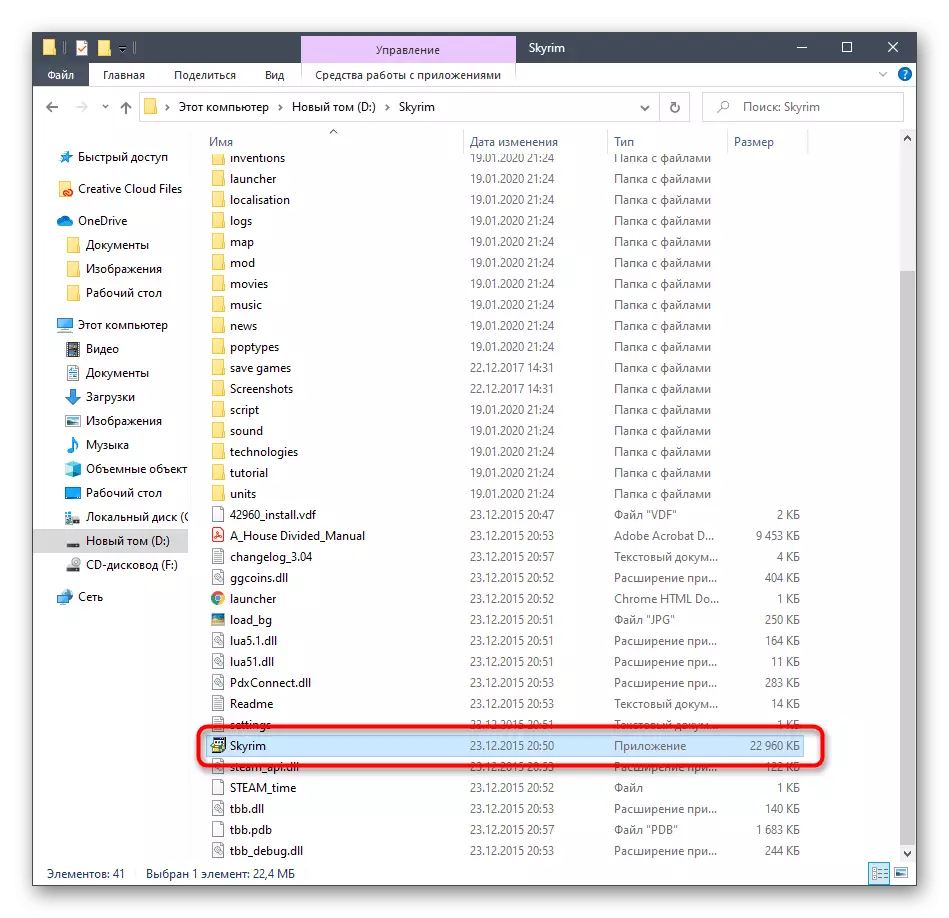
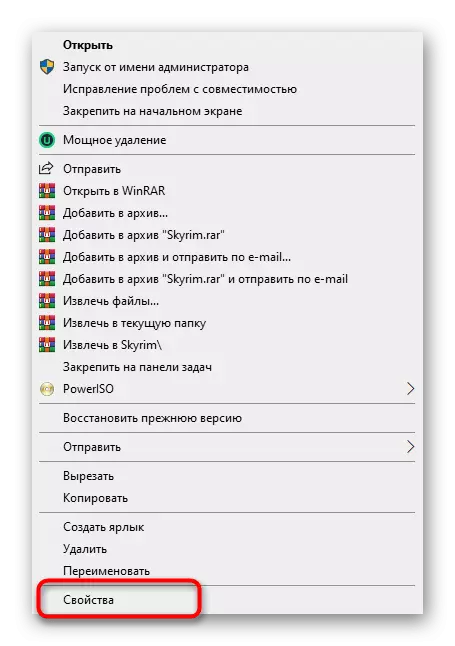
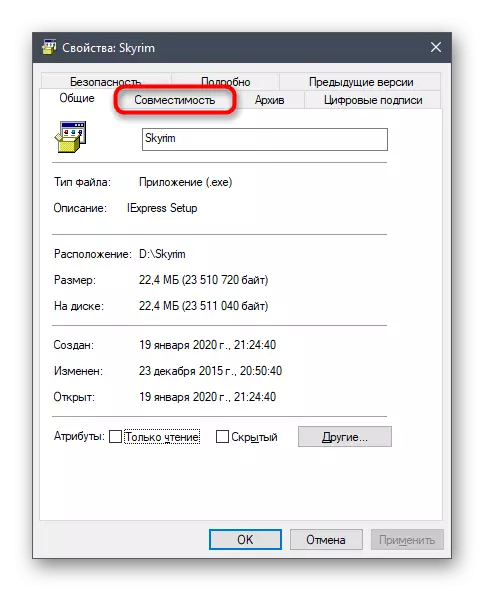
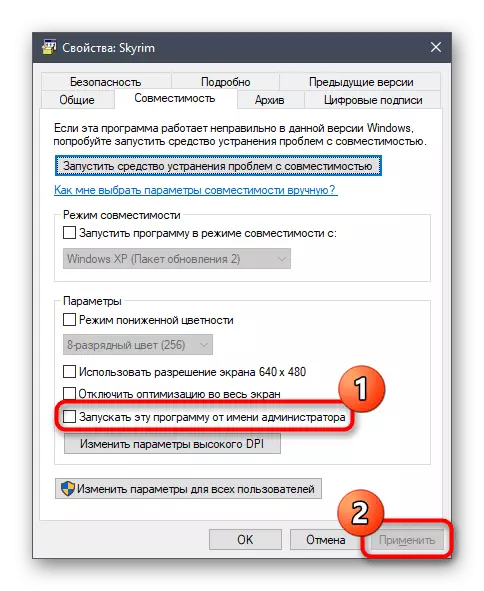
Nakon toga zatvorite prozor Svojstva i nastavite ponoviti prijavu. Ako želite, možete čak ponovno pokrenuti računalo, ako niste sigurni da će sve postavke učiniti odmah stupiti na snagu. Ako niste ispravili nevolje, ostavite postavljeni parametar u trenutnom položaju i idite dalje.
Metoda 2: Postavljanje najnovijih Windows ažuriranja
Često uzrok sukoba s različitim programima treće strane je nedostatak najnovijih ažuriranja operativnog sustava, koji mogu dotaknuti Skyrim. Stoga se korisnik treba održavati za održavanje trenutnog stanja sustava Windows. Ako dugo niste provjeravali ažuriranja, savjetujemo vam da to učinite sada, jer će ova operacija trajati samo nekoliko minuta.
- Otvorite "Start" i idite na izbornik "Parametri".
- Ovdje odaberite kategoriju pod nazivom "Ažuriranje i sigurnost".
- Kliknite gumb "Provjeri ažuriranja" i pričekajte ovaj postupak.
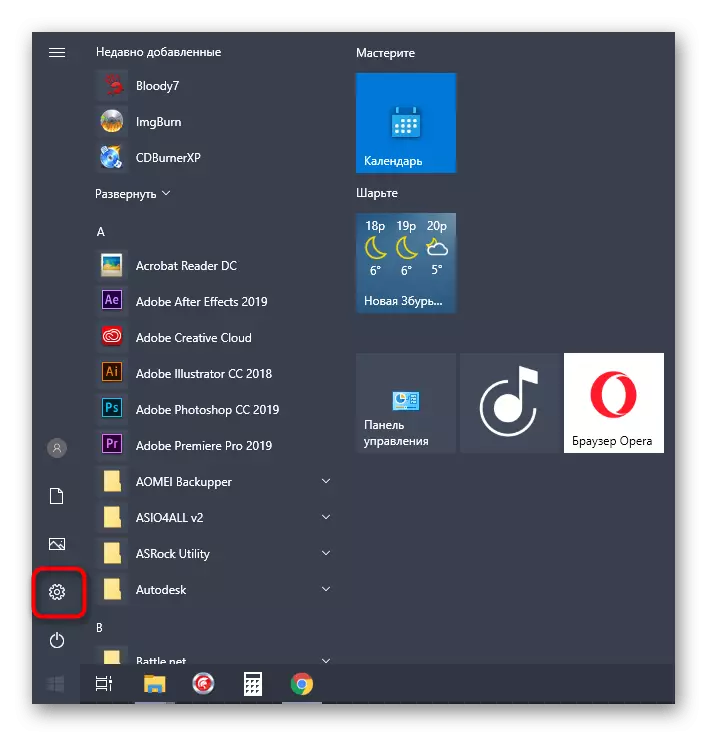
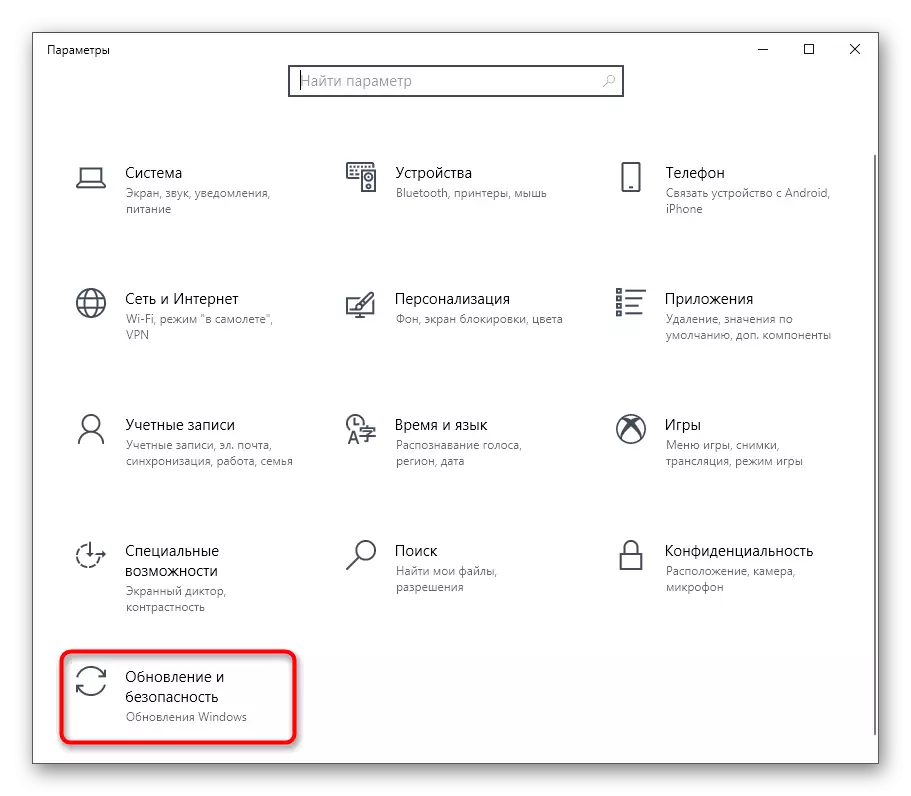
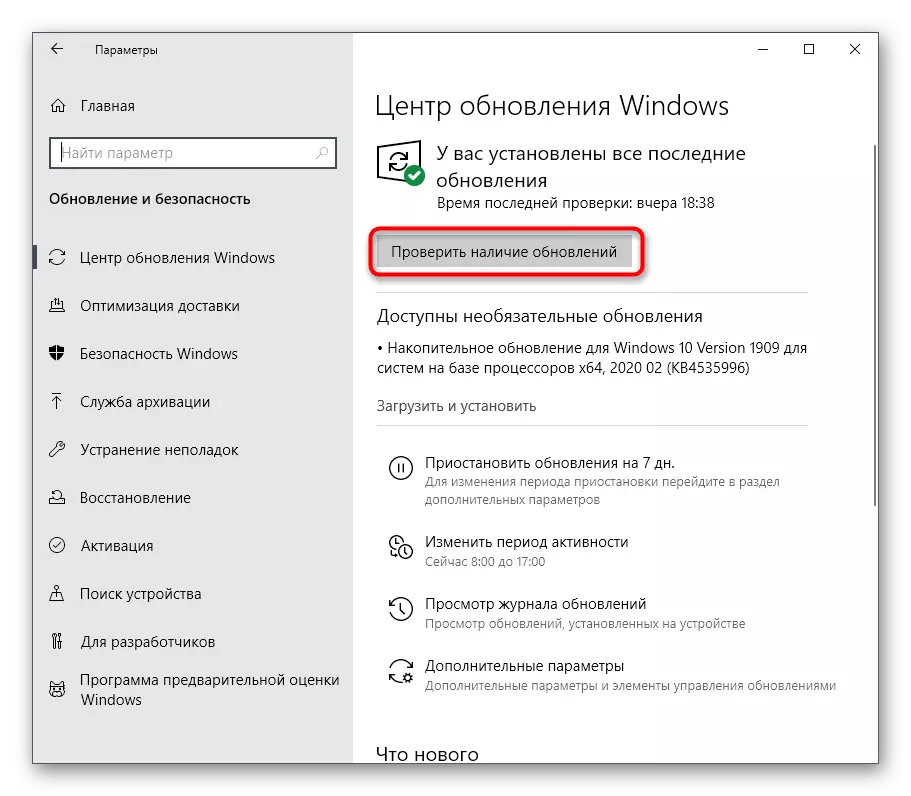
Ako se pronađu svaka ažuriranja, odmah ih instalirajte i ponovno pokrenite računalo da biste dovršili ovu operaciju. Raspoređene informacije o instalaciji ažuriranja i rješavanja problema s tim, pročitajte u drugim uputama na našoj web-lokaciji klikom na naslove.
Čitaj više:
Instaliranje Windows 10 ažuriranja
Instalirajte ažuriranja za Windows 10 ručno
Riješite probleme s instaliranjem ažuriranja u sustavu Windows 10
Metoda 3: Onemogućavanje instaliranih modova
Sada je Skyrim stekao novu popularnost zbog prisutnosti ogromne količine širokog raspona modifikacija namijenjenih za proširenje igre i poboljšati grafičku komponentu. Međutim, ponekad takve promjene podrazumijevaju izgled različitih pogrešaka, uključujući i lansiranje same igre. Ako imate instalirane načine, predlažemo da ih onemogućimo ili uklonimo imenik iz korijena direktorija kako biste provjerili kako će aplikacija funkcionirati bez takvih inovacija. Ako se problem odluči, morat ćete provjeriti svaki mod zauzvrat pronaći problem i riješiti ga.
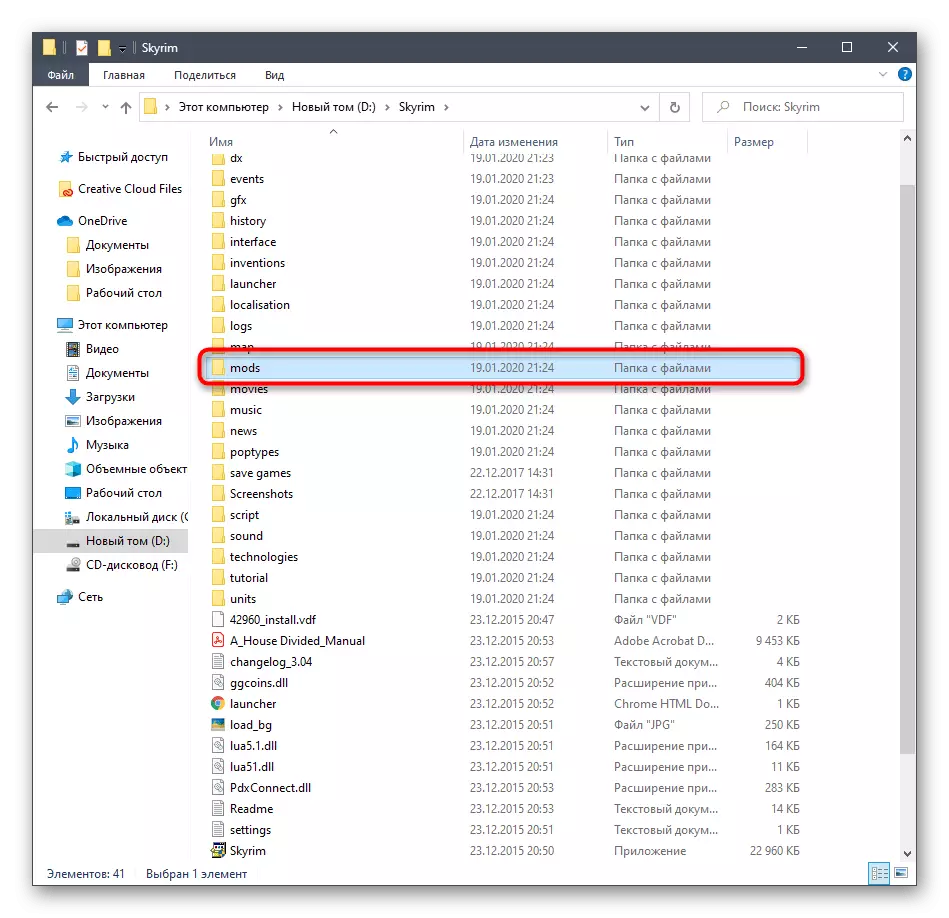
Metoda 4: Provjera integriteta datoteka u pari
Kao što je već bilo moguće shvatiti iz zaglavlja, ova preporuka je prikladna samo za one korisnike koji su stekli licenciranu verziju igre u pitanju na području pare. Njegova bit je provjera i vraćanje integriteta aplikacijskih datoteka pomoću posebne funkcije. Savjetujemo vam da implementirate ovu metodu ako prethodni nisu pomogli.
- Pokrenite klijent igre i premjestite se na karticu knjižnica.
- Ovdje možete pronaći skyrim, kliknite na liniju s desnom tipkom miša i odaberite "Svojstva" u kontekstnom izborniku koji se pojavljuje.
- U razrjeđenom izborniku idite na karticu Lokalne datoteke.
- Kroz gumb "Provjerite integritet datoteka igre" i pričekajte kraj ovog postupka.
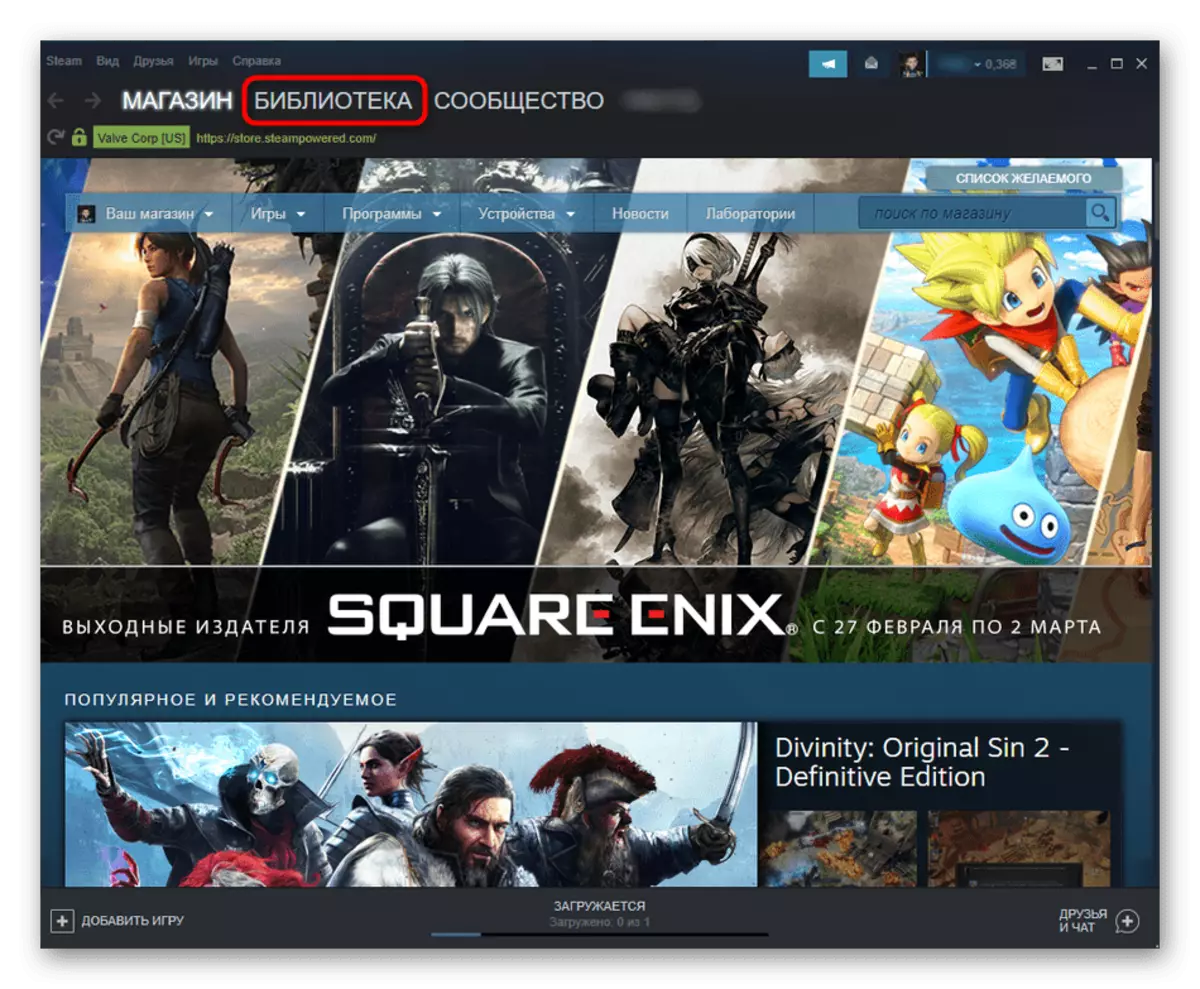
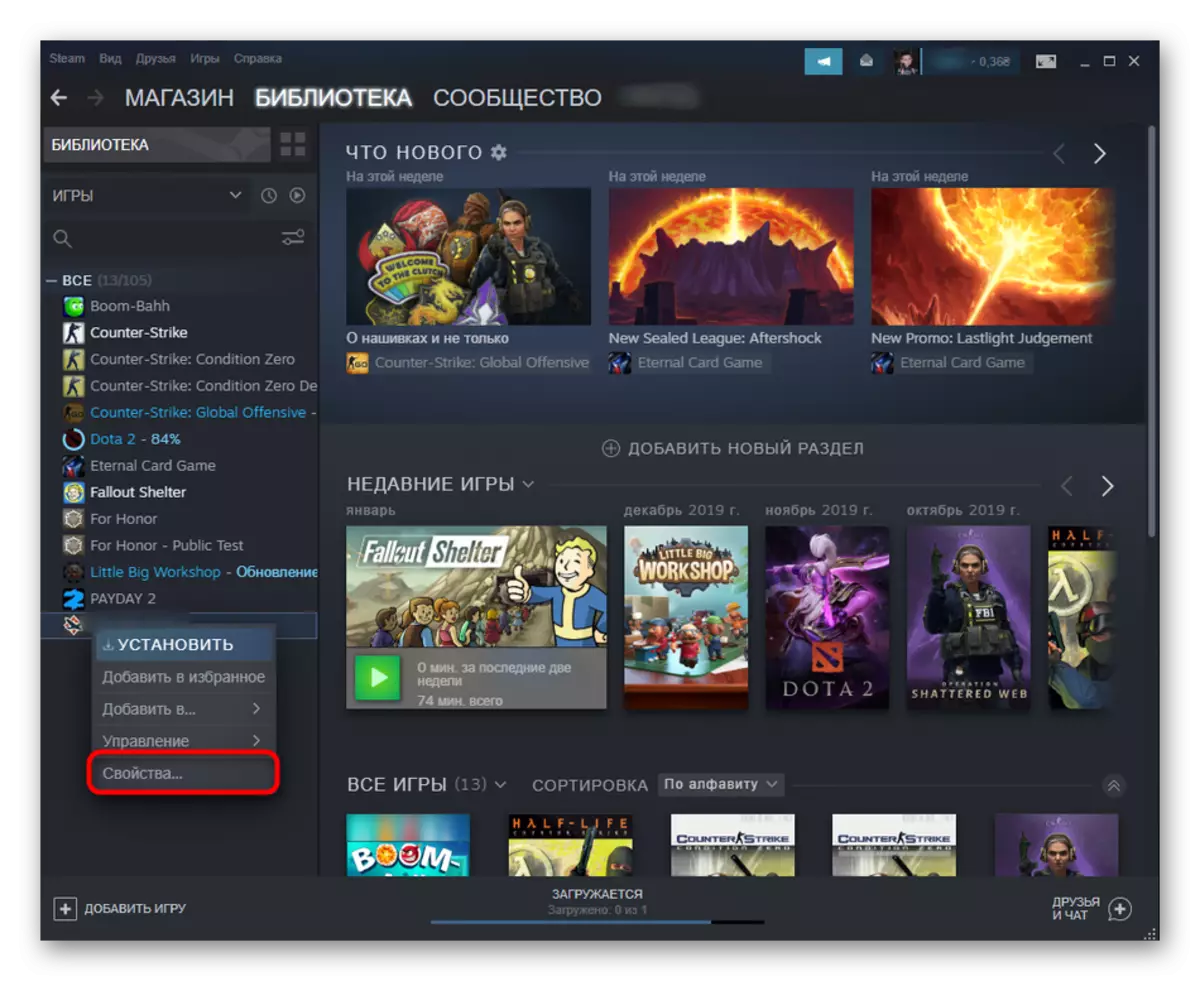
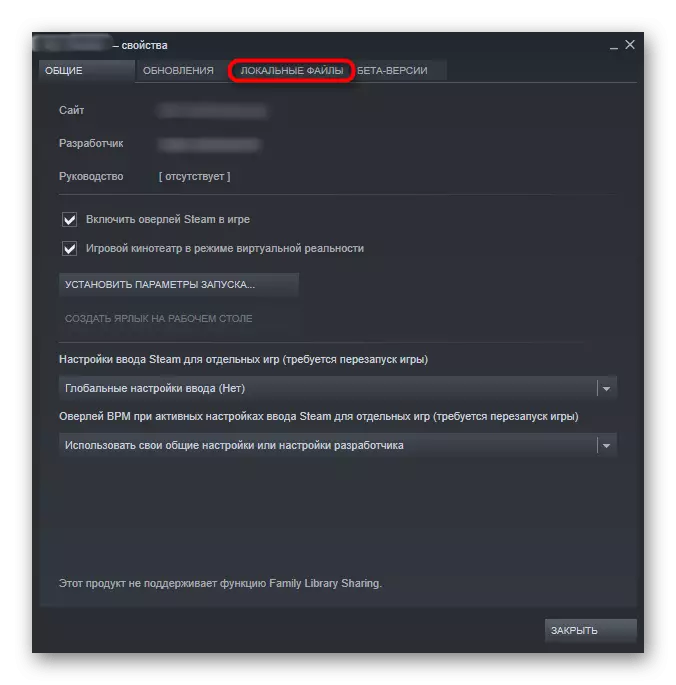
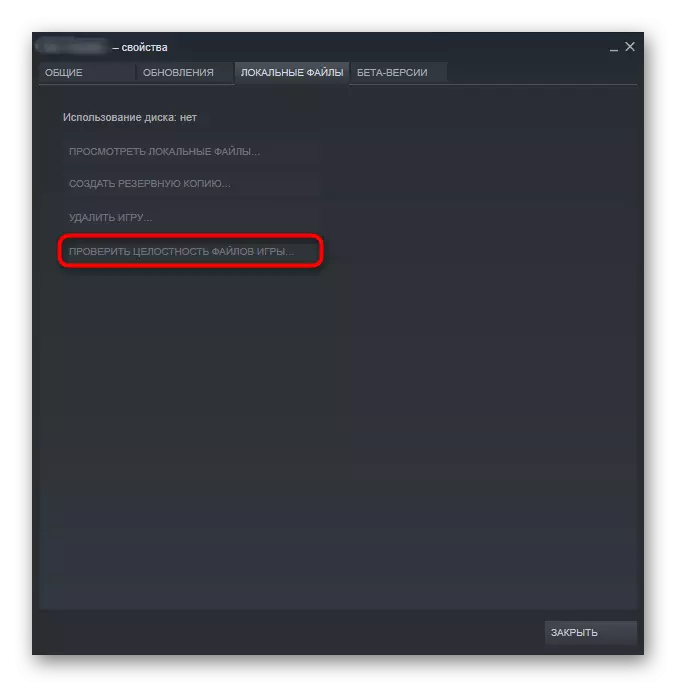
Na kraju ćete dobiti obavijest da je tijekom skeniranja oštećenih datoteka obnovljena ili nije uspjela pronaći. Oslobodite se od dobivenog rezultata da odlučite je li se vrijedno preseliti na sljedeće probleme rješavanja problema s lansiranjem igre ili je ovaj problem već fiksiran ispravljanjem pogrešaka integriteta komponenti.
Metoda 5: Završetak nepotrebnih i sukobi problema
Tijekom rada operativnog sustava u aktivnom načinu rada postoje mnoge aplikacije koje čak mogu raditi s pozadinom. Neki od njih imaju štetan učinak na druge programe, ometajući njihovo ispravno lansiranje koje se može dogoditi skyrim. U takvoj situaciji savjetujemo vam da onemogućite nepotrebne zadatke, gledajući cijeli popis kako biste isključili uzrok ili riješili sam problem.
- Kliknite PCM na slobodnom mjestu na programskoj traci i odaberite "Upravitelj zadataka" u kontekstnom izborniku.
- Pretražite popis svih pokrenutih aplikacija i pronađite one u operaciji koji sada nema potrebe.
- Nazovite kontekstni izbornik pritiskom na PCM na liniji s zadatkom i koristite stavku "Ukloni zadatak".
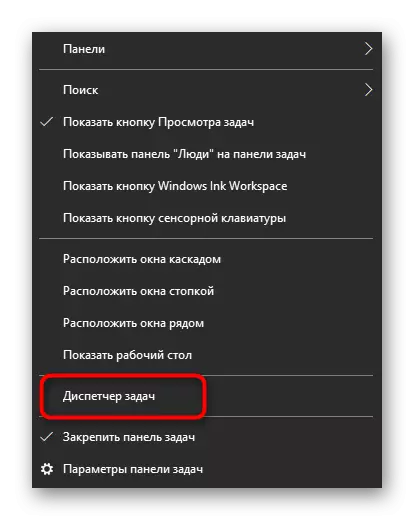
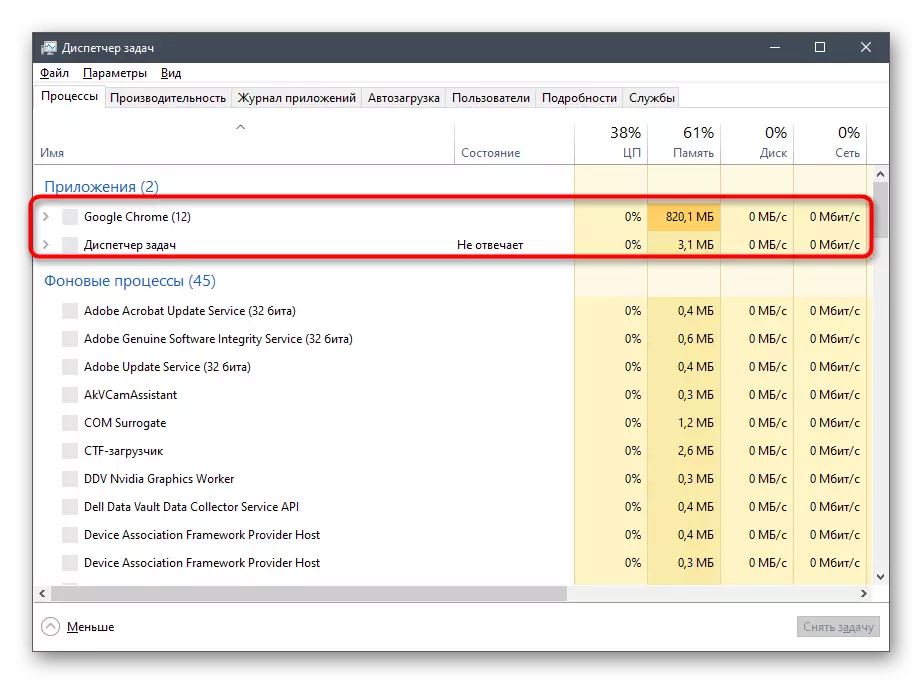
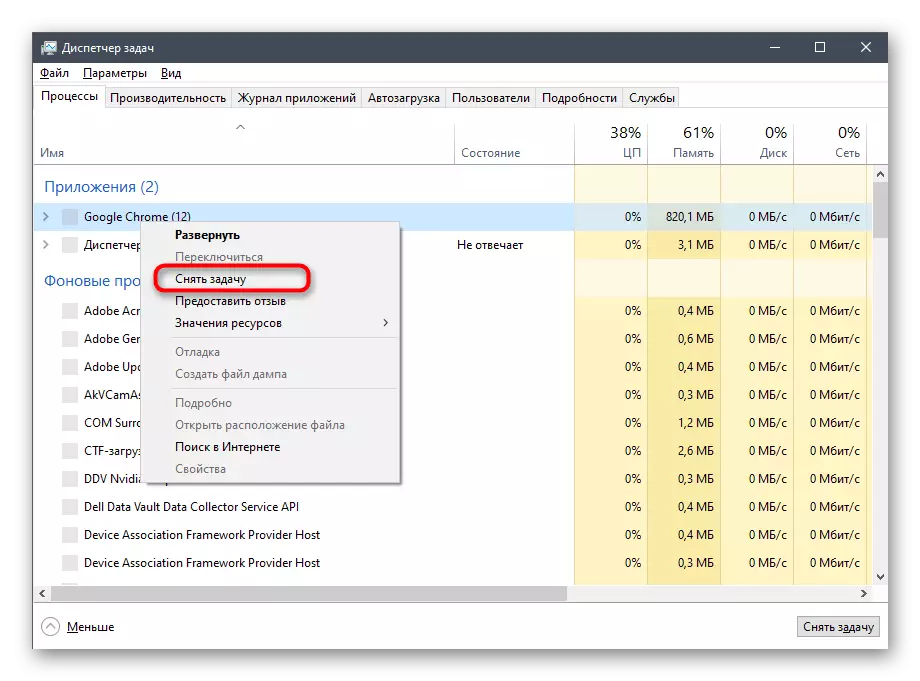
Napravite istu radnju s ostatkom programa koje vam ne trebaju. Tek tada nastavite na Skyrim ponovljeni početi provjeriti je li poteškoća popravljena s početkom aplikacije.
Metoda 6: Ažuriranje grafičkih vozača adaptera
Vozač s grafičkom karticom Izvršite glavnu ulogu u igri, tako da nedostatak trenutnih datoteka ili instalacija nestabilne verzije može dovesti do odlazaka i nestabilnog pokljanog ponašanja. Tipično, grafički adapter softver se ažurira neovisno, ali ako se to ne dogodi, postojeća verzija jednostavno postaje zastarjela i korisnik mora ručno instalirati nove datoteke. Ako koristite irelevantnu verziju upravljačkih programa, preporučujemo instaliranje najnovijih ažuriranja kao što je prikazano u drugim uputama na našoj web-lokaciji.
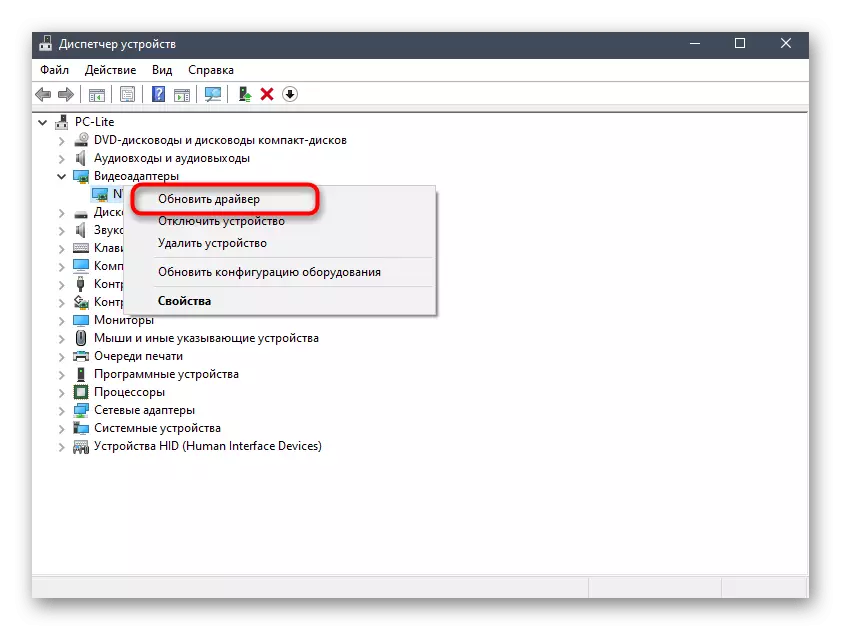
Opcije: načini ažuriranja upravljačkih programa za video kartice na Windows 10
Metoda 7: Instaliranje dodatnih komponenti koje nedostaju
Odzvan Vijeće je instalirati dodatne knjižnice operativnog sustava, koje su potrebne za ispravno pokretanje većine programa. Stavili smo ovu opciju na ovo mjesto, jer kada instalirate Skyrim, gotovo uvijek uvijek postoji automatsko ažuriranje. Međutim, ako se to ne dogodi, morat ćete sami obaviti sve akcije. Sve potrebne veze i upute za preuzimanje takvih knjižnica mogu se naći u nastavku.
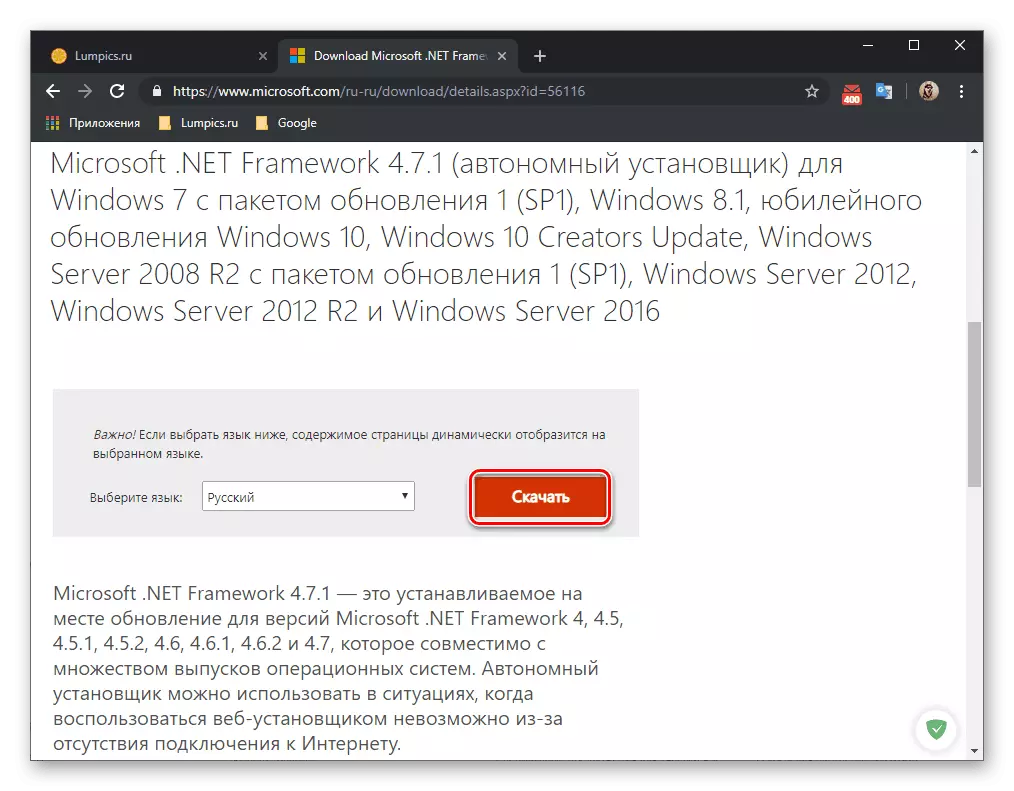
/
Više: Kako ažurirati .NET Framework
Zasebno, bilježimo DirectX, budući da je ova komponenta već unaprijed postavljena u sustavu Windows 10. Ako se pojave neki problemi s njom, samo ponovno instaliranje ili priručnik dodavanje nedostajućih datoteka pomoći će. Kako bi se to rješenje pribjegavalo samo u tim situacijama kada ništa od gore navedenog nije donijelo rezultat. Više o tome pročitajte u drugom materijalu na našoj web stranici.
Opširnije: ponovno instaliranje i dodavanje programa koji nedostaju DirectX u sustavu Windows 10
Metoda 8: Provjera cjelovitosti sustava datoteka
Konačno, želimo razgovarati o metodi koja podrazumijeva provjeru integriteta sustava datoteka sustava. To je na ovom mjestu, jer je rijetko učinkovit u slučaju problema s lansiranjem Skyrim aplikacije. Međutim, vrijedi obratiti pozornost na ovu opciju kada prethodni nisu donijeli nikakav učinak. Prvo, ček se pokreće kroz ugrađeni SFC uslužni program, a ako je dovršen s pogreškom, DRUG je ulazak u potez, koji vam omogućuje da se utvrdite ispravan rad prethodnog, omogućujući vam da pokrenete taj ponovni , U drugom članku, načelo interakcije s dva od tih sredstava je obojana, tako da savjetujemo da ga pročitate i provedete ako je takva potreba nastala.
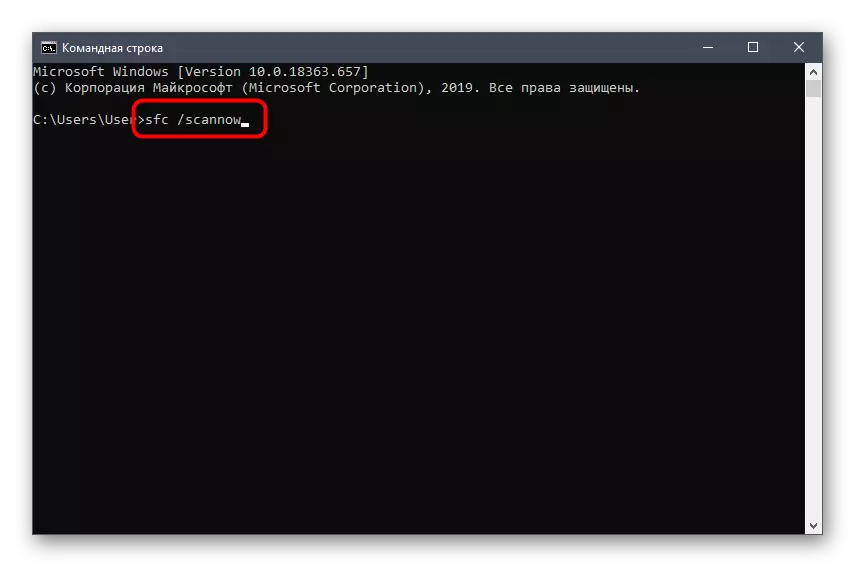
Pročitajte više: Korištenje i vraćanje sustava za integritet sustava u sustavu Windows 10
Ponovno instaliranje Skyrim - posljednje današnje preporuke. To može pomoći u slučajevima kada, tijekom instalacije, neke datoteke su oštećene ili iz nekog razloga, nepravilno dodane. Posebnu pozornost treba posvetiti korisnicima nelicenciranih verzija. Pogledajte mišljenja o web stranici na kojoj se repack širi kako bi razumjeli da li su se suočili s sličnim problemima s sličnim problemima.
