
Skyrim er ganske gammel, men fortsatt et populært spill som selv eiere av den nyeste versjonen av Windows-operativsystemet blir lansert. Last ned problemer Bypass er imidlertid langt fra alle brukere, så du må lete etter årsaken til vanskeligheten og løsningene. Det er en rekke faktorer som påvirker slik oppførsel av søknaden, slik at alle bør vurdere dem, for å kunne utføre de tilgjengelige metodene, fra det enkleste og effektive.
Metode 1: Permanent lansering på vegne av administratoren
Utviklerne av Skyrim på deres offisielle nettside anbefales i tilfelle problemer med starten av spillet, konfigurer permanent lansering på vegne av administratoren for å eliminere konflikter med tilgangsnivå. Handlingen er implementert gjennom egenskapene til den kjørbare filen selv (ikke en snarvei) og ser slik ut:
- Åpne roten til programkatalogen, finn EXE-filen som er ansvarlig for å starte, og høyreklikk på den.
- I vinduet som vises, spesifiser elementet "Egenskaper".
- Flytt til kategorien Kompatibilitet.
- Merk markørelementet "Kjør dette programmet på vegne av administratoren" og bruk alle endringer.
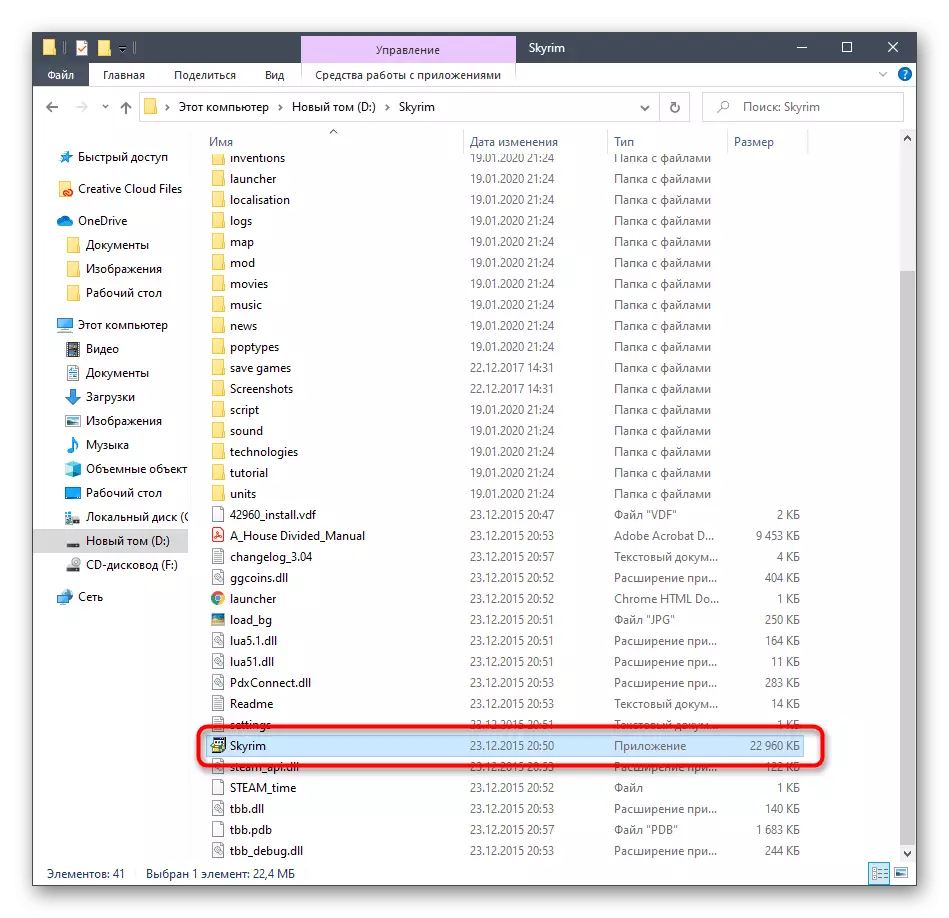
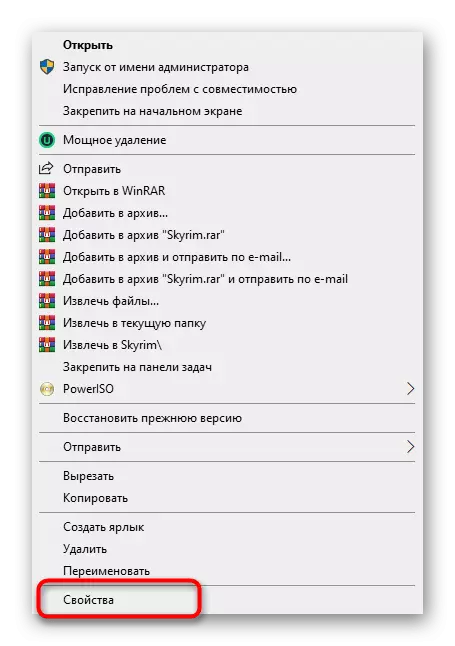
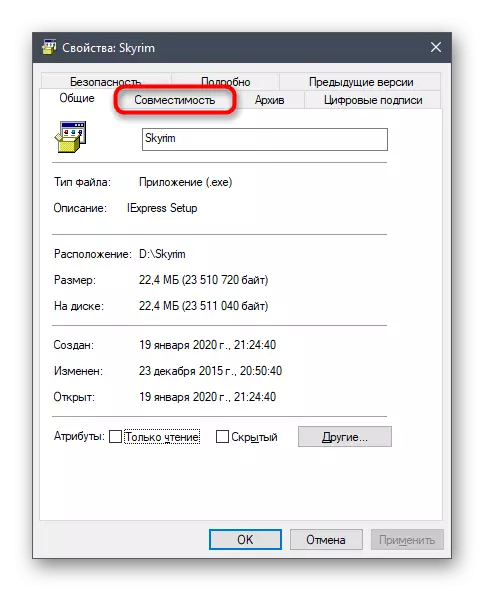
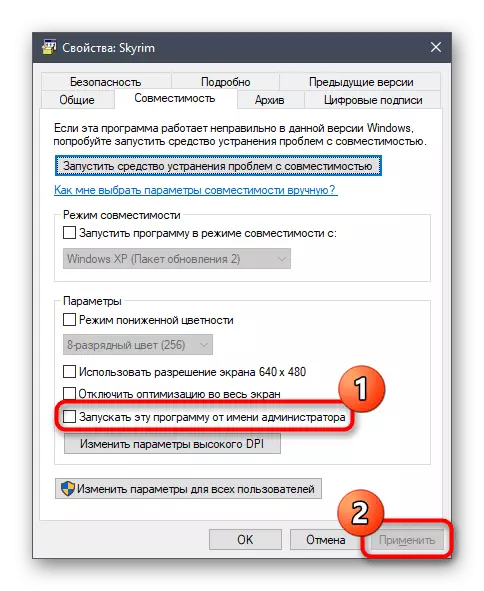
Deretter lukker du Egenskaper-vinduet og fortsetter å starte programmet på nytt. Hvis du ønsker det, kan du til og med starte datamaskinen på nytt hvis du ikke er sikker på at alle innstillinger som er gjort i kraft umiddelbart. Hvis du ikke klarte å rette opp trøbbel, la du sette inn parameteren i den nåværende posisjonen og gå videre.
Metode 2: Angi de nyeste Windows-oppdateringene
Ofte er årsaken til konflikter med ulike tredjepartsprogrammer mangelen på de nyeste operativsystemoppdateringene, som kan røre Skyrim. Derfor må brukeren opprettholdes for å opprettholde den nåværende tilstanden til Windows. Hvis du ikke har kontrollert oppdateringer i lang tid, anbefaler vi deg å gjøre det nå, fordi denne operasjonen tar bare noen få minutter.
- Åpne "Start" og gå til "Parameters" -menyen.
- Her velger du en kategori kalt "Oppdatering og sikkerhet".
- Klikk på "Kontroller oppdateringer" -knappen og vent på denne prosessen.
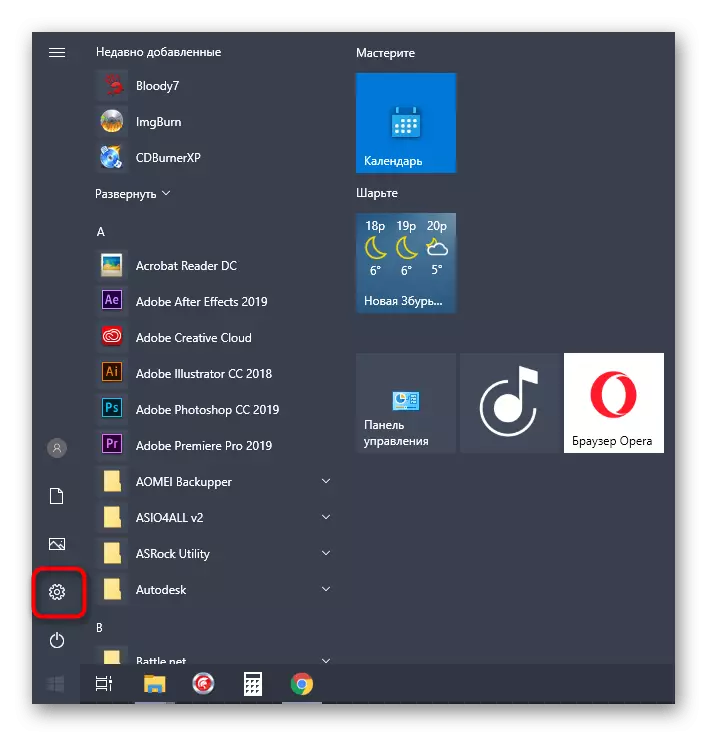
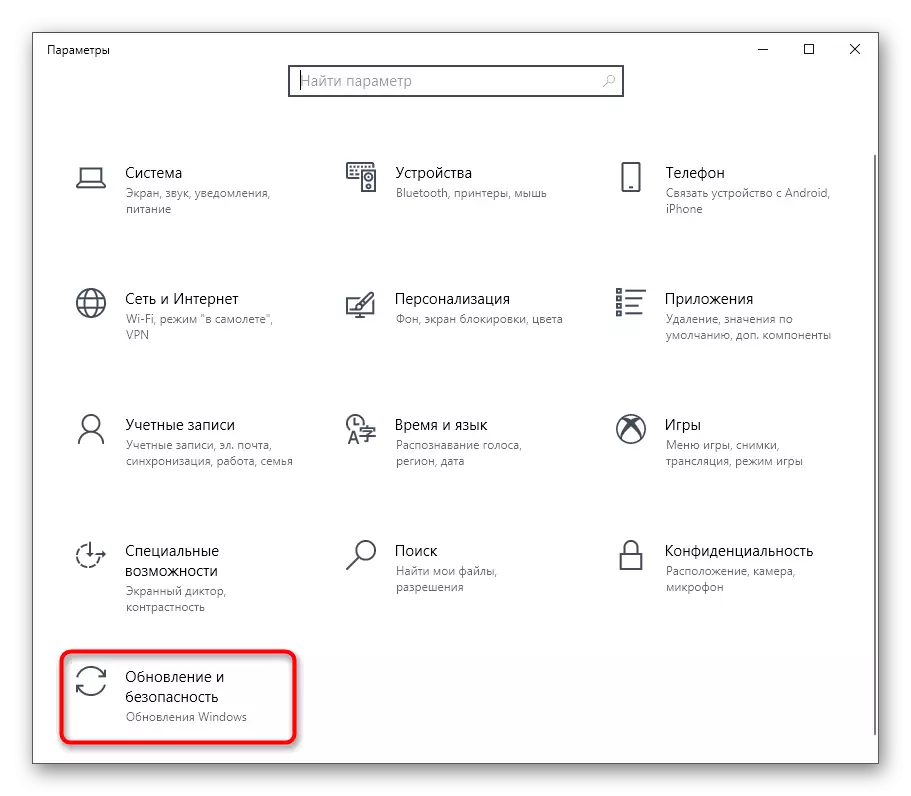
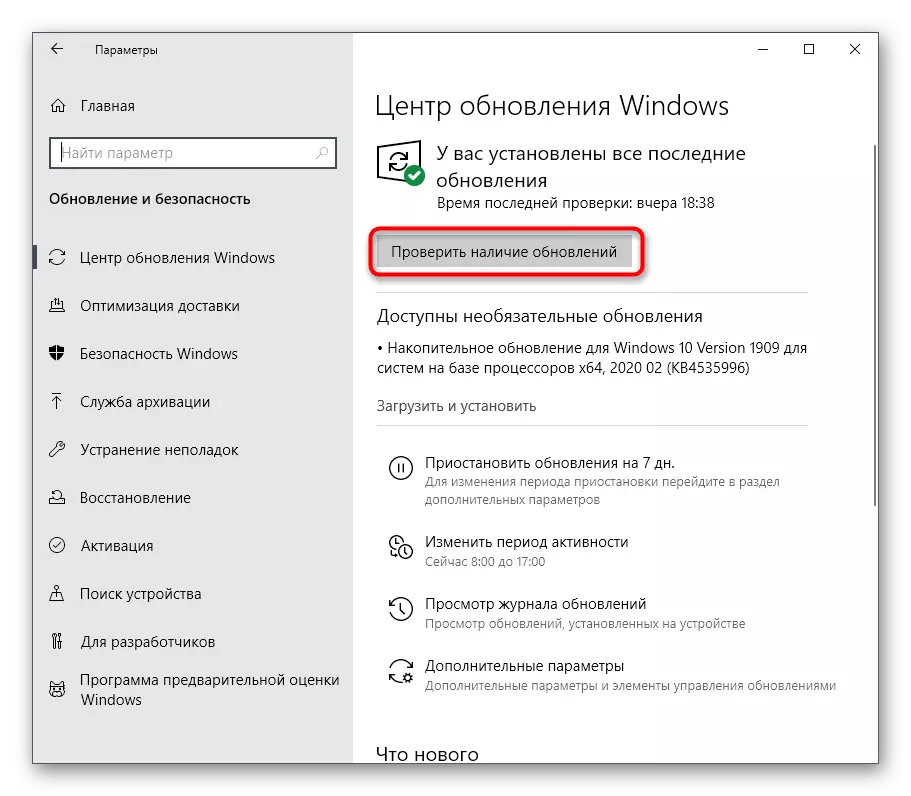
Hvis det oppdages oppdateringer, installer du dem umiddelbart og start datamaskinen på nytt for å fullføre denne operasjonen. Utplassert informasjon om installasjon av oppdateringer og feilsøking relatert til dette, les i andre instruksjoner på nettstedet vårt ved å klikke på overskriftene.
Les mer:
Installere Windows 10-oppdateringer
Installer oppdateringer for Windows 10 manuelt
Løs problemer med å installere oppdateringer i Windows 10
Metode 3: Deaktivering av installerte mods
Nå har Skyrim fått ny popularitet på grunn av tilstedeværelsen av en stor mengde av et bredt utvalg av modifikasjoner som er ment å utvide spillet og forbedre den grafiske komponenten. Imidlertid innebærer noen ganger slike endringer utseendet til ulike feil, inkludert med lanseringen av selve spillet. Hvis du har installert moduser, foreslår vi å deaktivere dem eller fjerne katalogen fra katalogroten i det hele tatt for å sjekke hvordan programmet vil fungere uten slike innovasjoner. Hvis problemet bestemmer, må du sjekke hver mod i sin tur for å finne et problem og bli kvitt det.
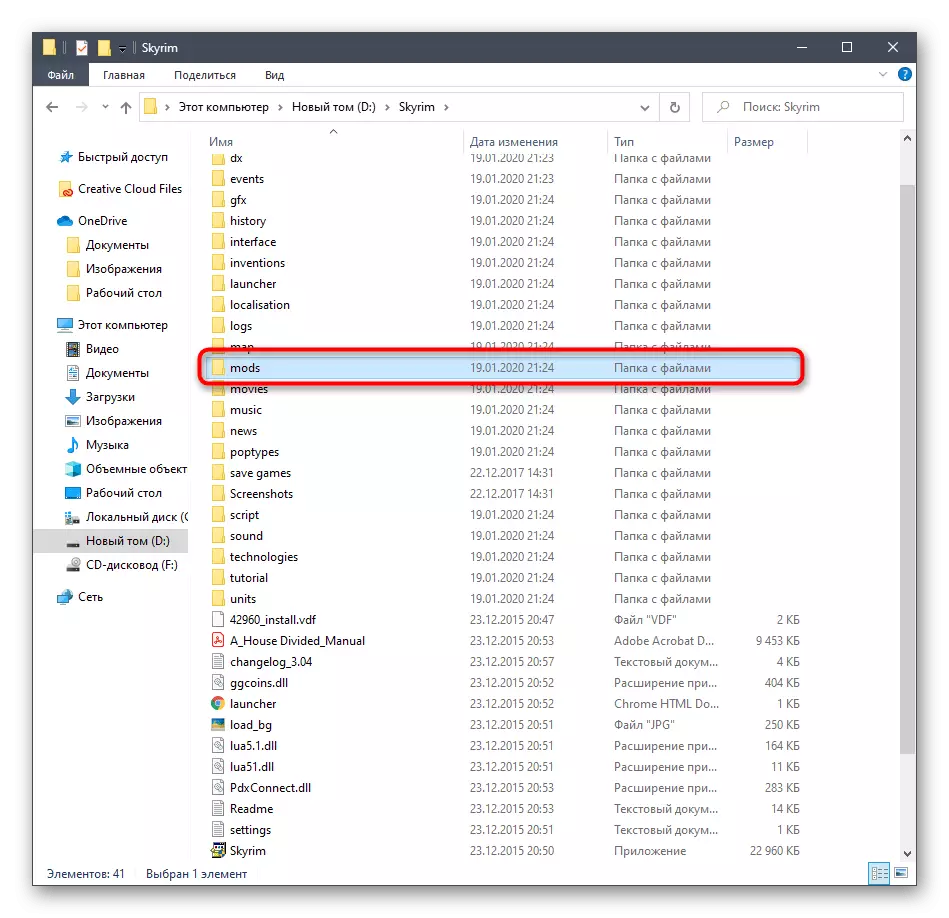
Metode 4: Kontrollerer integriteten til filer i damp
Som det allerede var mulig å forstå fra overskriften, er denne anbefalingen bare egnet for de brukerne som kjøpte den lisensierte versjonen av spillet i spørsmålet på Steam Shopping-området. Dens essens er å sjekke og gjenopprette integriteten til applikasjonsfilene ved hjelp av en spesiell funksjon. Vi anbefaler deg å implementere denne metoden hvis de forrige ikke hjalp.
- Kjør spillklienten og flytt til biblioteket.
- Her finner du Skyrim, klikk på linjen med høyre museknapp og velg "Properties" i kontekstmenyen som vises.
- På den utviklede menyen, gå til fanen Lokale filer.
- Gjennom knappen "Kontroller integriteten til spillfilene" -knappen og vent på slutten av denne prosedyren.
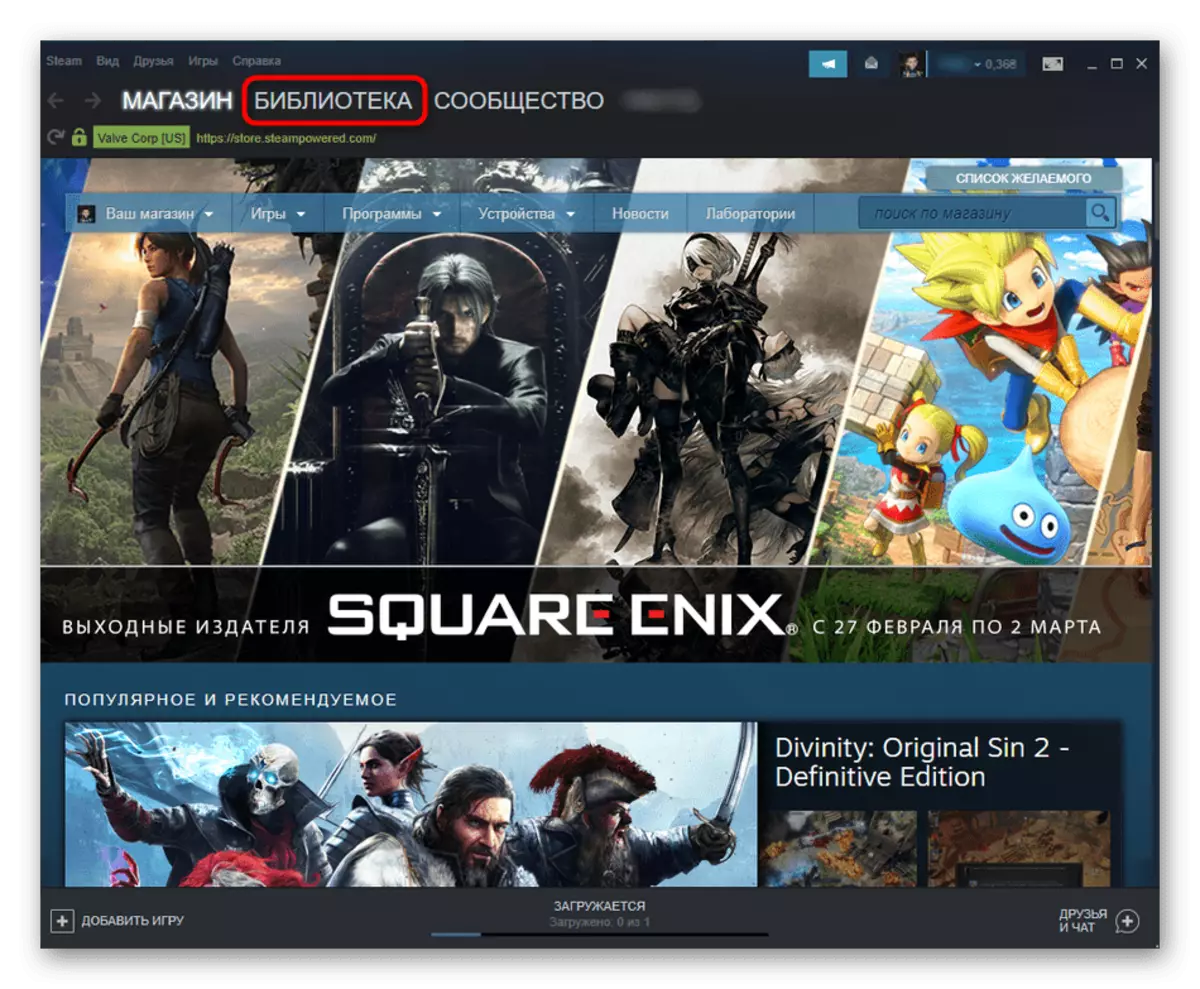
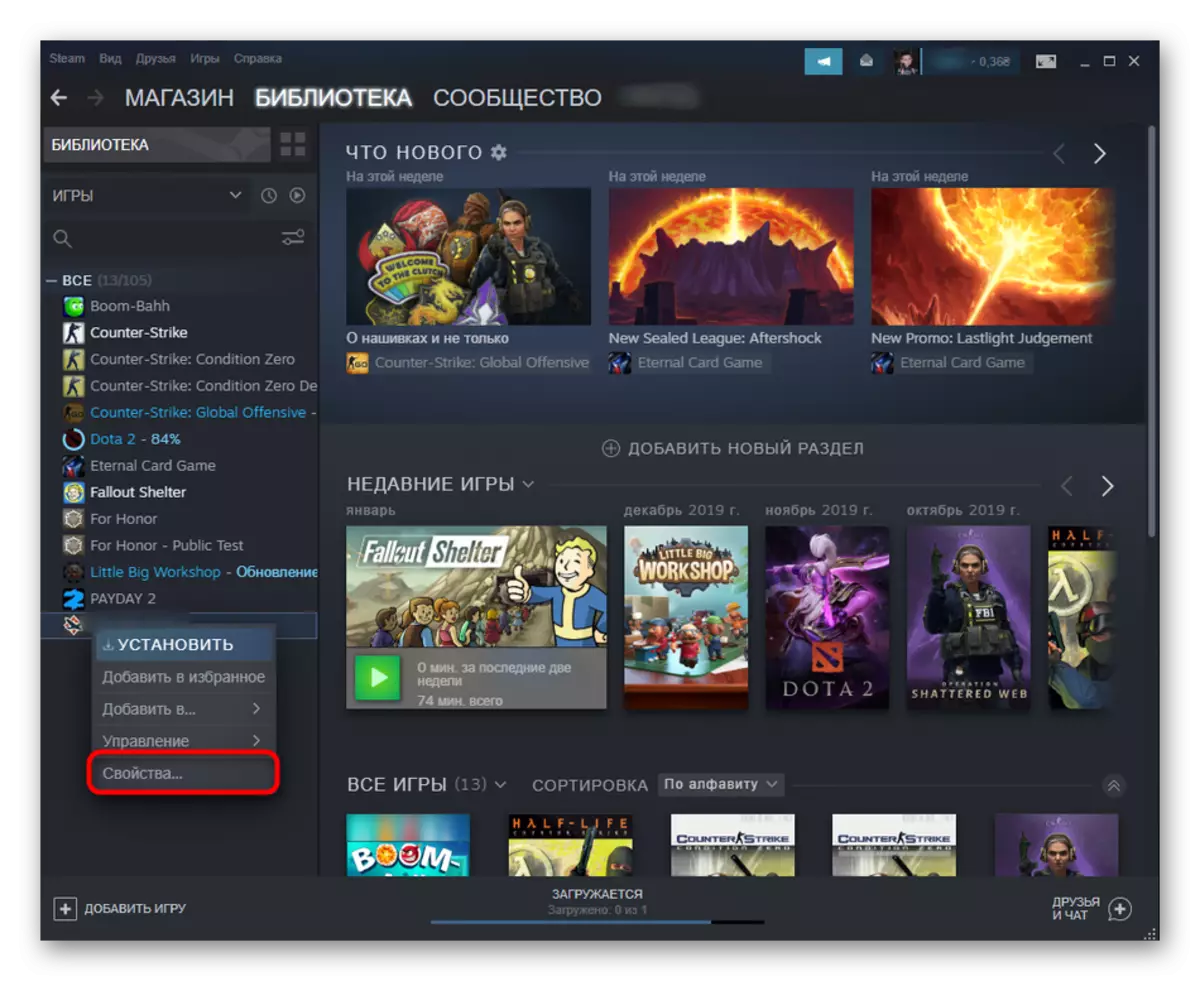
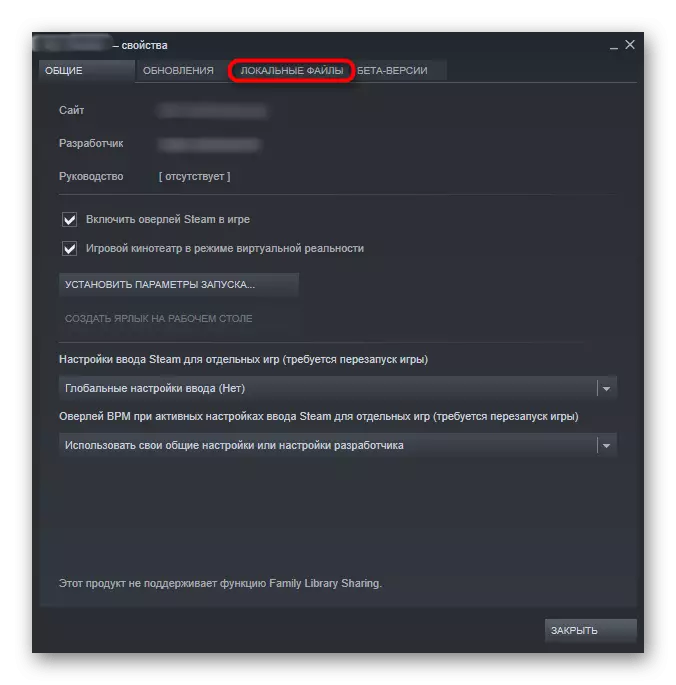
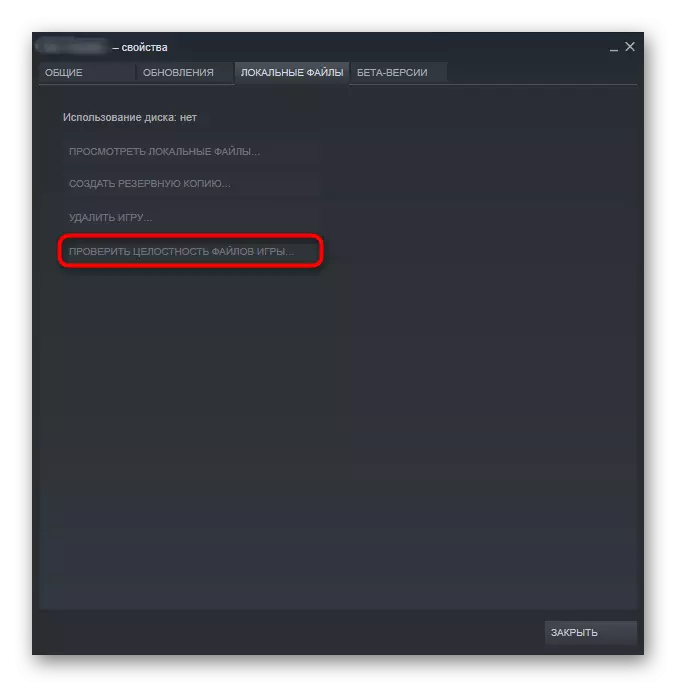
På slutten vil du motta en melding om at under skanning av skadede filer ble gjenopprettet eller ikke klarte å finne. Avlast deg selv fra resultatet som er oppnådd for å avgjøre om det er verdt å flytte til følgende problemer med å løse et problem med lanseringen av spillet, eller dette problemet er allerede løst ved å feilsøke integriteten til komponentene.
Metode 5: Fullføring av unødvendige og konfliktproblemer
Under operasjonen av operativsystemet i den aktive modusen er det mange applikasjoner som til og med kan fungere med bakgrunnen. Noen av dem har en skadelig effekt på andre programmer, som forstyrrer deres korrekte lansering som kan skje med Skyrim. I denne situasjonen anbefaler vi deg å deaktivere unødvendige oppgaver, vise hele listen for å utelukke årsaken eller løse problemet selv.
- Klikk på PCM på et gratis sted på oppgavelinjen og velg "Oppgavebehandling" i kontekstmenyen.
- Bla gjennom listen over alle løpende applikasjoner og finn de i operasjonen som nå er det ikke nødvendig.
- Ring på kontekstmenyen ved å trykke på PCM på linjen med oppgaven og bruk elementet "Fjern oppgaven".
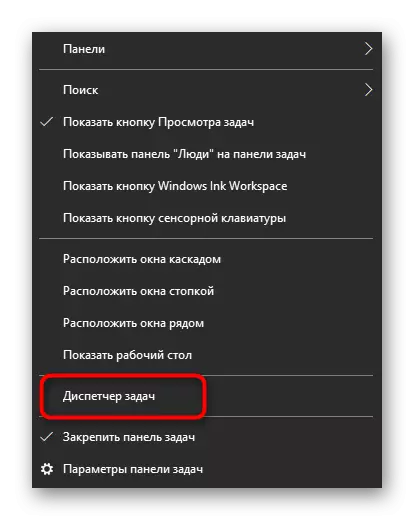
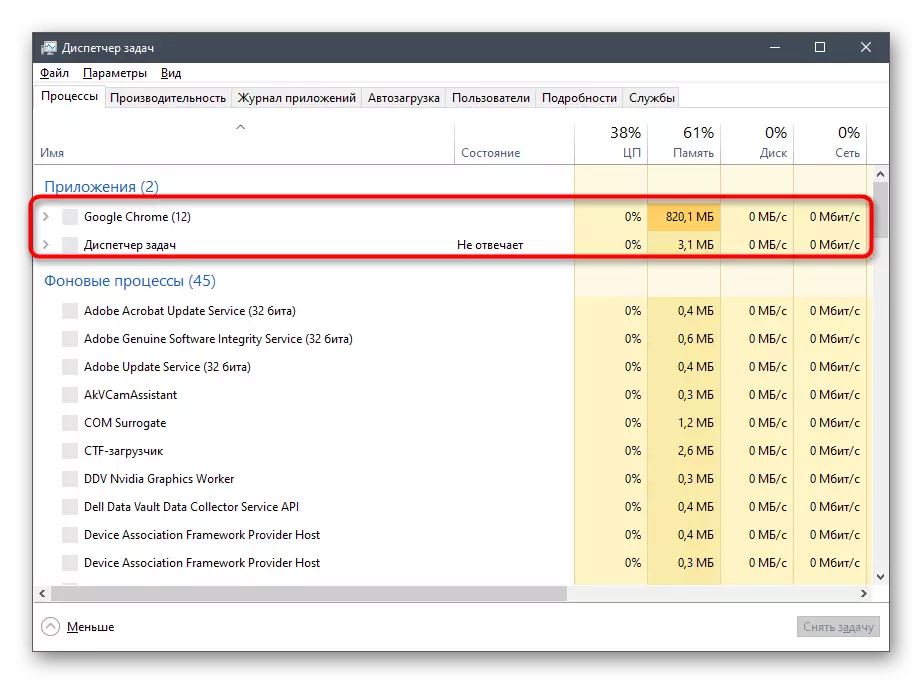
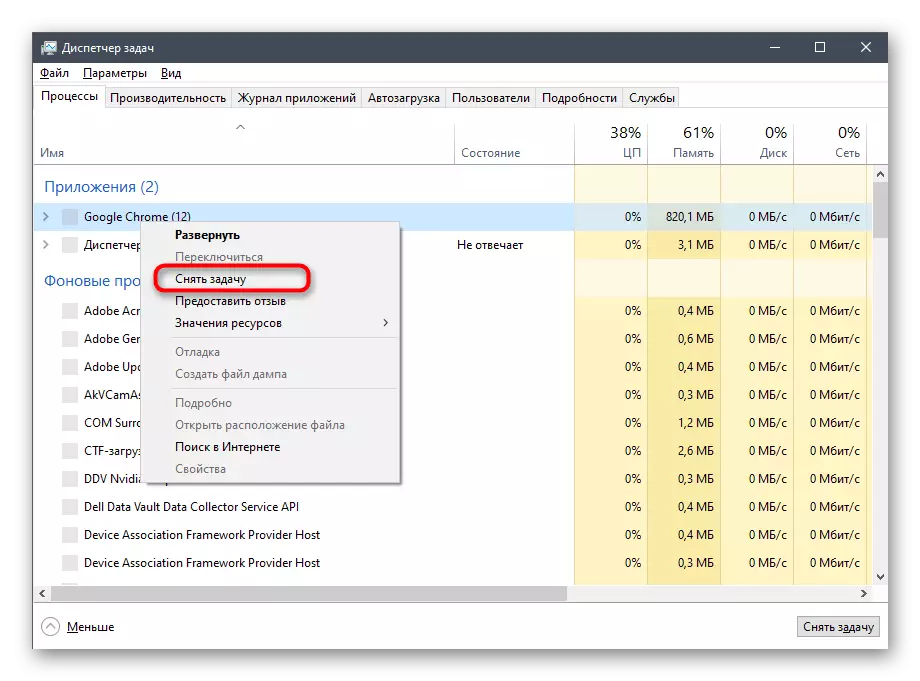
Gjør samme handling med resten av programmene du ikke trenger. Først deretter fortsett til Skyrim Gjentatt start for å sjekke om vanskeligheten har blitt løst med starten av søknaden.
Metode 6: Oppdatering av grafiske adapterdrivere
Videokortdrivere utfører en viktig rolle i spillet, så mangelen på nåværende filer eller installasjonen av den ustabile versjonen kan føre til avganger og ustabil Skyrim-oppførsel. Vanligvis oppdateres grafisk adapterprogramvaren uavhengig, men hvis dette ikke skjer, blir den eksisterende versjonen bare foreldet, og brukeren må manuelt installere nye filer. Hvis du bruker en irrelevant versjon av driverne, anbefaler vi sterkt å installere de nyeste oppdateringene som vist på en annen instruksjon på nettstedet vårt videre.
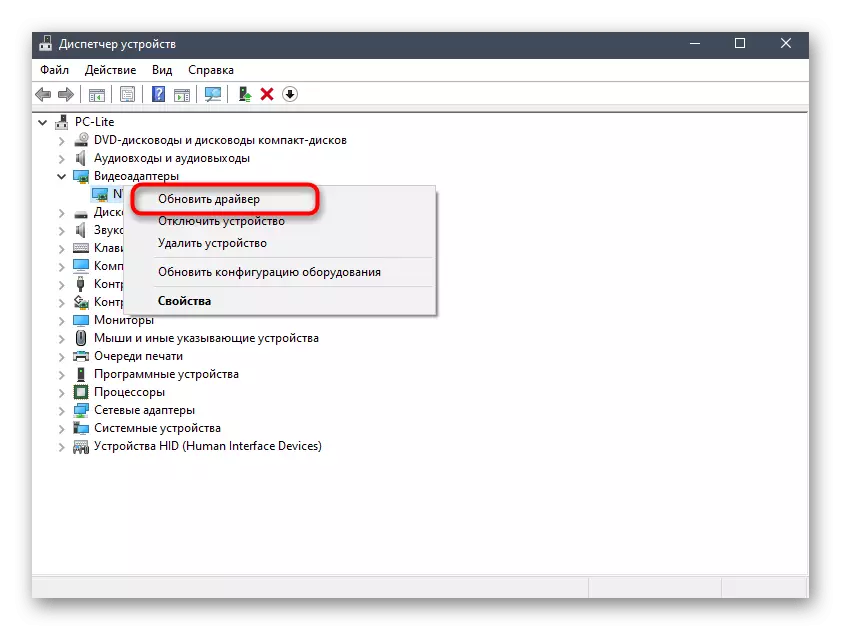
Les mer: Måter å oppdatere skjermkortdrivere på Windows 10
Metode 7: Installere de manglende ekstra komponentene
Det nestede rådet skal installere flere biblioteker i operativsystemet, som er nødvendig for riktig lansering av de fleste programmer. Vi har plassert dette alternativet på dette stedet, fordi når du installerer Skyrim, er det nesten alltid en automatisk oppdatering. Men hvis dette ikke skjedde, må du selv utføre alle handlinger. Alle nødvendige koblinger og instruksjoner for nedlasting av slike biblioteker finner du nedenfor.
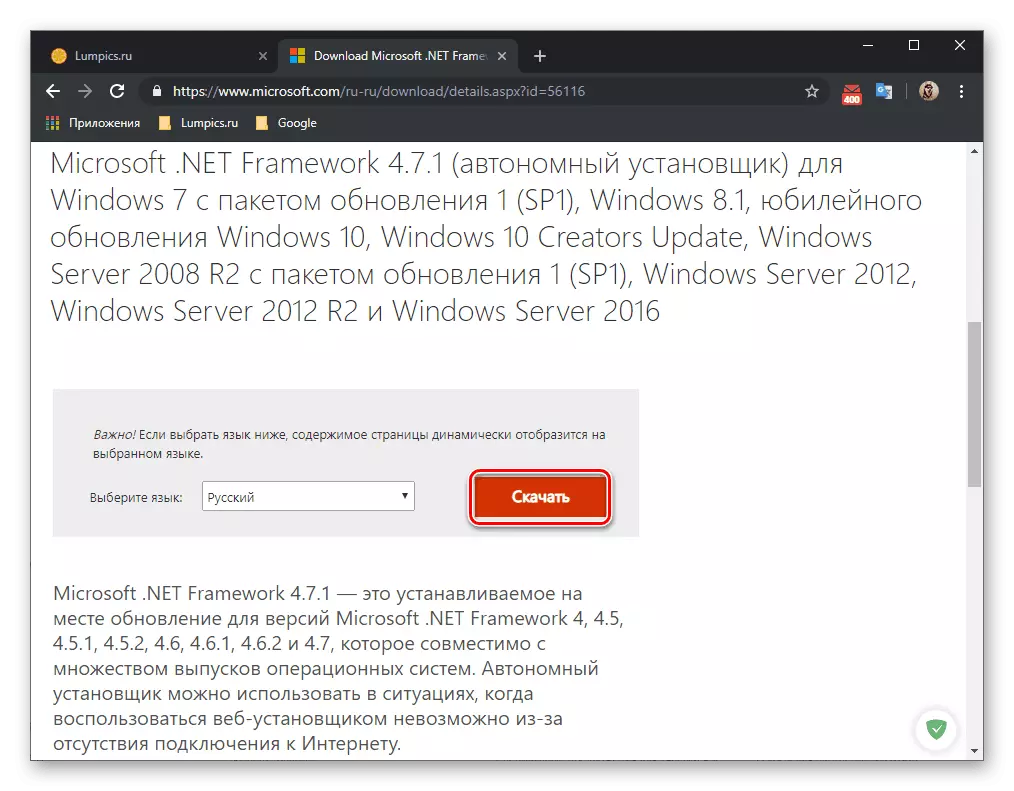
/
Les mer: Hvordan oppdatere .NET Framework
Separat, vi noterer DirectX, siden denne komponenten allerede er forhåndsinnstilt i Windows 10. Hvis noen problemer oppstår For å ty til denne løsningen følger bare i disse situasjonene når ingenting av de ovennevnte har brakt resultatet. Les mer om det i et annet materiale på vår nettside.
Les mer: Installere og legge til de manglende DirectX-komponentene i Windows 10
Metode 8: Kontroller integriteten til systemfiler
Til slutt vil vi snakke om metoden som innebærer å sjekke integriteten til systemfiler. Det er på dette stedet fordi det sjelden er effektivt i tilfelle problemer med lanseringen av Skyrim-applikasjonen. Det er imidlertid verdt å være oppmerksom på dette alternativet når de forrige ikke tok noen effekt. Først er sjekken startet gjennom det innebygde SFC-verktøyet, og hvis det er fullført med en feil, går det å gå inn i farten, noe som gjør at du kan etablere den riktige driften av den forrige, slik at du kan kjøre den på nytt . I en annen artikkel er prinsippet om samhandling med to av disse midlene malt, så vi anbefaler at du leser og implementerer det hvis et slikt behov oppsto.
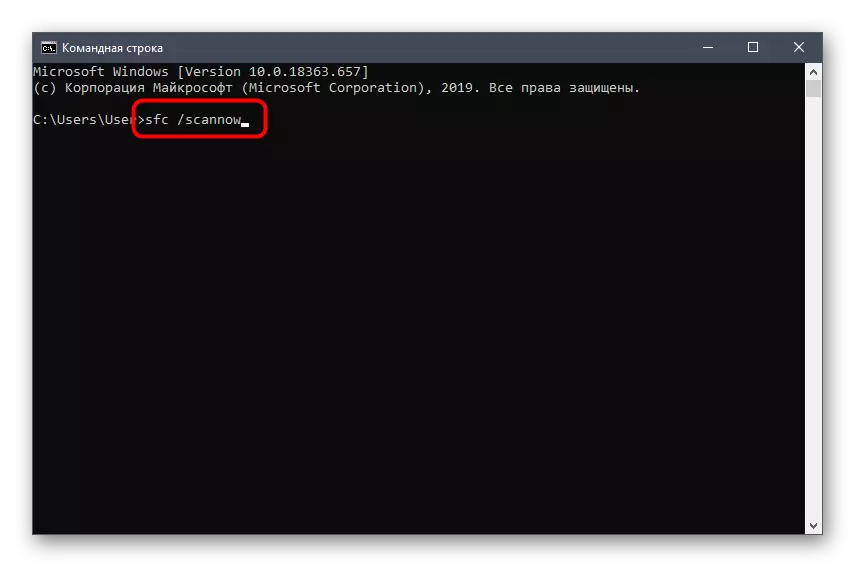
Les mer: Bruke og gjenopprette systemfilens integritet Innsjekking i Windows 10
Installere Skyrim - den siste dagens anbefaling. Dette kan hjelpe i tilfeller hvor, under installasjonen var enkelte filer skadet eller av en eller annen grunn, feil lagt til. Spesiell oppmerksomhet bør betales til brukerne av ulisensierte versjoner. Sjekk ut vurderinger på nettstedet der ompakken er spredt for å forstå om andre brukere med lignende problemer står overfor.
