
Stencilul creat în Photoshop este un monofonic, cel mai adesea negru, o amprentă a oricărui obiect (față).
Astăzi vom face șabloane din fața unuia dintre cele mai cunoscute actori.
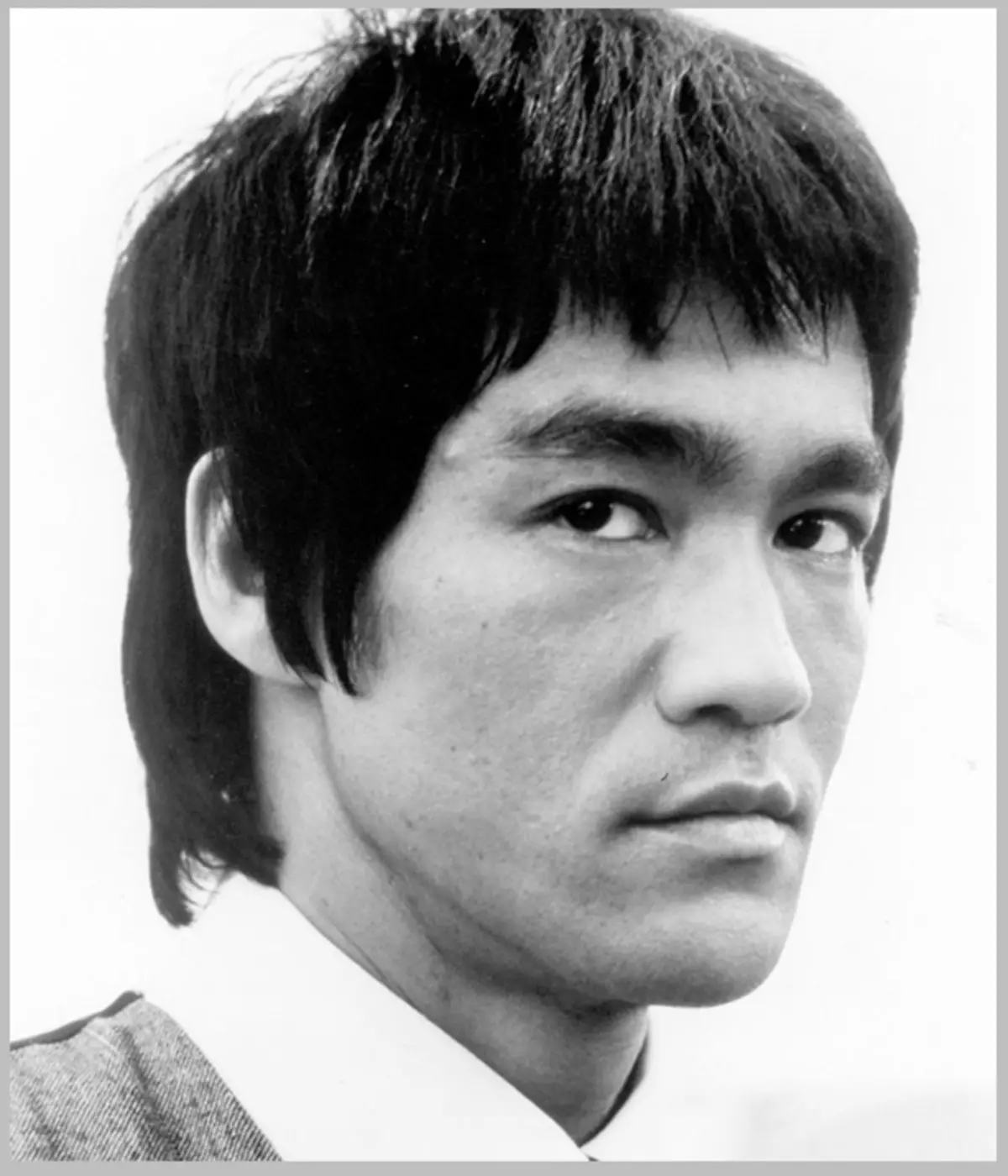
În primul rând, trebuie să separați fața lui Bruce din fundal. Nu voi întârzia lecția, citiți articolul "Cum să tăiați un obiect în Photoshop".
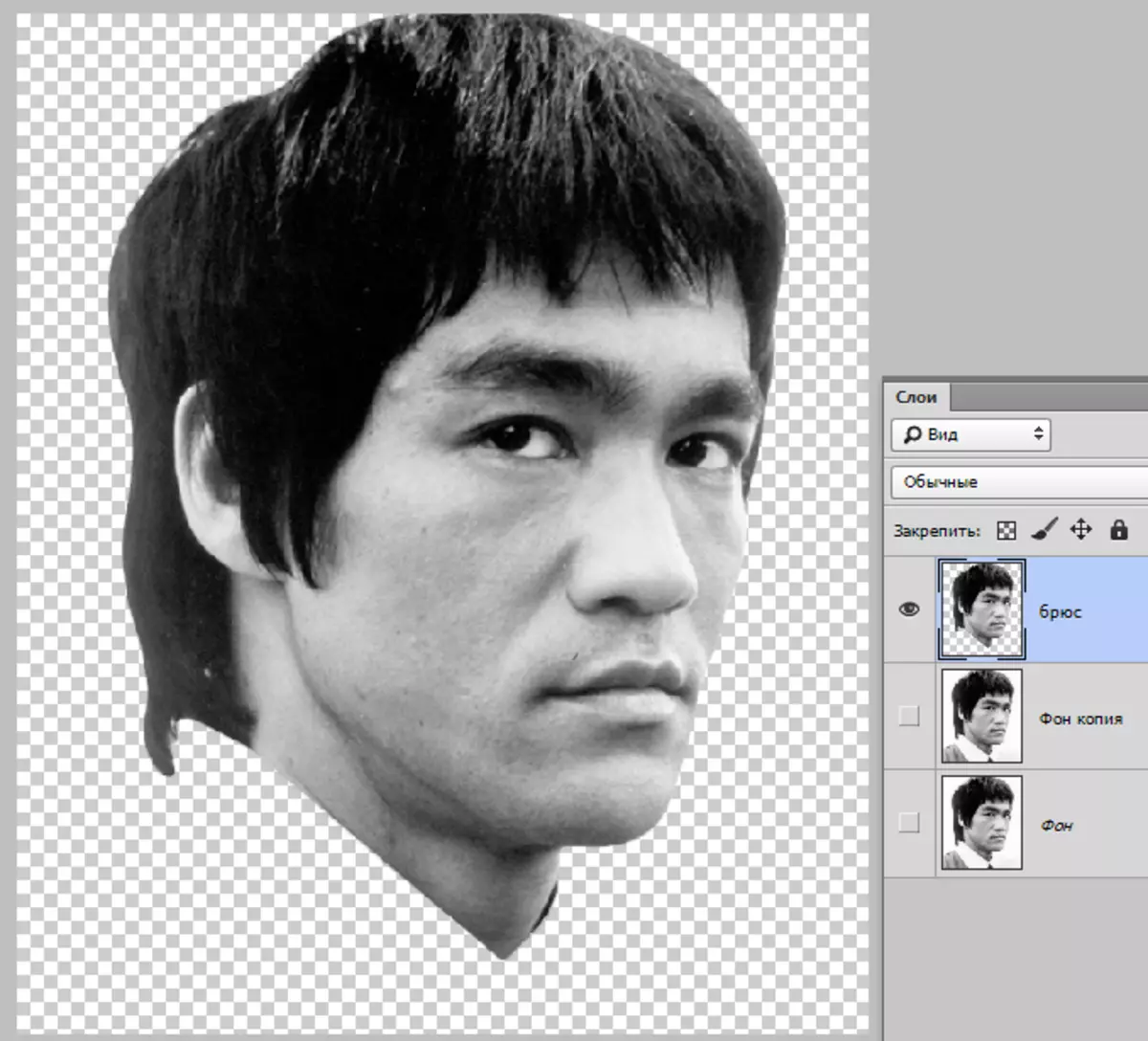
Pentru prelucrare ulterioară, va trebui să creștem ușor contrastul imaginii.
Folosim un strat corectiv "Niveluri".
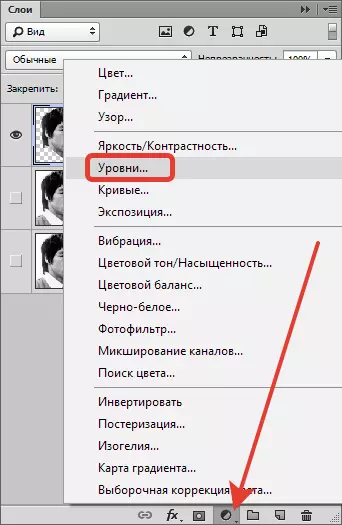
Deplasați cursorul, căutați efectul dorit.
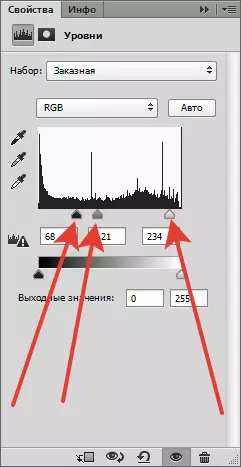

Apoi faceți clic pe clic dreapta pe strat cu "Niveluri" Și alegeți paragraful "Combinați cu cele anterioare".

Stați pe stratul superior, mergeți la meniu "Filtru - imitație - Applique".
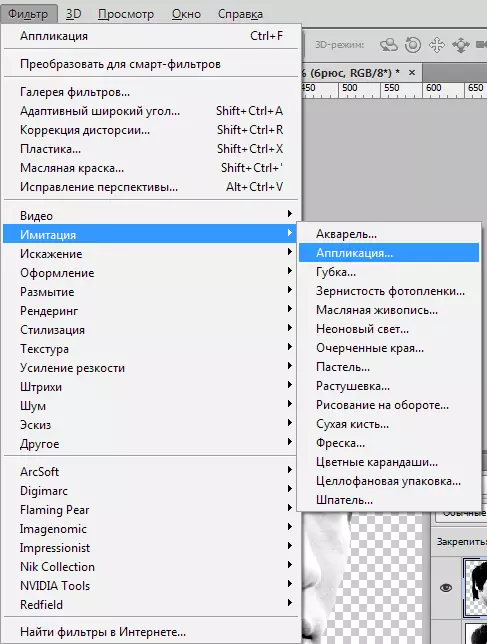
Personalizați filtrul.
Numărul de nivele - 2. Ușor și claritatea marginilor este configurată pentru fiecare imagine individual. Este necesar să se atingă rezultatul, ca în captura de ecran.
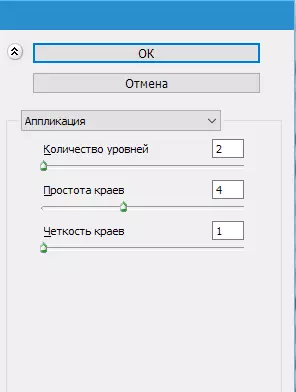
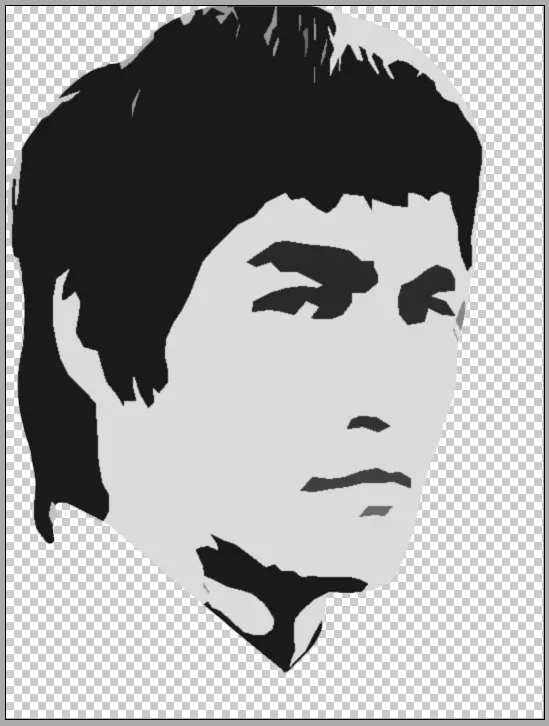
După finalizare, faceți clic pe Bine.
Apoi, alegeți instrumentul "Bagheta magica".
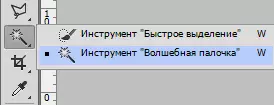
Setările sunt după cum urmează: Admitere 30-40. , daws dimpotrivă "Pixeli asociați" Elimina.
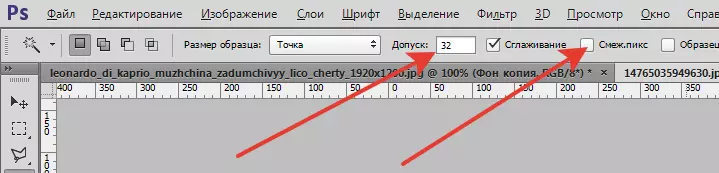
Faceți clic pe Instrumentul din zona de pe fața.
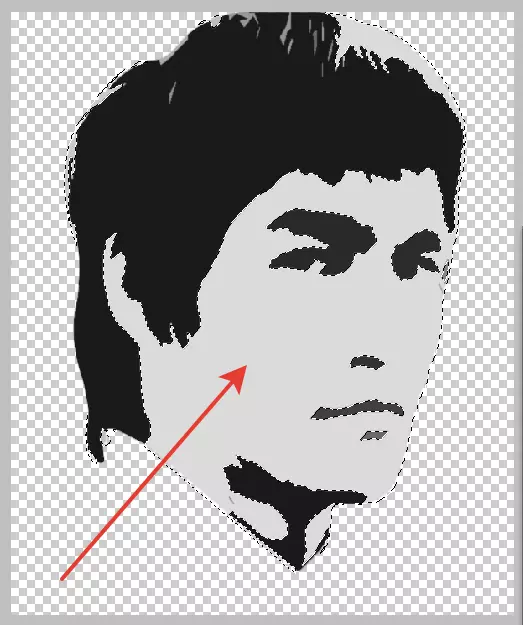
presa Del. Prin eliminarea acestei umbre.

Apoi clema Ctrl. Și faceți clic pe stratul miniatural cu un șablon, încărcați-l în zona selectată.
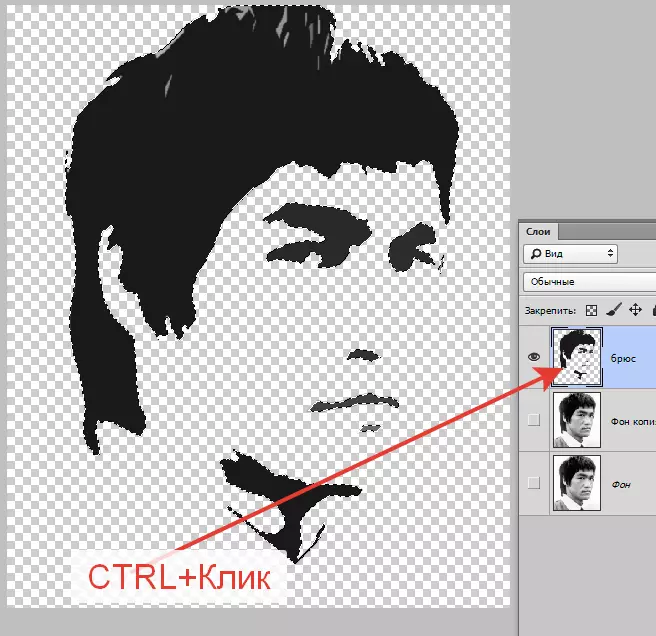
Alegeți orice instrument Descărcarea de gestiune și apăsați butonul "Clarificați marginea".

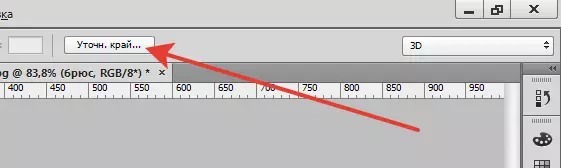
În fereastra Setări, alegeți vizualizarea "Pe alb".
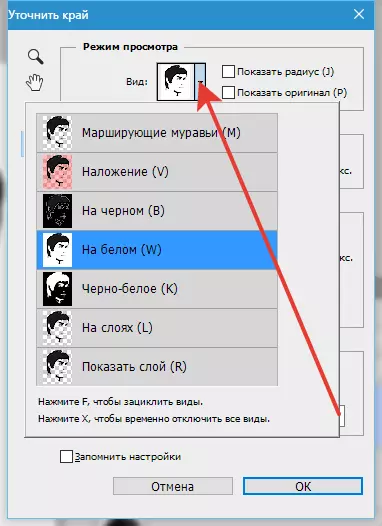
Vom schimba marginea spre stânga și adăugăm netezirea.
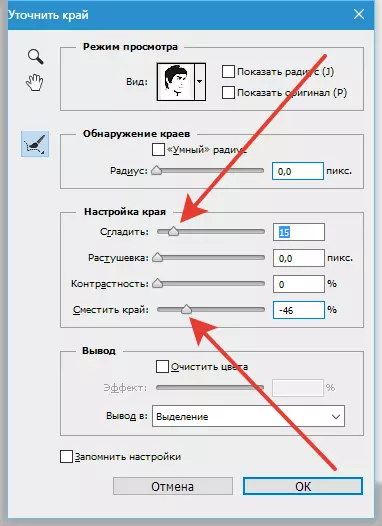
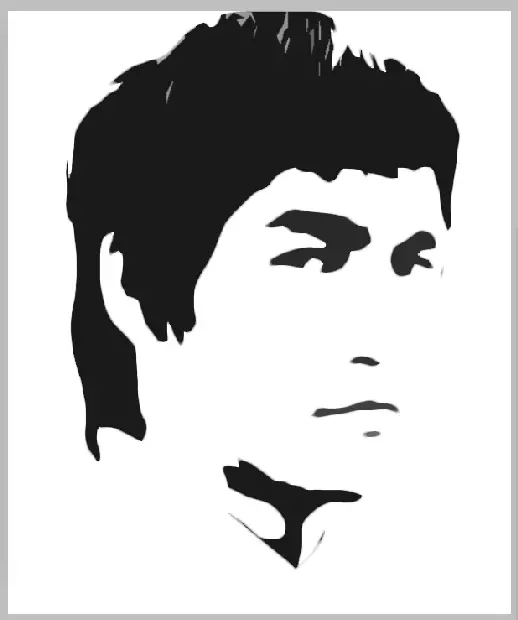
Alegem ieșirea "În alocare" și faceți clic pe Bine.
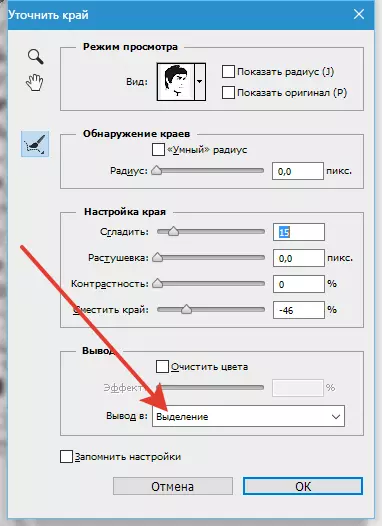
Inversează selecția obținută cu o combinație de chei fierbinți Ctrl + Shift + I și faceți clic pe Del..
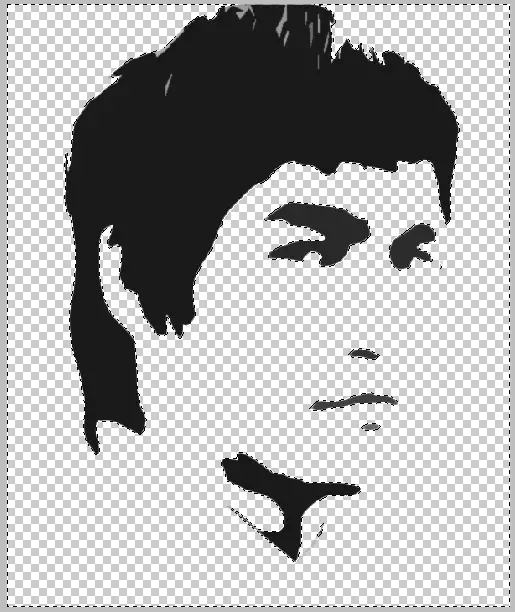
Inversați din nou și apăsați comanda rapidă de la tastatură Shift + F5. . În setări, alegeți completarea cu negru și apăsați Bine.
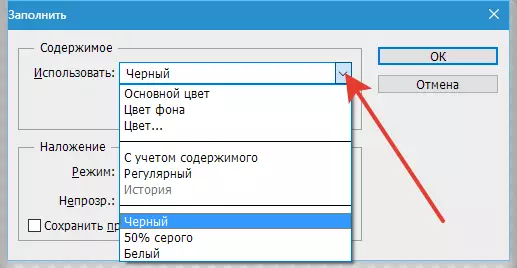
Eliminați selecția ( Ctrl + D.).
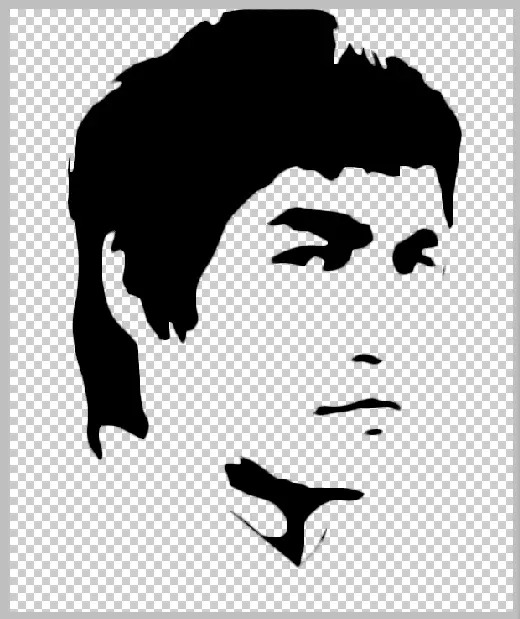
Ștergem partea suplimentară a eraserului și punem șablonul finit pe un fundal alb.
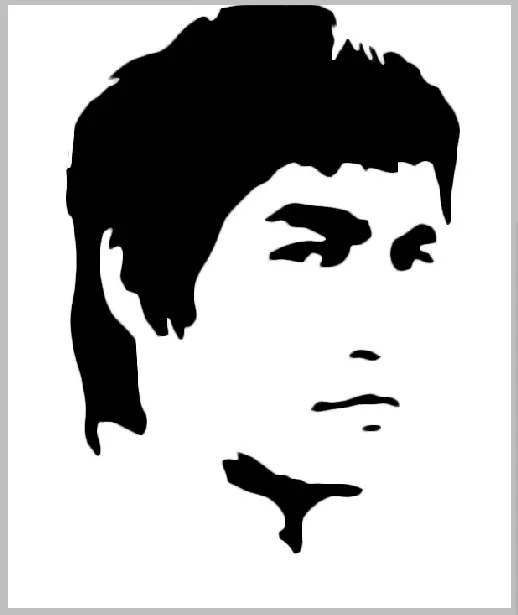
Acest lucru creează crearea șablonului.
