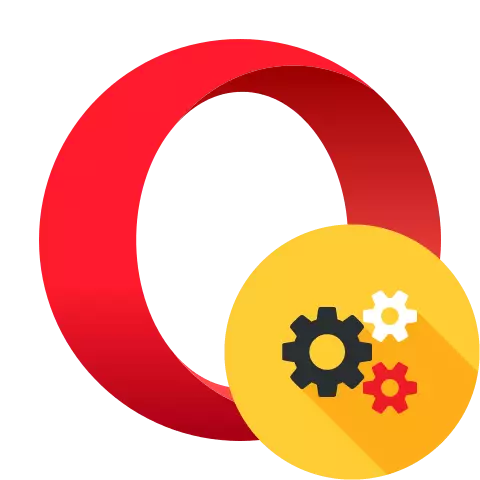
Os parâmetros do navegador da Opera são definidos por padrão como a necessidade da maioria dos usuários, mas durante seu uso você tem que ajustá-los para tarefas individuais. Vamos descobrir como configurar uma ópera para um trabalho mais conveniente.
Ajustando os parâmetros do navegador.
Pagaremos a etapa de como ajustar os vários parâmetros do navegador da Web.Etapa 1: vá para a seção de configurações
Para começar, vamos lidar com como ir para a seção Configurações principais. Para fazer isso, clique em Opera Logo no canto superior esquerdo do navegador da Web e selecione "Configurações" na lista.

Na seção desejada, você também pode entrar no contrário, aplicando a combinação de teclas de atalho Alt + P. Além disso, a janela Configurações pode ser aberta inserindo a seguinte expressão para a barra de endereços do navegador da Web e pressionando ENTER:
Opera: // configurações
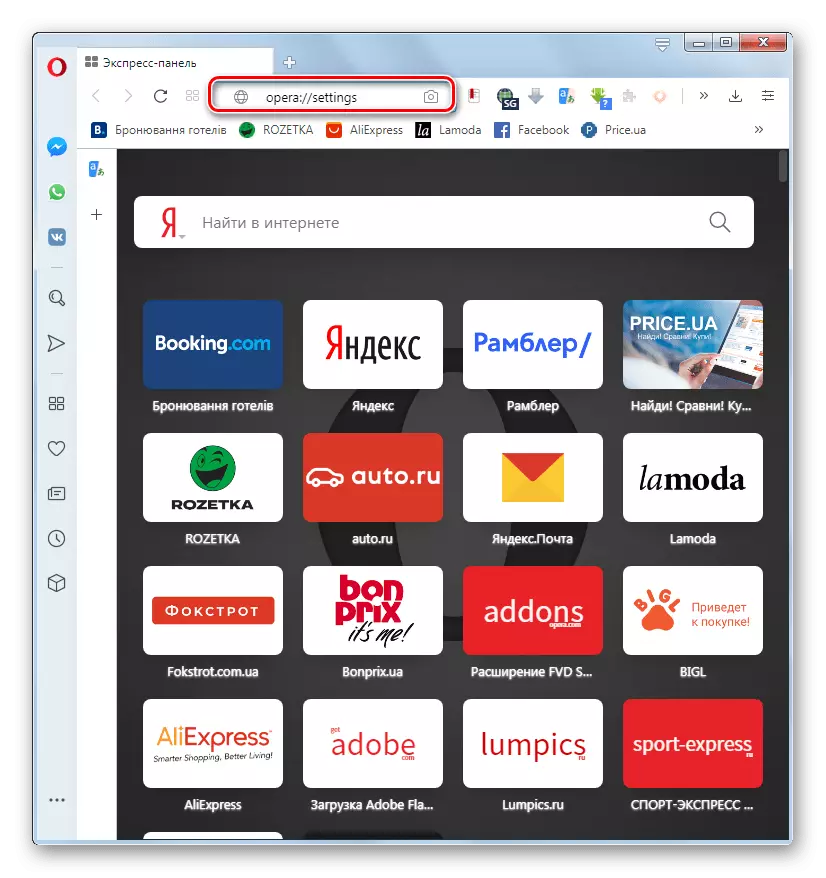
Lição: Como ir para as configurações da ópera
Etapa 2: configurações básicas
Depois de mudar para a seção do navegador da Web, a janela padrão será aberta com configurações básicas.
- No topo, há um grupo de parâmetros de bloqueio de publicidade. Aqui você pode ativar ou desativar o bloqueador interno do navegador clicando no switch e também para adicionar sites a exceções, na qual não há necessidade de desativar a exibição de materiais promocionais.
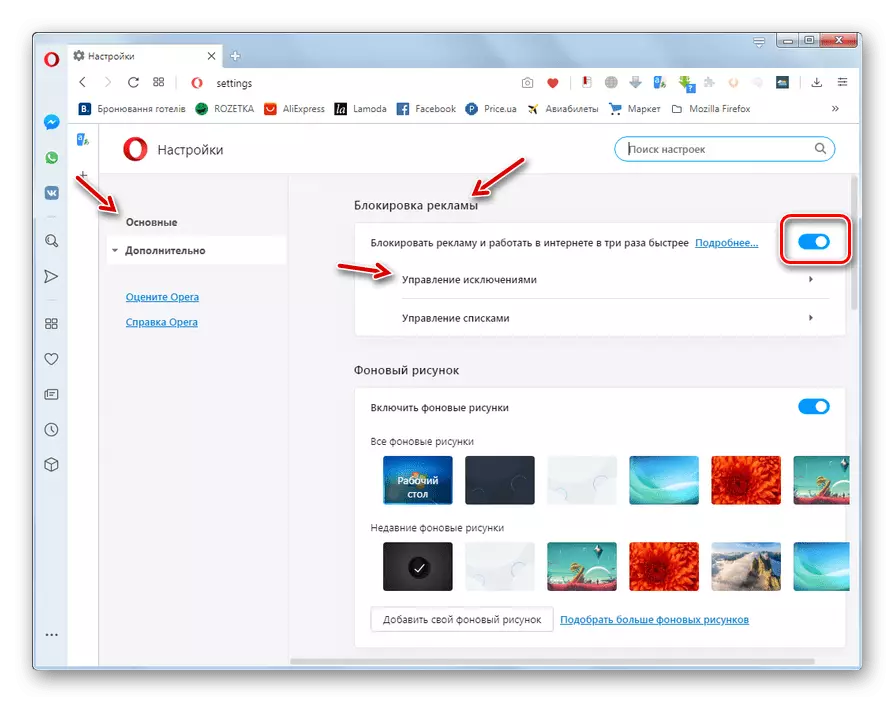
Lição: ferramentas anticlasses na ópera
- Abaixo está a unidade de controle de fundo. Aqui você pode escolher um design individual para o painel Express. Se a unidade não for exibida, para usar esta funcionalidade, você precisa traduzir a chave inativa "Ativar imagens de fundo" no estado incluído.
- Se você tiver opções de ajuste insuficientemente, você pode baixar mais imagens do site oficial da Opera Extensions clicando no item "Escolha mais desenhos de fundo".
- Você também pode usar qualquer imagem em um disco rígido de PC. Para fazer isso, clique no botão "Adicionar seu desenho de fundo".
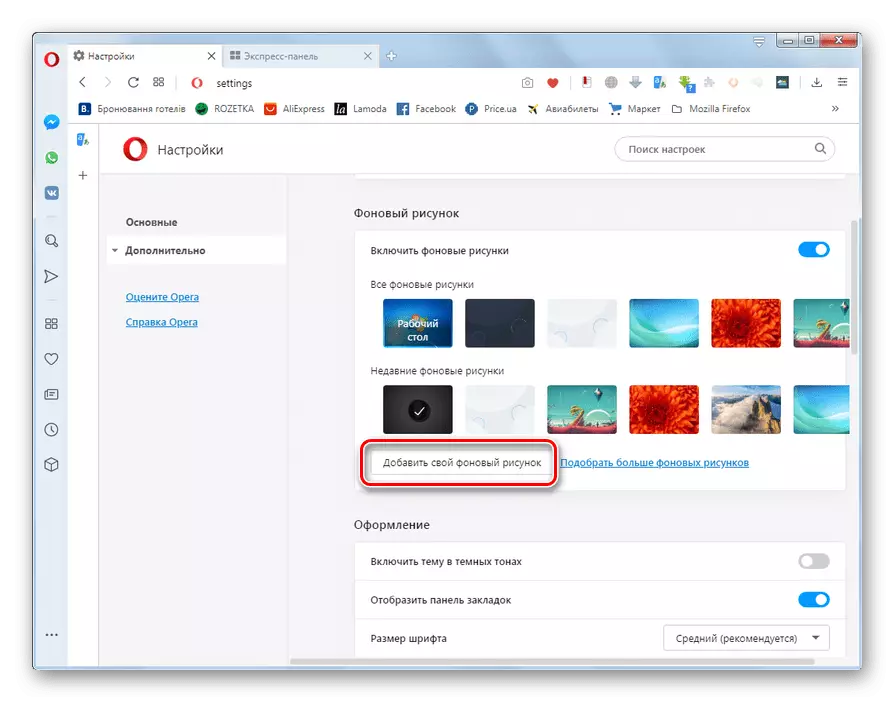
Lição: temas de decoração de ópera
- Em seguida, um grupo de parâmetros "design" está localizado. Aqui você pode fazer vários ajustes da exibição visual dos elementos, nomeadamente:
- incluir (ou desativar) o tópico em cores escuras;
- Exibir (ou desativar) painel de marcadores;
- Configure o tamanho e outros parâmetros da fonte;
- Altere a escala de páginas da web;
- Ative a alocação de links nas páginas pressionando a tecla TAB.
- Em seguida é o acesso rápido da unidade de controle. Aqui você pode ativar o painel de atalho no navegador da Web para as seguintes funções:
- Cópia de;
- Insira e vá;
- Salvar como PDF;
- Instantâneo;
- Adicionar ao painel Express.
Além disso, você pode ativar imediatamente a filtragem do painel Express. Para começar a trabalhar com esta ferramenta, você precisa clicar no item "Gerenciar acesso rápido".
- No bloco "Painel Lateral", você pode ativar e desativar a exibição deste elemento de interface, bem como vários objetos individuais nele ("History", "Bookmarks", "Expansão", "WhatsApp", etc.). Para ir para o controle, você precisa clicar no item "gerenciamento da barra lateral".
- Abaixo está um grupo de parâmetros de sincronização. Com esta ferramenta, você pode criar uma conta no Opera e simultaneamente sincronizar marcadores e outros dados do navegador da Web ao trabalhar em vários dispositivos. Mas para começar a trabalhar com esta ferramenta, antes de você, você precisa inserir sua conta.
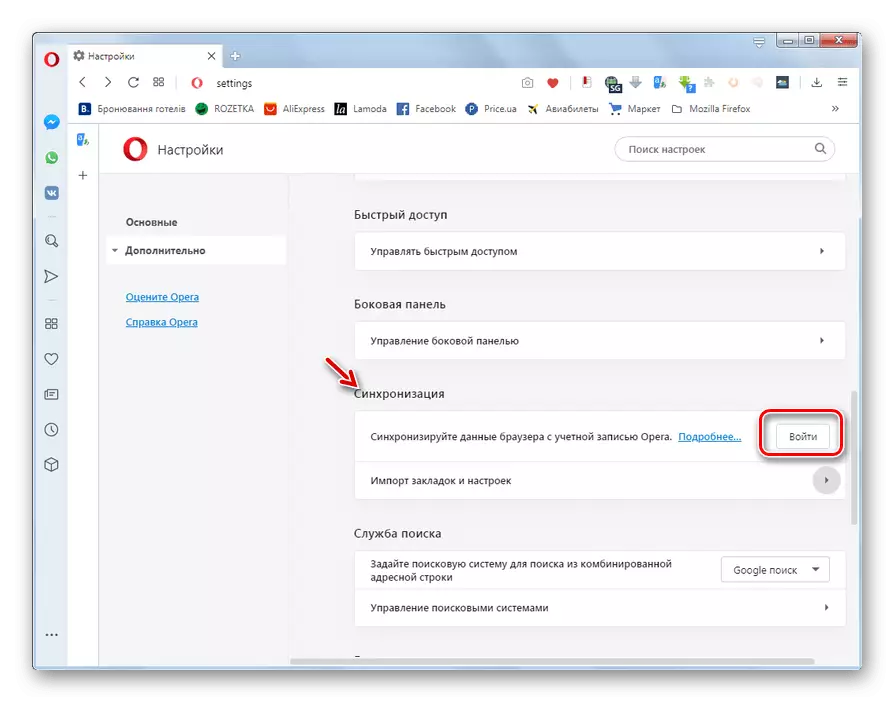
Lição: Sincronização na ópera
- No mesmo bloco, você pode importar configurações (histórico, favoritos, senhas, cookies) de outros navegadores neste computador. Para iniciar este procedimento, clique no item "Importar marcadores e configurações". Em seguida, selecione o nome do navegador, de onde você deseja transferir dados e também especificar quais itens estão sujeitos a transferência.
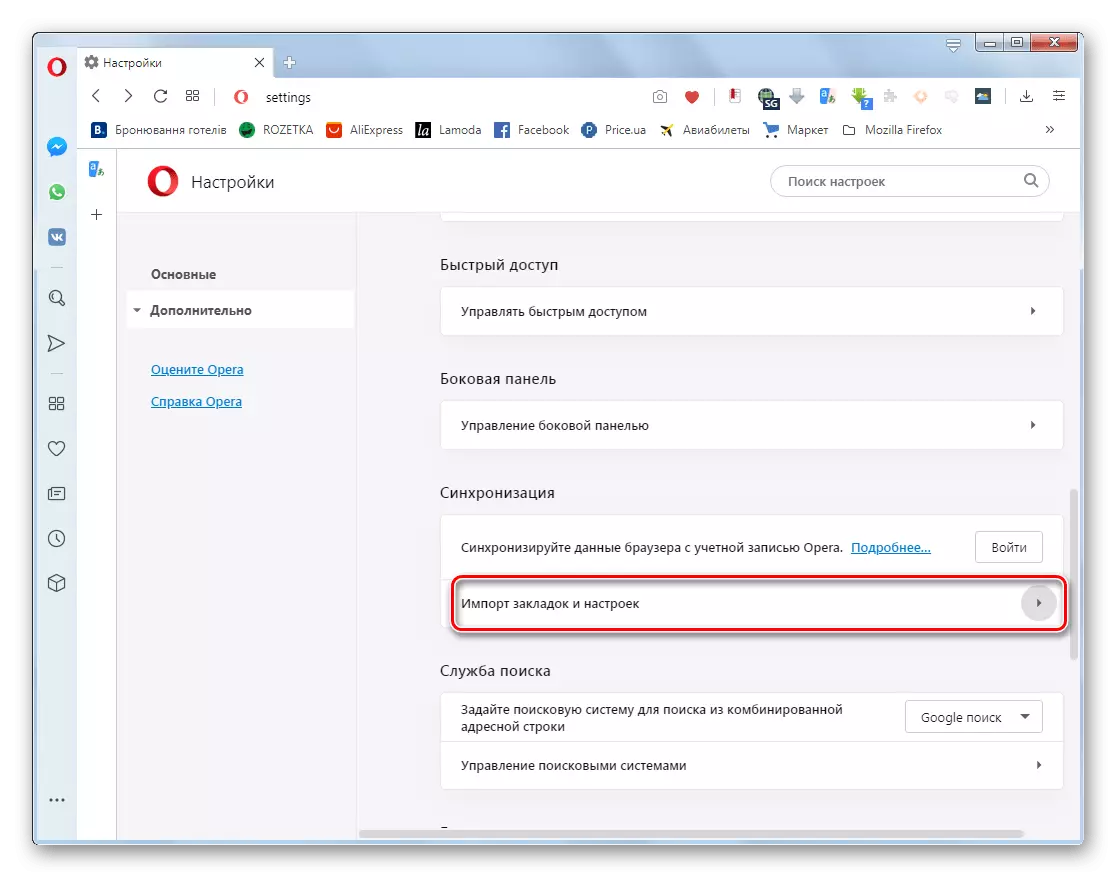
Lição: Importar marcadores na ópera
- Em seguida é a unidade de ajuste de pesquisa na Internet. Aqui na lista suspensa "Defina o mecanismo de pesquisa ..." Você pode selecionar um mecanismo de pesquisa que será usado para lidar com todas as solicitações de entrada.
- Para adicionar novos mecanismos de pesquisa ou remoção desnecessária, você precisará clicar no item "Manejo do Search Engine".
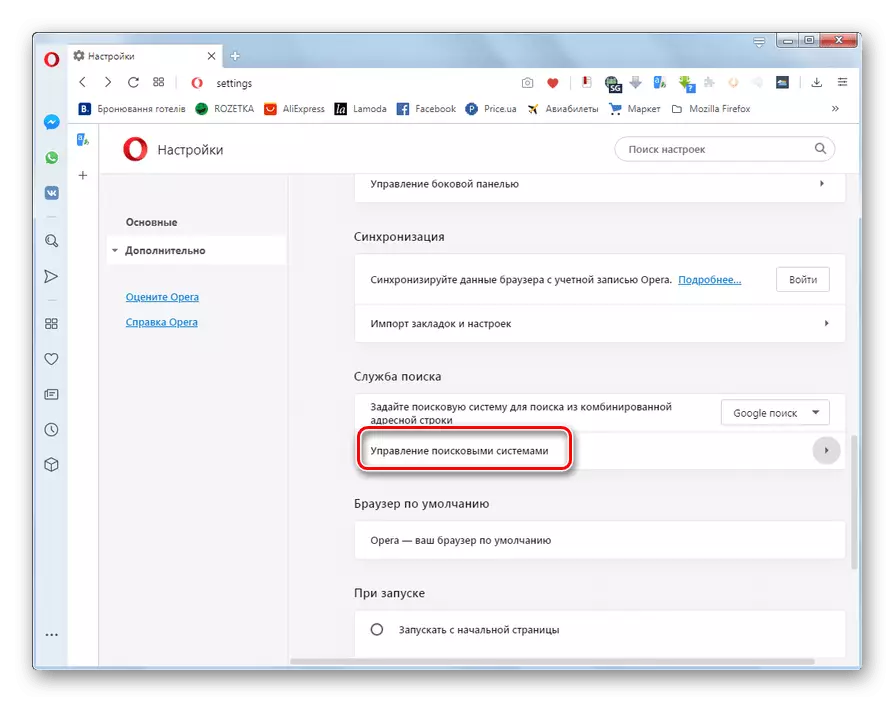
Lição: Como alterar o mecanismo de pesquisa na ópera
- Em seguida, é o bloco no qual você pode atribuir o navegador da Web Opera por padrão. Se este procedimento já estiver sendo executado, a "Opera é o seu navegador padrão" será exibida.
- Se neste bloco for a inscrição "Usar Opera como um navegador padrão" e você deseja ativar a função especificada, clique no botão "Definir padrão".
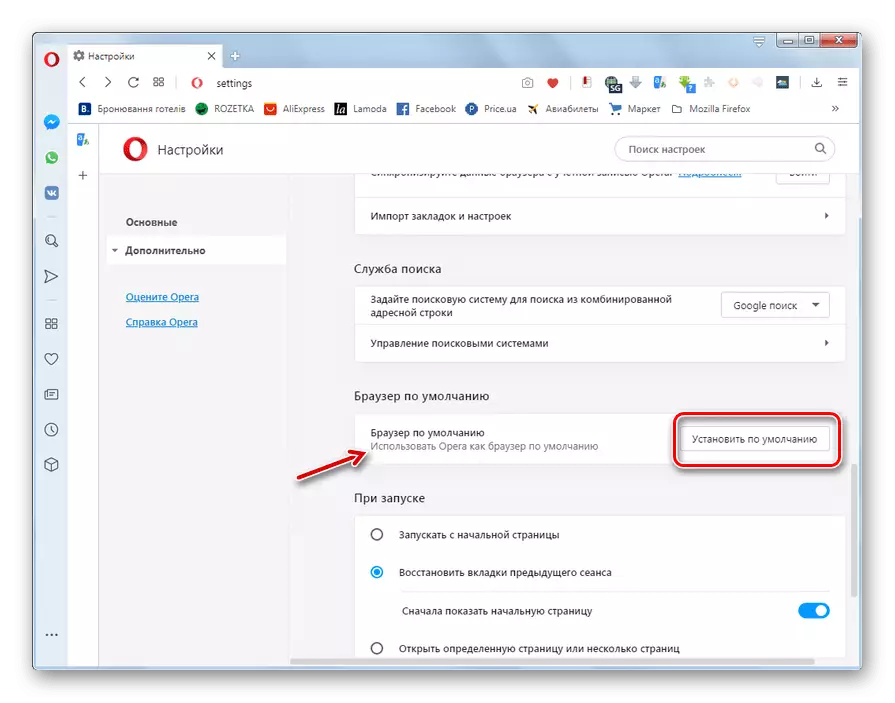
Lição: Como tornar o navegador de ópera padrão
- No bloco "No StartUp", instalando o canal de rádio, você pode especificar que será aberto quando o navegador da Web estiver ativado:
- página inicial;
- guias da sessão anterior;
- Uma determinada página (neste caso, você também deve especificar qual).
- Abaixo está a capacidade clicando no botão para ativar ou desativar a solicitação para ligar o navegador da Web se a ópera estiver sendo executada pelo rótulo de URL. É possível adicionar endereços separados à exceção ao ativar a função.
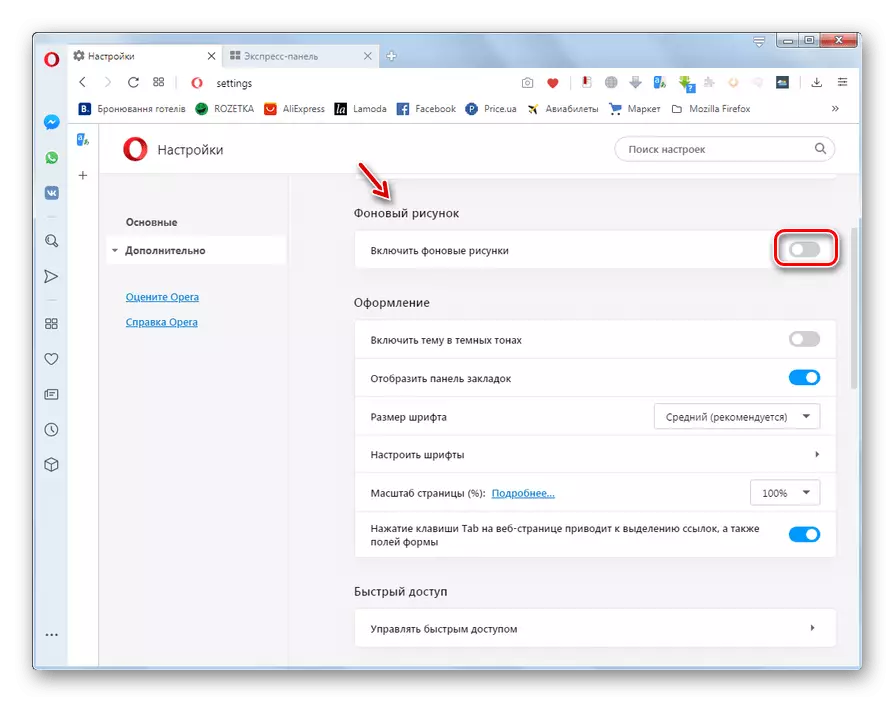
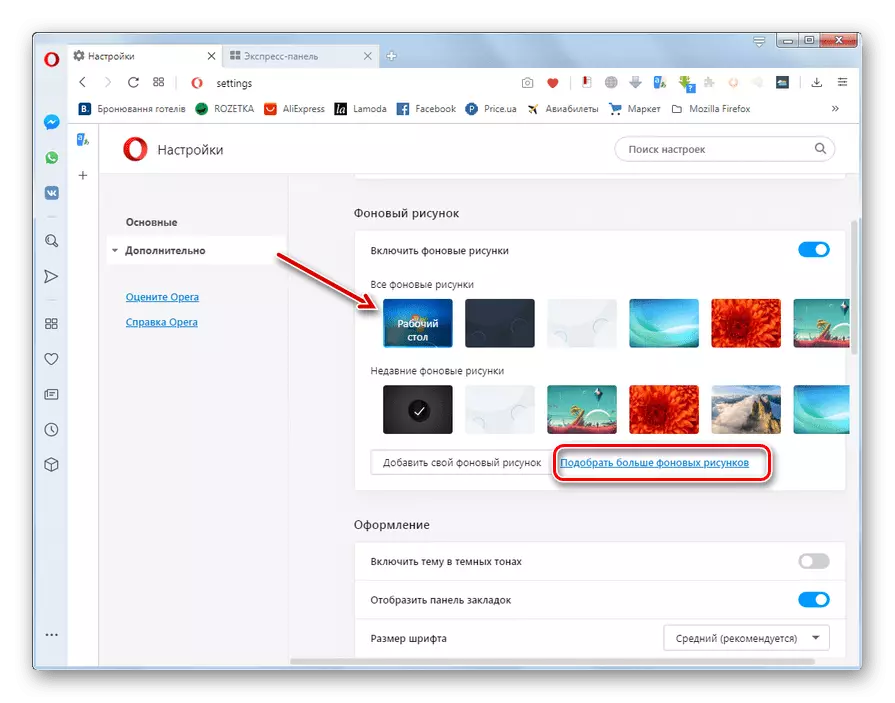
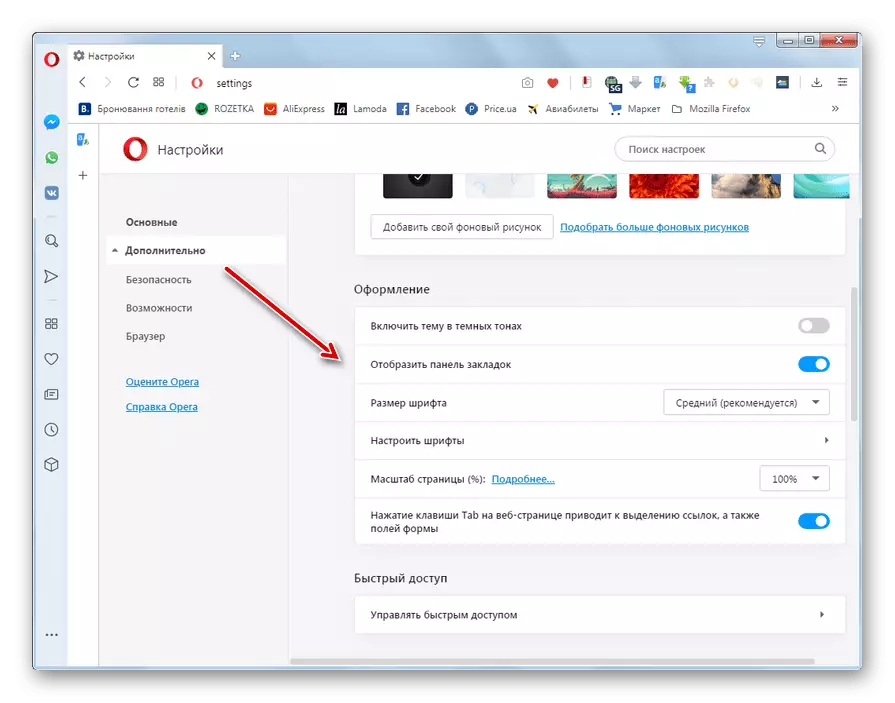
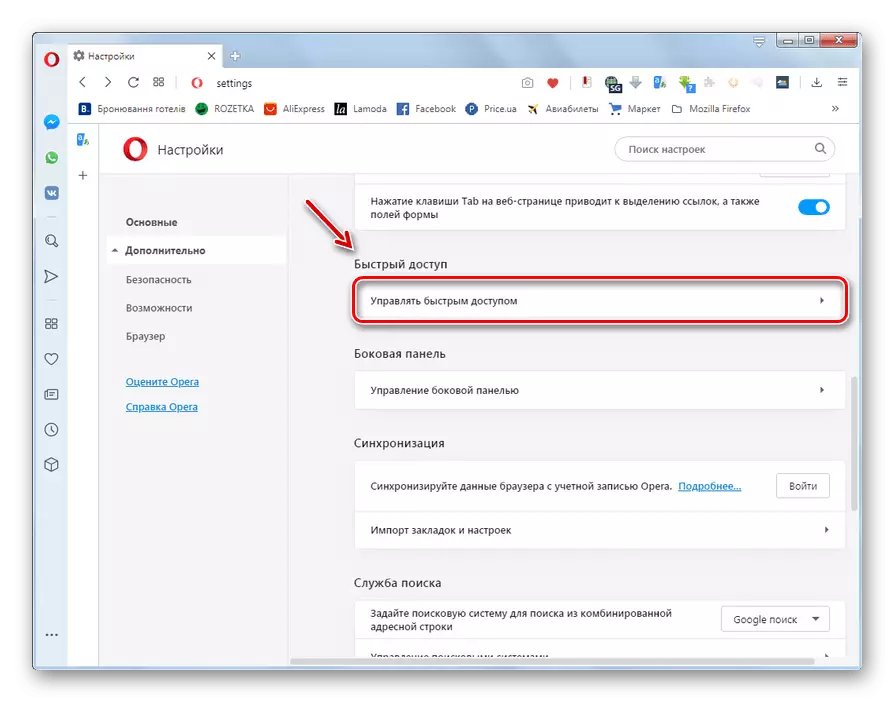
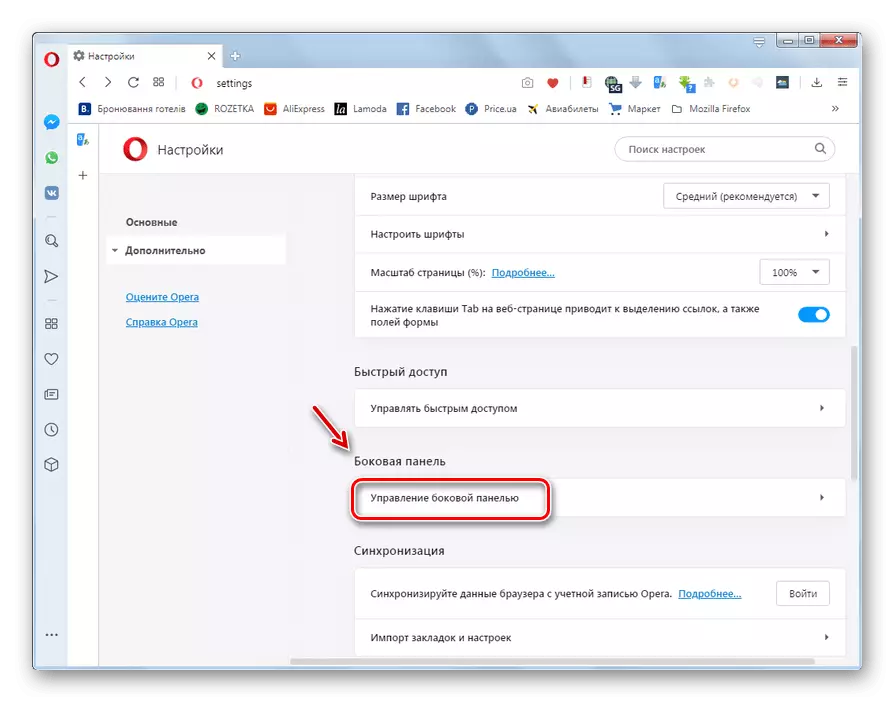
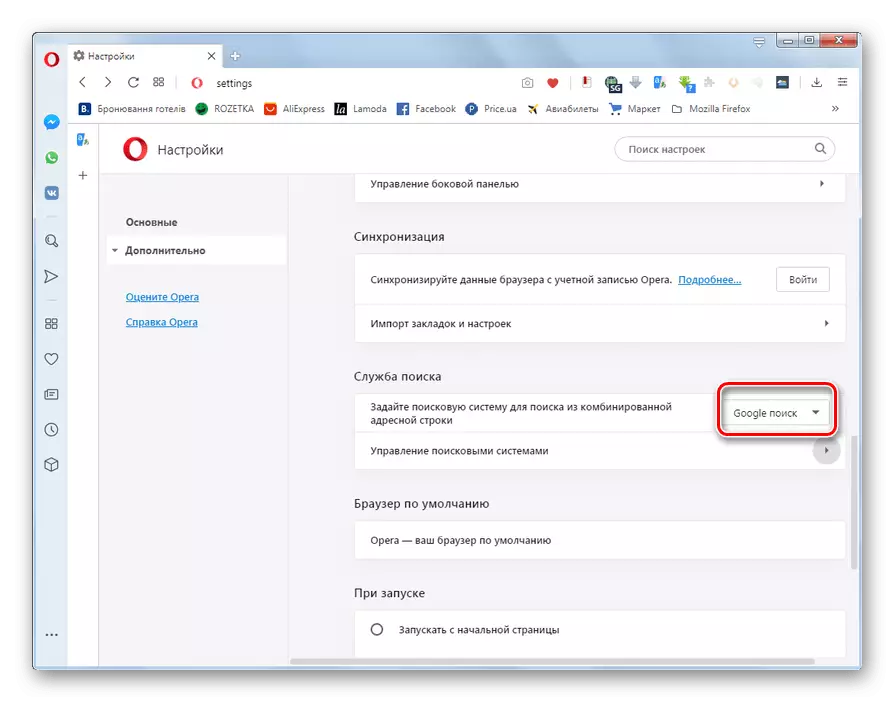
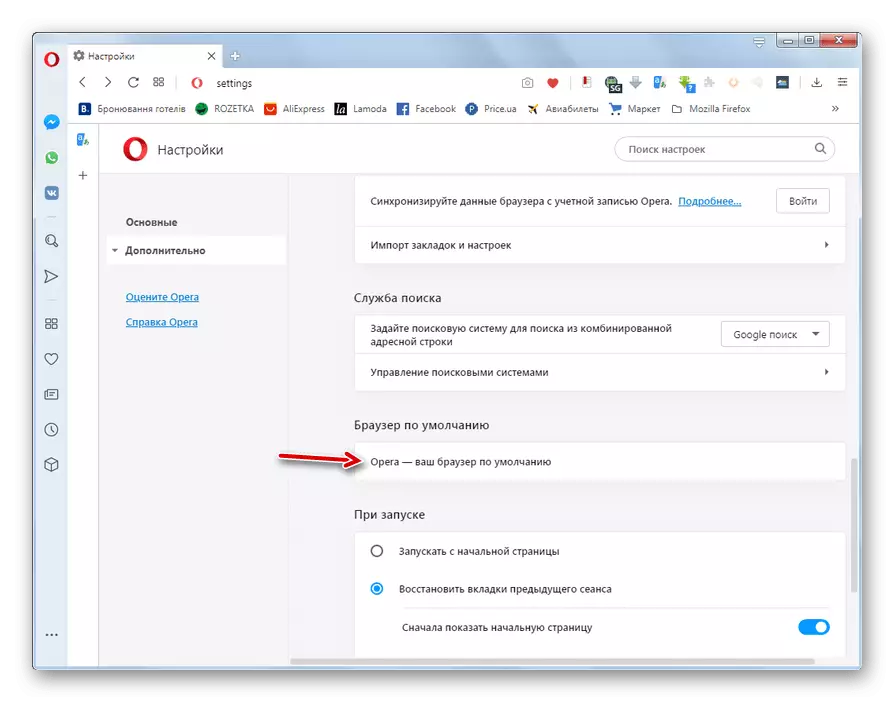
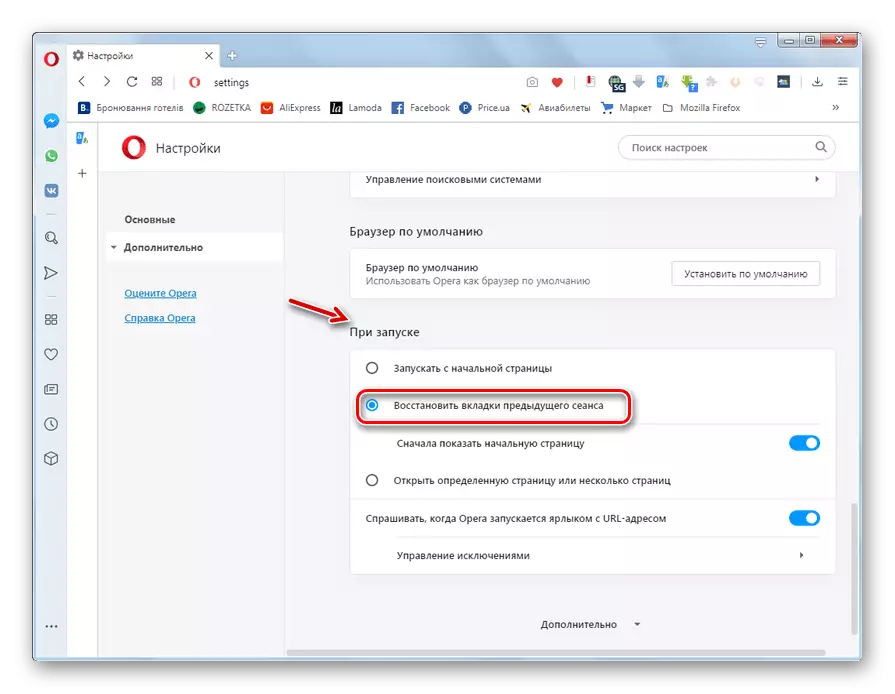
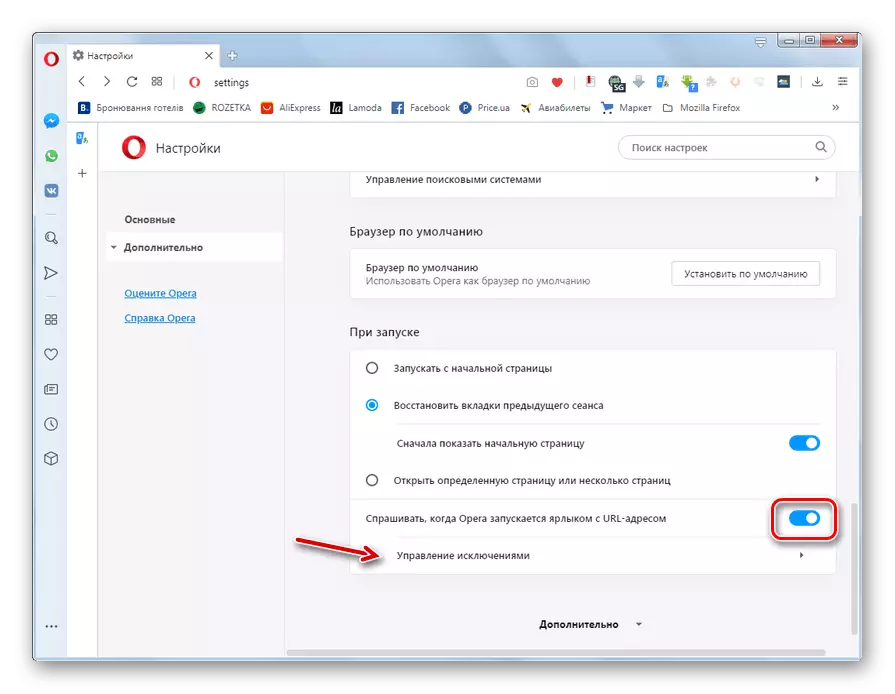
Estágio 3: Configurações avançadas
Além das principais configurações do navegador, também há adicional. Como regra, os usuários adicionais com menos frequência para eles, mas esses parâmetros não são menos importantes para o funcionamento normal do navegador da Web. Configurações adicionais são divididas em 3 subseções:
- "Segurança";
- "Possibilidades";
- "Navegador".
- Para ir a eles, clique no elemento "Avançado" na parte central da janela depois de ir até a parte inferior da página ou clicar no elemento similar no menu do lado esquerdo.
- O primeiro grupo dos parâmetros da seção de segurança é chamado de "privacidade e segurança". Aqui você pode ativar e desativar clicando nos switches as seguintes funções da Web:
- Adição de consultas de pesquisa e endereços usando o serviço prompt na barra de endereços;
- Partindo de uma proibição de rastreamento de rastreamento;
- Sites de gastos Verifique a disponibilidade de métodos de pagamento salvos;
- Usando dicas para acelerar a carga de página;
- Envio automático de relatórios de conclusão de emergência do navegador;
- Envio de informações para o desenvolvedor para usar as funções do navegador da Web;
- Proteção contra locais maliciosos;
- Carregando imagens para fontes recomendadas em "Notícias";
- Enviando dados para o desenvolvedor sobre o uso de notícias.
- Além disso, imediatamente, alterando para Windows separado, você pode ajustar os seguintes itens e funções da Web:
- HTTPS / SSL Certificados;
- chaves eletrônicas;
- Site (ligar / desligar a câmera, microfone, cookies, localização, javascript e tecnologias flash, fotos, som e muitos outros).
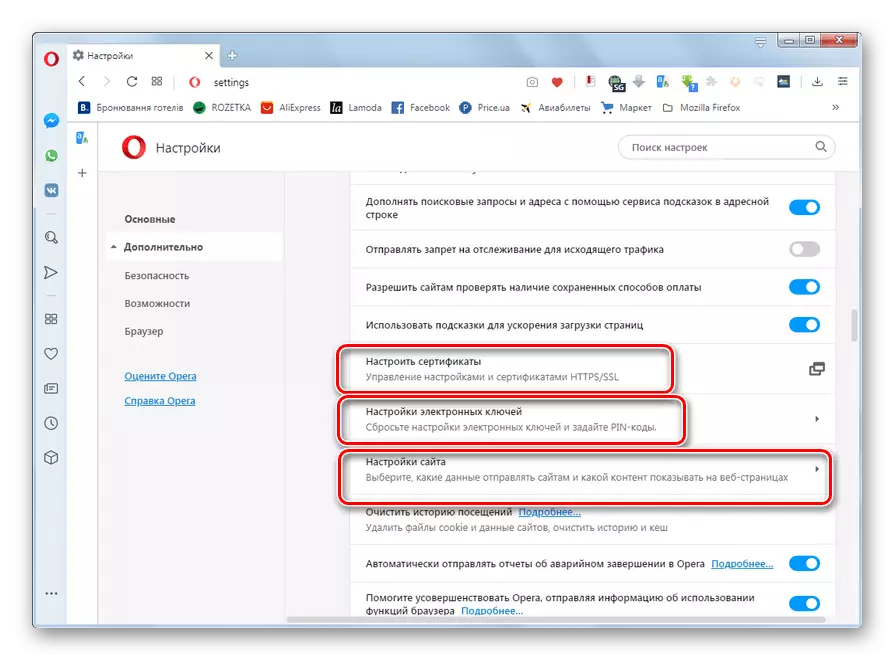
Lição:
Como habilitar o Javascript na Opera
Como ligar os cookies na ópera
- Imediatamente clicando no elemento "Limpe o histórico de visitas ..." pode ser limpo com cache, cookies, na verdade história e alguns outros dados individuais.
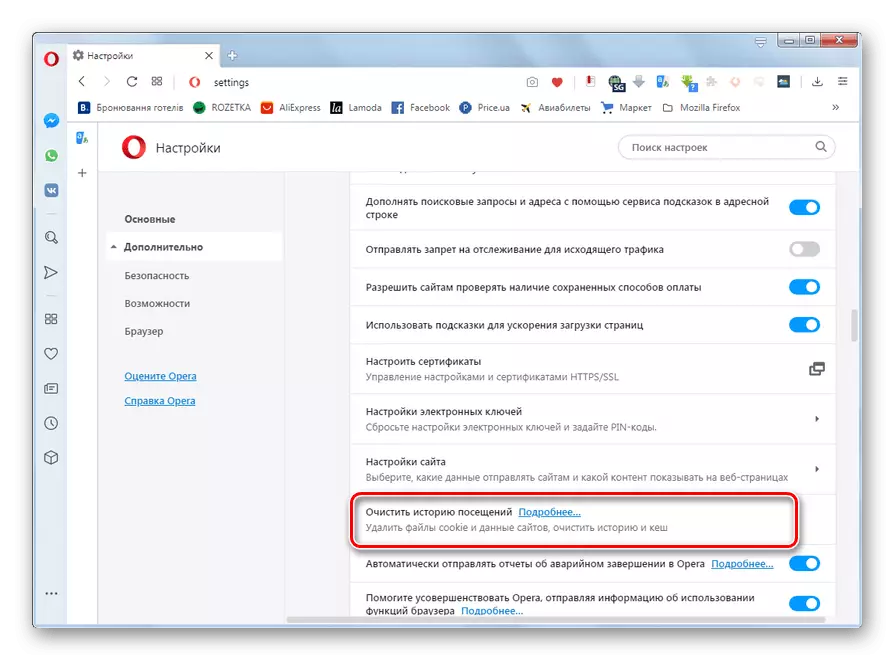
Lição:
Como limpar cookies e cache na ópera
Como limpar toda a história na ópera
- No bloco "Auto-Conclusão" abaixo clicando nos itens apropriados, você pode controlar o armazenado no navegador da Web:
- Senhas;
- Métodos de Pagamento;
- endereços e outros dados.
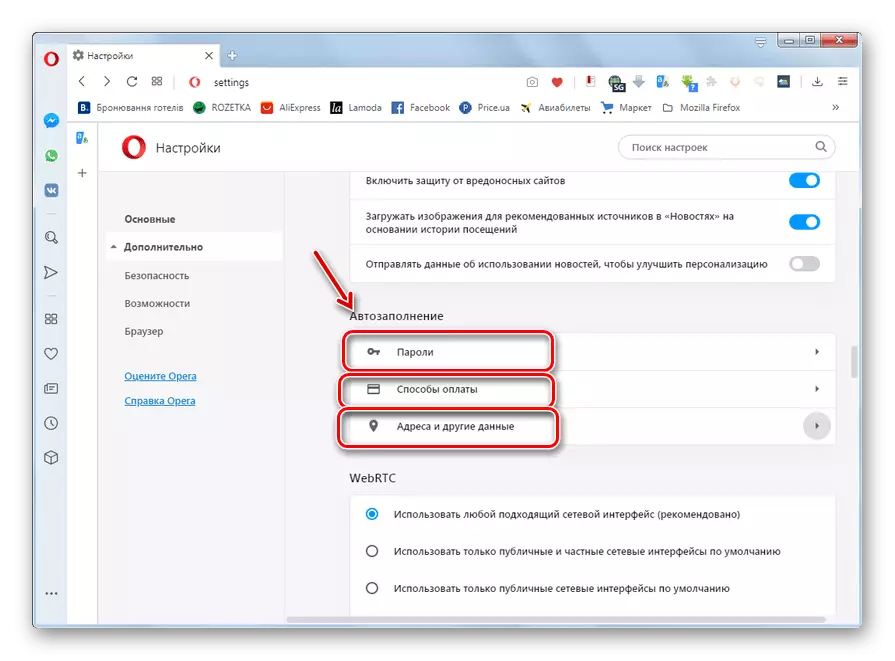
Lição: Onde as senhas são armazenadas na ópera
- No bloco WEBRTC, instalando radiocans, você pode alternar entre diferentes modos de operação desta tecnologia.
- Em seguida, vem um grupo de parâmetros da seção "Recursos". No bloco "VPN" clicando no botão "Ativar VPN", você pode ativar ou desativar a função de anonimato correspondente.
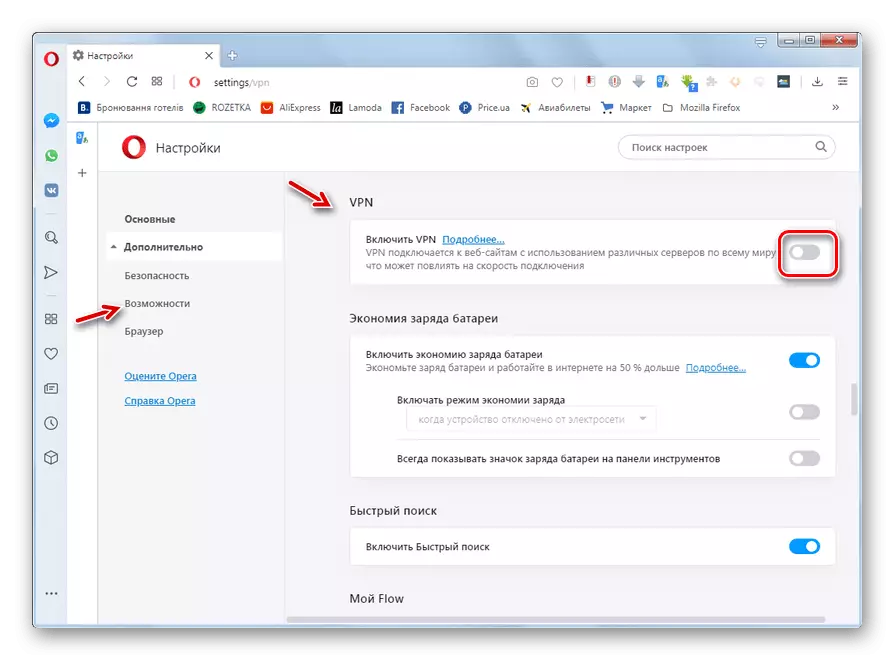
Lição: Como habilitar a VPN na ópera
- Abaixo está a unidade de poupança de bateria. Ao ativar a função "Inclua economia de baterias", os proprietários de laptop podem estender a vida de seus dispositivos sem recarregar. Imediatamente você pode definir condições adicionais para ativação automática da função.
- No bloco "Busca rápida", clicando no botão, a função do mesmo nome é ativada.
- A ativação da função "Minha Fluxo" permite que você organize um espaço pessoal para links, vídeos, imagens e anotações que precisam ser armazenadas em vários dispositivos simultaneamente.
- Ativar a tecnologia Crypto Wallet permite que você facilite transações com criptocorrência através do navegador.
- No bloco "Janela de pesquisa", ativando o switch oposto aos itens correspondentes, você pode selecionar o texto na página da Web a ser convertida:
- Moedas (na direção selecionada);
- Unidades de medições;
- Fusos horários.
- Ao ativar a função "Ativar janela pop-up da Video", você pode visualizar vídeos, rolando simultaneamente e lendo a página da Web.
- No bloco "Personalizado News", é possível ativar a exibição de feeds de notícias disponíveis na barra de endereços do navegador, bem como configurações para o nível de verificação de origem para conteúdo de notícias.
- Em seguida, siga os parâmetros da subseção do navegador. No bloco "Página inicial", ativando os comutadores, você pode especificar quais itens e que o design será exibido na página inicial, se for selecionado no bloco "Ao iniciar", que falamos ao descrever os parâmetros básicos .
- No bloco de interface do usuário, é possível ativar ou desativar vários elementos da exibição visual, nomeadamente:
- Miniaturas de abas quando pairando;
- URL completo na barra de endereços combinada;
- Campo de pesquisa na barra de endereços;
- Atrasar as guias de fundo de carregamento;
- Chromecast.
E muito mais.
- No bloco "idiomas", você pode selecionar o idioma da interface do navegador, bem como ativar e configurar a verificação de ortografia no formulário de texto.
- No bloco de configurações "Carregar", o diretório de salvar downloads no disco rígido é especificado. Por padrão, esta é a pasta "Downloads" do perfil ativo, mas se desejar, você pode alterar o diretório para qualquer outro clicando no botão "Alterar" em frente ao parâmetro "Localização". Imediatamente você pode ativar ou desativar a solicitação de seleção de pasta para cada download. Se a solicitação estiver desativada, os downloads serão salvos no diretório padrão.
- No bloco "Sistema", clicando no botão, você pode ativar ou desativar a aceleração de hardware. Imediatamente você pode ajustar o servidor proxy clicando no item apropriado.
- No bloco "Key and Gesture", você pode ativar ou desativar a operação com os gestos com o mouse, combinando os botões do mouse, combinações de chave adicionais. Há também uma indicação das combinações específicas de chaves "quentes" para o navegador.
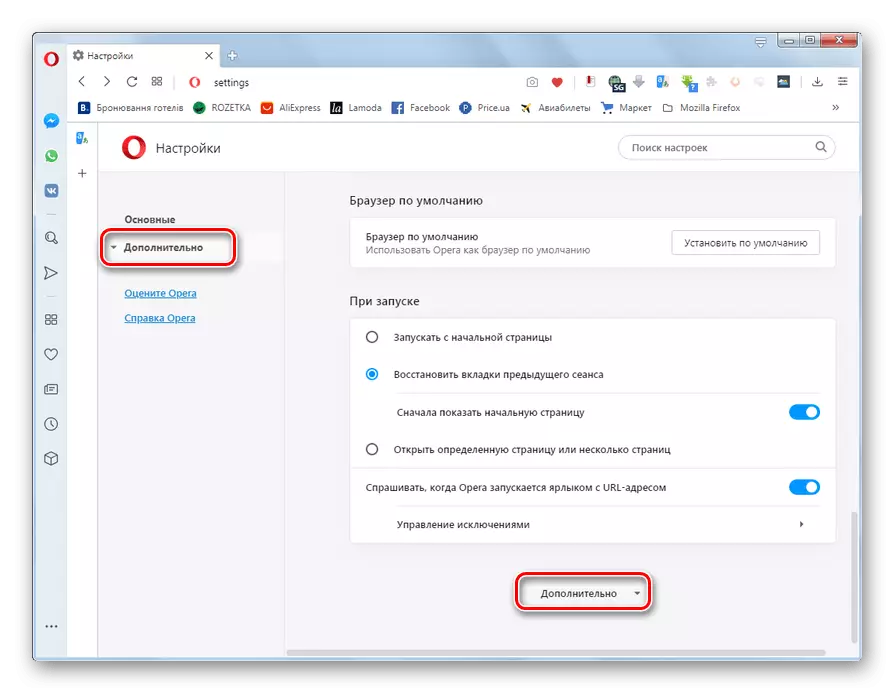
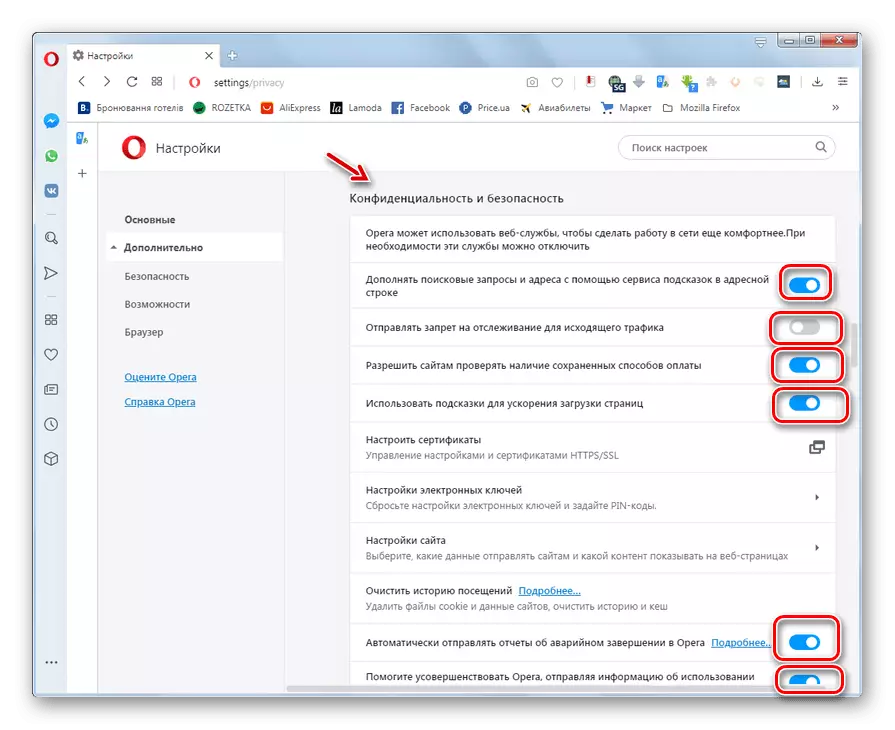
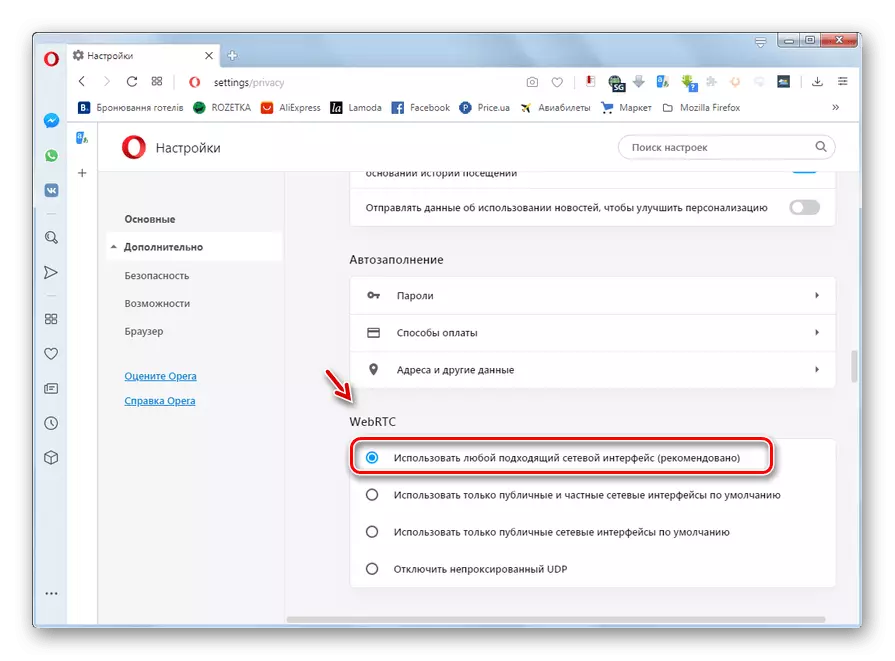
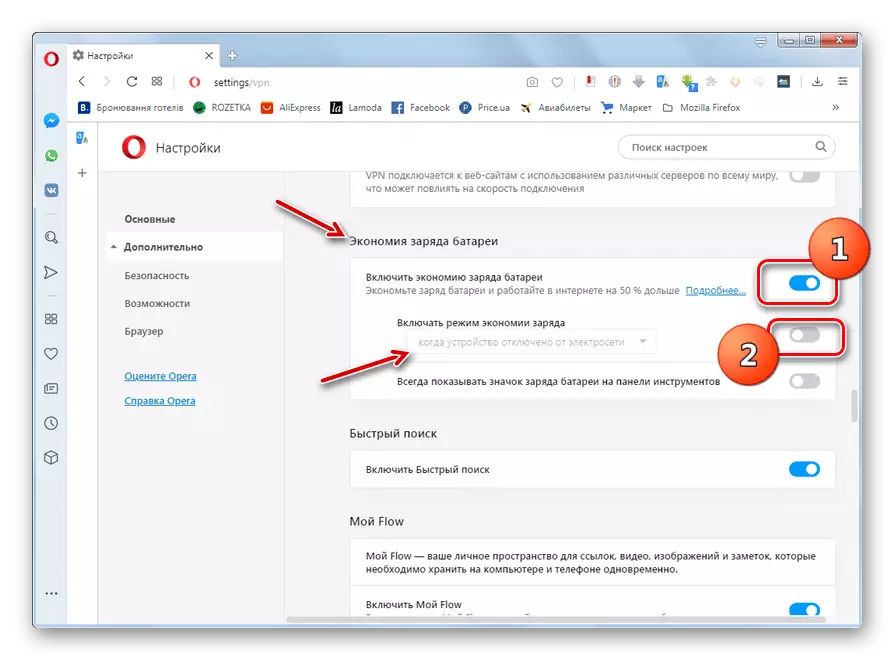
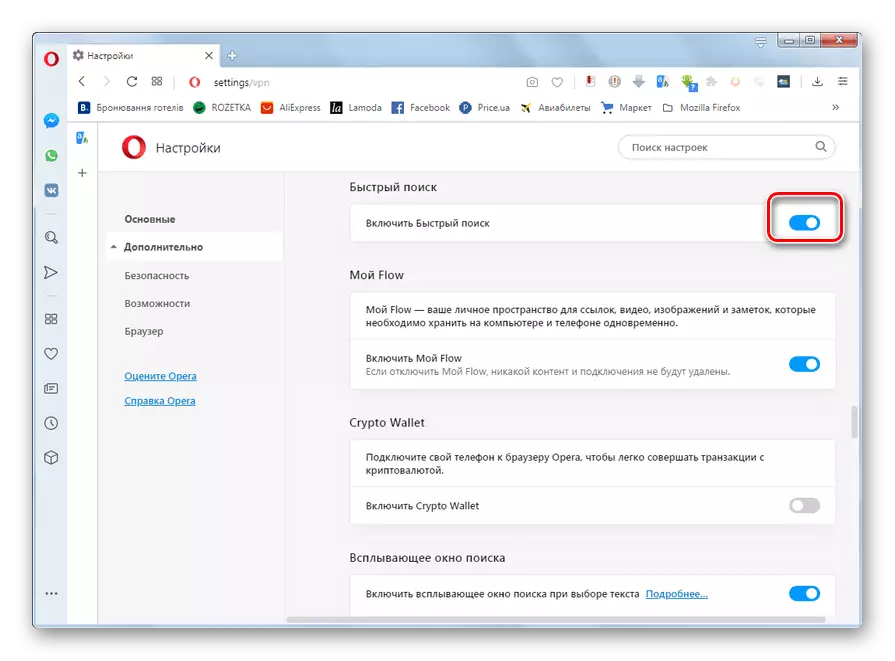
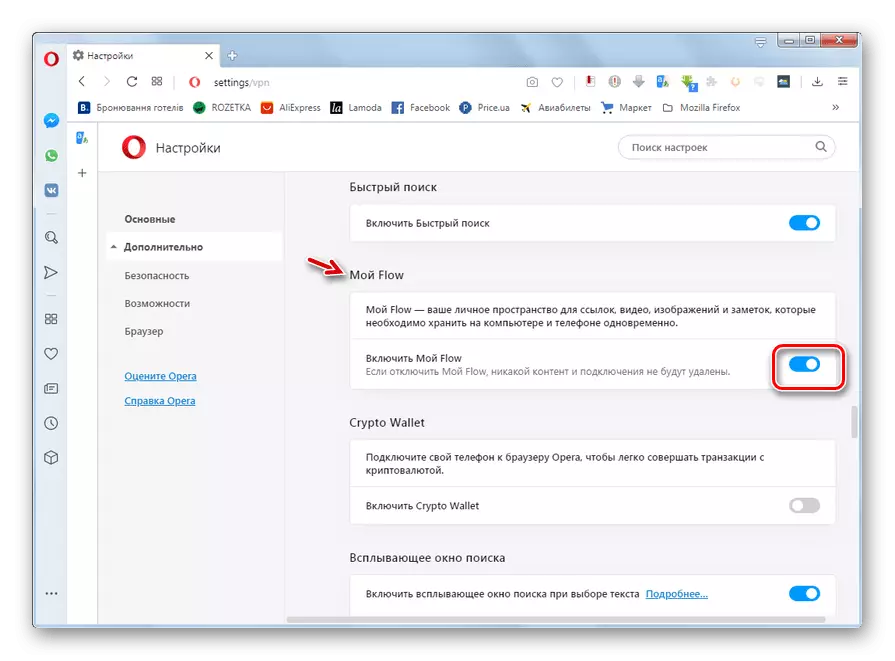
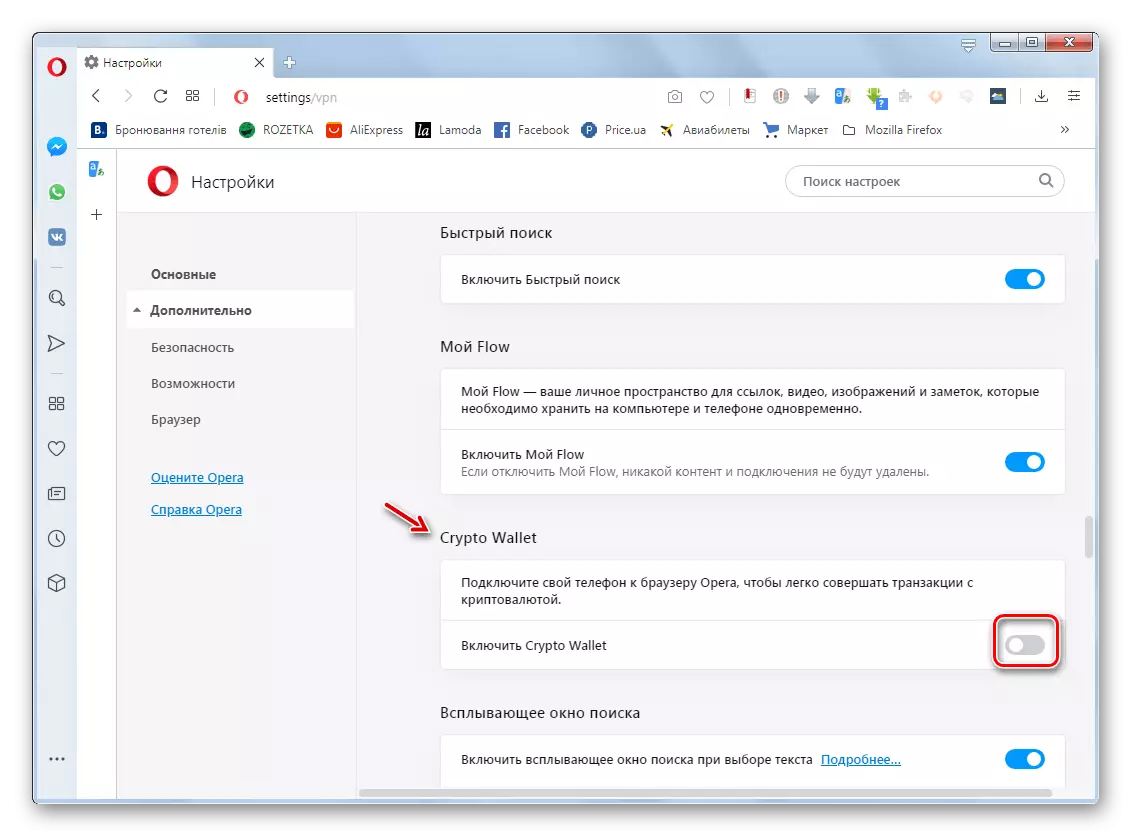
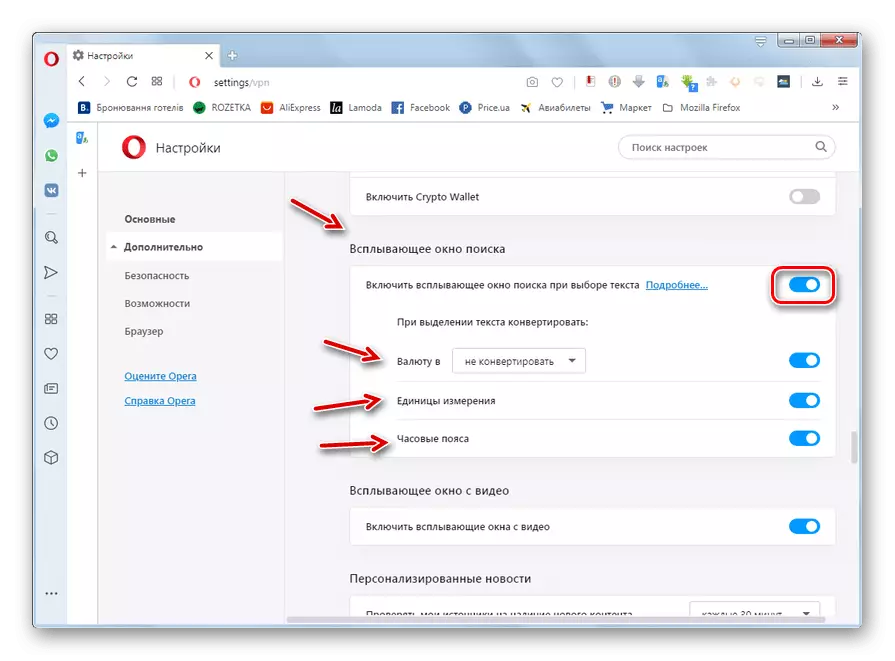
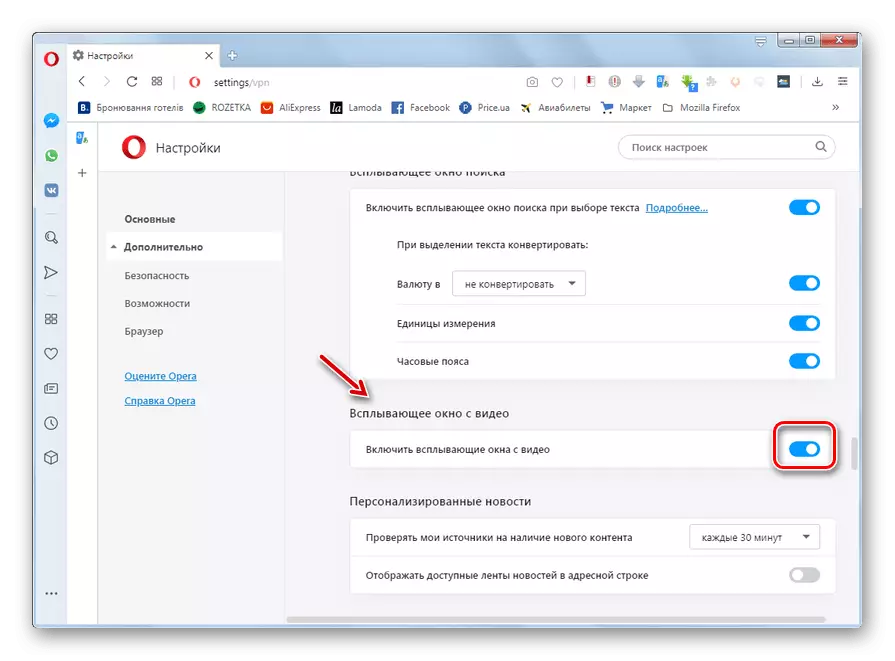
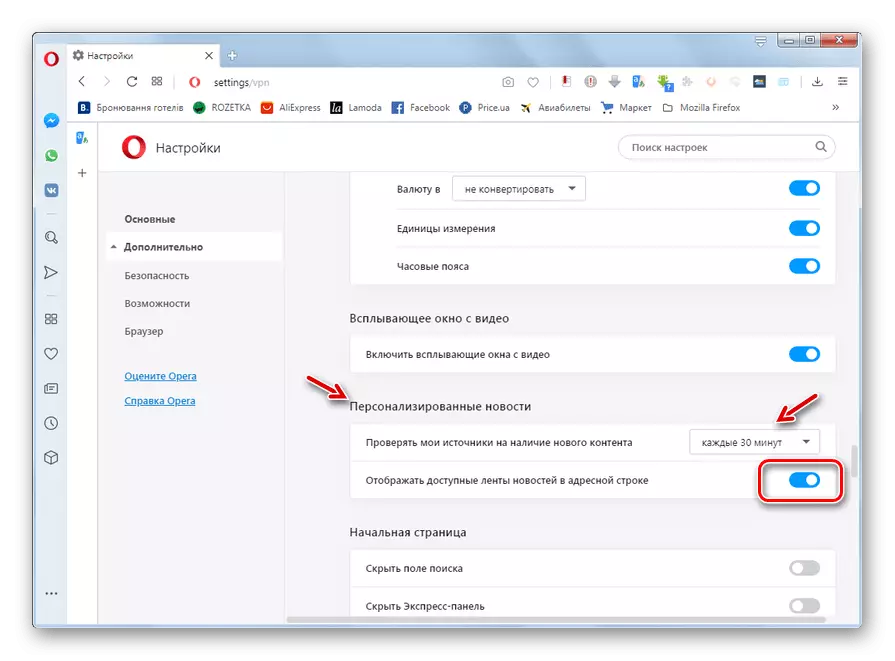
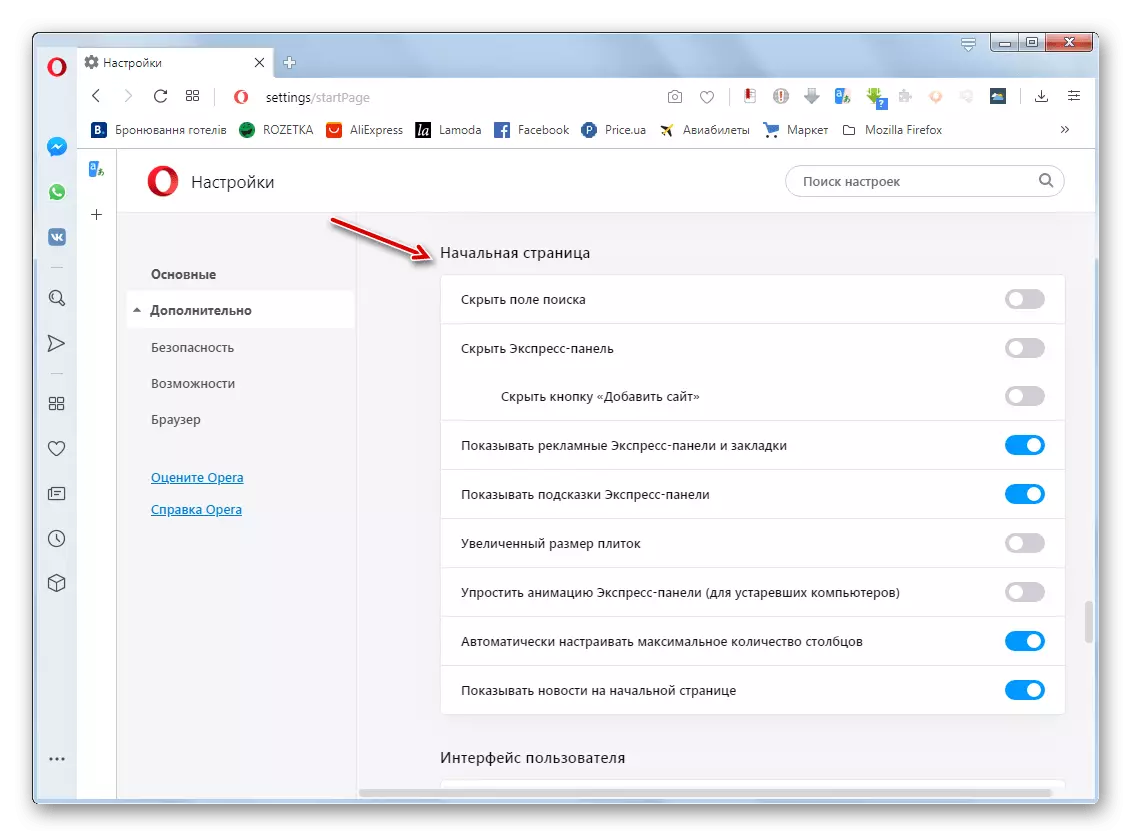
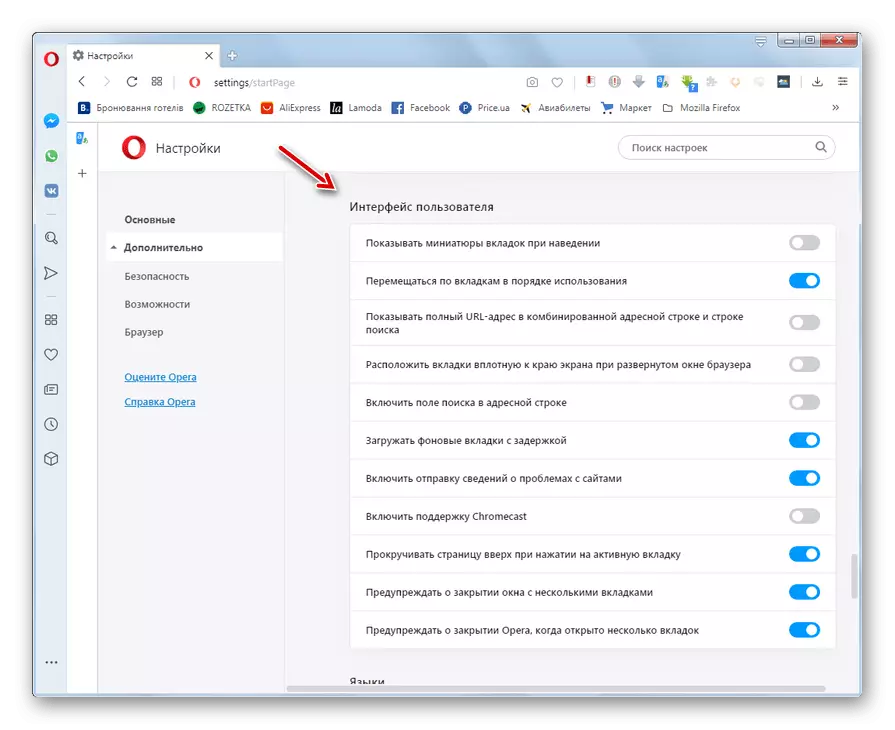
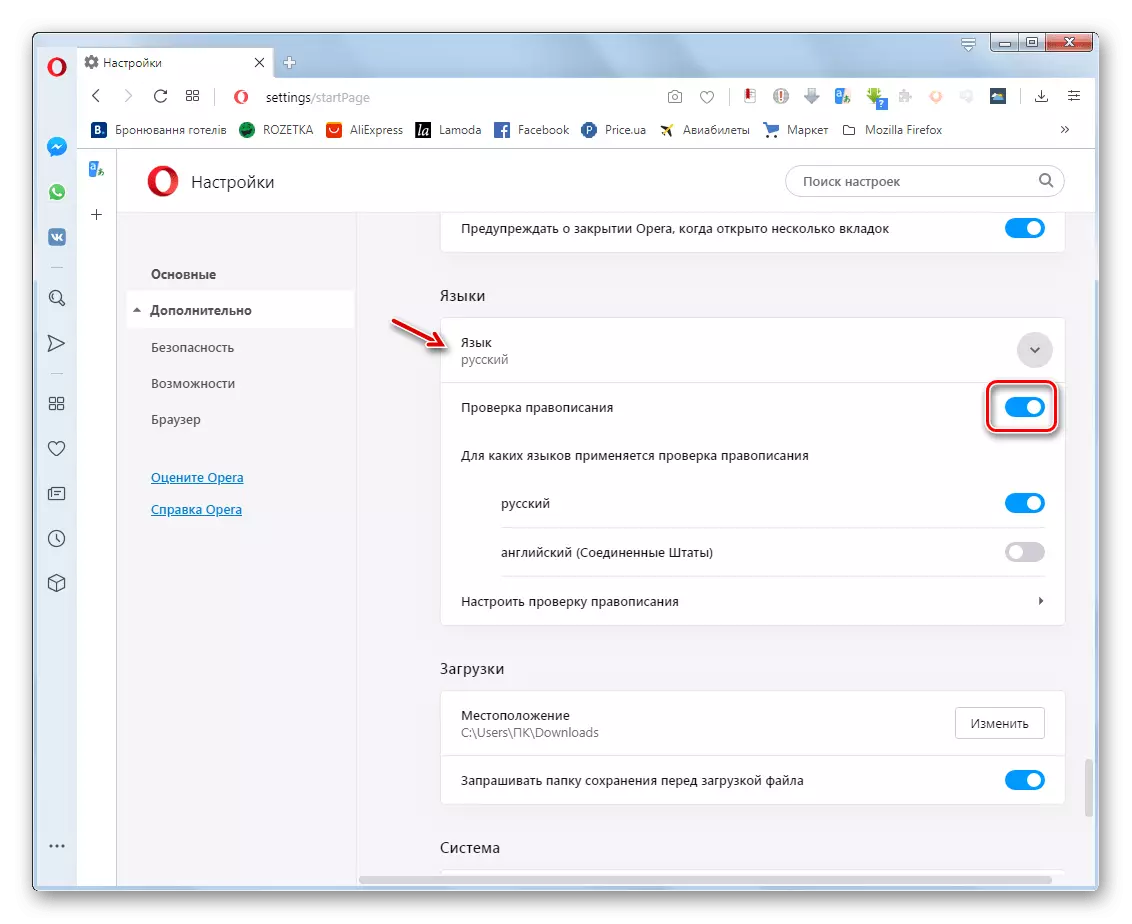
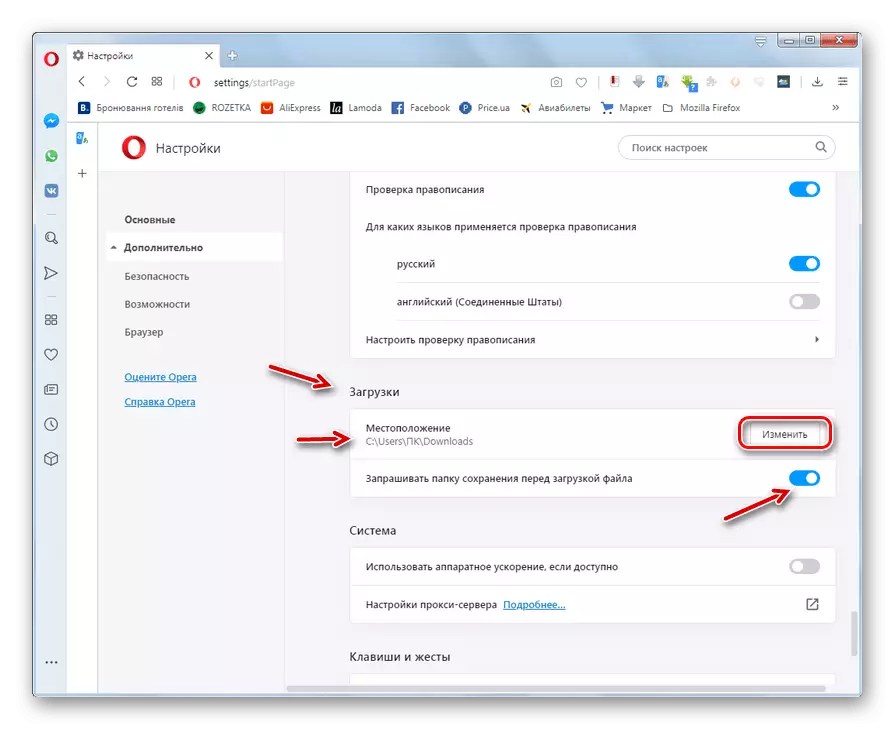
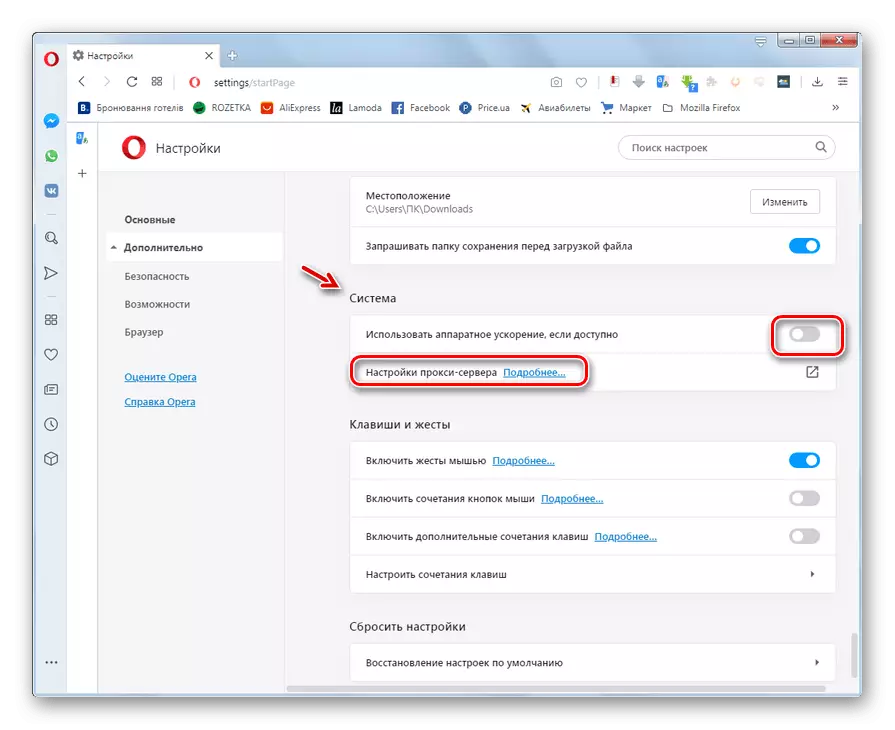
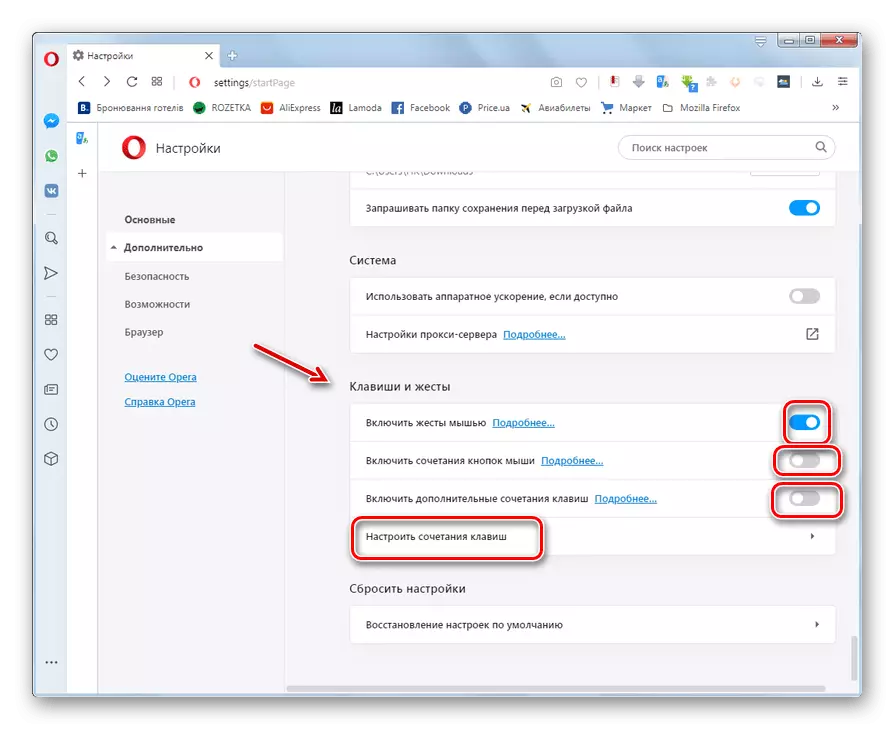
Etapa 4: Redefinir configurações
Se por algum motivo as configurações você contribuiu para o trabalho incorreto do navegador, você precisará redefinir os parâmetros para o estado padrão.
- Na parte inferior da página de configurações adicionais do navegador da Web na seção "Browser", clique no item "Restaurar configurações padrão".
- Em seguida, a caixa de diálogo é aberta onde você precisa confirmar sua solução clicando no botão "Redefinir".
- Todas as configurações do navegador, incluindo as configurações do mecanismo de pesquisa, serão redefinidas para o estado padrão. Todas as abas ativas, cookies, extensões são desativadas. Mas a história das visitas, marcadores e senhas serão salvas. Se necessário, eles podem ser removidos usando a ferramenta "Limpar o histórico de visitas ...", conforme descrito acima.
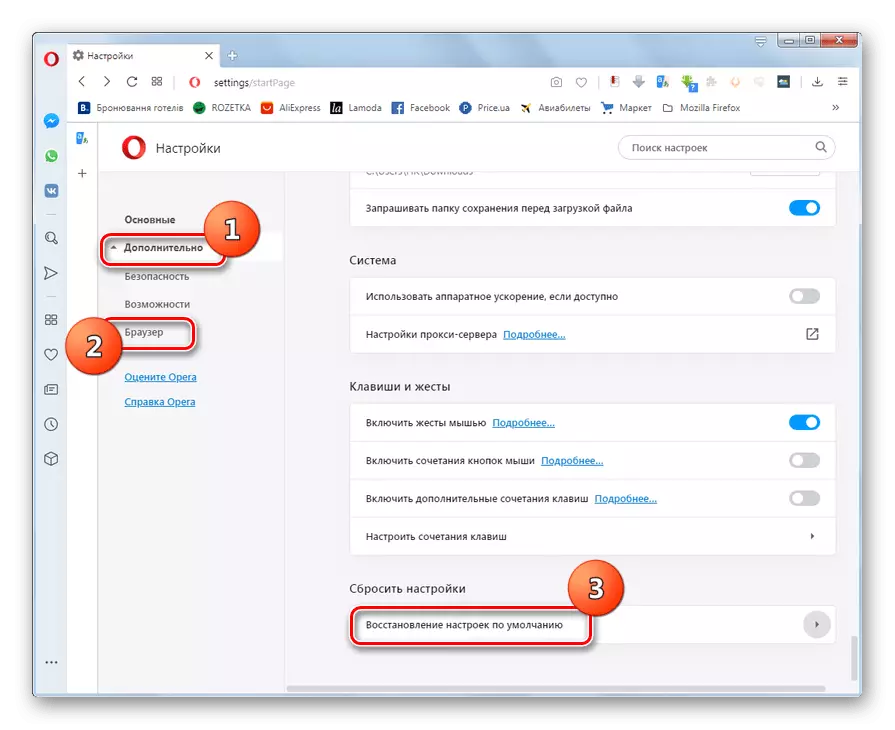
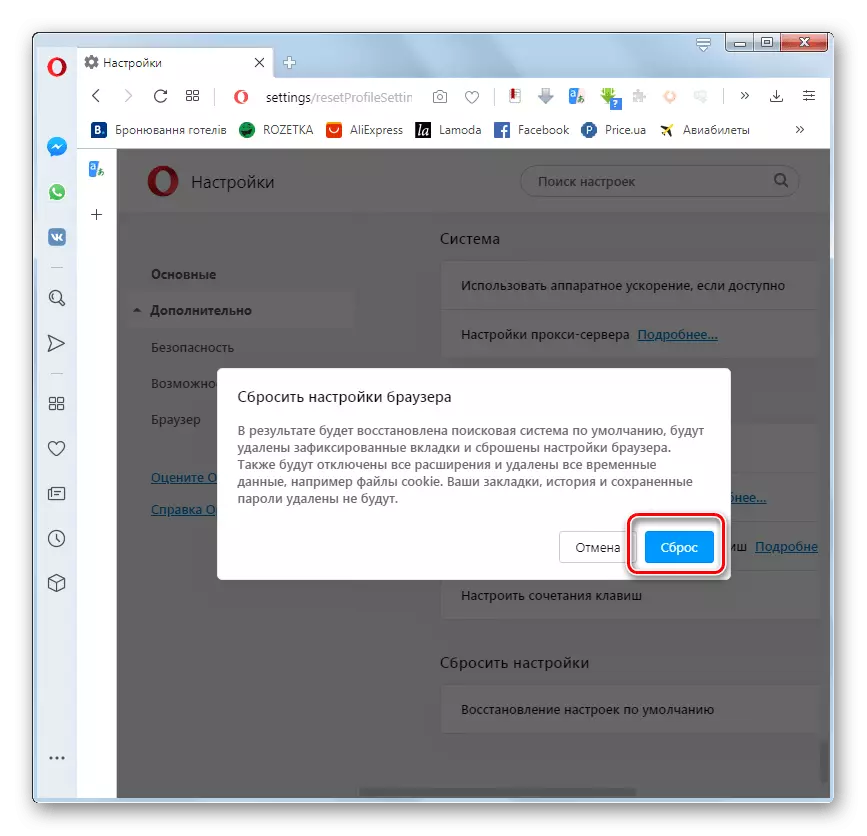
Estágio 5: Configurações Experimentais
Também no navegador da ópera há uma seção de configurações experimentais. As funções apresentadas aqui ainda estão no estágio de teste para os desenvolvedores.
Atenção! Alterar esses parâmetros é recomendado apenas para usuários avançados. As alterações podem interromper a capacidade de trabalho do navegador da Web e, portanto, são feitos exclusivamente por seu próprio medo e risco.
Transição para desenvolvedores de configurações experimentais especificamente complicado para que um usuário despreparado não possa fazer alterações fatais devido a ações erradas. Para abrir a janela do parâmetro oculto, insira o comando para a barra de endereços do navegador da Web:
Ópera: bandeiras.
Em seguida, clique no botão ENTER no teclado.

Leia mais sobre os parâmetros experimentais em nosso artigo separado.
Lição: configurações ocultas do navegador da ópera
O Navegador da Opera fornece possibilidades razoavelmente amplas para ajustar os parâmetros internos. Depois de examiná-los, todos podem configurar este navegador para suas necessidades.
