
A maioria dos usuários de PC pelo menos uma vez ouviu sobre o aplicativo FileZilla, que transmite a interface do cliente e recebe dados no protocolo FTP. Mas poucos sabem que este aplicativo tem um servidor analógico - FileZilla. Em contraste com a versão usual, este programa implementa o processo de transferência de dados usando protocolos FTP e FTPs no lado do servidor. Vamos estudar as configurações básicas do programa FileZilla Server. Isso é especialmente verdadeiro, dado o fato de que há apenas uma versão em inglês deste programa.
Configurações de conexão de administração
Imediatamente, depois de bastante simples e intuitivamente compreensível para quase qualquer processo de instalação do usuário, uma janela é iniciada no servidor FileZilla no qual você deseja especificar seu host (ou endereço IP), porta e senha. Essas configurações são necessárias para se conectar à conta pessoal do administrador e não acessar a FTP.
Os nomes dos nomes do host e porta são geralmente preenchidos automaticamente, no entanto, se desejar, você pode alterar o primeiro desses valores. Mas a senha terá que criar a si mesmo. Preencha os dados e clique no botão Conectar.
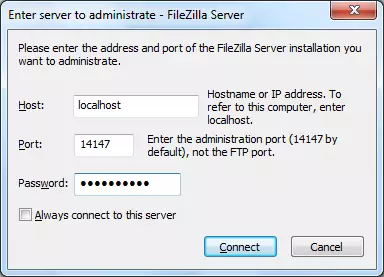
Configurações Gerais
Agora vamos para as configurações gerais do programa. Você pode chegar à seção Configurações clicando na seção Editar Menu Horizontal e, em seguida, selecionando Configuração.
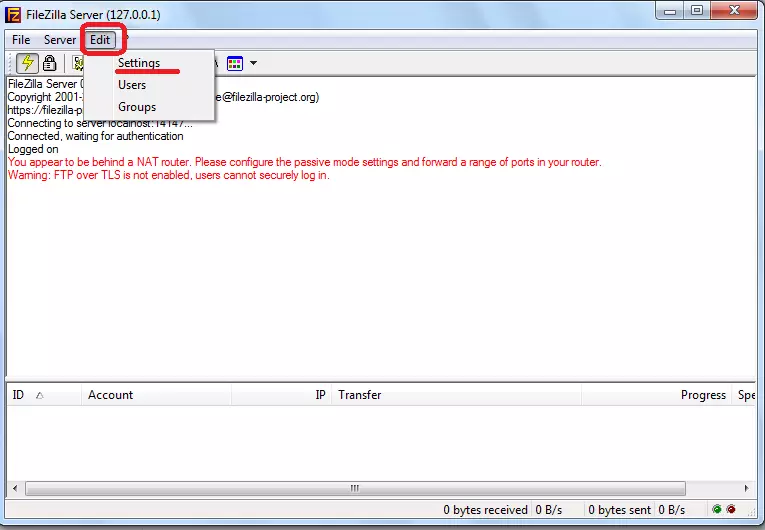
Antes de nós abre o Assistente de Configuração do Programa. Imediatamente vamos cair na seção Configurações principais (configurações gerais). Aqui você precisa instalar o número da porta para o qual os usuários se conectam e especificarem o número máximo. Deve-se notar que o parâmetro "0" significa um número ilimitado de usuários. Se por algum motivo seu número precisar ser limitado, coloque o dígito correspondente. Separa separadamente o número de encadeamentos. Na subseção "Timeout Settings", o valor do timeout é configurado até a próxima conexão, na ausência de uma resposta.
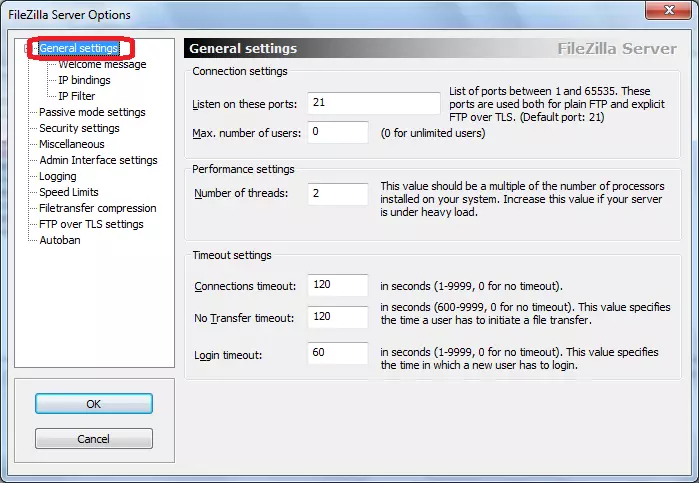
Na seção Mensagem de boas-vindas, você pode inserir uma mensagem de boas-vindas para os clientes.
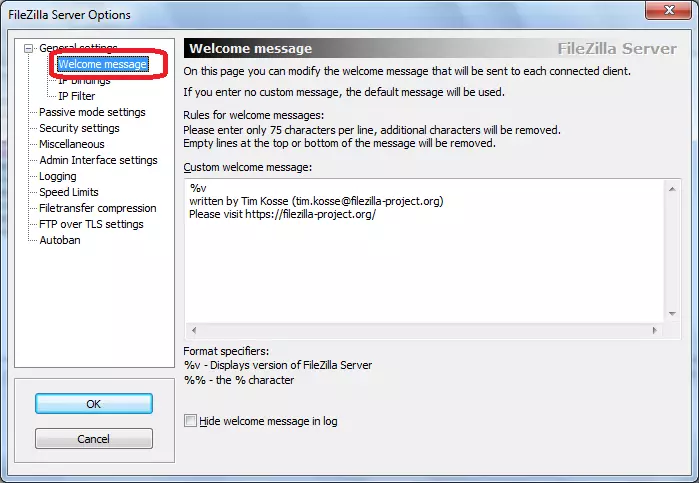
A próxima seção "Ligações IP" é muito importante, uma vez que é aqui que os endereços no qual o servidor estará disponível para outras pessoas é afixado.
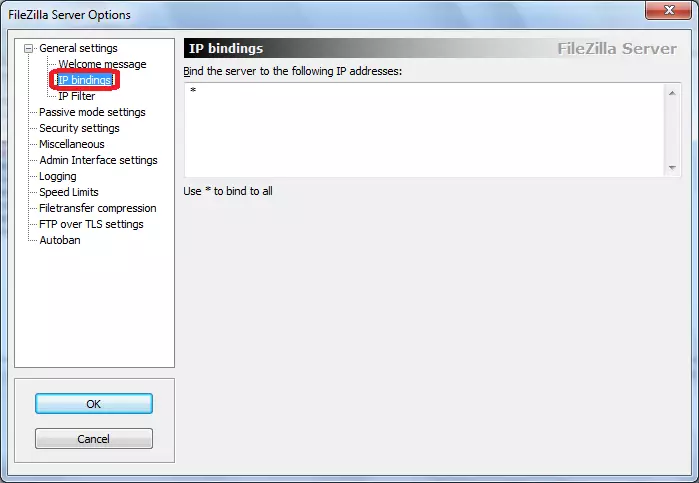
Na guia "IP Filter", pelo contrário, os endereços bloqueados desses usuários inserem, cuja conexão é indesejável para o servidor.
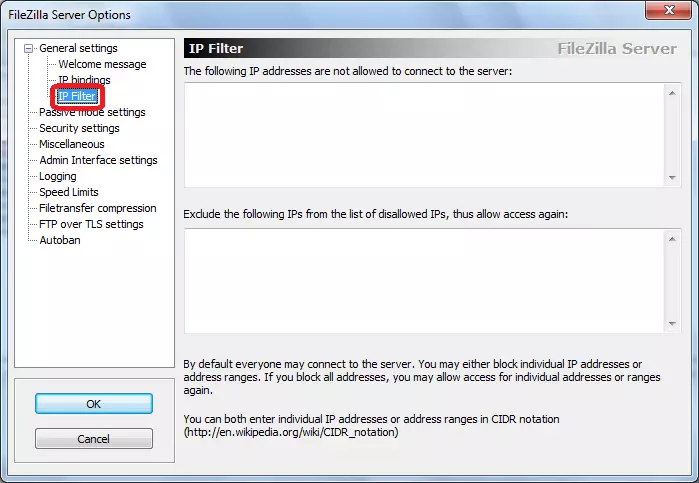
Na seção seguinte "Configuração do modo passivo", você pode inserir os parâmetros de trabalho no caso de usar o modo de transmissão de dados passivos no FTP. Essas configurações são bastante individuais, e sem uma necessidade específica de tocá-los não é recomendado.
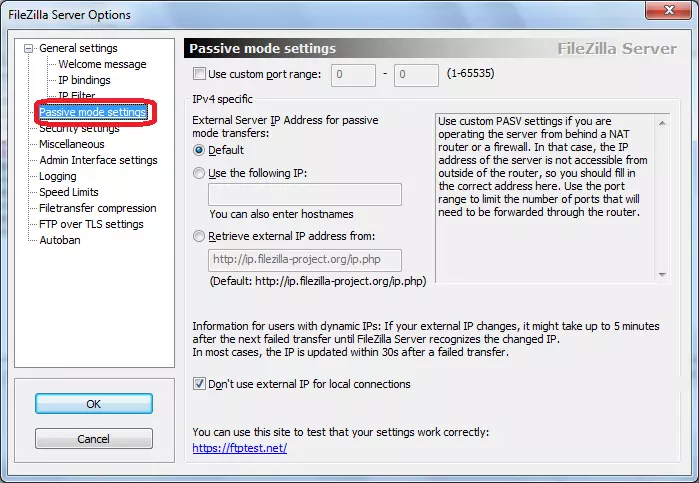
Subsecção "Configurações de segurança" é responsável por conectar a conexão. Como regra, as alterações não são necessárias aqui.
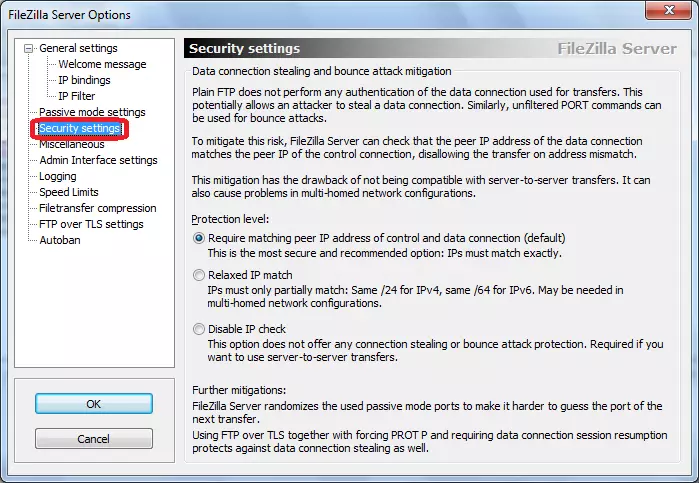
Na guia Diversos, pequenas configurações da aparência da interface, como seu colapso, e a instalação de outros parâmetros insignificantes é feita. O melhor de tudo, essas configurações também deixam inalteradas.
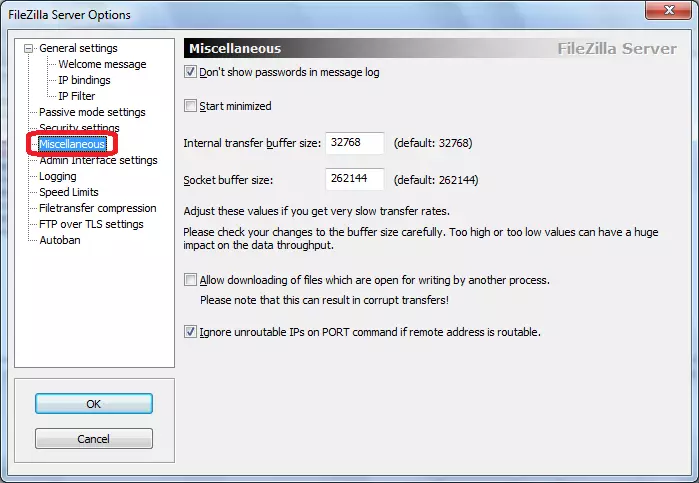
Na seção Configurações da interface do administrador, administrar configurações de acesso são inseridas. Em essência, estas são as mesmas configurações que digemos quando o programa é ligado pela primeira vez. Nesta guia, se desejar, eles podem ser alterados.
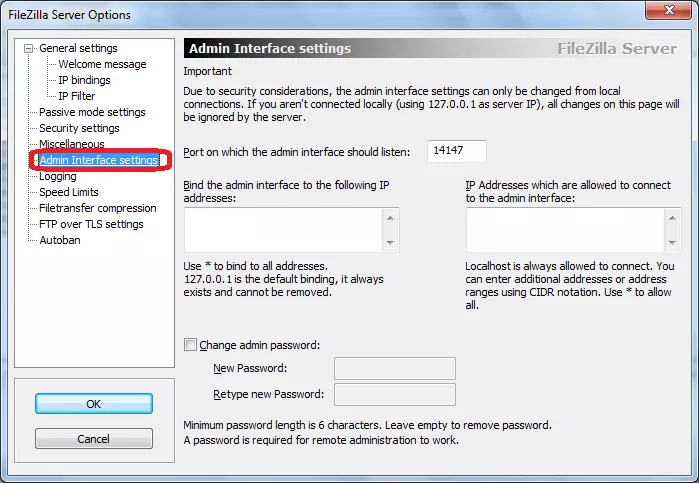
A guia Logging inclui a criação de arquivos de log. Imediatamente você pode especificar seu tamanho máximo permitido.
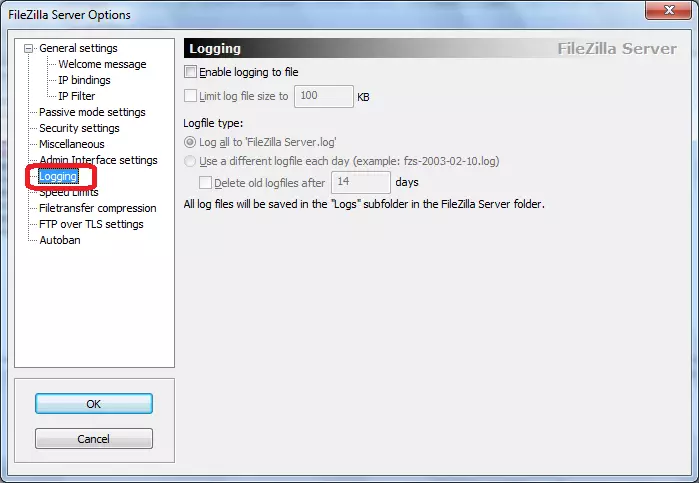
O nome da guia "Limites de velocidade" fala por si. Aqui, se necessário, o tamanho da taxa de transferência de dados é estabelecido, tanto no canal recebido quanto na saída.
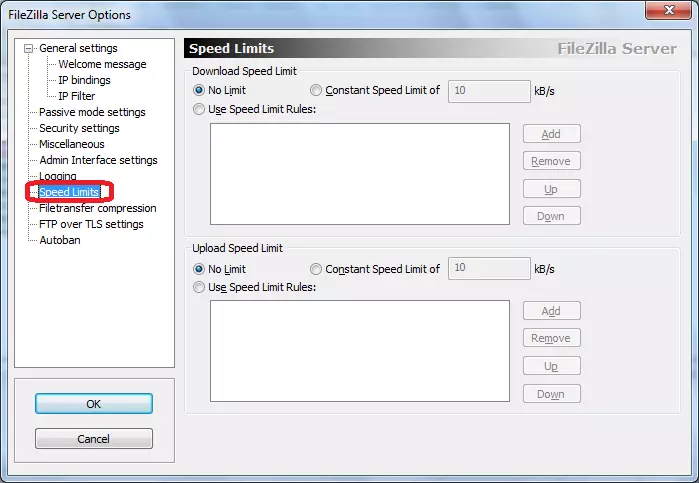
Na seção Compression Filetransfer, você pode ativar a compactação de arquivos quando transmitida. Isso ajudará a economizar tráfego. Imediatamente, você deve especificar o nível máximo e mínimo de compressão.
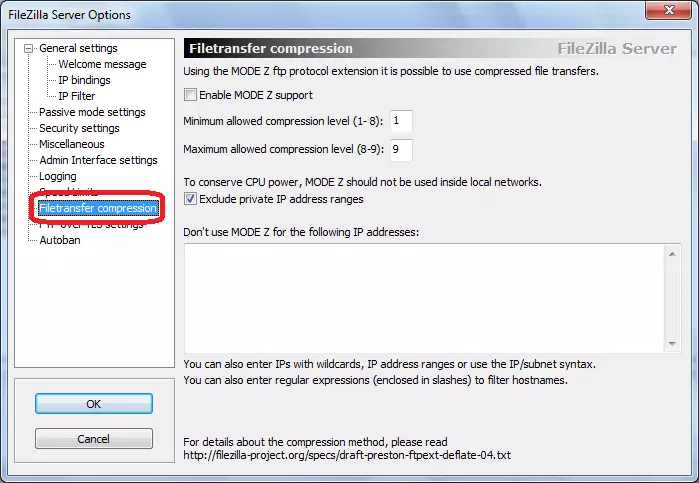
Na seção FTP sobre configurações TLS, uma conexão segura é configurada. Imediatamente quando for apresentado, você deve especificar a localização da chave.
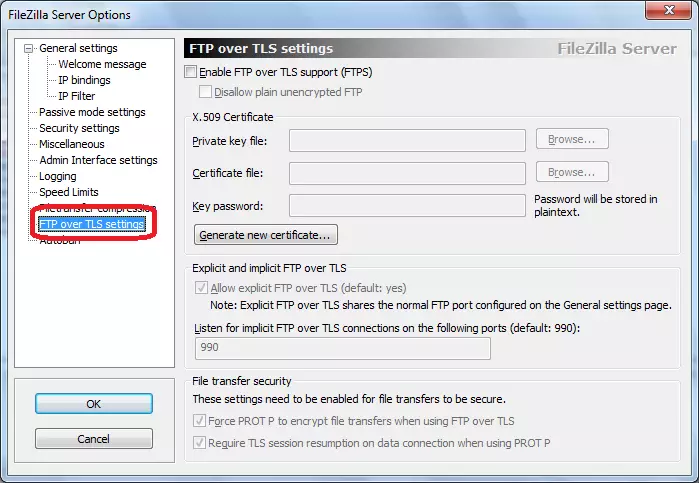
Na última guia da seção Configurações do Autoban, é possível ativar o bloqueio automático do usuário, em caso de excedição do número pré-especificado de tentativas malsucedidas para se conectar ao servidor. Imediatamente, você deve especificar qual período de tempo o bloqueio agirá. Esse recurso se estabelece um objetivo de impedir uma pausa de um servidor ou realizar vários ataques.
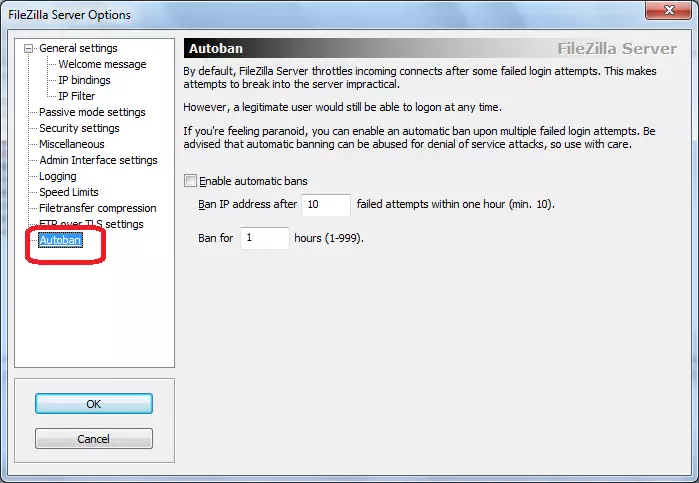
Configurações de acesso do usuário
Para configurar o acesso do usuário ao servidor, passe pelo item de menu Editar no menu principal da seção Usuários. Depois disso, a janela de gerenciamento de usuários é aberta.
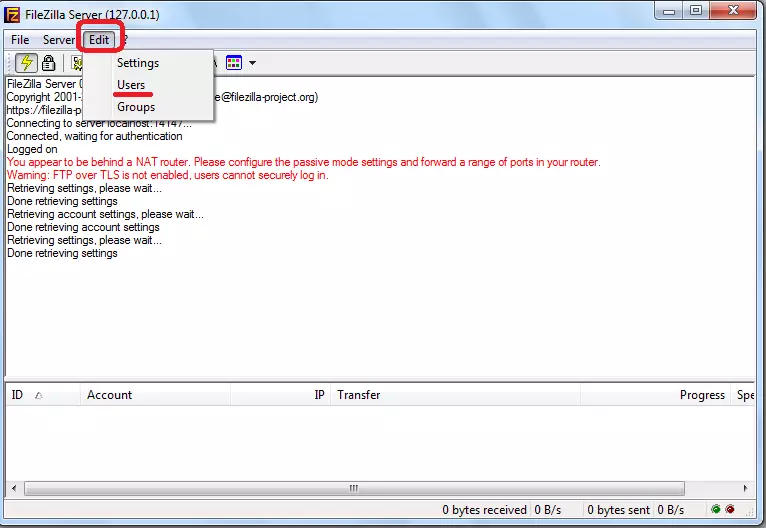
Para adicionar um novo membro, você precisa clicar no botão "Adicionar".
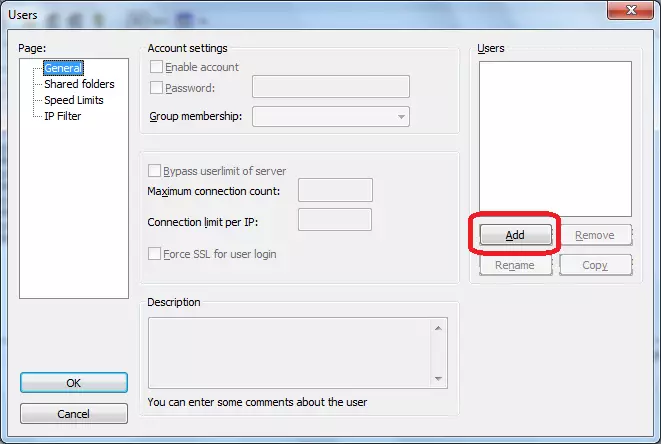
Na janela que se abre, você deve especificar o nome do novo usuário, bem como, se desejado, o grupo para o qual se refere. Depois que essas configurações são fabricadas, clique no botão "OK".
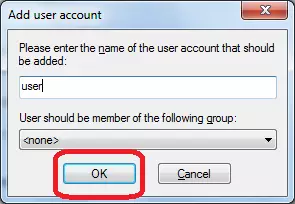
Como você pode ver, um novo usuário adicionado na janela "Usuários". Instale o cursor nele. O campo de senha ficou ativo. Aqui você deve inserir uma senha para este participante.
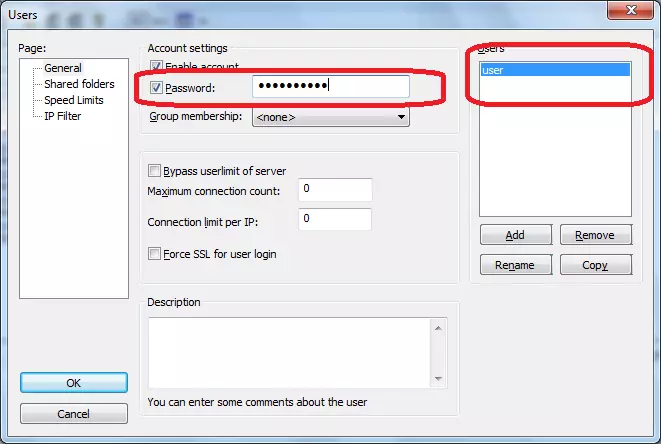
Na próxima seção "Share Pasters", atribuímos a quais diretórios o usuário receberá acesso. Para fazer isso, clique no botão "Adicionar" e selecione Pastas que consideramos necessárias. Na mesma seção, é possível estabelecer direitos para este usuário ler, escrever, excluir e alterar pastas e arquivos do diretório especificado.
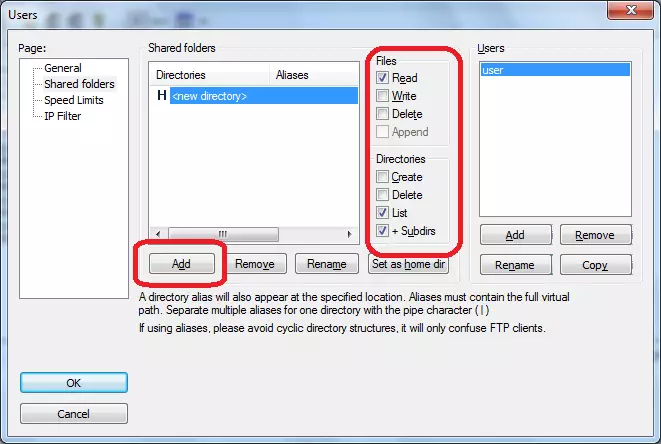
Na guia "Limites de velocidade" e "IP Filter", você pode definir limites de velocidade individuais e bloquear para um usuário específico.
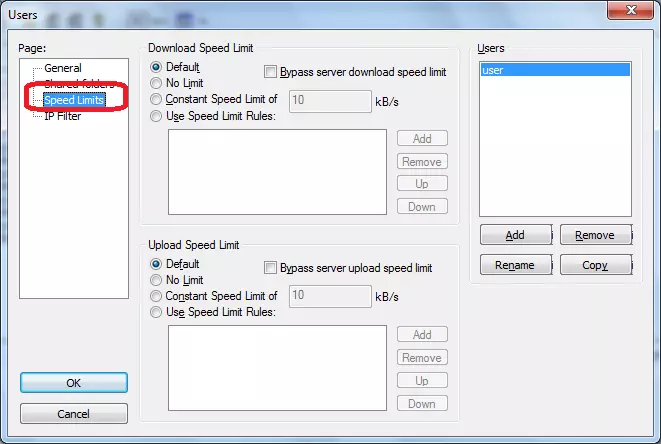
Depois de concluir todas as configurações, clique no botão "OK".
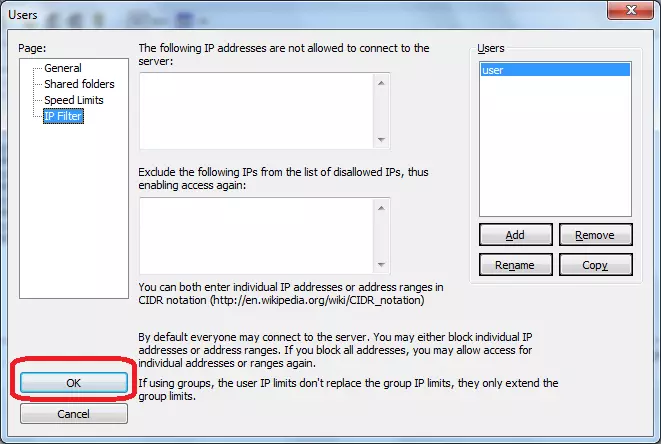
Configurações do grupo
Agora vá para a edição de configurações do grupo de usuários.
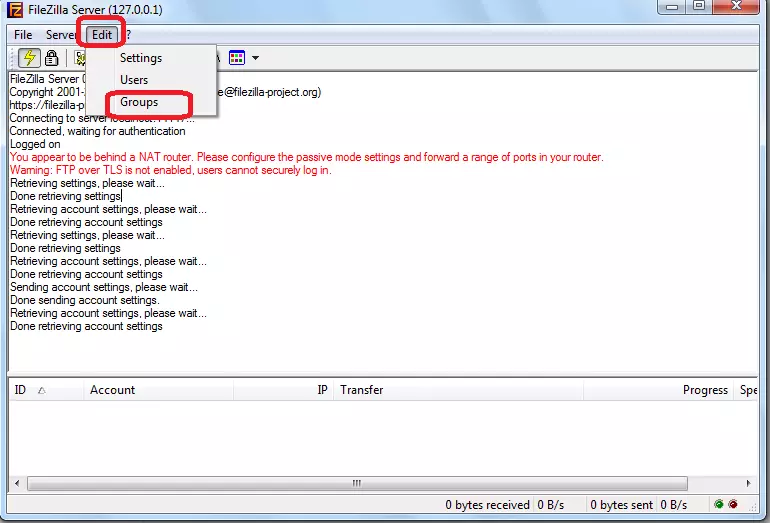
Existem configurações totalmente semelhantes que foram realizadas para usuários individuais. Como nos lembramos, o usuário correspondente a um grupo específico foi feito no estágio de criar sua conta.
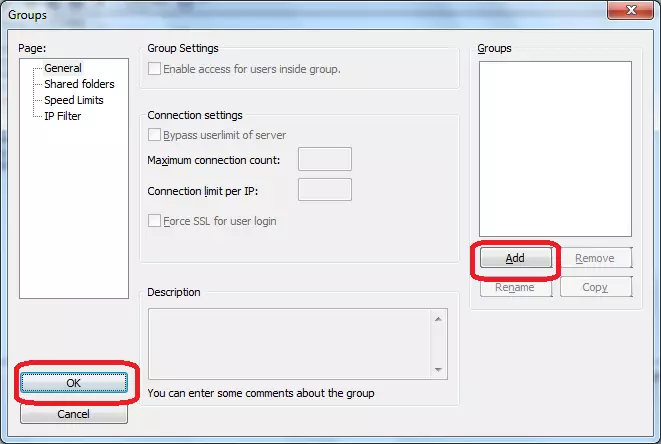
Como você pode ver, apesar da aparente dificuldade, a configuração do programa FileZilla Server não é tão incrível. Mas, claro, para o usuário doméstico, uma certa dificuldade será o fato de que a interface desta aplicação é completamente em inglês. No entanto, se você aderir as instruções passo a passo para esta revisão, não deve haver problemas ao instalar as configurações do programa.
