
O estêncil criado no Photoshop é um monofônico, na maioria das vezes preto, uma marca de qualquer objeto (face).
Hoje faremos stencils da face de um de todo o famoso ator.
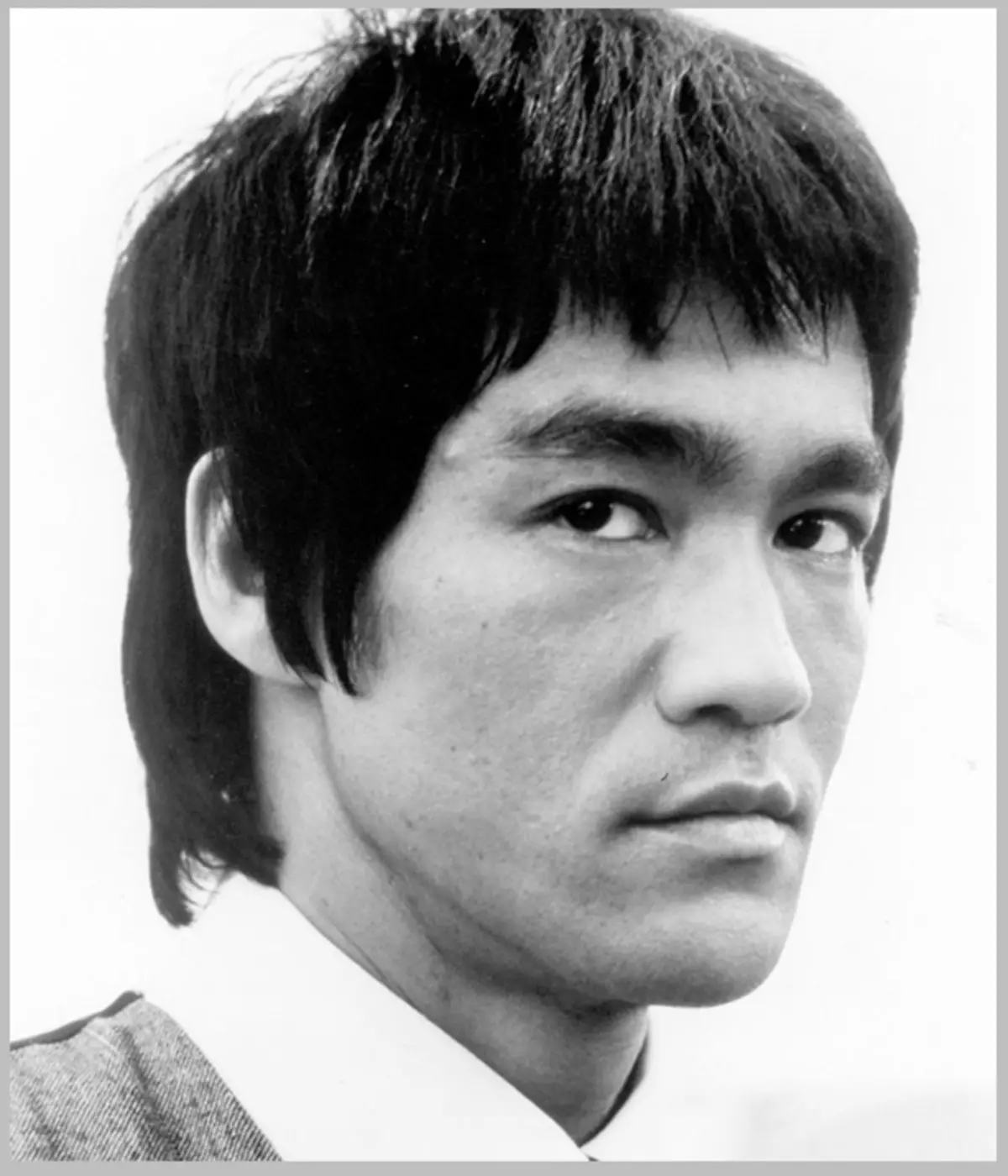
Primeiro de tudo, você precisa separar o rosto de Bruce do fundo. Eu não atrasarei a lição, ler o artigo "Como cortar um objeto no Photoshop".
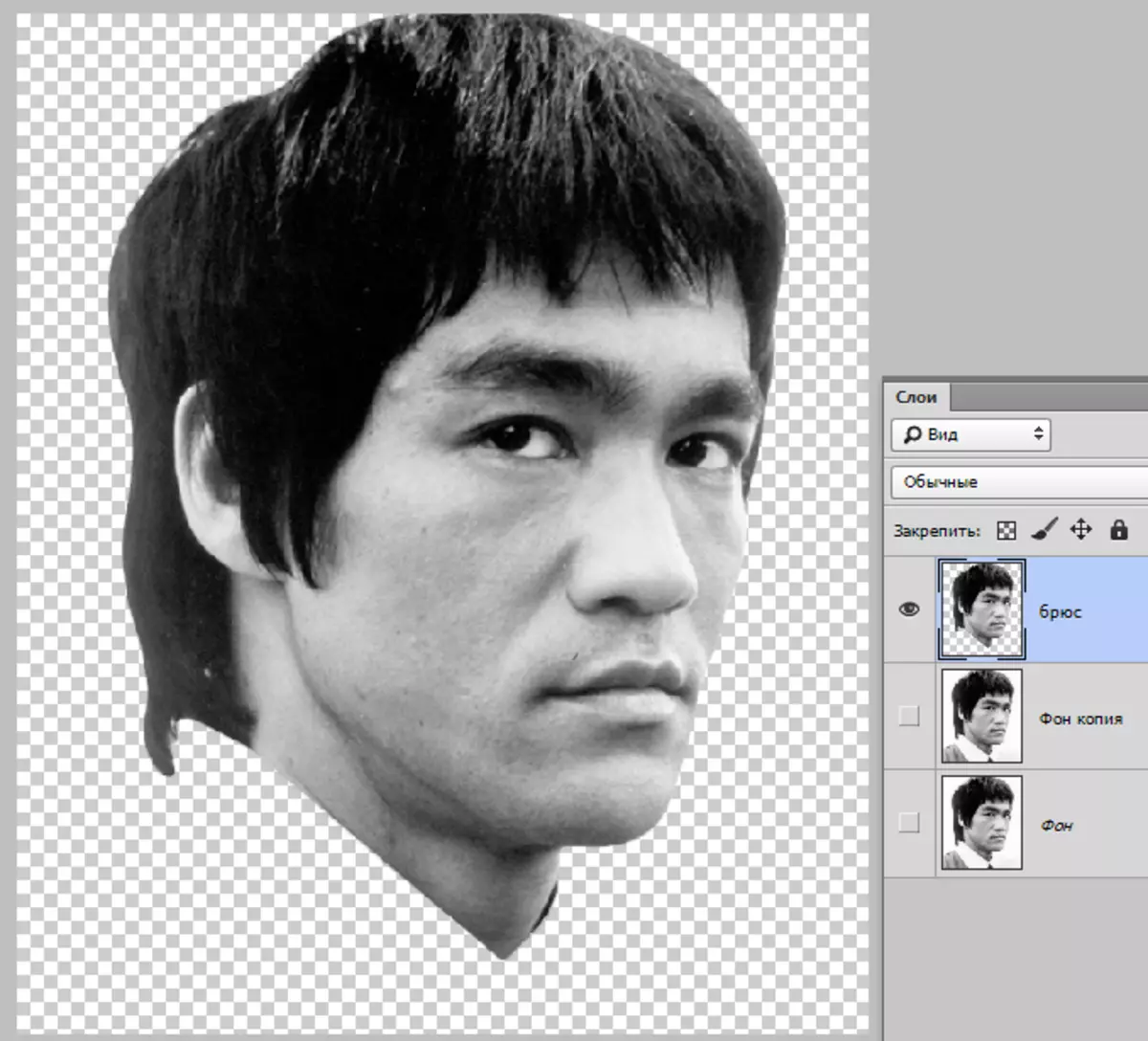
Para processamento adicional, precisaremos aumentar ligeiramente o contraste da imagem.
Nós usamos uma camada corretiva "Níveis".
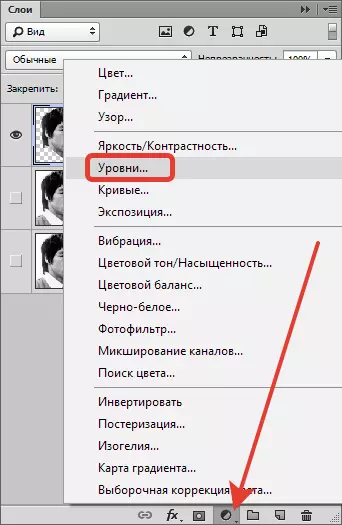
Mova o controle deslizante, buscando o efeito desejado.
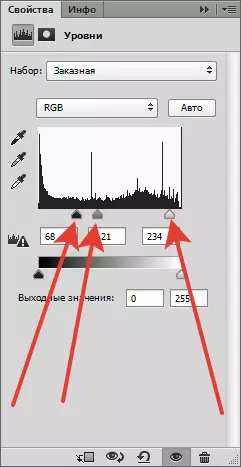

Em seguida, clique em clique com o botão direito na camada com "Níveis" E escolha parágrafo. "Combine com o anterior".

Ficar na camada superior, vá para o menu "Filtrar - imitação - applique".
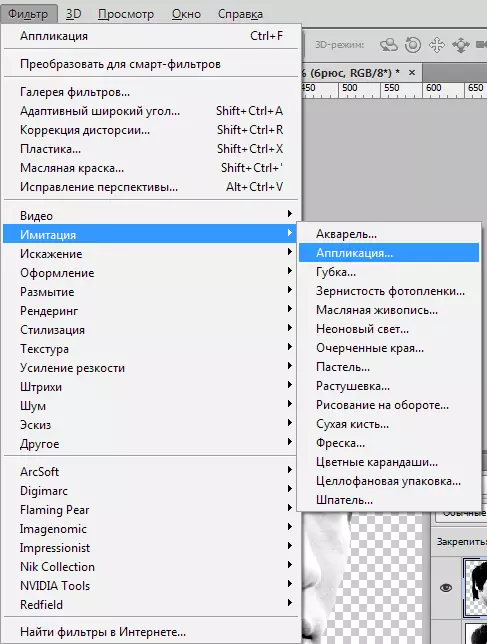
Personalize o filtro.
Número de níveis - 2. Fácil e a clareza das bordas é configurado para cada imagem individualmente. É necessário atingir o resultado, como na captura de tela.
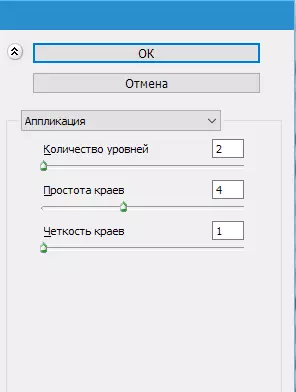
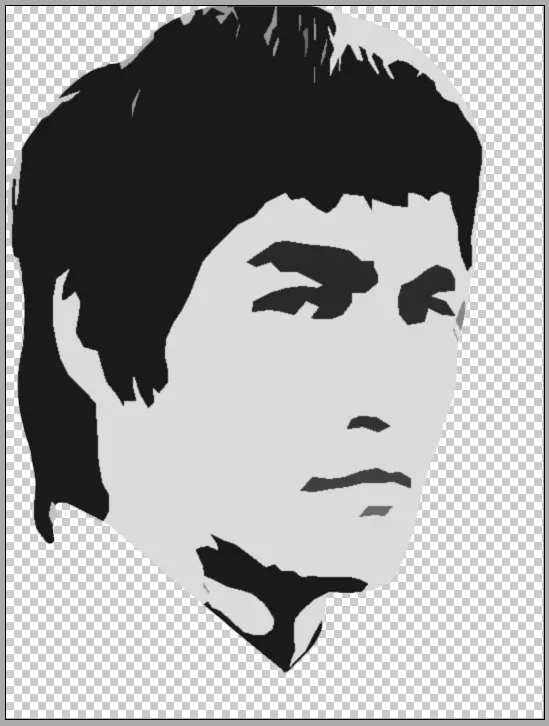
Após a conclusão, clique OK.
Em seguida, escolha o instrumento "Varinha mágica".
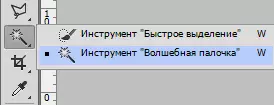
As configurações são as seguintes: Admissão 30-40. , Daws, pelo contrário "Pixels relacionados" Retirar.
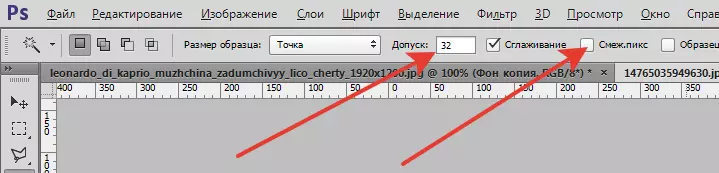
Clique em Ferramenta na área no rosto.
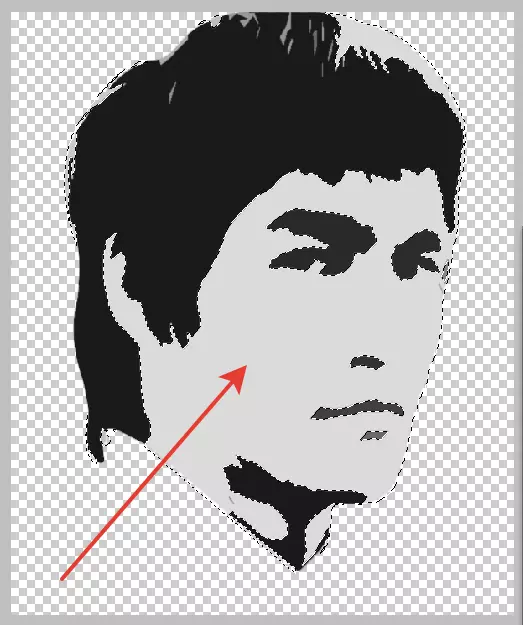
pressione Del. Removendo esta sombra.

Então clamp Ctrl. E clique na camada em miniatura com um estêncil, carregando-o na área selecionada.
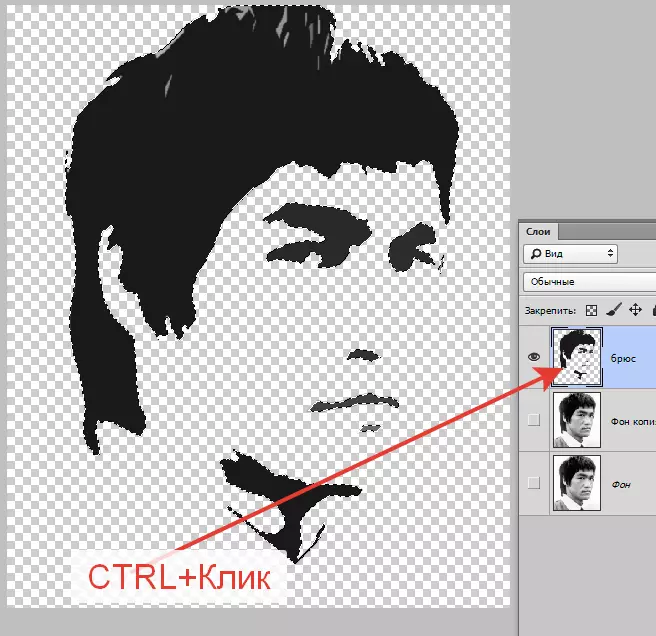
Escolha qualquer ferramenta Descarga e pressione o botão "Esclarecer a borda".

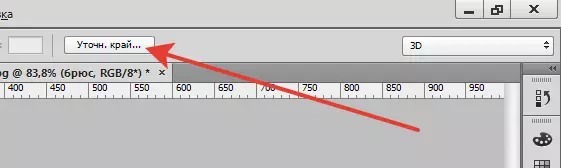
Na janela Configurações, escolha a visualização "Em branco".
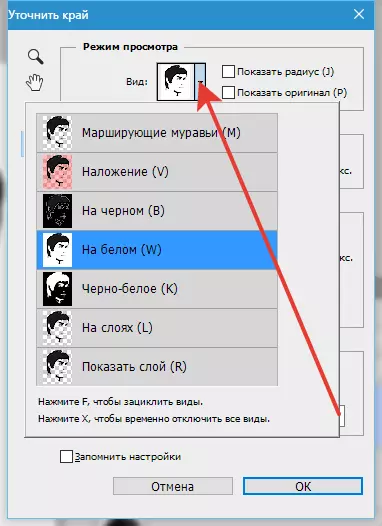
Nós mudamos a borda para a esquerda e adicionamos suavização.
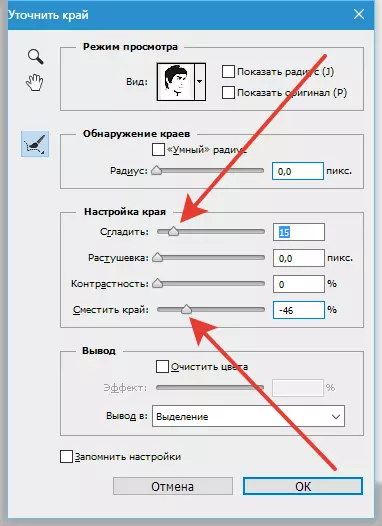
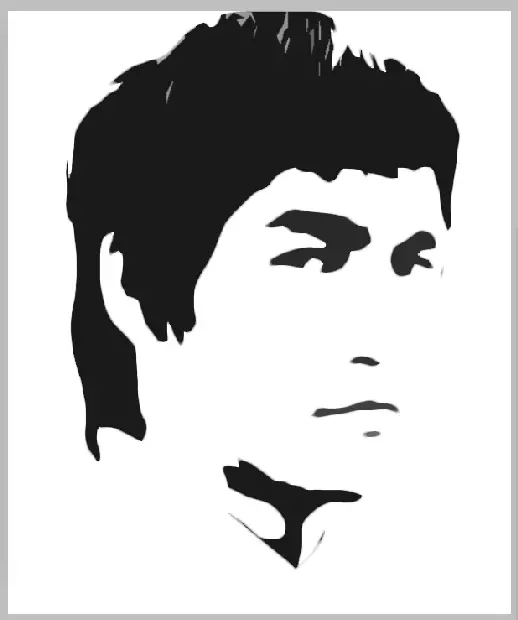
Nós escolhemos a saída "Na alocação" e clique OK.
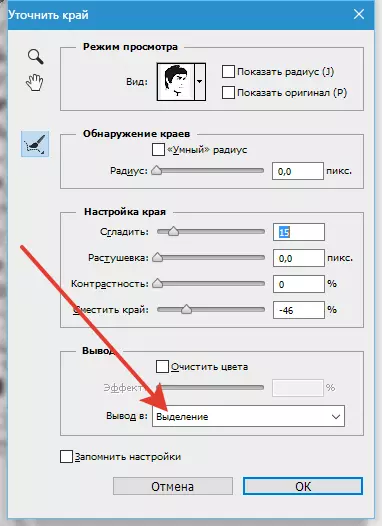
Nós invertemos a seleção obtida com uma combinação de chaves de atalho Ctrl + shift + i e clique Del..
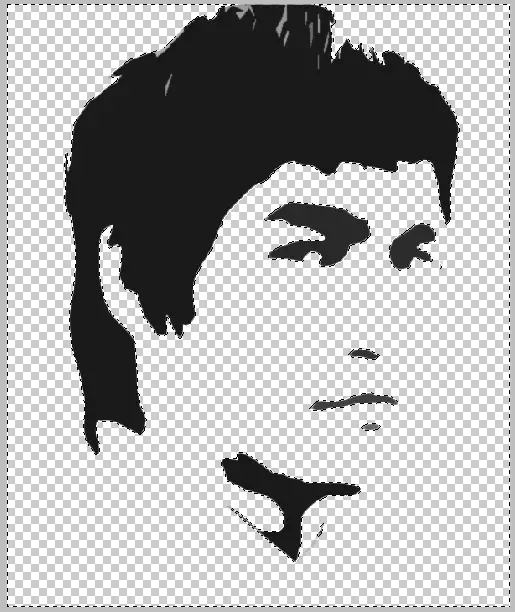
Inverter novamente e pressione o atalho do teclado Shift + F5. . Nas configurações, escolha o preenchimento com preto e pressione OK.
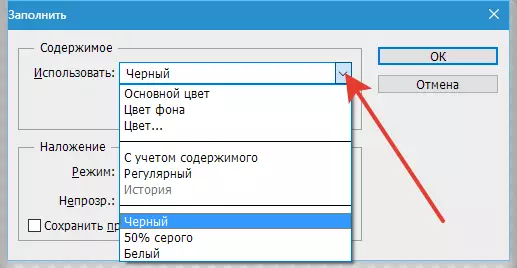
Remova a seleção ( Ctrl + D.).
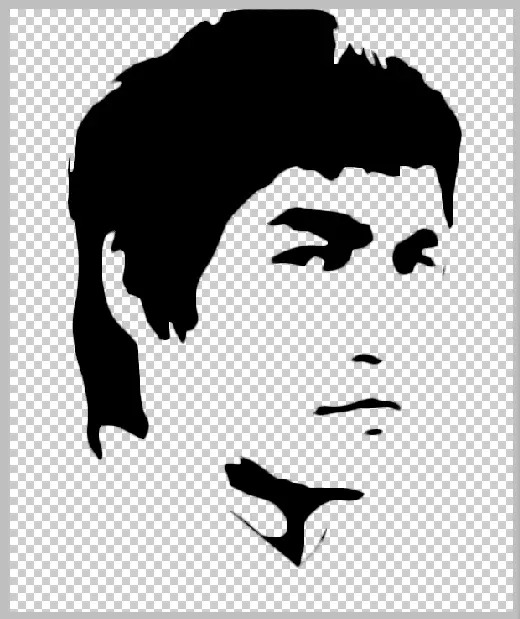
Nós apagamos a parte extra da borracha e colemos o estêncil acabado em um fundo branco.
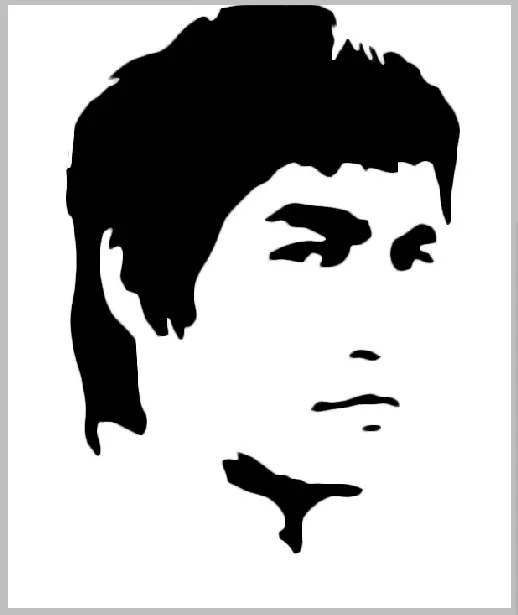
Isso cria a criação do estêncil.
