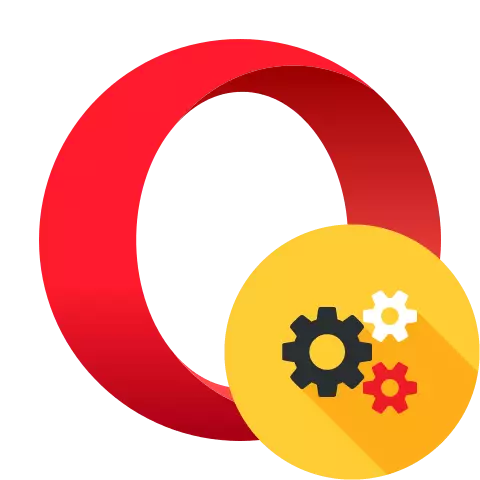
Opera-nettleserparametrene er angitt som standard som behovet for de fleste brukere, men under bruk må du justere dem for individuelle oppgaver. La oss finne ut hvordan du skal sette opp en opera for mer praktisk arbeid.
Justere nettleserparametere
Vi betaler trinnvis hvordan du justerer de ulike parametrene til nettleseren.Trinn 1: Gå til Innstillinger-delen
Til å begynne med, vil vi håndtere hvordan du går til hovedinnstillingene. For å gjøre dette, klikk på Opera Logo i øvre venstre hjørne av nettleseren og velg "Innstillinger" fra listen.

I ønsket seksjon kan du også komme inn på den andre veien ved å bruke kombinasjonen av hurtigtaster ALT + P. Innstillinger-vinduet kan også åpnes ved å skrive inn følgende uttrykk til adressefeltet i nettleseren, og trykk Enter:
Opera: // Innstillinger
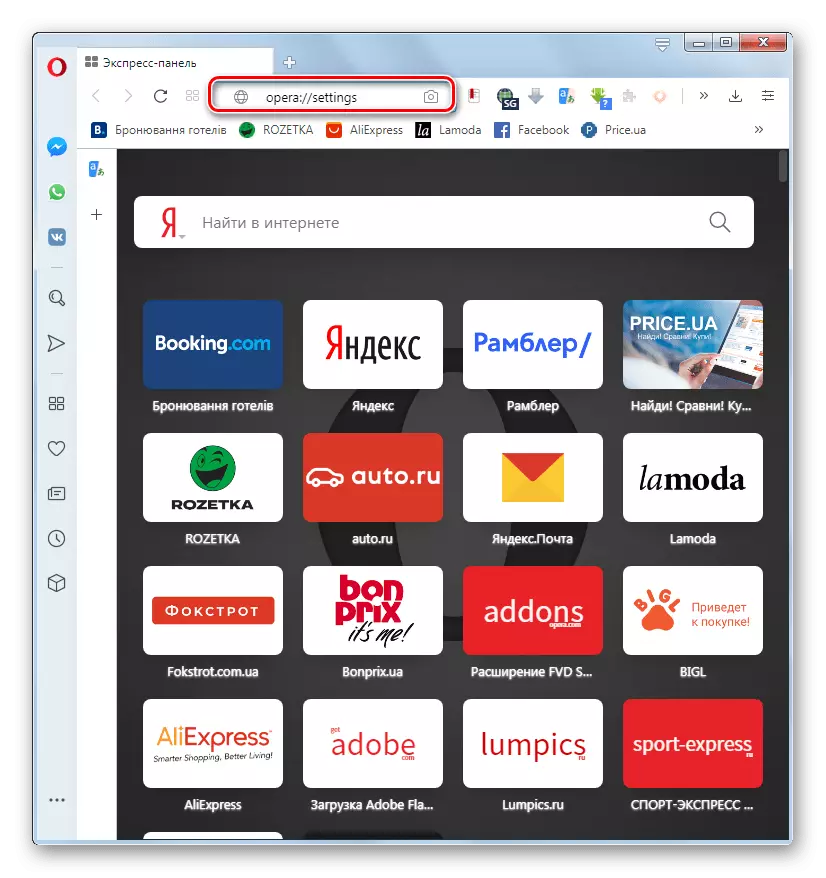
Leksjon: Hvordan gå til Opera-innstillingene
Trinn 2: Grunnleggende innstillinger
Etter at du har byttet til delen av nettleseren, åpnes standardvinduet med grunnleggende innstillinger.
- På toppen er det en gruppe reklameblokkerende parametere. Her kan du aktivere eller deaktivere den innebygde nettleserblokkeren ved å klikke på bryteren, og også legge til nettsteder i unntak, som det ikke er nødvendig å deaktivere visning av salgsfremmende materialer.
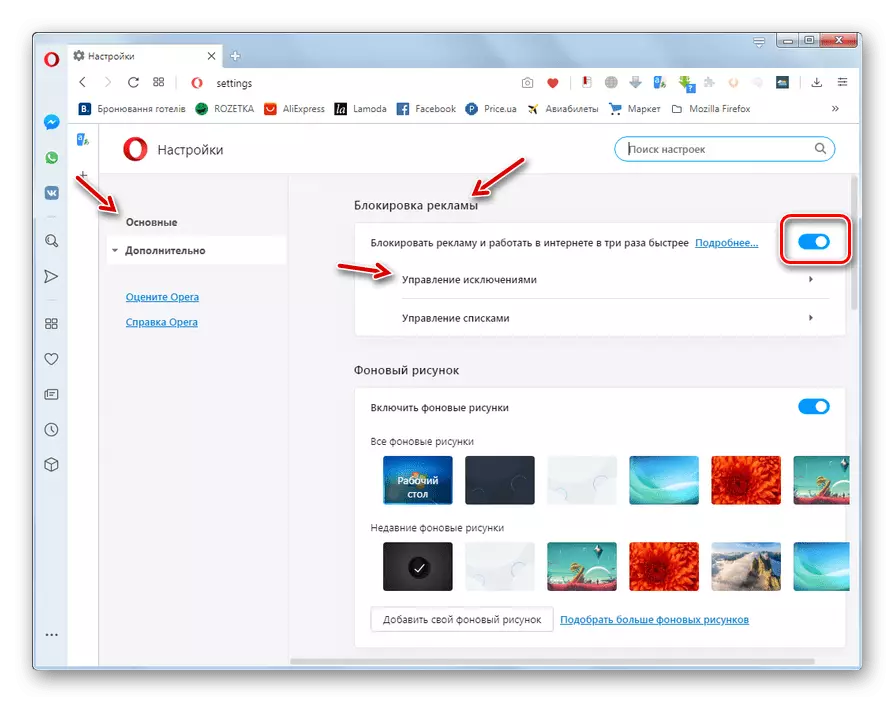
Leksjon: Antiklassverktøy i Opera
- Nedenfor er bakgrunnsstyringsenheten. Her kan du velge et individuelt design for eksprespanelet. Hvis enheten ikke vises, for å bruke denne funksjonaliteten, må du oversette den inaktive bryteren "Aktiver bakgrunnsbilder" i den medfølgende tilstanden.
- Hvis du har utilstrekkelig presentert alternativer, kan du laste ned flere bilder fra den offisielle Opera Extensions-siden ved å klikke på "Valg Mer Bakgrunns tegninger" -elementet.
- Du kan også bruke et hvilket som helst bilde på en PC-harddisk. For å gjøre dette, klikk på "Legg til bakgrunns tegning" -knappen.
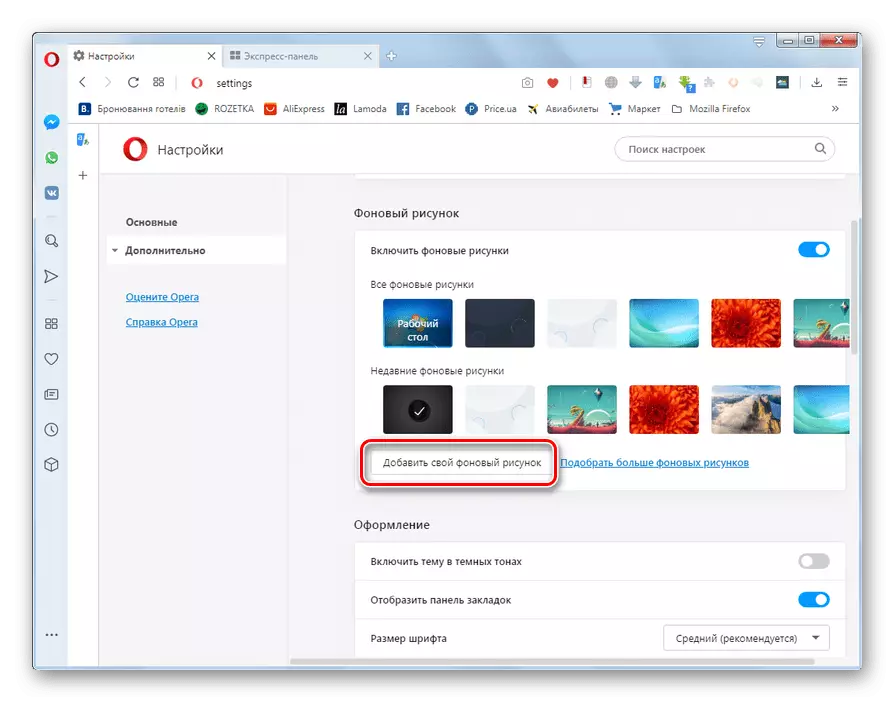
Leksjon: Opera dekorasjon temaer
- Deretter ligger en gruppe parametere "Design". Her kan du gjøre ulike justeringer av den visuelle visningen av elementene, nemlig:
- inkludere (eller deaktivere) emnet i mørke farger;
- Display (eller deaktiver) bokmerker panel;
- Konfigurer størrelsen og andre skriftparametere;
- endre omfanget av nettsider;
- Aktiver tildelingen av koblinger på sidene ved å trykke på Tab-tasten.
- Neste er kontrollenheten rask tilgang. Her kan du aktivere snarveispanelet i nettleseren for følgende funksjoner:
- Kopiere;
- Sett inn og gå;
- Lagre som pdf;
- Stillbilde;
- Legg til i Express Panel.
I tillegg kan du umiddelbart aktivere filtrering av eksprespanelet. For å begynne å jobbe med dette verktøyet, må du klikke på elementet "Administrer hurtige tilgang".
- I "Sidepanel" -blokken kan du aktivere og deaktivere visningen av dette grensesnittelementet, samt ulike individuelle objekter på den ("History", "Bokmerker", "Expansion", "WhatsApp", etc.). For å gå til Kontroll, må du klikke på "Sidebar Management" -elementet.
- Nedenfor er en gruppe synkroniseringsparametere. Med dette verktøyet kan du opprette en konto i Opera og samtidig synkronisere bokmerker og andre nettleserdata når du arbeider på ulike enheter. Men for å begynne å jobbe med dette verktøyet, først og fremst, må du skrive inn kontoen din.
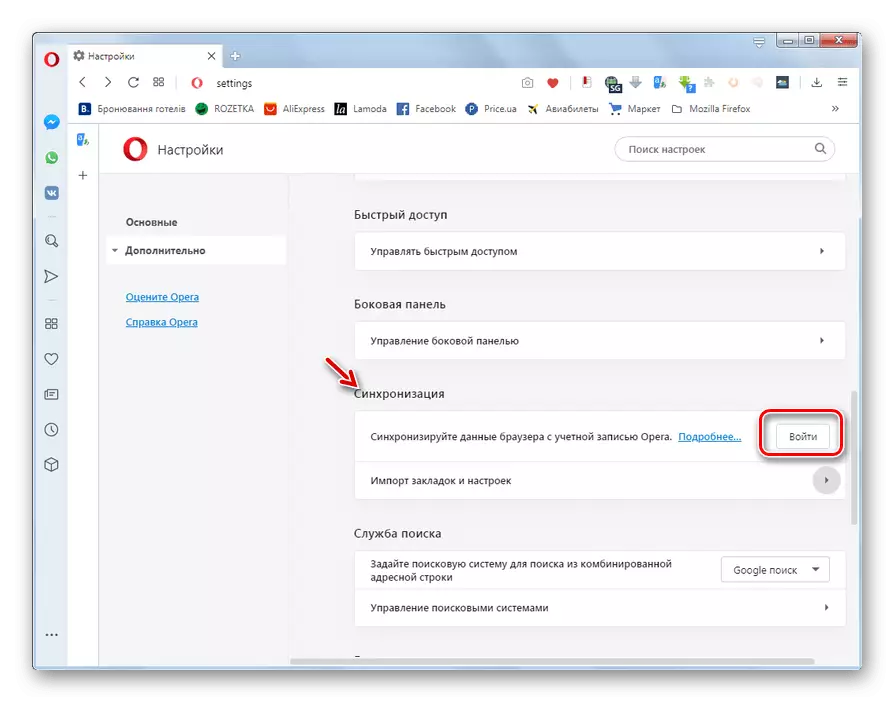
Leksjon: Synkronisering i Opera
- I samme blokk kan du importere innstillinger (historie, favoritter, passord, informasjonskapsler) fra andre nettlesere på denne datamaskinen. For å starte denne prosedyren, klikk på "Importer bokmerker og innstillinger" -elementet. Velg deretter navnet på nettleseren, hvor du vil overføre data, og angi hvilke elementer som skal overføres.
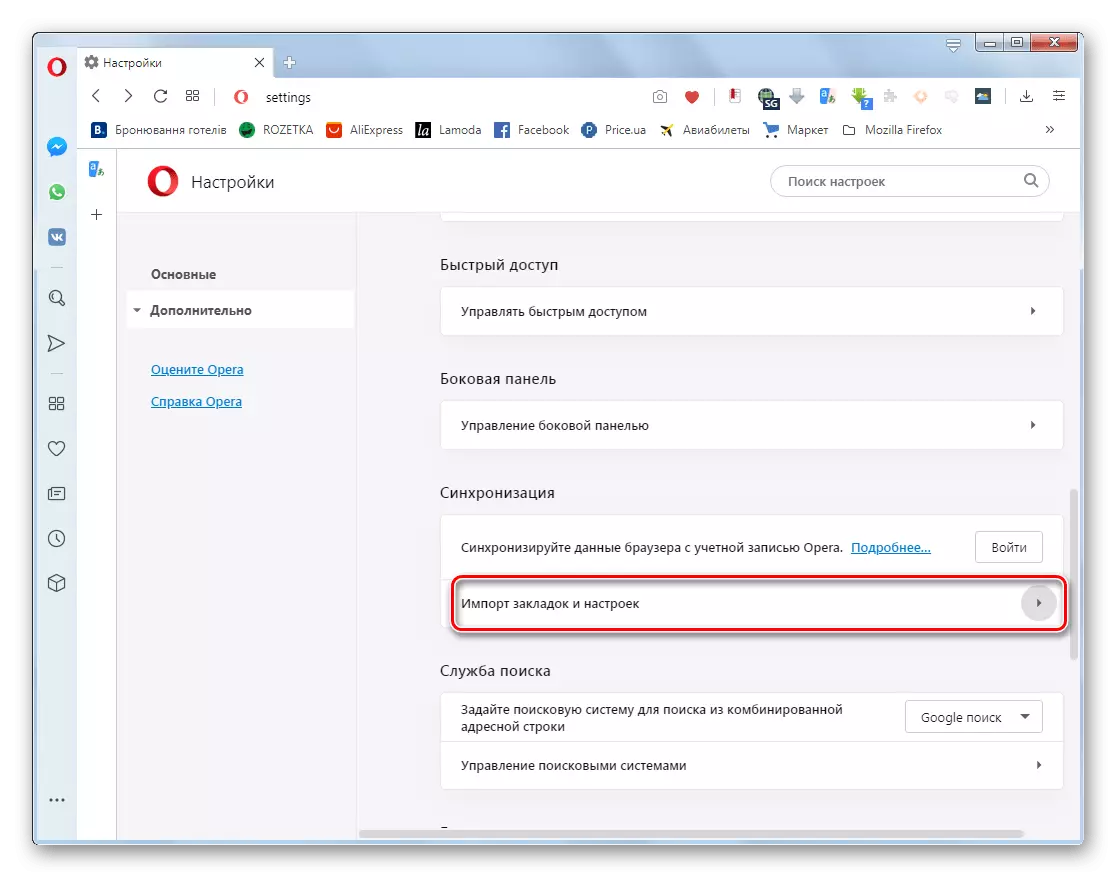
Leksjon: Importer bokmerker i Opera
- Neste er Internett-søknadsenheten. Her i rullegardinlisten "Sett søkemotoren ..." Du kan velge en søkemotor som skal brukes til å håndtere alle inngangsforespørsler.
- For å legge til nye søkemotorer eller unødvendig fjerning, må du klikke på "Søkemotorstyring" -elementet.
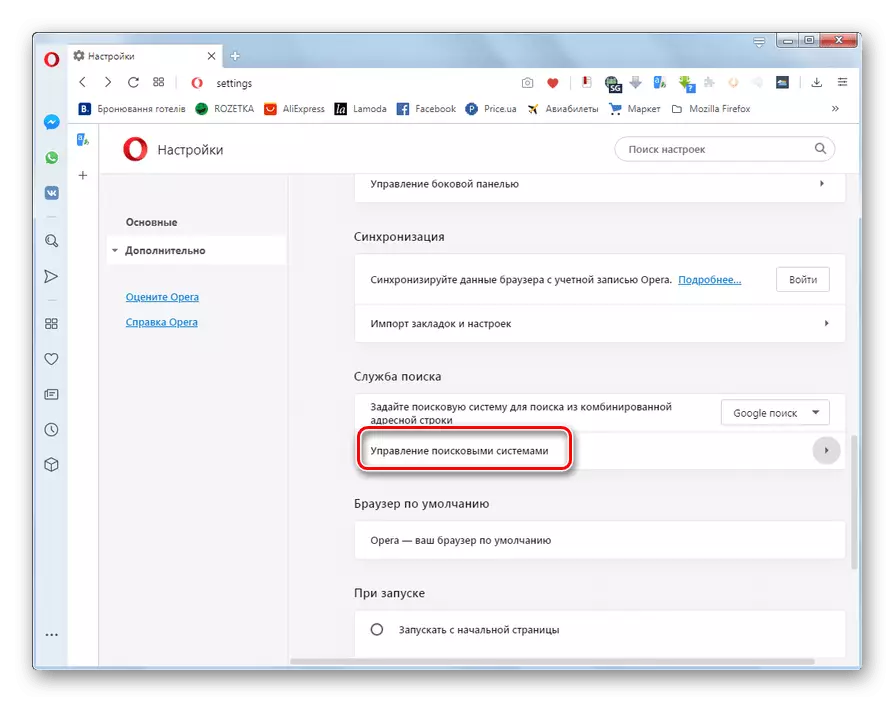
Leksjon: Hvordan endre søkemotoren i Opera
- Neste er blokken der du kan tilordne Opera-nettleseren som standard. Hvis denne prosedyren allerede er utført, vises "Opera din standard nettleser".
- Hvis i denne blokken er påskriften "Bruk OPERA som en standard nettleser", og du vil aktivere den angitte funksjonen, klikker du på "Angi standard" -knappen.
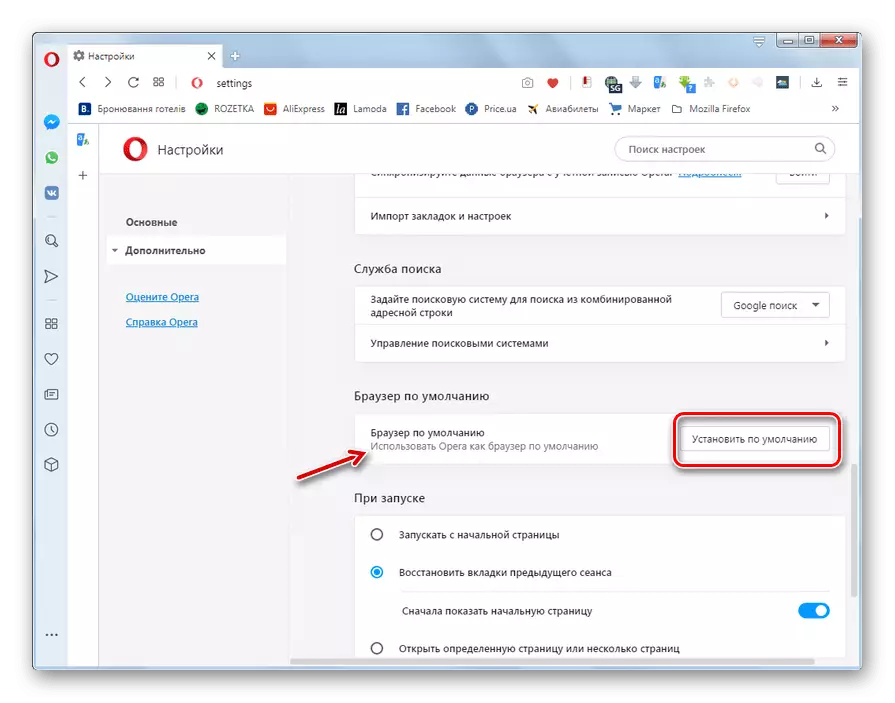
Leksjon: Hvordan lage standard Opera-nettleseren
- I "Ved oppstart" -blokken ved å installere radiokanalen, kan du angi at den vil bli åpnet når nettleseren er aktivert:
- startside;
- faner i forrige økt;
- En bestemt side (i dette tilfellet må du i tillegg angi hvilken).
- Nedenfor er evnen ved å klikke på bryteren for å aktivere eller deaktivere forespørselen om å slå på nettleseren hvis operaen kjører gjennom url-etiketten. Det er mulig å legge til separate adresser for unntak når du aktiverer funksjonen.
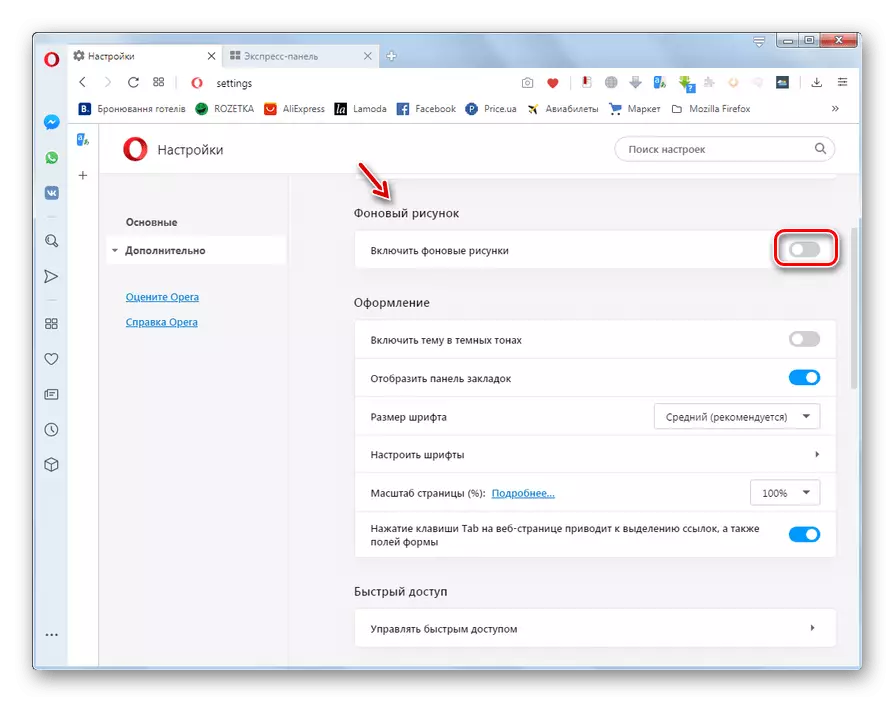
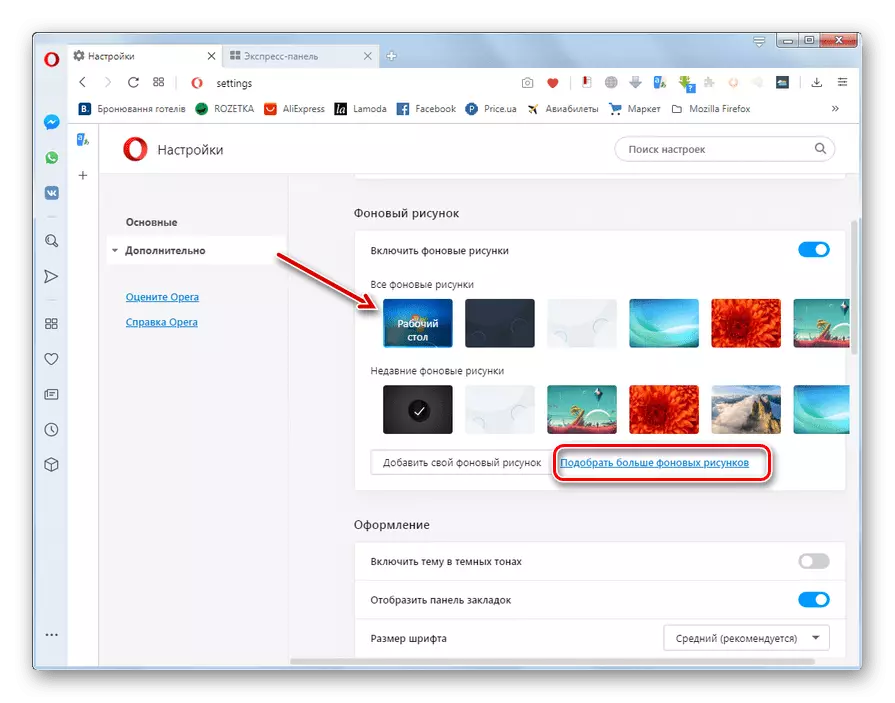
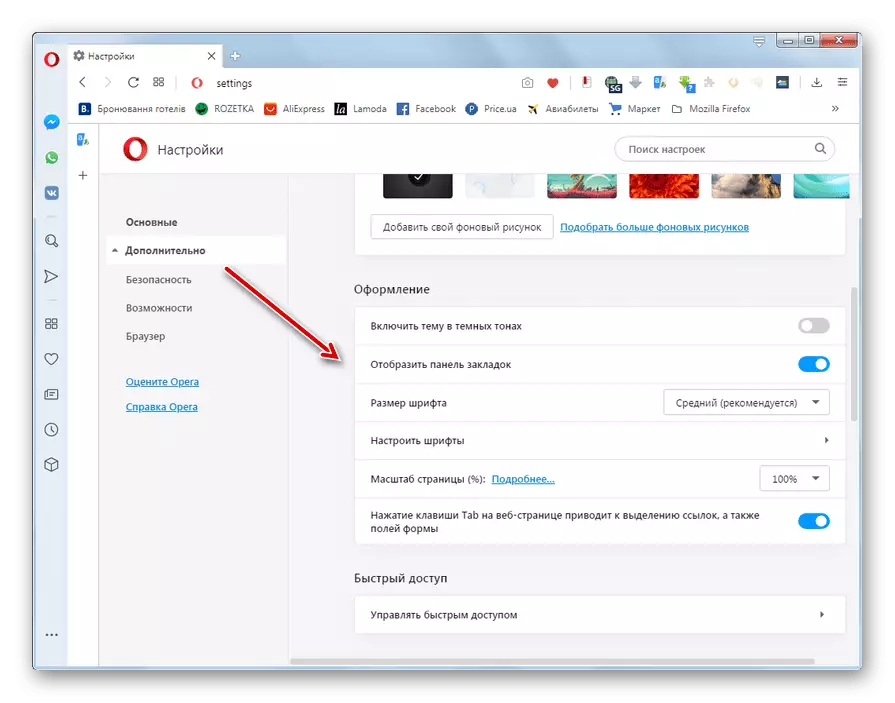
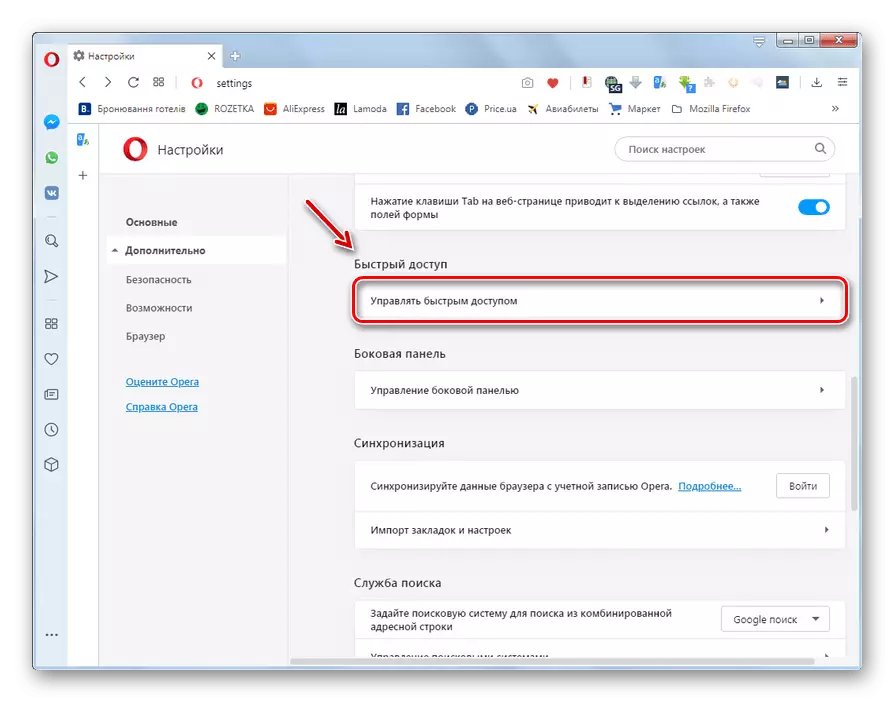
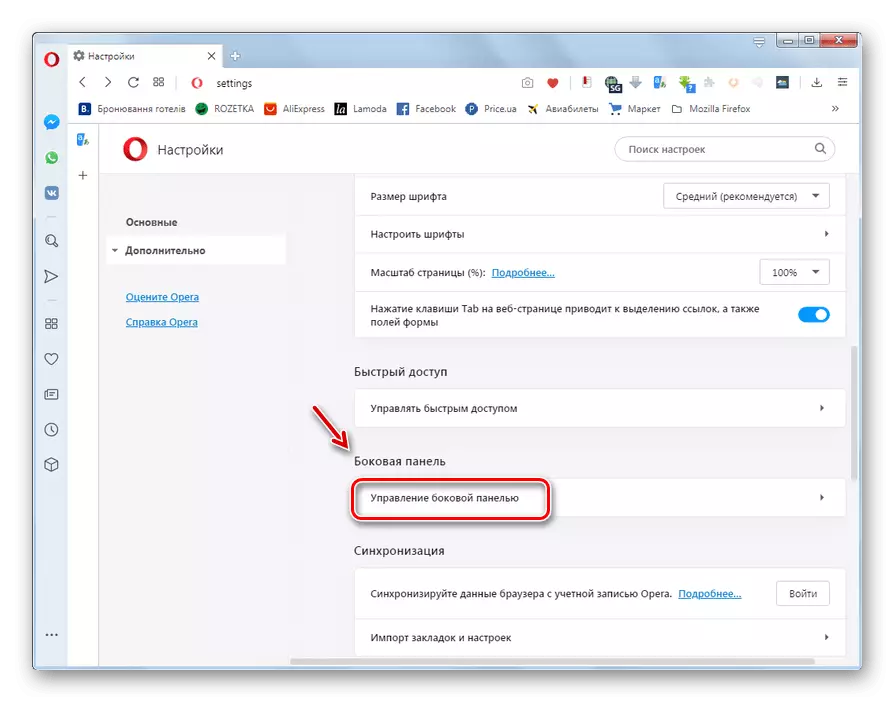
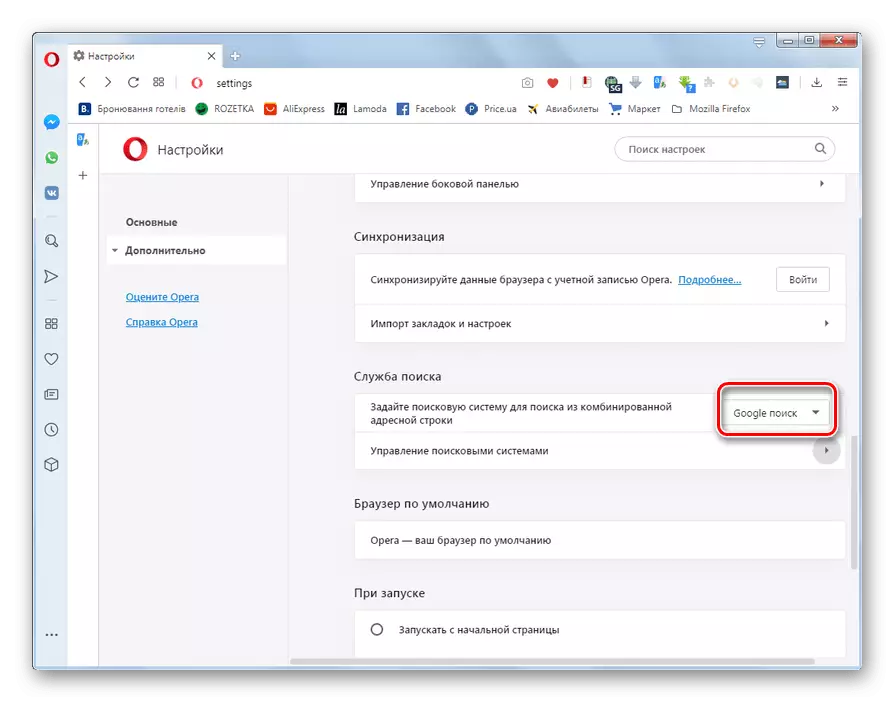
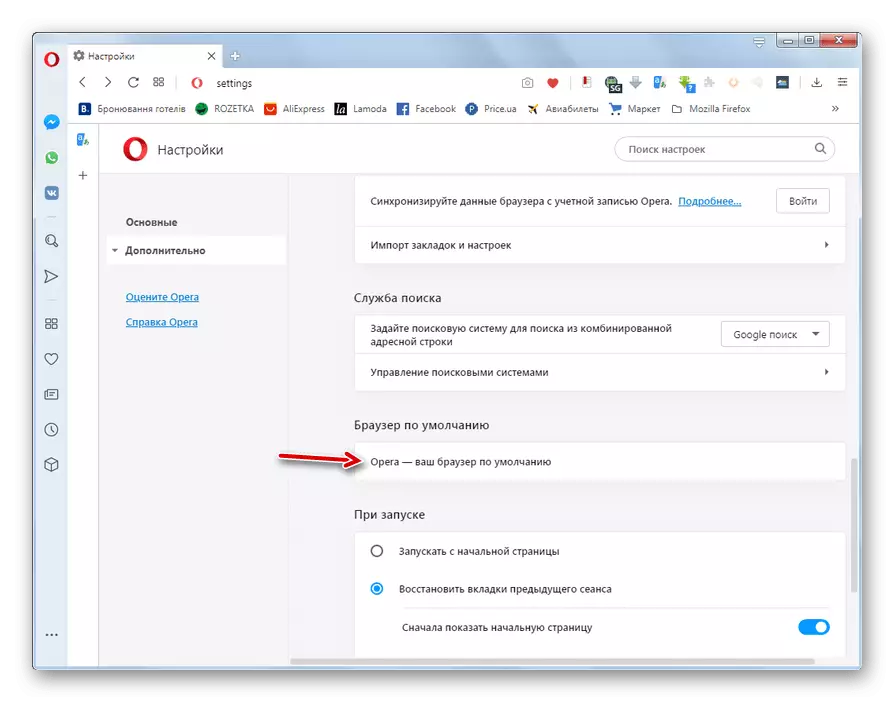
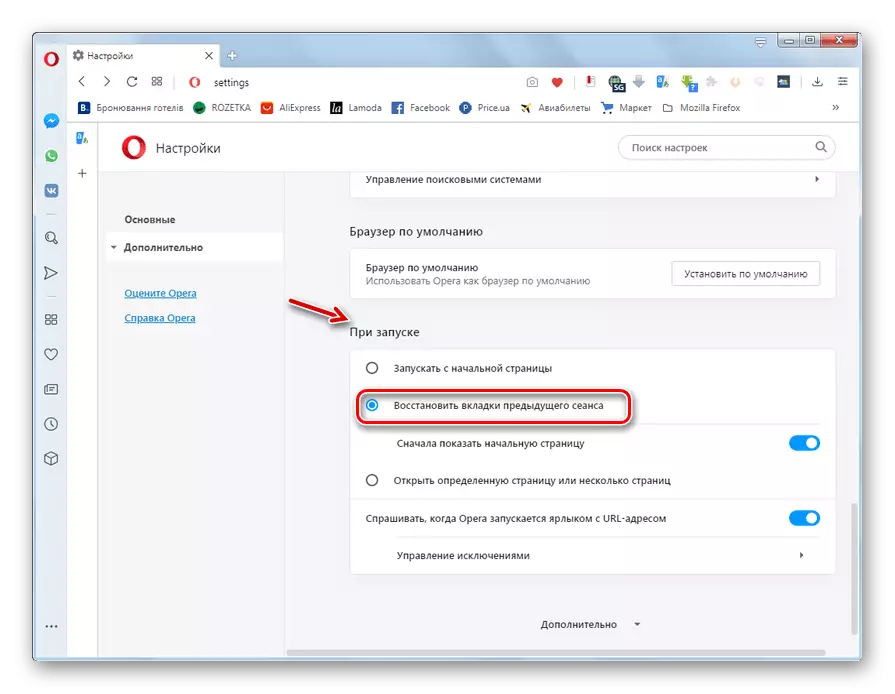
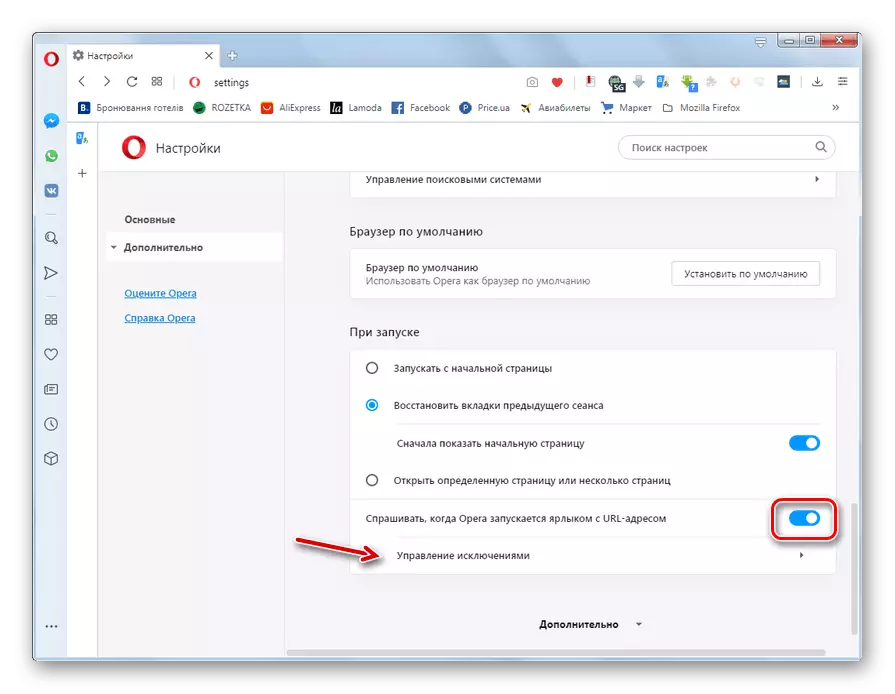
Fase 3: Avanserte innstillinger
I tillegg til hovedinnstillingene i nettleseren, er det også tillegg. Som regel addres brukerne sjeldnere for dem, men disse parametrene er ikke mindre viktige for den normale funksjonen til nettleseren. Ytterligere innstillinger er delt inn i 3 underavsnitt:
- "Sikkerhet";
- "Muligheter";
- "Nettleser".
- For å gå til dem, klikk på "Avansert" -elementet i den sentrale delen av vinduet når du går ned til bunnen av siden, eller klikker på det tilsvarende elementet i venstre side-menyen.
- Den første gruppen av parametrene i sikkerhetsdelen kalles "Personvern og Sikkerhet". Her kan du aktivere og deaktivere ved å klikke på bryterne følgende webfunksjoner:
- Tilsetning av søk spørringer og adresser ved hjelp av rask service i adressefeltet;
- Avgang et forbud mot sporingssporing;
- Utgiftssteder Sjekk tilgjengeligheten av lagrede betalingsmåter;
- Bruke tips for å øke hastigheten på siden lasting;
- Automatisk sending av en nettleser nødsituasjonsrapporter;
- Sende informasjon til utvikleren for å bruke nettleserfunksjonene;
- Beskyttelse mot ondsinnede steder;
- Laster bilder for anbefalte kilder i "Nyheter";
- Sende data til utvikleren om bruk av nyheter.
- I tillegg, umiddelbart ved å bytte til separate Windows, kan du justere følgende elementer og webfunksjoner:
- Https / ssl sertifikater;
- Elektroniske nøkler;
- Nettsted (Slå på / av kamera, mikrofon, informasjonskapsler, plassering, javascript og flash-teknologier, bilder, lyd og mange andre).
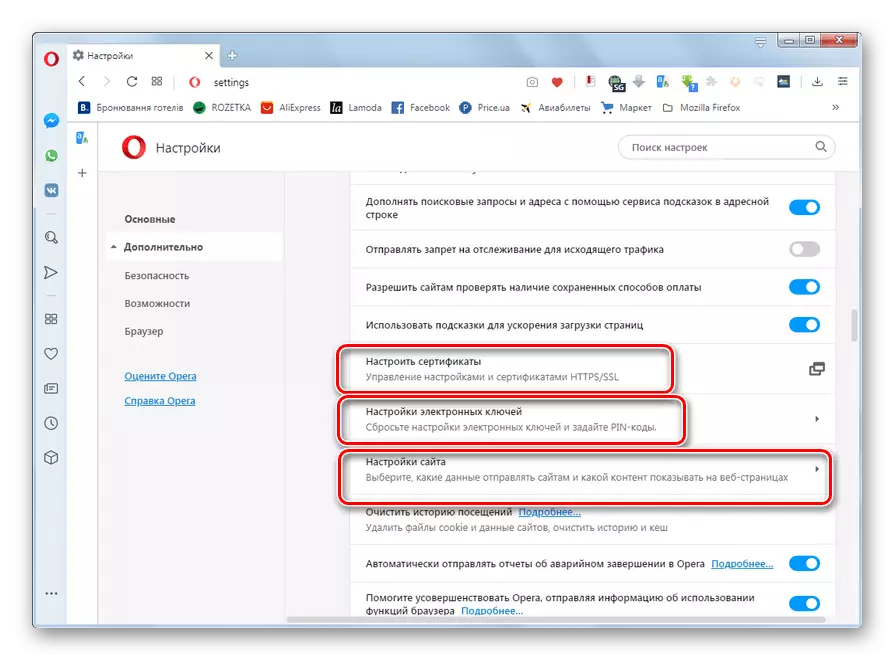
Lekse:
Slik aktiverer du JavaScript i Opera
Slik slår du på informasjonskapsler i Opera
- Umiddelbart ved å klikke på elementet "Rengjør historien om besøk ..." kan rengjøres med cache, informasjonskapsler, faktisk historie og noen andre individuelle data.
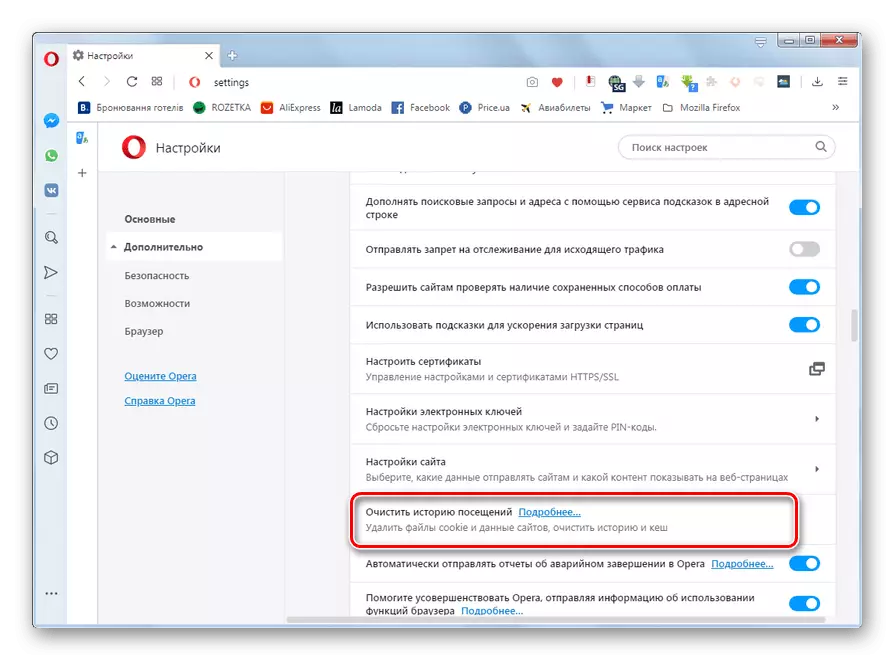
Lekse:
Slik rengjør du informasjonskapsler og cache i Opera
Slik rengjør du hele historien i operaen
- I "Auto-Completion" -blokken nedenfor ved å klikke på de aktuelle elementene, kan du styre den lagrede i nettleseren:
- passord;
- betalingsmetoder;
- adresser og andre data.
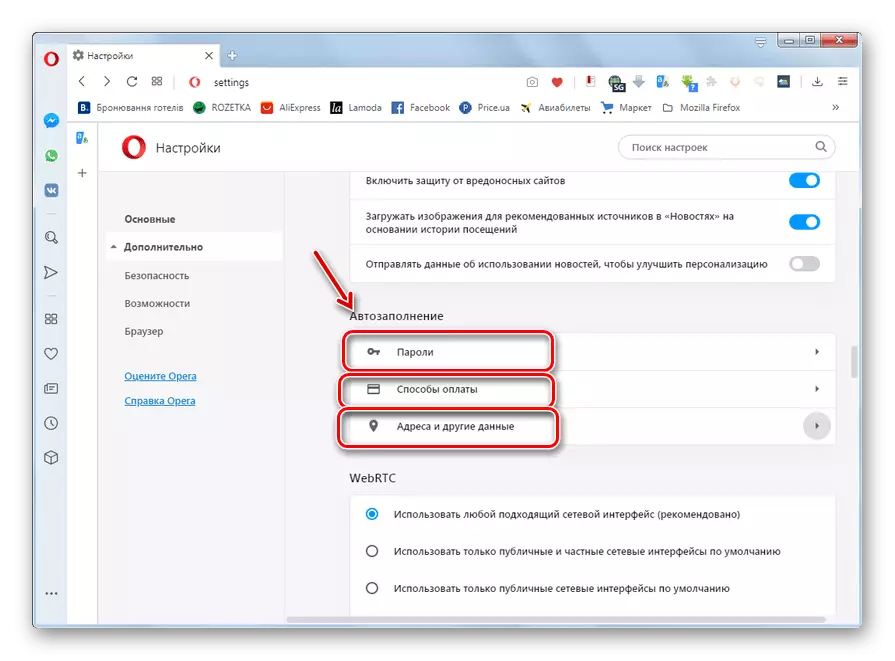
Leksjon: Hvor passord lagres i Opera
- I WebrTC-blokken ved å installere radiocans, kan du bytte mellom ulike driftsmoduser av denne teknologien.
- Neste kommer en gruppe parametere i avsnittet "Funksjoner". I "VPN" -blokken ved å klikke på "Aktiver VPN" -bryteren, kan du aktivere eller deaktivere den tilsvarende anonymitetsfunksjonen.
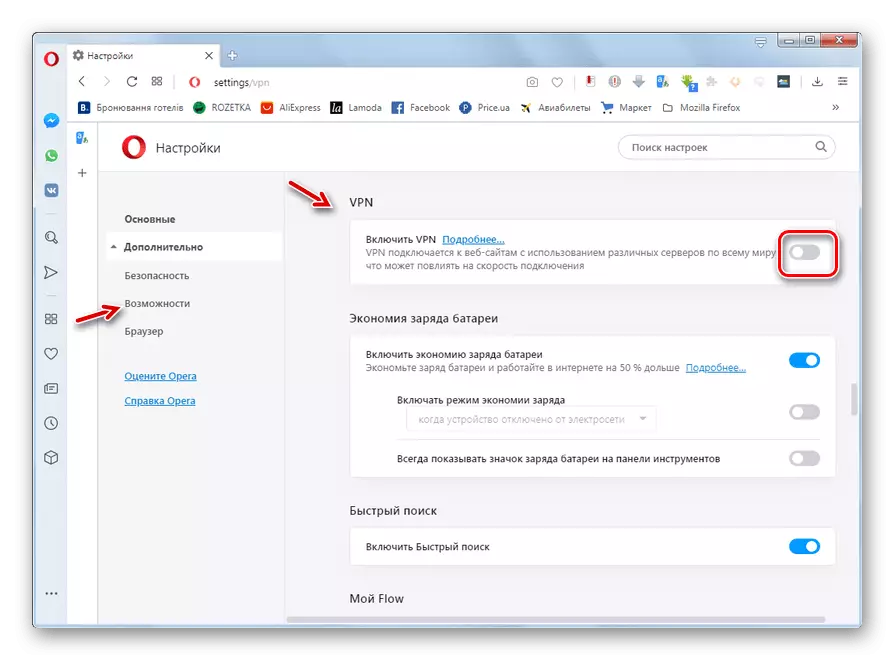
Leksjon: Hvordan aktivere VPN i Opera
- Nedenfor er batterisparingsenheten. I det ved å aktivere funksjonen "inkluderer batteribesparelser", kan bærbare eiere forlenge levetiden til sine enheter uten oppladning. Umiddelbart kan du angi flere forhold for automatisk aktivering av funksjonen.
- I "Hurtigsøk" -blokken ved å klikke på bryteren, er funksjonen til det samme navnet aktivert.
- Aktiveringen av funksjonen "My Flow" lar deg organisere en personlig plass for lenker, video, bilder og notater som må lagres på flere enheter samtidig.
- Aktivering av Crypto Wallet-teknologien lar deg legge til rette for transaksjoner med kryptokurvern gjennom nettleseren.
- I "Søkevinduet" -blokken ved å aktivere bryteren motsatt de tilsvarende elementene, kan du velge teksten på nettsiden som skal konverteres:
- Valutaer (ved valgt retning);
- Måling enheter;
- Tidssoner.
- Ved å aktivere "Aktiver popup-vinduet fra Video" -funksjonen, kan du vise videoer, samtidig som du ruller og leser nettsiden.
- I "Personalized News" -blokken er det mulig å aktivere visning av tilgjengelige nyhetsfeeder i adresselinjen i nettleseren, samt innstillinger for nivået på kilde, sjekk for nyhetsinnhold.
- Følg deretter parametrene i nettleserens ledd. I "Initial Page" -blokken ved å aktivere bryterne, kan du angi hvilke elementer og i hvilken design som skal vises på startsiden, hvis den er valgt i "når du starter" -blokken, som vi snakket om når de beskrev de grunnleggende parametrene som vi snakket om når de beskriver de grunnleggende parametrene. .
- I brukergrensesnittblokken er det mulig å aktivere eller deaktivere ulike elementer i visuell skjerm, nemlig:
- Miniatyrer av faner når de svinger;
- Full URL i den kombinerte adresselinjen;
- Søkefelt i adressefeltet;
- Forsinket lasting bakgrunn faner;
- Chromecast.
Og mye mer.
- I "Språk" -blokken kan du velge nettlesergrensesnittspråket, samt aktivere og konfigurere stavekontroll i tekstformular.
- I innstillingsblokken "Last", er katalogen for å lagre nedlastinger på harddisken spesifisert. Som standard er dette "Nedlasting" -mappen i den aktive profilen, men hvis du ønsker det, kan du endre katalogen til noe annet ved å klikke på "Endre" -knappen motsatt parameteren "Location". Umiddelbart kan du aktivere eller deaktivere mappvalgsforespørselen for hver nedlasting. Hvis forespørselen er deaktivert, vil nedlastinger bli lagret i standardkatalogen.
- I "System" -blokken ved å klikke på bryteren, kan du aktivere eller deaktivere maskinvareakselerasjonen. Umiddelbart kan du justere proxy-serveren ved å klikke på det aktuelle elementet.
- I "Key and Gest" -blokken kan du aktivere eller deaktivere operasjonen med bevegelsene med musen, kombinere museknappene, flere tastekombinasjoner. Det er også en indikasjon på de spesifikke kombinasjonene av "Hot" -tastene til nettleseren.
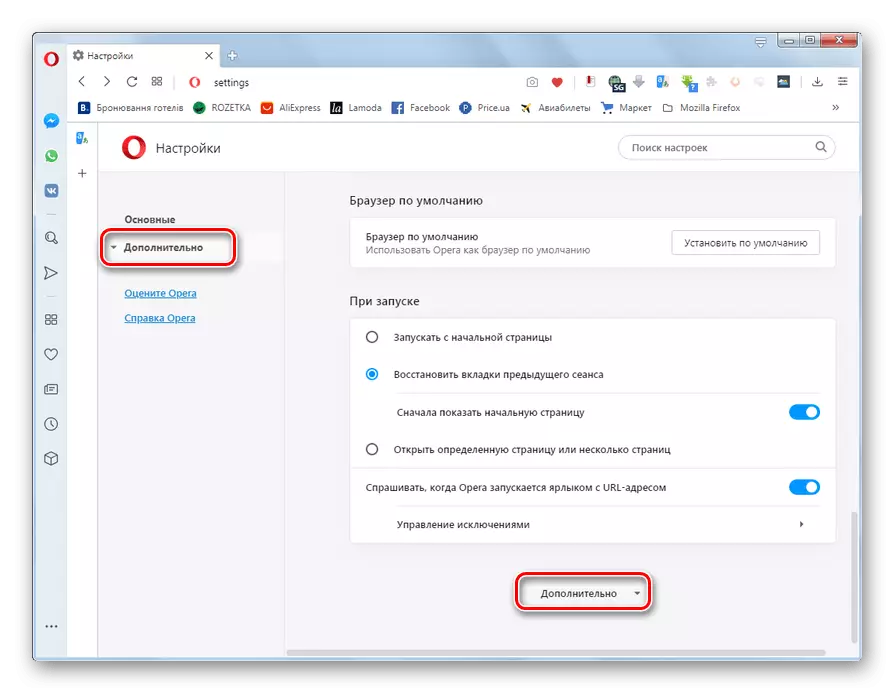
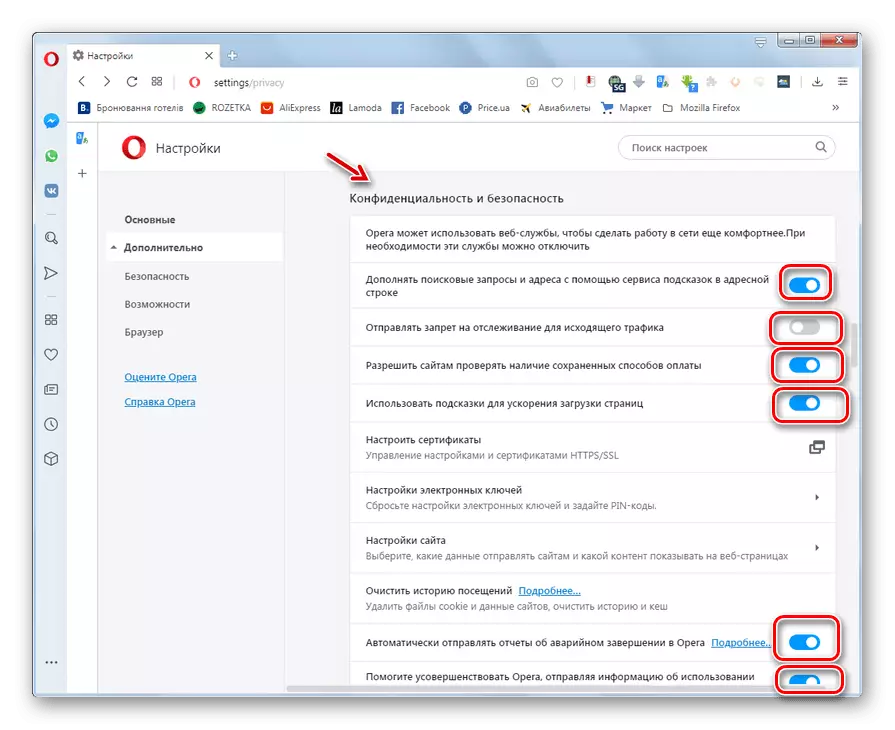
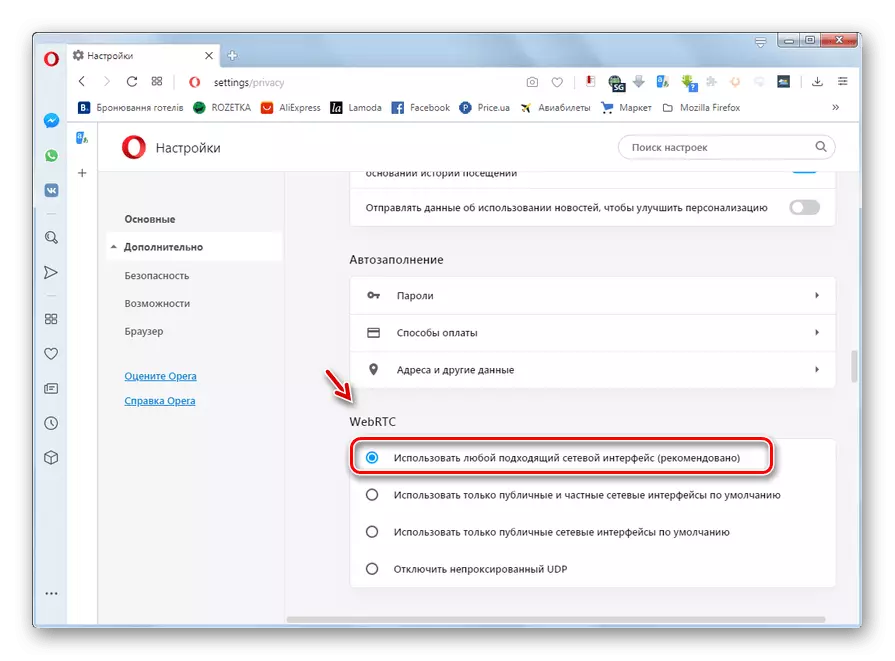
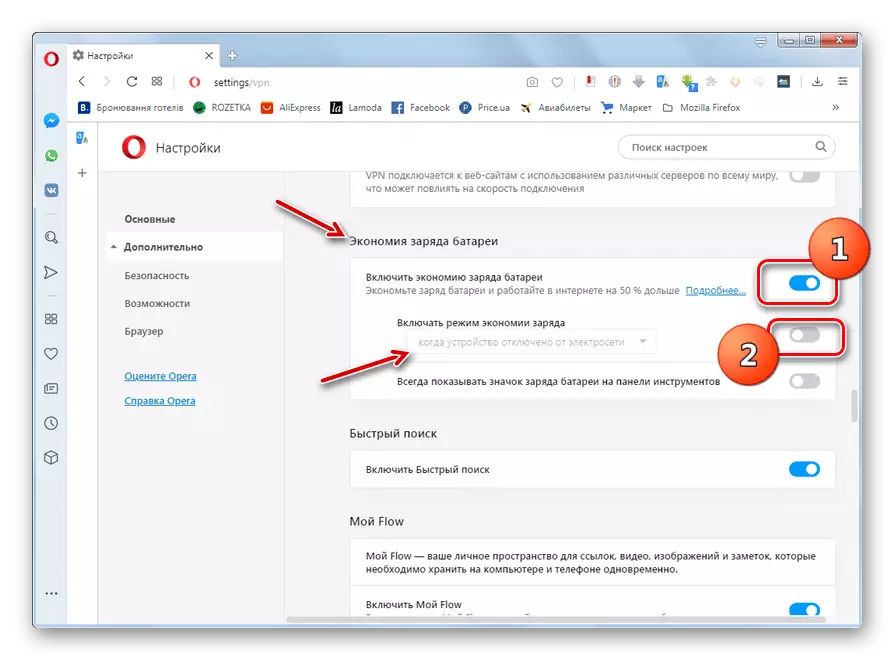
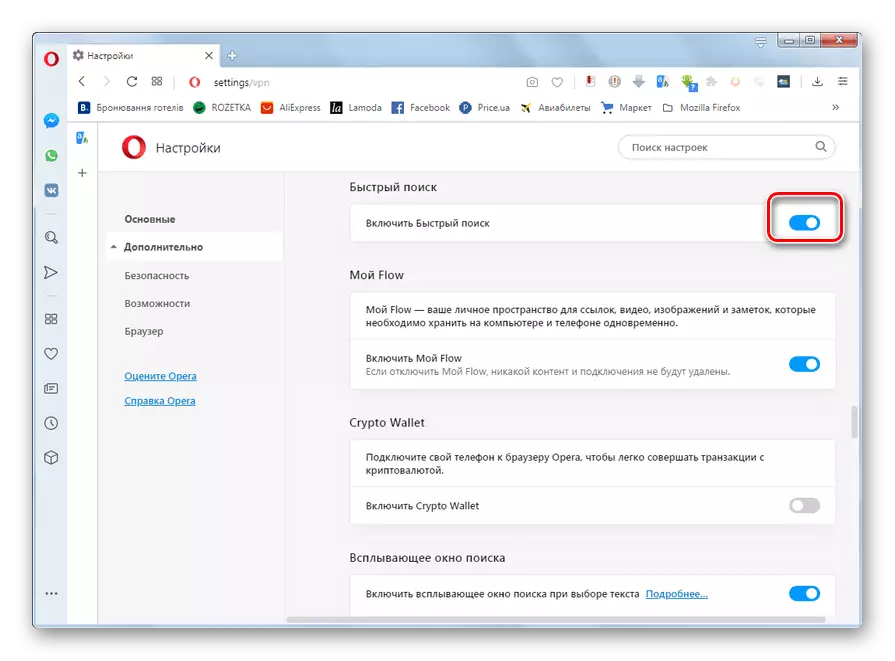
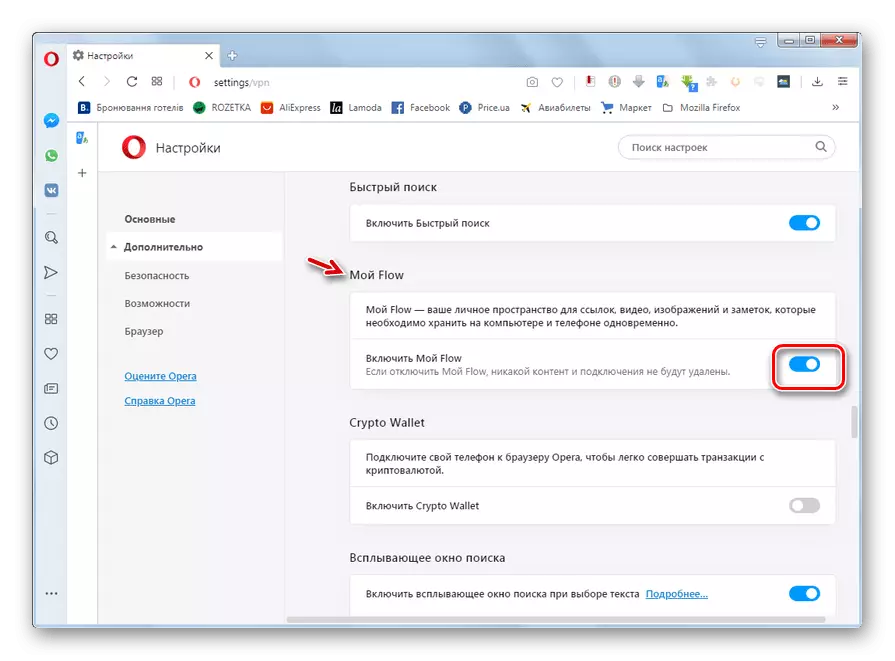
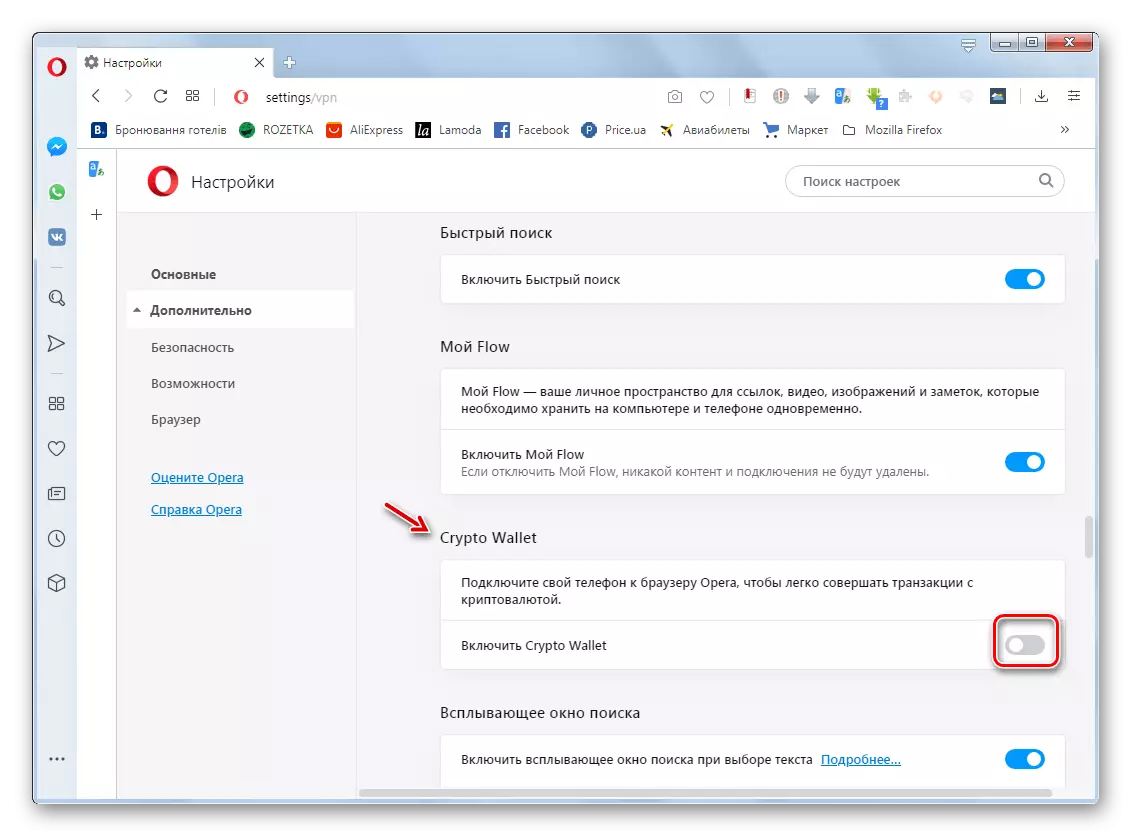
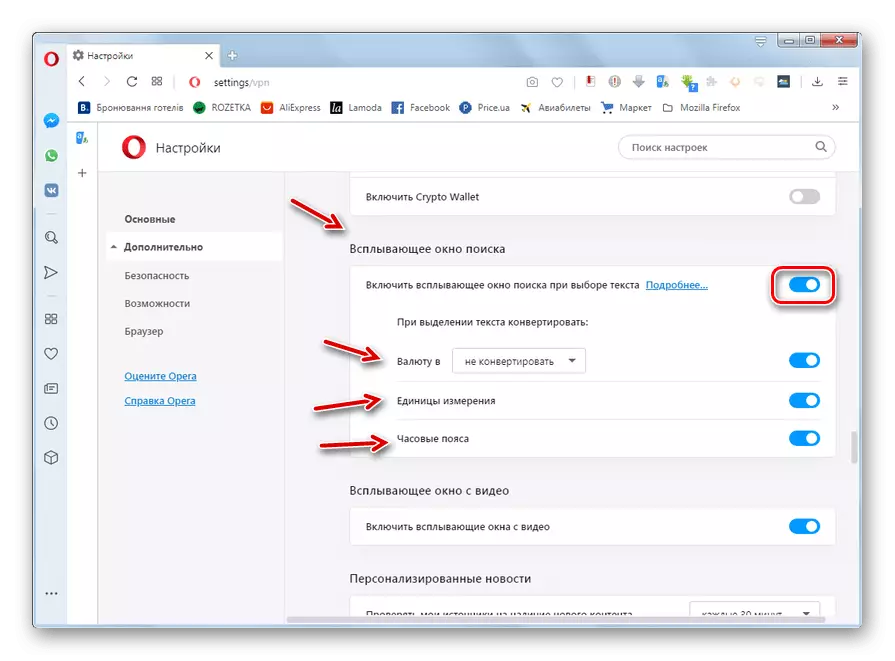
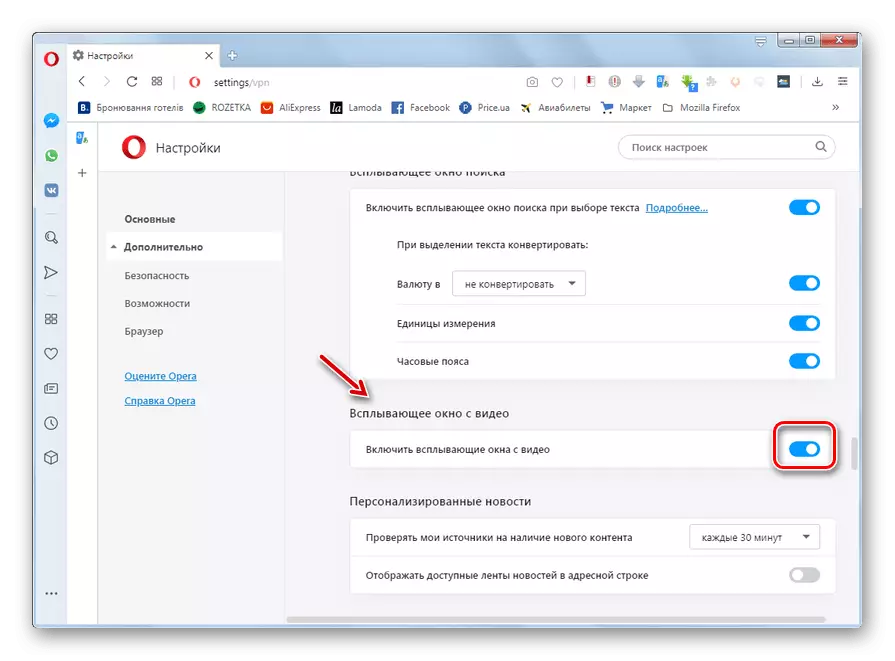
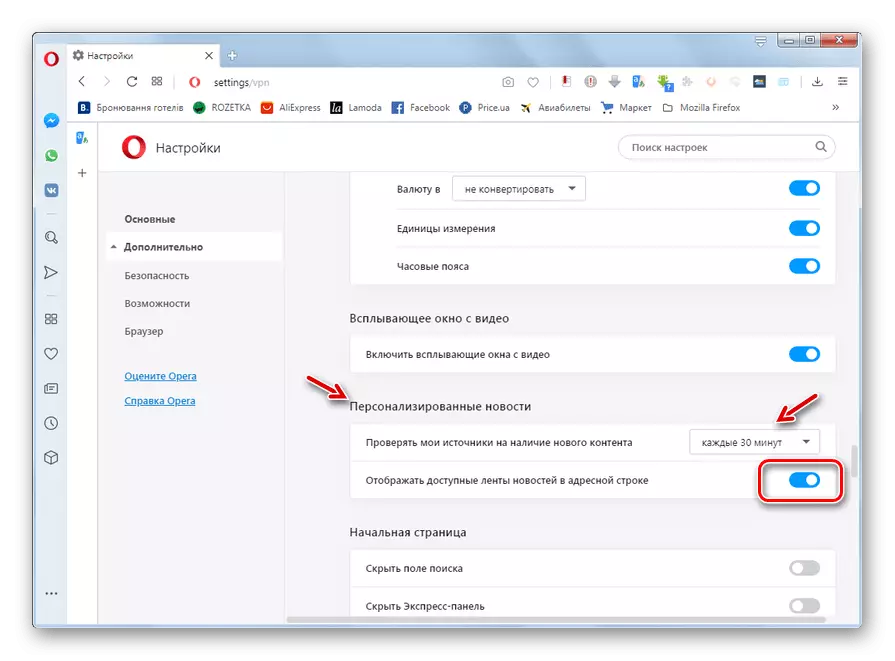
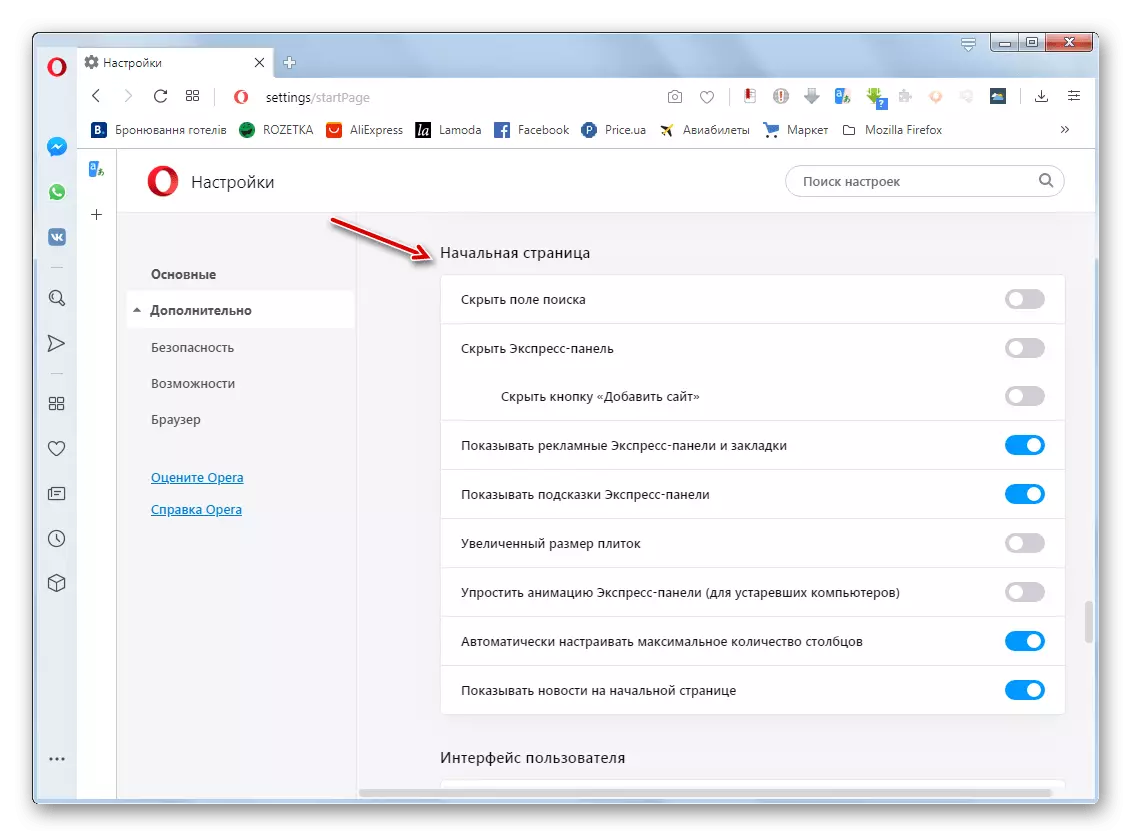
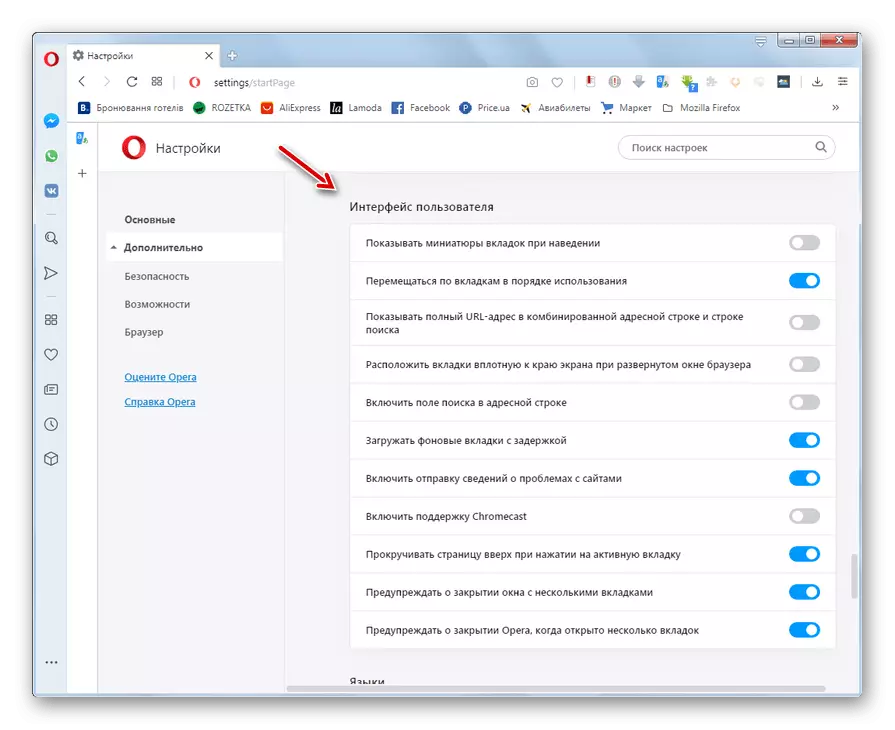
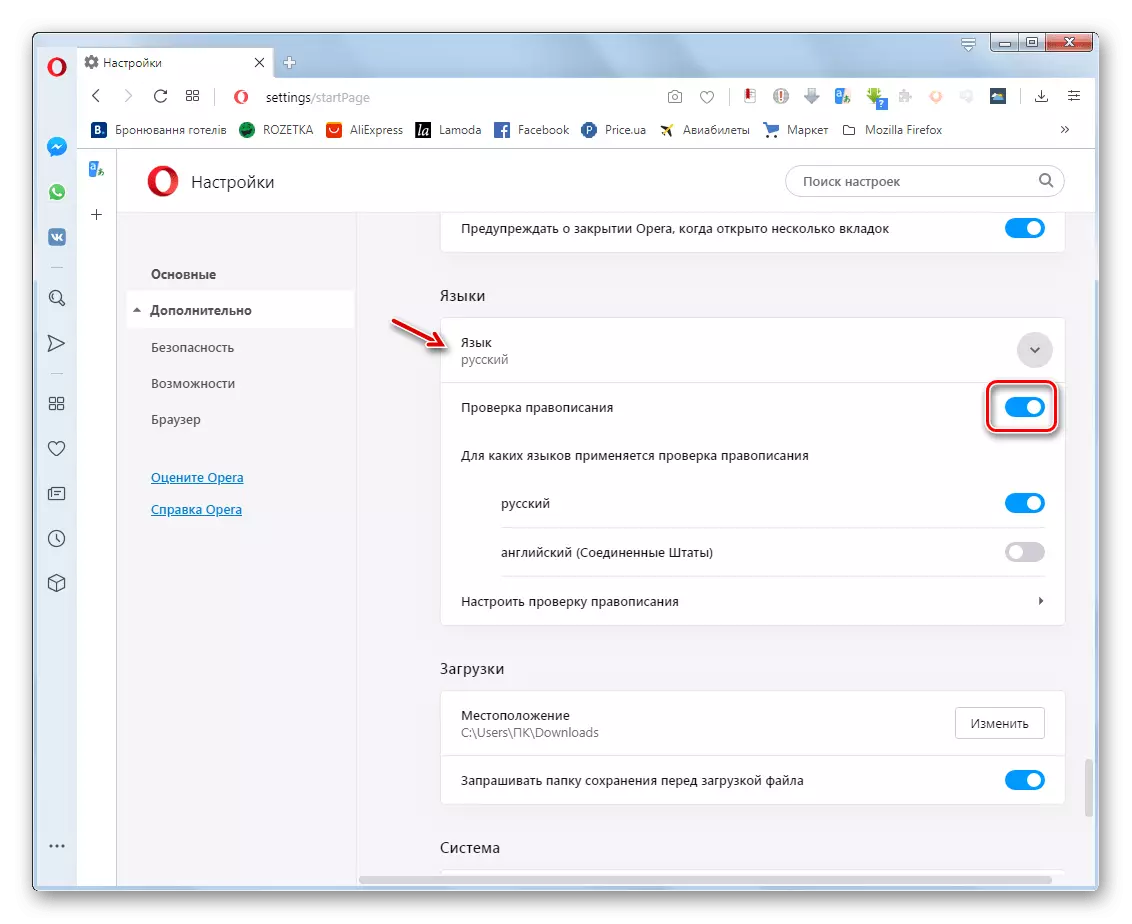
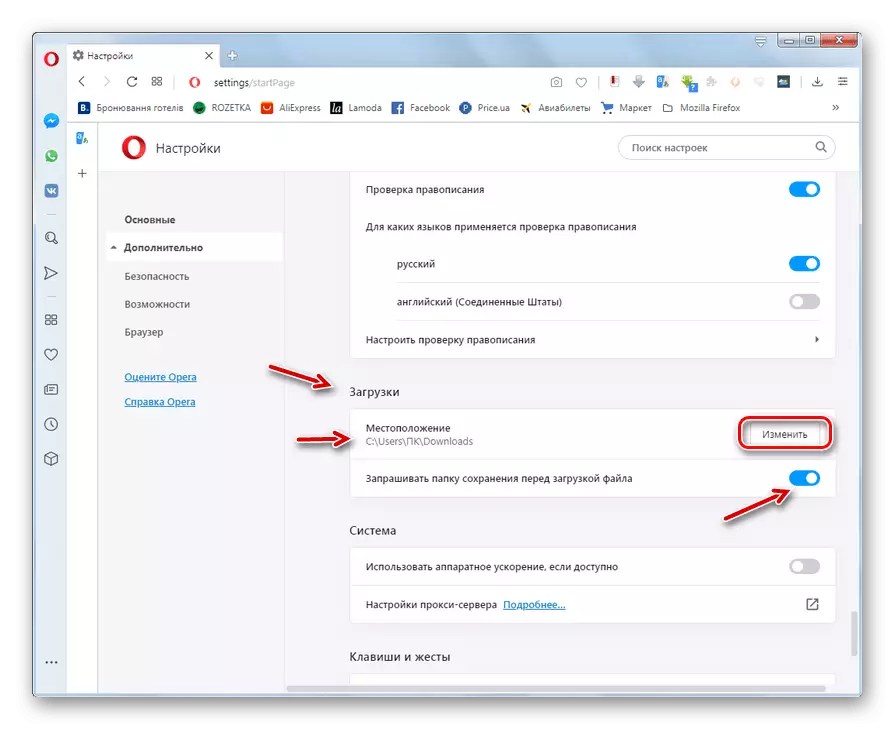
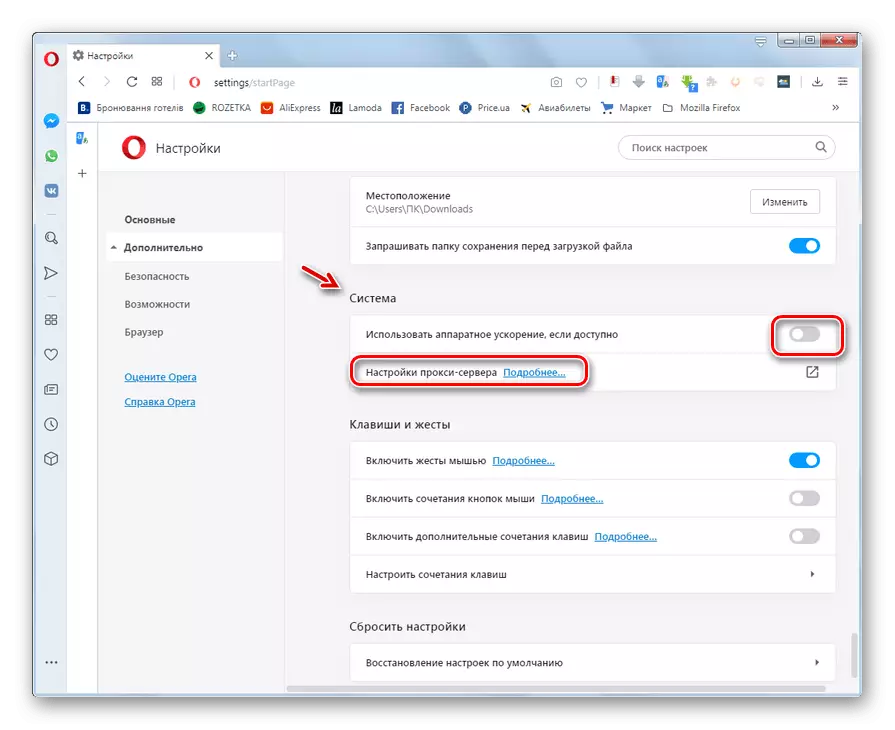
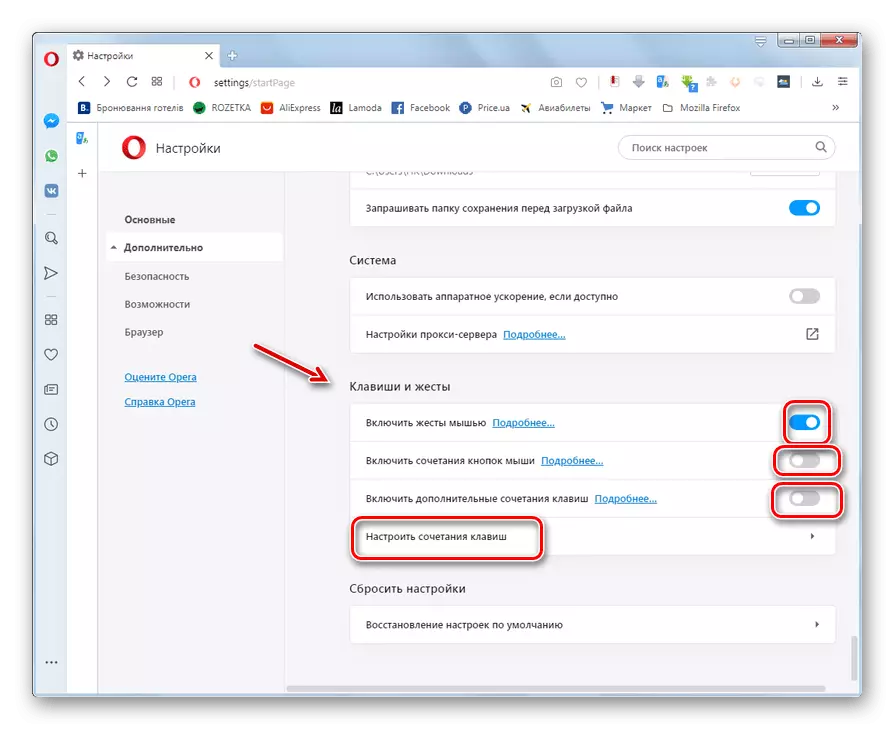
Trinn 4: Tilbakestill innstillinger
Hvis innstillingene du har i en eller annen grunn bidratt til det feilaktige arbeidet i nettleseren, må du tilbakestille parametrene til standardstaten.
- På bunnen av den ekstra nettleserinnstillinger-siden i delen "Browser", klikk på elementet "Gjenopprett standardinnstillinger".
- Deretter åpnes dialogboksen hvor du må bekrefte løsningen ved å klikke på "Reset" -knappen.
- Alle nettleserinnstillinger, inkludert søkemotorinnstillingene, vil bli tilbakestilt til standardstaten. Alle aktive faner, informasjonskapsler, utvidelser er deaktivert. Men besøkshistorien, bokmerker og passord vil bli lagret. Om nødvendig kan de fjernes ved hjelp av "Rengjør historien om Visits ..." verktøyet, som beskrevet ovenfor.
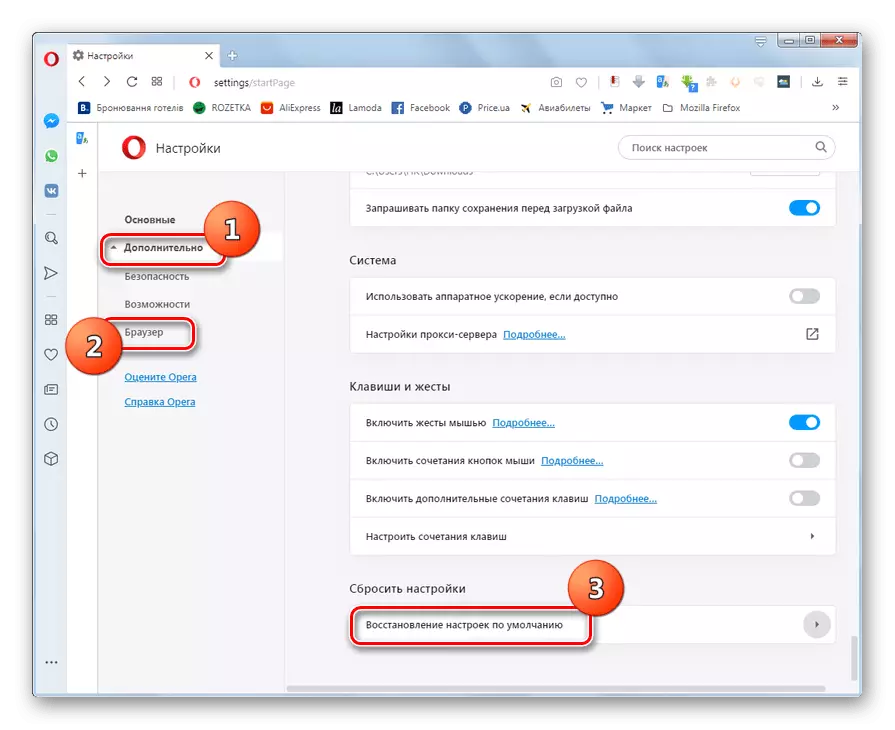
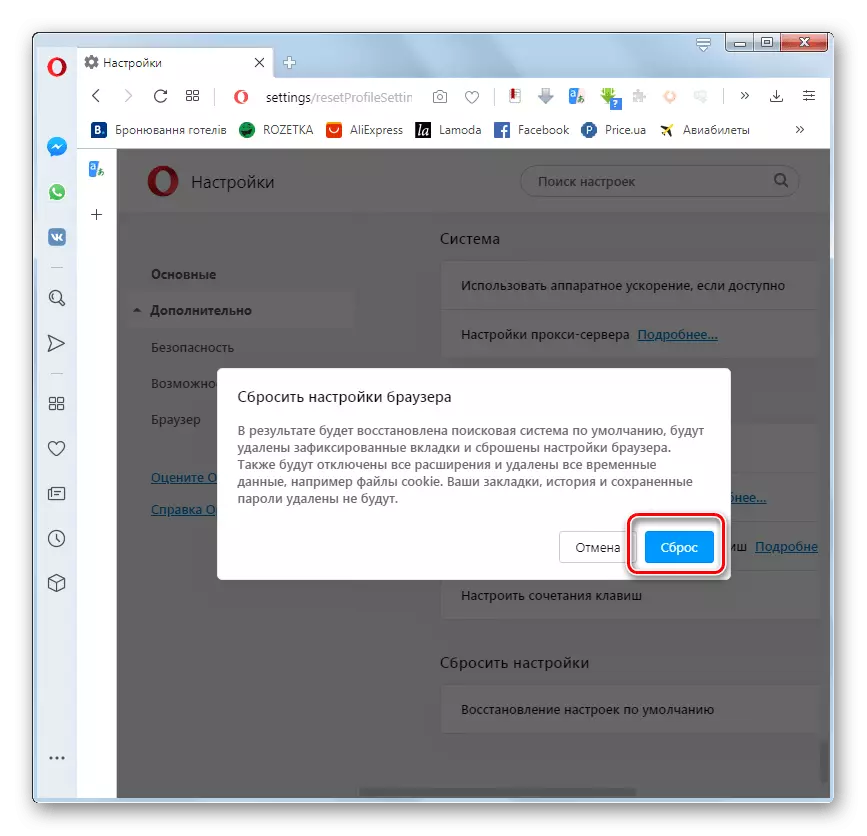
Fase 5: Eksperimentelle innstillinger
Også i Opera-nettleseren er det en del av eksperimentelle innstillinger. Funksjonene som presenteres her er fortsatt på teststadiet til utviklere.
Merk følgende! Endre disse parametrene anbefales bare til avanserte brukere. Endringer kan forstyrre arbeidskapasiteten til nettleseren, og derfor blir de utelukkende laget for egen frykt og risiko.
Overgang til eksperimentelle innstillinger Utviklere som er spesielt komplisert, slik at en uforberedt bruker ikke kan gjøre dødelige endringer på grunn av feilaktige handlinger. For å åpne det skjulte parametervinduet, skriv inn kommandoen til adresselinjen på nettleseren:
Opera: Flagg.
Klikk deretter på Enter-knappen på tastaturet.

Les mer om de eksperimentelle parametrene i vår egen artikkel.
Leksjon: Skjulte Opera-nettleserinnstillinger
Opera-nettleseren gir ganske store muligheter for å justere interne parametere. Etter å ha undersøkt dem, kan alle konfigurere denne nettleseren til deres behov.
