
ပရင်တာအသစ်တစ်ခုနှင့်စတင်အလုပ်လုပ်ရန်, ၎င်းကို PC သို့ဆက်သွယ်ပြီးနောက်တွင်၎င်းကို PC သို့ချိတ်ဆက်ပြီးနောက်ကားမောင်းသူကိုတပ်ဆင်ရမည်။ သင်ဤနည်းအတိုင်းနည်းလမ်းများစွာဖြင့်ပြုလုပ်နိုင်သည်။
Canon MG2440 အတွက်ယာဉ်မောင်းများကိုတပ်ဆင်ပါ
လိုအပ်သောယာဉ်မောင်းများကိုဒေါင်းလုတ် လုပ်. တပ်ဆင်ရန်ထိရောက်သောရွေးချယ်စရာများစွာရှိသည်။ လူကြိုက်အများဆုံးနှင့်ရိုးရှင်းမှုကိုအောက်တွင်ပြထားသည်။နည်းလမ်း 1: စက်ပစ္စည်းထုတ်လုပ်သူဝက်ဘ်ဆိုက်
အကယ်. သင့်တွင်ယာဉ်မောင်းများကိုရှာဖွေရန်လိုအပ်ပါကပထမ ဦး စွာသင်တရားဝင်ရင်းမြစ်များနှင့်ဆက်သွယ်သင့်သည်။ ပရင်တာအတွက်တော့ဒါကထုတ်လုပ်သူရဲ့ site ပါ။
- Canon ၏တရားဝင်စာမျက်နှာသို့သွားပါ။
- 0 င်းဒိုးထိပ်တွင် "ပံ့ပိုးမှု" အပိုင်းကိုရှာပြီး၎င်းကိုကျော်ဖြတ်ပါ။ ပေါ်လာသည့်မီနူးတွင် "download and help" ကိုရှာပါ "dreivers" ကိုဖွင့်ချင်သောပစ္စည်းကိုရှာပါ။
- စာမျက်နှာအသစ်ပေါ်ရှိရှာဖွေရေးအကွက်ထဲတွင် Canon Mg2440 ကိရိယာအမည်ကိုထည့်ပါ။ ပြီးနောက်ရှာဖွေမှုရလဒ်အပေါ်ကလစ်နှိပ်ပါ။
- ထည့်သွင်းထားသောသတင်းအချက်အလက်များမှန်ကန်ပါက device page သည်လိုအပ်သောပစ္စည်းများနှင့်ဖိုင်များအားလုံးပါ 0 င်သည်။ "Driver" အပိုင်းသို့ scroll လုပ်ပါ။ ရွေးချယ်ထားသောဆော့ဗ်ဝဲကိုတင်ရန်သက်ဆိုင်ရာခလုတ်ကိုနှိပ်ပါ။
- အသုံးပြုသူသဘောတူညီချက်၏စာသားကိုပြတင်းပေါက်တစ်ခုဖွင့်လှစ်လိမ့်မည်။ ဆက်လက်ဆောင်ရွက်ရန် "လက်ခံခြင်းနှင့်ဒေါင်းလုပ်" ကိုရွေးပါ။
- Download ပြီးဆုံးပြီးနောက်ဖိုင်ကိုဖွင့်ပြီးပေါ်လာသည့် installer တွင် "Next" ကိုနှိပ်ပါ။
- ဟုတ်ကဲ့ကိုနှိပ်ခြင်းဖြင့်ပြသသည့်သဘောတူညီချက်၏စည်းကမ်းချက်များကိုယူပါ။ မတိုင်မီကသူတို့နှင့်အကျွမ်းတဝင်မထားဘူး။
- ပရင်တာကို PC သို့ချိတ်ဆက်ရန်နှင့်သင့်လျော်သော option နှင့်ဆန့်ကျင်ဘက် box ကိုစစ်ဆေးရန်ရှိမရှိဆုံးဖြတ်ပါ။
- တပ်ဆင်မှုပြီးစီးသည်အထိစောင့်ပါ။ ပြီးနောက်သင်စက်ကိုစတင်အသုံးပြုနိုင်သည့်အရာဖြစ်သည်။
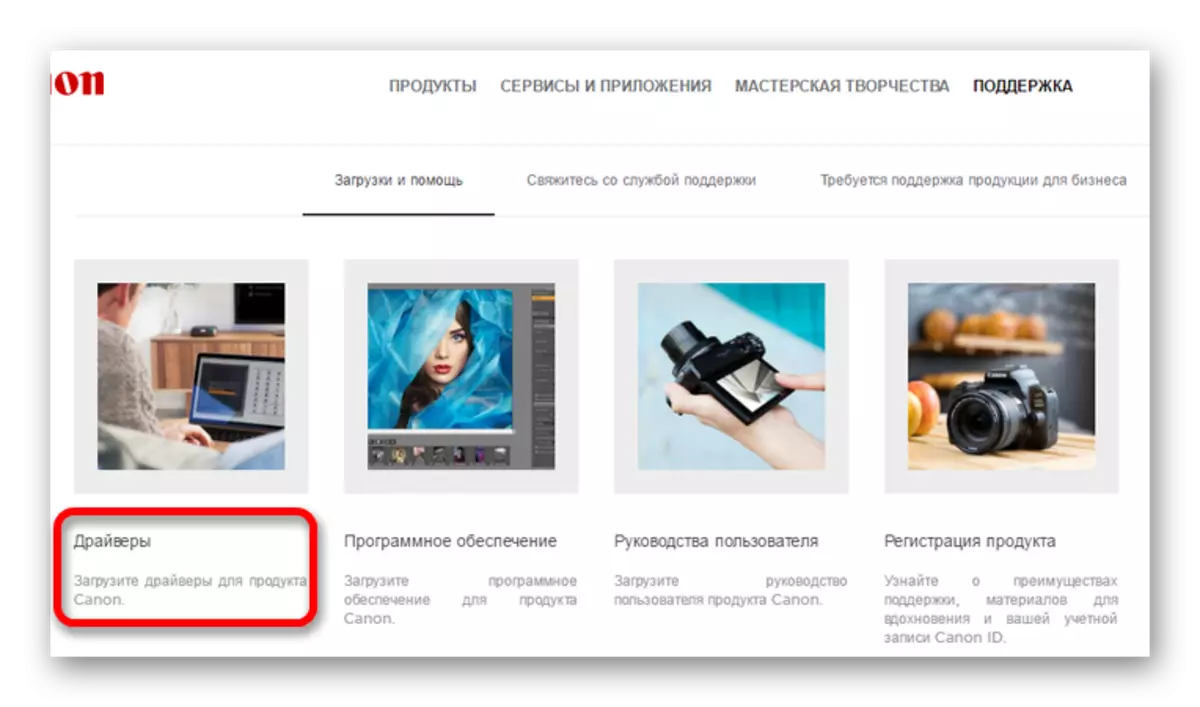
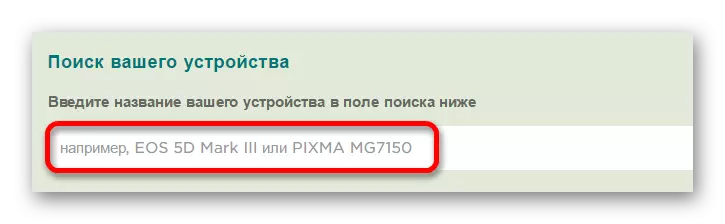
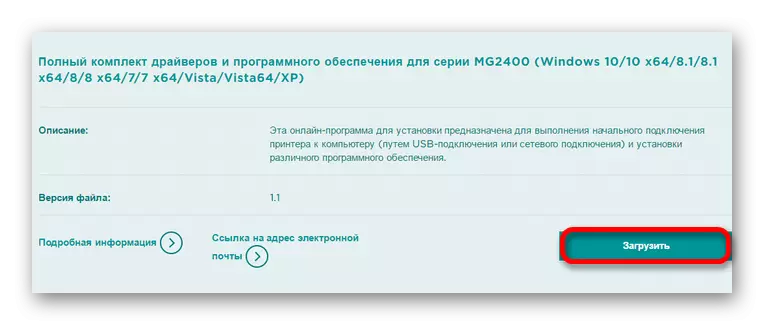
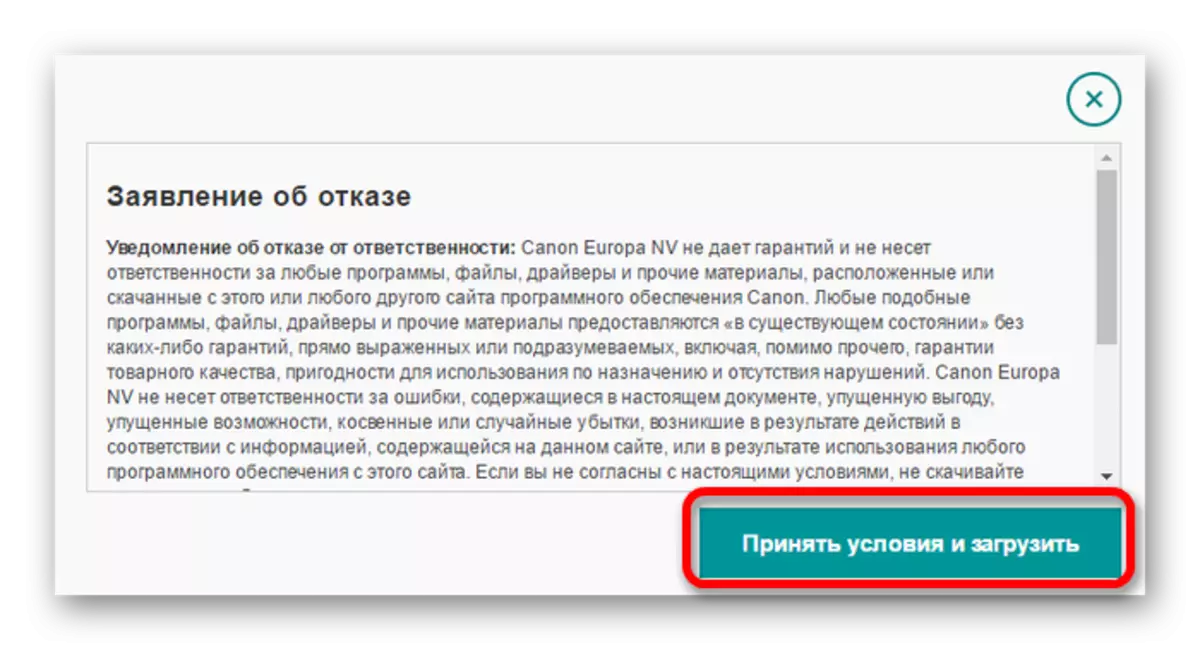

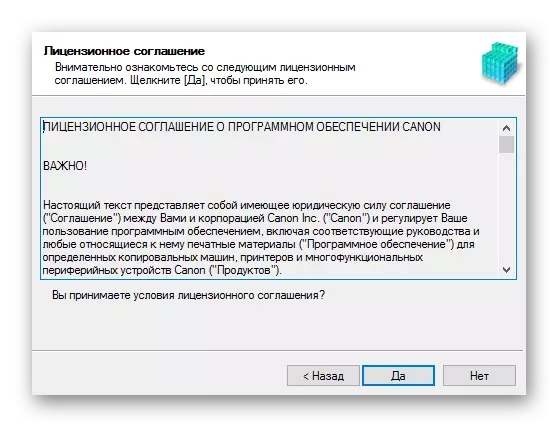
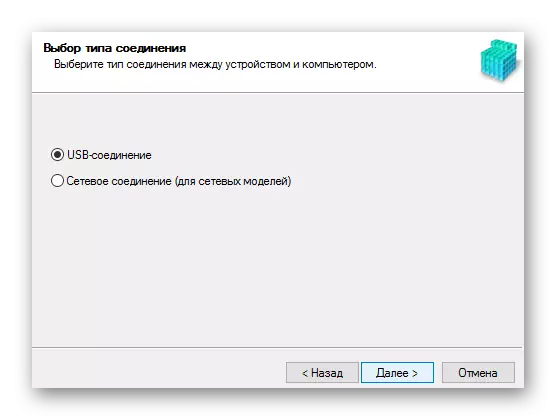
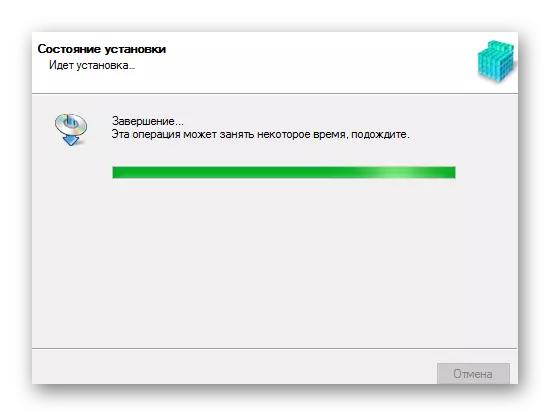
နည်းလမ်း 2: အထူးပြု
ယာဉ်မောင်းများကိုတပ်ဆင်ရန်အသုံးအများဆုံးနည်းလမ်းတစ်ခုမှာတတိယပါတီဆော့ဖ်ဝဲကိုအသုံးပြုရန်ဖြစ်သည်။ ယခင်နည်းလမ်းနှင့်မတူဘဲရရှိနိုင်သည့်လုပ်ဆောင်နိုင်မှုသည်တိကျသောထုတ်လုပ်သူထံမှပစ္စည်းကိရိယာများအတွက်ယာဉ်မောင်းနှင့်အတူအလုပ်လုပ်ရန်ကန့်သတ်ထားမည်မဟုတ်ပါ။ ထိုကဲ့သို့သောပရိုဂရမ်ကို အသုံးပြု. အသုံးပြုသူသည်ရရှိနိုင်သည့်ကိရိယာများအားလုံးနှင့်ပြ problems နာများကိုပြင်ဆင်ရန်အခွင့်အရေးရရှိသည်။ ဤအမျိုးအစားကျယ်ပြန့်သောပရိုဂရမ်များ၏အသေးစိတ်ဖော်ပြချက်ကိုသီးခြားဆောင်းပါးတွင်ရရှိနိုင်သည်။
ဆက်ဖတ်ရန် - ယာဉ်မောင်းများကို install လုပ်ရန်ပရိုဂရမ်ကိုရွေးချယ်ပါ

သင်၏စာရင်းစာရင်းတွင် Driverpack Solution ကိုရွေးချယ်နိုင်သည်။ ဤပရိုဂရမ်သည်ရိုးရှင်းသောထိန်းချုပ်မှုနှင့် interface အားဖြင့်အတွေ့အကြုံမရှိတဲ့အသုံးပြုသူများအတွက်နားလည်နိုင်သည်။ ယာဉ်မောင်းများတပ်ဆင်ခြင်း မှလွဲ. လုပ်ငန်းဆောင်တာများစာရင်းတွင်ပြန်လည်ထူထောင်ရေးအချက်များဖန်တီးရန်ဖြစ်နိုင်သည်။ Drivers ကိုမွမ်းမံသည့်အခါသူတို့သည်အထူးသဖြင့်မွမ်းမံသည့်အခါ,
ဆက်ဖတ်ရန်: Driverpack ဖြေရှင်းနည်းကိုမည်သို့အသုံးပြုရမည်နည်း
နည်းလမ်း 3: ပရင်တာ ID
လိုအပ်သောယာဉ်မောင်းများကိုသင်ရှာဖွေနိုင်သောအခြားရွေးချယ်စရာတစ်ခုမှာစက်ကိရိယာ၏အမှတ်အသားကိုအသုံးပြုရန်ဖြစ်သည်။ Task Manager မှရယူနိုင်သောကြောင့်အသုံးပြုသူသည်တတိယပါတီ၏အကူအညီကိုဖြေရှင်းရန်မလိုအပ်ပါ။ ထို့နောက်အလားတူရှာဖွေမှုလုပ်ဆောင်သောဆိုဒ်များထဲမှရှာဖွေမှုအကွက်ထဲတွင်ရရှိသောအချက်အလက်များကိုထည့်ပါ။ အကယ်. သင်သည်တရားဝင် site ပေါ်တွင်ယာဉ်မောင်းများကိုရှာဖွေလျှင်ဤနည်းလမ်းသည်အသုံးဝင်သည်။ Canon Mg2440 တွင်ဤတန်ဖိုးများကိုအသုံးပြုသင့်သည်။
USBPrintprint \ canonmg2400_seresd44d ။

ဆက်ဖတ်ရန် - Drivers ကို ID ဖြင့်မည်သို့ရှာဖွေရမည်နည်း
နည်းလမ်း 4: စနစ်အစီအစဉ်များ
နောက်ဆုံးရွေးချယ်မှုအနေဖြင့်သင်သည်စနစ်ပရိုဂရမ်များကိုသတ်မှတ်နိုင်သည်။ ယခင်ရွေးစရာများနှင့်မတူဘဲလိုအပ်သောအလုပ်အတွက်လိုအပ်သော software အားလုံးသည် PC ပေါ်တွင်ရှိပြီးဖြစ်သည်။ တတိယပါတီဝက်ဘ်ဆိုက်များကိုရှာဖွေရန်မလိုပါ။ ၎င်းတို့ကိုအသုံးချရန်အောက်ပါတို့ကိုလုပ်ပါ။
- "taskbar" ကိုရှာရန်လိုအပ်မည့် start menu ကိုသွားပါ။
- "ပစ္စည်းကိရိယာများနှင့်အသံ" အပိုင်းသို့သွားပါ။ "View Devices နှင့် Printers" ခလုတ်ကိုနှိပ်ပါ။
- ကိရိယာအသစ်များသို့ပရင်တာတစ်ခုထည့်ရန်သင့်လျော်သော "Adding Printer" ခလုတ်ကိုနှိပ်ပါ။
- ပစ္စည်းကိရိယာအသစ်များရှာဖွေရန်စနစ်ကိုစကင်ဖတ်စစ်ဆေးလိမ့်မည်။ ပရင်တာကိုရှာဖွေတွေ့ရှိသောအခါ၎င်းကိုနှိပ်ပါ။ "Set" ကိုရွေးပါ။ အကယ်. ရှာဖွေမှုသည်ဘာမှမရှာပါက "လိုအပ်သောပရင်တာပျောက်ဆုံးနေသော" 0 င်းဒိုး၏အောက်ခြေရှိခလုတ်ကိုနှိပ်ပါ။
- ပေါ်လာသည့်ဝင်းဒိုးတွင်ရရှိနိုင်သည့်ရွေးချယ်စရာအနည်းငယ်ပေးလိမ့်မည်။ တပ်ဆင်မှုသို့သွားရန်အောက်ခြေကိုနှိပ်ပါ - "local printer ထည့်ပါ" ။
- ထို့နောက် connection port ကိုဆုံးဖြတ်ပါ။ လိုအပ်ပါကအလိုအလျောက်သတ်မှတ်ထားသည့်တန်ဖိုးကိုပြောင်းလဲပါ။ ထို့နောက် "Next" ခလုတ်ကိုနှိပ်ခြင်းအားဖြင့်နောက်အပိုင်းသို့သွားပါ။
- ပေးထားသောစာရင်းများကိုအသုံးပြုခြင်း, စက်ပစ္စည်းထုတ်လုပ်သူ - Canon ကိုထည့်သွင်းပါ။ ထို့နောက် - ၎င်း၏အမည်, Canon MG2440 ။
- Printer အတွက်နာမည်အသစ်တစ်ခုကိုရိုက်ထည့်ပါသို့မဟုတ်မပြောင်းလဲပါ။
- နောက်ဆုံးတပ်ဆင်မှုအချက်သည်မျှဝေထားသော 0 င်ရောက်မှုကိုပြင်ဆင်ခြင်းဖြစ်သည်။ လိုအပ်ပါကသင်က၎င်းကိုပေးနိုင်ပြီးတပ်ဆင်ခြင်းကိုအကူးအပြောင်းပေါ်ပေါက်လာလိမ့်မည်, "Next" ကိုနှိပ်ပါ။
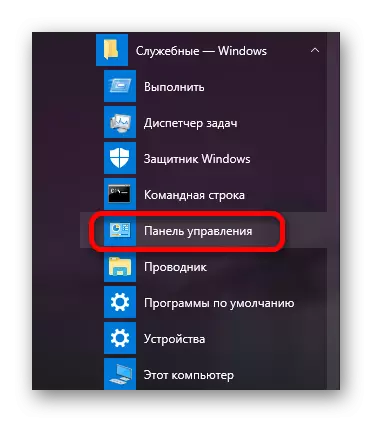

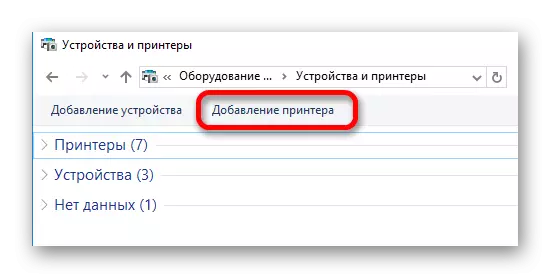
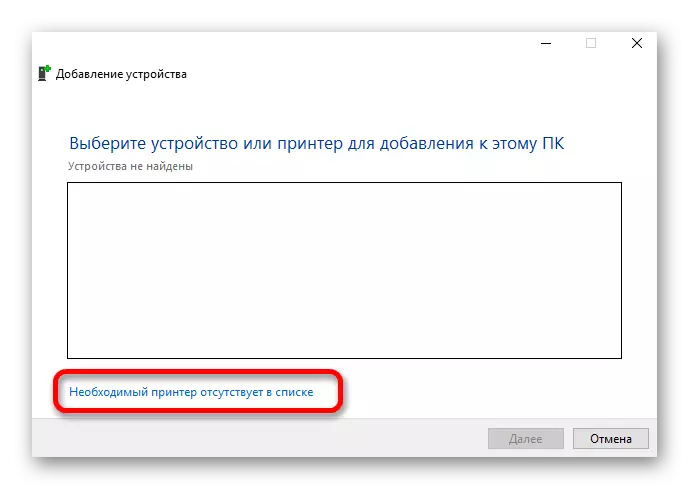

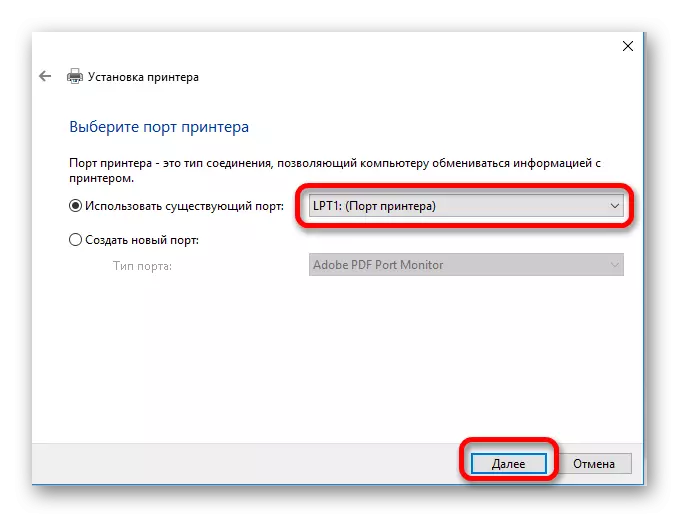

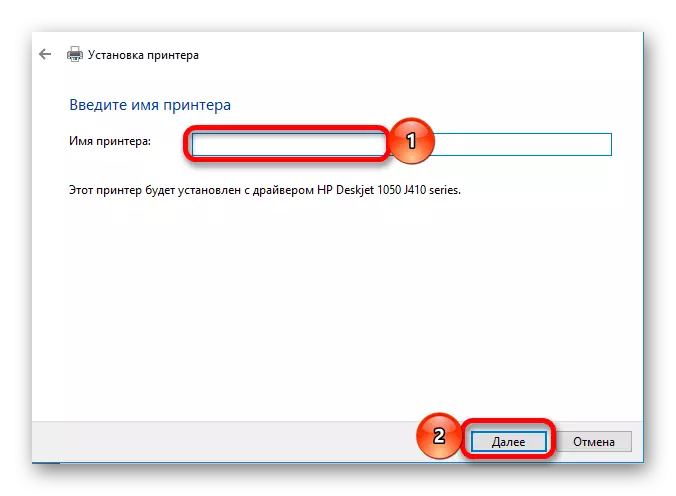

ပရင်တာအတွက်ယာဉ်မောင်းများကိုတပ်ဆင်ခြင်းလုပ်ငန်းစဉ်သည်အခြားစက်ကိရိယာများအတွက်အချိန်များစွာမယူပါ။ သို့သော်အကောင်းဆုံးကိုရွေးချယ်ရန်ဖြစ်နိုင်ချေရှိသောရွေးချယ်စရာများအားလုံးကိုသင်အရင်စဉ်းစားသင့်သည်။
