
ახალი პრინტერის მუშაობის დაწყება, მას შემდეგ, რაც მასთან დაკავშირების შემდეგ, თქვენ უნდა დააყენოთ მძღოლი. ამის გაკეთება შეგიძლიათ რამდენიმე გზით.
ინსტალაცია Canon MG2440- ისთვის
არსებობს დიდი რაოდენობით ეფექტური პარამეტრები, რათა ჩამოტვირთოთ და დააყენოთ საჭირო მძღოლები. ყველაზე პოპულარული და მარტივი ნაჩვენებია ქვემოთ.მეთოდი 1: მოწყობილობა მწარმოებელი საიტი
თუ თქვენ გაქვთ მძღოლების მოძიება, პირველ რიგში, თქვენ უნდა დაუკავშირდეთ ოფიციალურ წყაროებს. ამისთვის პრინტერი, ეს არის მწარმოებელი საიტი.
- გადავიდეთ Canon- ის ოფიციალურ გვერდზე.
- ფანჯრის ზედა ნაწილში, სექციაში "მხარდაჭერა" იპოვეთ და მასზე გადასვლა. მენიუში, რომელიც გამოჩნდება, იპოვეთ "ჩამოტვირთოთ და დახმარება" პუნქტში, რომელშიც გსურთ "მძღოლების" გახსნა.
- საძიებო ველში ახალ გვერდზე, შეიყვანეთ Canon MG2440 მოწყობილობის სახელი. შემდეგ დააჭირეთ ძებნის შედეგს.
- როდესაც შეყვანილი ინფორმაცია სწორია, მოწყობილობის გვერდი გაიხსნება, რომელიც შეიცავს ყველა საჭირო მასალებს და ფაილს. გადაახვიეთ "მძღოლის" სექციაში. შერჩეული პროგრამული უზრუნველყოფის ჩატვირთვა, დააჭირეთ ღილაკს შესაბამისი ღილაკი.
- ფანჯარა გახსნის მომხმარებლის შეთანხმების ტექსტს. გააგრძელეთ, აირჩიეთ "მიღება და ჩამოტვირთვა".
- მას შემდეგ, რაც ჩამოტვირთვა დასრულებულია, გახსენით ფაილი და ინსტალერი, რომელიც გამოჩნდება, დააჭირეთ "შემდეგ".
- მიიღეთ შეთანხმების პირობები, რომლებიც ნაჩვენებია დიახ. მანამდე კი არ შეუშლის მათ.
- გადაწყვიტოს თუ არა დაკავშირება პრინტერის PC და შეამოწმოთ ყუთი საპირისპირო შესაბამისი ვარიანტი.
- დაველოდოთ ინსტალაციის დასრულებამდე, რის შემდეგაც შეგიძლიათ დაიწყოთ მოწყობილობა.
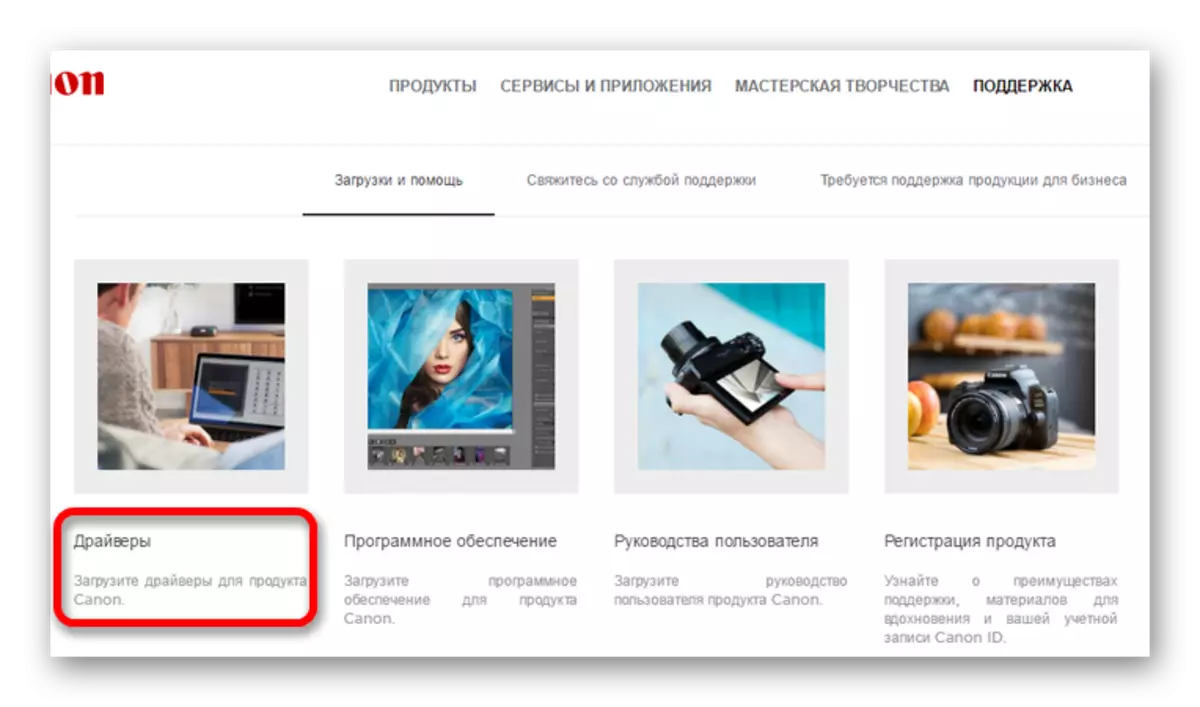
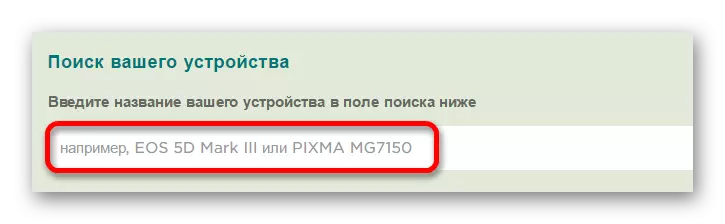
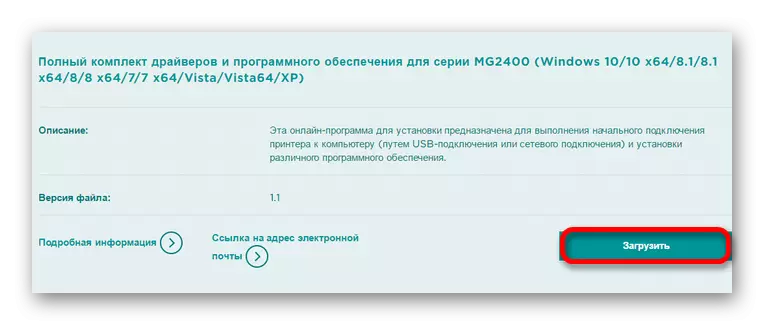
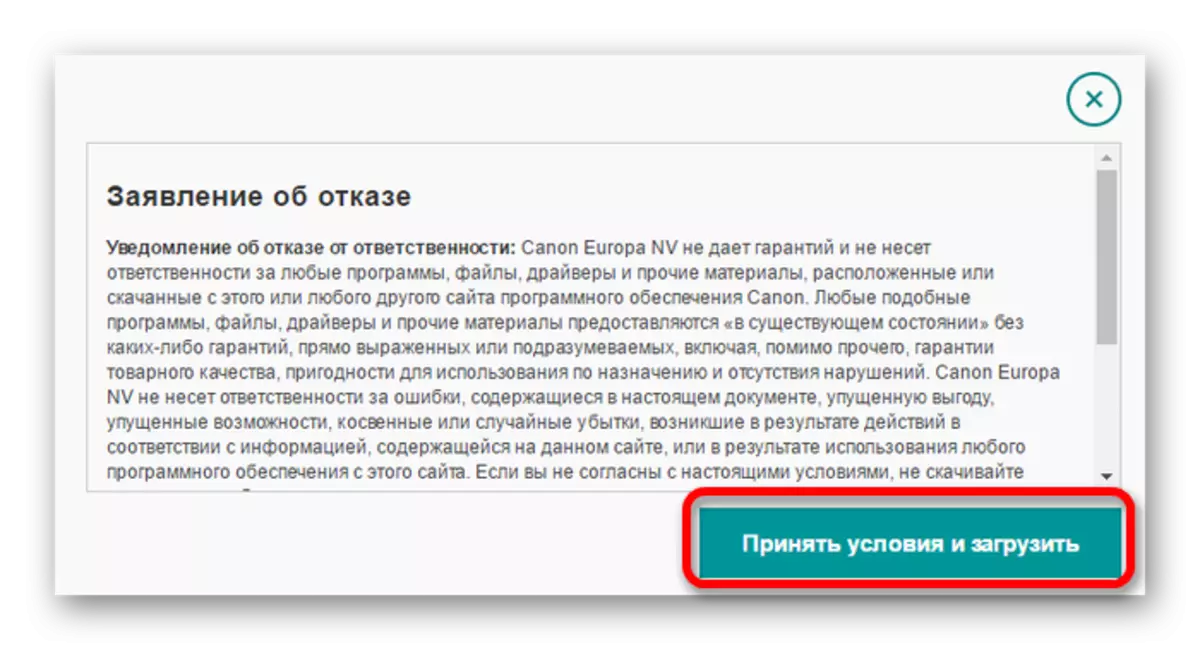

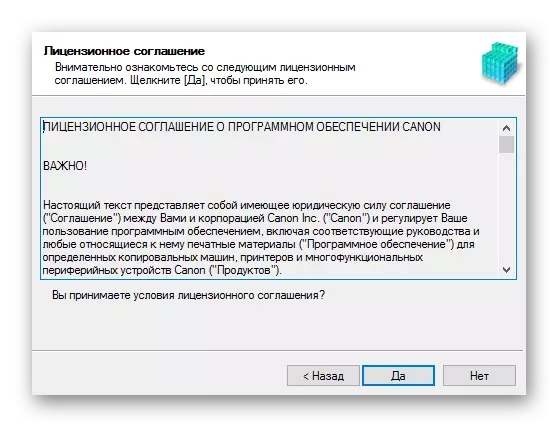
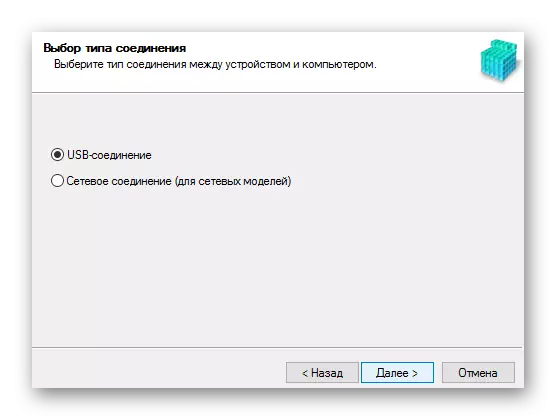
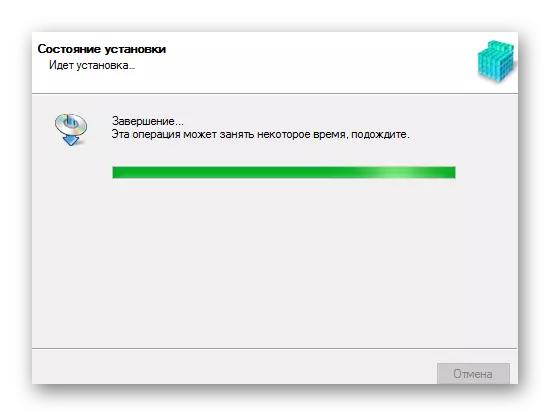
მეთოდი 2: სპეციალიზებული
მძღოლების ინსტალაციის ერთ-ერთი ყველაზე გავრცელებული გზა არის მესამე მხარის პროგრამული უზრუნველყოფის გამოყენება. წინა მეთოდისგან განსხვავებით, ხელმისაწვდომი ფუნქციონირება არ შემოიფარგლება მძღოლისთვის კონკრეტული მწარმოებლისგან გარკვეული აღჭურვილობისთვის. ასეთი პროგრამის გამოყენება, მომხმარებელი იღებს შესაძლებლობას, შეცვალოს პრობლემები ყველა ხელმისაწვდომი მოწყობილობით. ამ ტიპის ფართოდ გავრცელებული პროგრამების დეტალური აღწერა ხელმისაწვდომია ცალკეულ სტატიაში:
დაწვრილებით: აირჩიეთ პროგრამა მძღოლების დაყენება

თქვენს სიაში სიაში შეგიძლიათ აირჩიოთ DriverPack Solution. ეს პროგრამა გამოირჩევა მარტივი კონტროლისა და ინტერფეისით, გასაგებია გამოუცდელი მომხმარებლებისთვის. ფუნქციების ჩამონათვალში მძღოლების მონტაჟისა, შესაძლებელია აღდგენის ქულების შექმნა. ისინი განსაკუთრებით სასარგებლოა მძღოლების განახლებისას, რადგან ის საშუალებას გაძლევთ დააბრუნოთ მოწყობილობა თავდაპირველ მდგომარეობაში, როდესაც პრობლემები გამოჩნდება.
დაწვრილებით: როგორ გამოვიყენოთ DriverPack Solution
მეთოდი 3: პრინტერი ID
კიდევ ერთი ვარიანტი, რომელთანაც შეგიძლიათ იპოვოთ საჭირო მძღოლები, გამოიყენოთ მოწყობილობის იდენტიფიკატორი. მომხმარებელი არ უნდა მიმართა მესამე მხარის დახმარებას, რადგან ID შეიძლება მიღებულ იქნას სამუშაო მენეჯერისგან. შემდეგ შეიყვანეთ ინფორმაცია საძიებო ველში ერთ-ერთ საიტებზე, რომლებიც ასრულებენ მსგავსი ძიებას. ეს მეთოდი შეიძლება სასარგებლო იყოს, თუ მძღოლები ოფიციალურ საიტზეა. Canon MG2440 შემთხვევაში, ეს ღირებულებები უნდა იქნას გამოყენებული:
Usbprint \ canonmg2400_seriesd44d.

დაწვრილებით: როგორ მოძებნოთ მძღოლები ID- ით
მეთოდი 4: სისტემის პროგრამები
როგორც ბოლო ვარიანტი, შეგიძლიათ განსაზღვროთ სისტემური პროგრამები. წინა პარამეტრებისგან განსხვავებით, სამუშაოების ყველა საჭირო პროგრამა უკვე PC- ზეა და მესამე მხარის საიტებზე არ უნდა ვეძებოთ. ისარგებლოს მათ, გააკეთე შემდეგი:
- გადადით დაწყების მენიუში, რომელშიც თქვენ უნდა იპოვოთ "taskbar".
- გადადით "აპარატურა და ხმის" სექციაში. თქვენ უნდა დააჭიროთ ღილაკს "მოწყობილობებისა და პრინტერების ნახვა".
- ახალი მოწყობილობების რაოდენობის პრინტერის დასამატებლად დააჭირეთ ღილაკს "პრინტერის დამატება".
- სისტემა იქნება სკანირებული ახალი ტექნიკის გამოვლენის მიზნით. როდესაც პრინტერის აღმოჩენილია, დააწკაპუნეთ მასზე და აირჩიეთ "Set". თუ ძებნა ვერ იპოვა არაფერი, დააჭირეთ ღილაკს "საჭირო პრინტერი დაკარგული" ფანჯარაში.
- ფანჯარაში, რომელიც გამოჩნდება, რამდენიმე ხელმისაწვდომი ვარიანტი მოგეცემათ. ინსტალაციისთვის წასვლა, დააჭირეთ ბოლოში - "ადგილობრივი პრინტერის დამატება".
- შემდეგ გადაწყვიტოს კავშირი პორტი. საჭიროების შემთხვევაში, ავტომატურად შეცვალეთ ღირებულება, შემდეგ გადადით მომდევნო სექციაში "შემდეგი" ღილაკზე დაჭერით.
- გამოყენებით სიები გათვალისწინებული, დააყენოთ მოწყობილობა მწარმოებელი - Canon. შემდეგ - მისი სახელი, Canon MG2440.
- სურვილისამებრ, შეიტანეთ ახალი სახელი პრინტერისთვის ან დატოვეთ ეს ინფორმაცია უცვლელი.
- ბოლო ინსტალაციის წერტილი შეიქმნება საერთო წვდომას. საჭიროების შემთხვევაში, შეგიძლიათ მიაწოდოთ იგი, რის შემდეგაც ინსტალაციის გადასვლა მოხდება, უბრალოდ დააჭირეთ ღილაკს "შემდეგი".
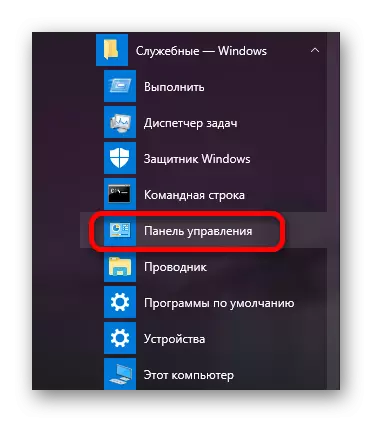

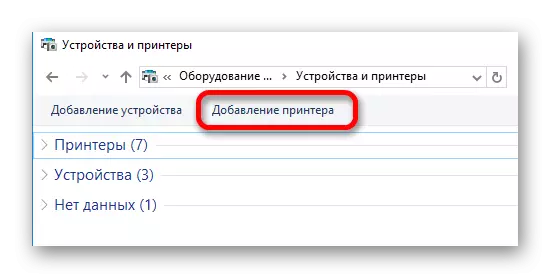
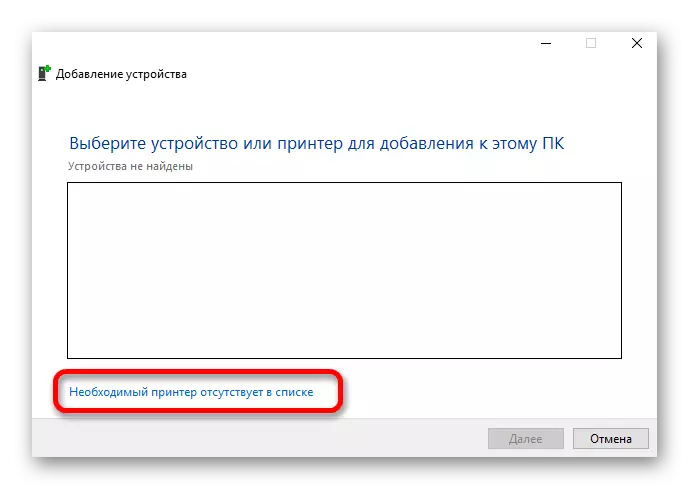

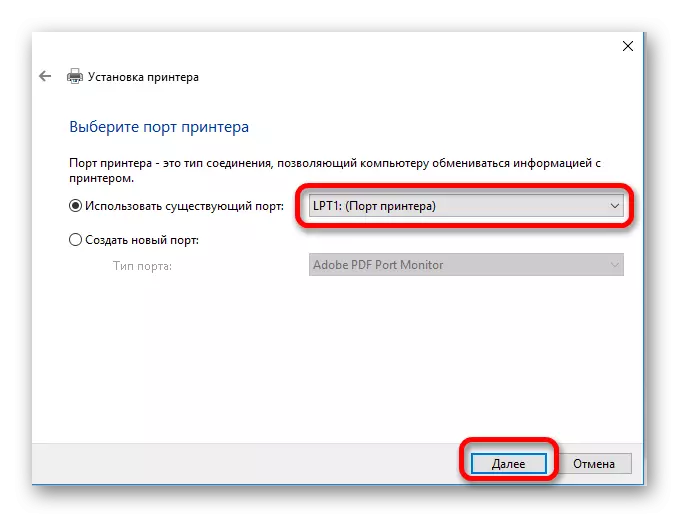

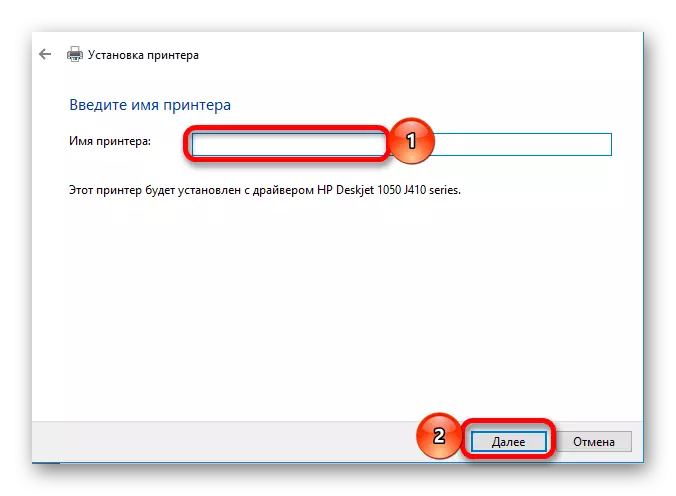

პრინტერის მძღოლების დამონტაჟების პროცესი, ისევე როგორც ნებისმიერი სხვა აღჭურვილობა, არ იღებს მომხმარებელს ბევრი დრო. თუმცა, თქვენ უნდა განიხილონ ყველა შესაძლო ვარიანტი ოპტიმალური ერთი.
