
Til að byrja að vinna með nýjum prentara, eftir að þú tengir það við tölvu til síðarnefnda verður þú að setja upp ökumanninn. Þú getur gert þetta á nokkra vegu.
Setjið ökumenn fyrir Canon Mg2440
Það er mikið af árangursríkum valkostum til að hlaða niður og setja upp nauðsynlegar ökumenn. Vinsælasta og einföldin eru sýnd hér að neðan.Aðferð 1: Framleiðandi Website Tæki
Ef þú hefur þörf á að leita að ökumönnum, fyrst af öllu, ættirðu að hafa samband við opinbera heimildir. Fyrir prentara er þetta staður framleiðanda.
- Farðu á opinbera síðu Canon.
- Efst á glugganum skaltu finna kaflann "Stuðningur" og sveima yfir það. Í valmyndinni sem birtist skaltu finna "niðurhal og hjálpa" atriði þar sem þú vilt opna "ökumenn".
- Í leitarreitnum á nýju síðunni skaltu slá inn heiti Canon MG2440 tækisins. Eftir að smella á leitarniðurstöðurnar.
- Þegar innsláttarupplýsingar eru réttar verður tækið opið og inniheldur öll nauðsynleg efni og skrár. Skrunaðu niður í "bílstjóri" kafla. Til að hlaða völdu hugbúnaðinum, ýttu á viðeigandi hnapp.
- Gluggi opnast með texta notandasamningsins. Til að halda áfram skaltu velja "Samþykkja og hlaða niður".
- Eftir að niðurhalið er lokið skaltu opna skrána og í uppsetningarforritinu sem birtist skaltu smella á "Next".
- Taktu skilmála samningsins sem sýnt er með því að smella á Já. Áður en það kemur ekki í veg fyrir að þekkja þá.
- Ákveðið hvort að tengja prentara við tölvuna og athuga reitinn á móti viðeigandi valkost.
- Bíddu þar til uppsetningin er lokið, eftir sem þú getur byrjað að nota tækið.
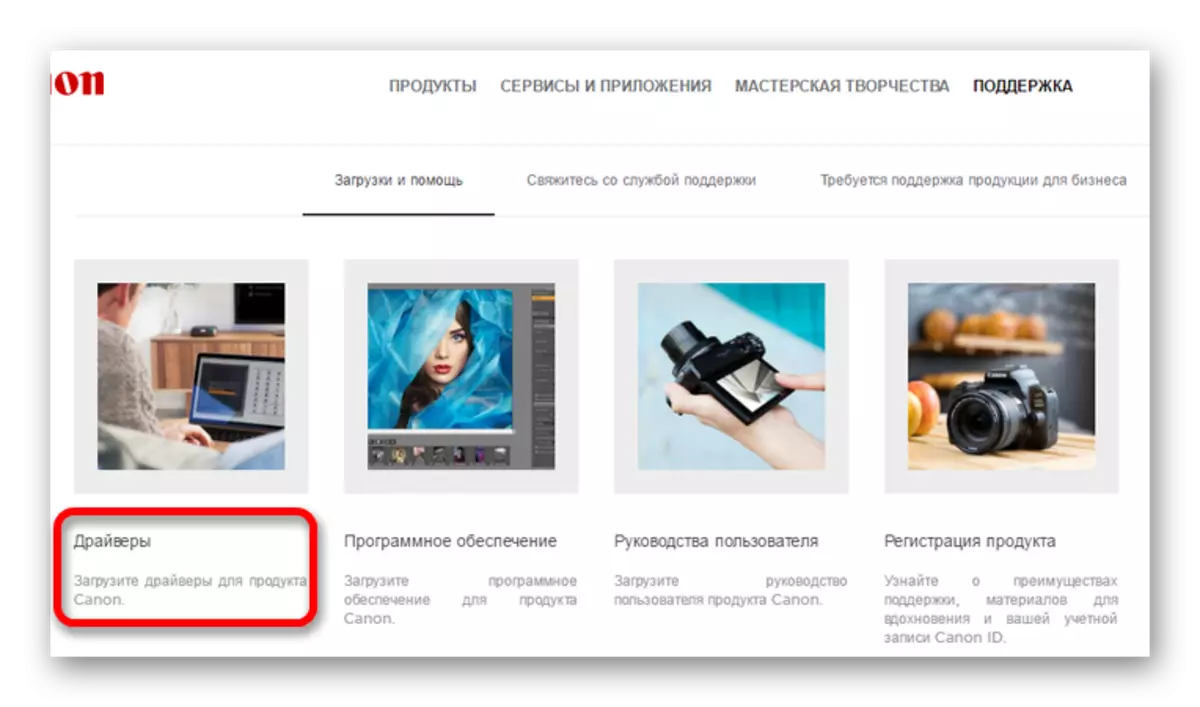
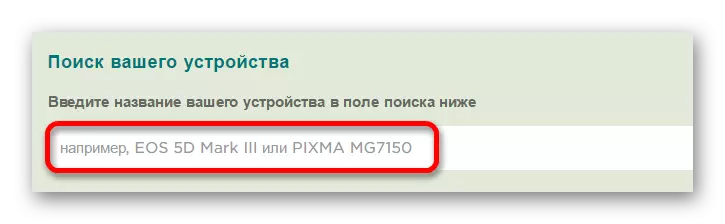
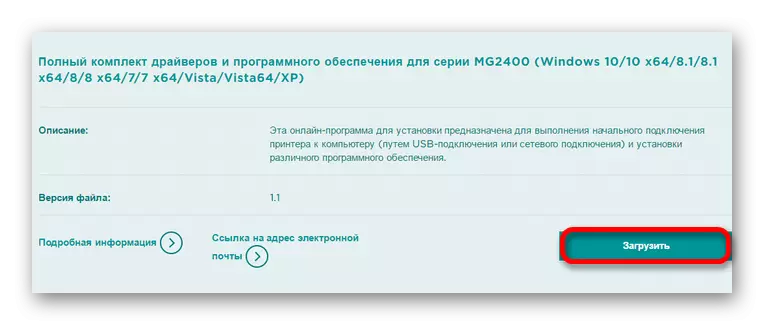
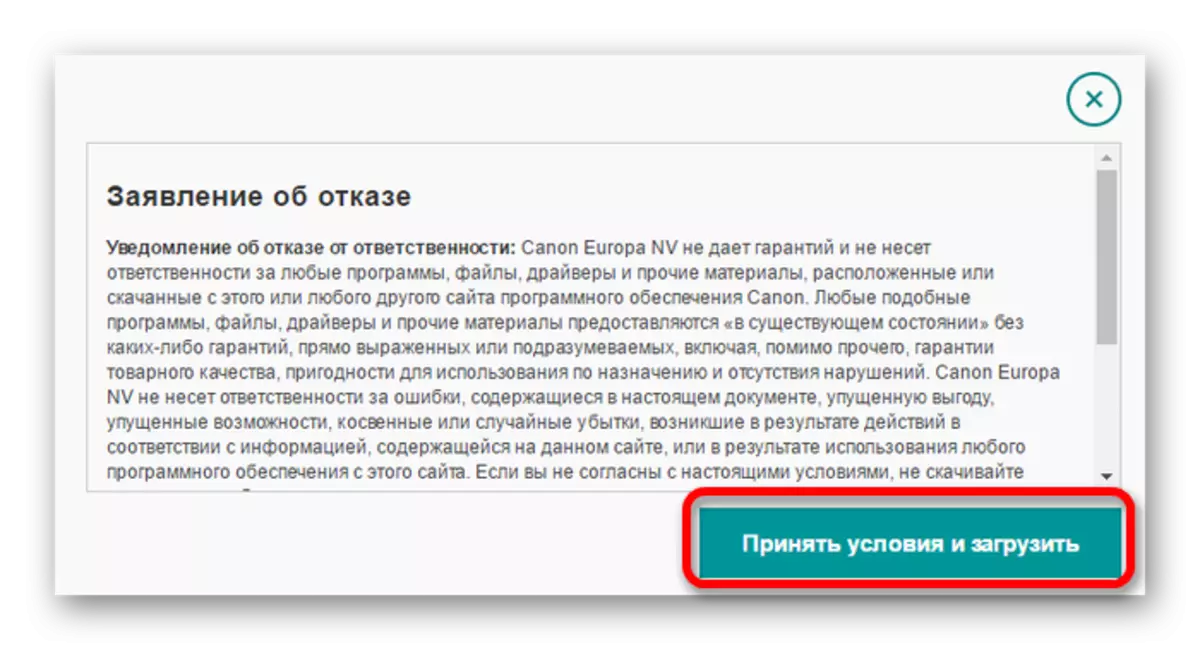

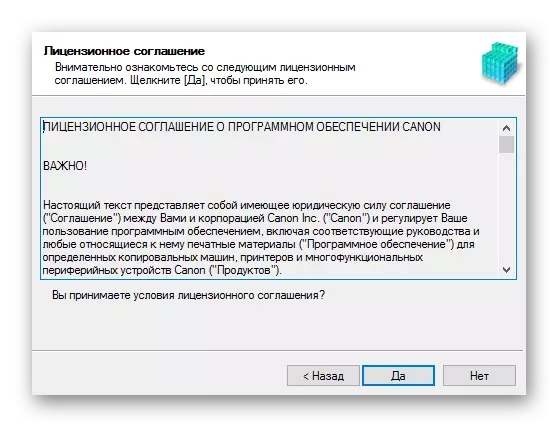
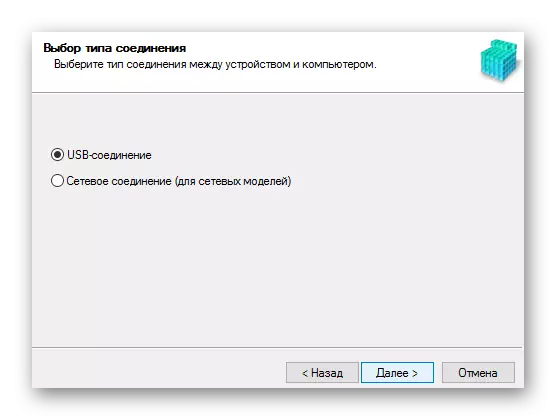
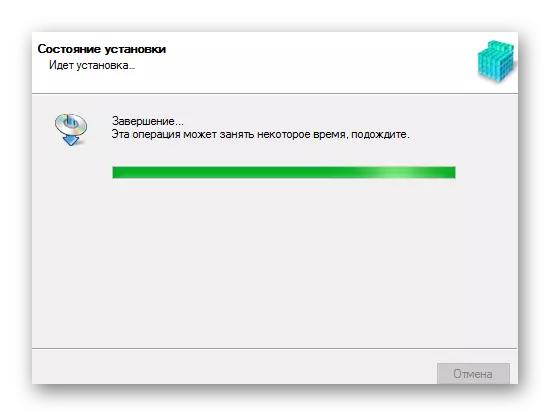
Aðferð 2: Sérhæfð
Eitt af algengustu leiðum til að setja upp ökumenn er að nota hugbúnað frá þriðja aðila. Öfugt við fyrri aðferð er tiltækur virkni ekki takmörkuð við að vinna með ökumanni fyrir tiltekna búnað frá tiltekinni framleiðanda. Með því að nota slíkt forrit fær notandinn tækifæri til að leiðrétta vandamál með öllum tiltækum tækjum. Nákvæm lýsing á útbreiddum forritum af þessu tagi er í boði í sérstakri grein:
Lesa meira: Veldu forritið til að setja upp ökumenn

Í listanum yfir listann geturðu valið Driverpack lausnina. Þetta forrit er aðgreind með einföldum stjórn og tengi, skiljanlegt fyrir óreynda notendur. Í listanum yfir aðgerðir, nema fyrir uppsetningu ökumanna, er hægt að búa til bata stig. Þau eru sérstaklega gagnleg þegar uppfærsla ökumanna, því það gerir þér kleift að skila tækinu í upprunalegt ástand þegar vandamál birtast.
Lesa meira: Hvernig á að nota Driverpack lausn
Aðferð 3: Prentari ID
Annar valkostur sem þú getur fundið nauðsynlegar ökumenn er að nota auðkenni tækisins sjálfs. Notandinn þarf ekki að vera beint til hjálpar þriðja aðila, þar sem hægt er að fá auðkenni frá verkefnisstjóra. Sláðu síðan inn upplýsingarnar sem berast í leitarreitnum á einni af þeim vefsvæðum sem framkvæma svipaða leit. Þessi aðferð getur verið gagnleg ef þú finnur ökumenn á opinberu síðuna. Ef um er að ræða Canon Mg2440 ætti að nota þessi gildi:
USBPRPT \ CANONMG2400_SeriesD44D.

Lesa meira: Hvernig á að leita að ökumönnum með auðkenni
Aðferð 4: Kerfisáætlanir
Sem síðasta valkostur geturðu tilgreint kerfisáætlanir. Ólíkt fyrri valkostum er öll nauðsynleg hugbúnaður fyrir vinnu þegar á tölvunni, og það verður ekki að leita að vefsvæðum þriðja aðila. Til að nýta þá skaltu gera eftirfarandi:
- Farðu í Start valmyndina, þar sem þú þarft að finna "verkefnastikuna".
- Farðu í "búnaðinn og hljóðið" kafla. Þú þarft að smella á hnappinn "Skoða tæki og prentara".
- Til að bæta við prentara við fjölda nýrra tækja skaltu smella á viðeigandi "Bæta við prentara" hnappinn.
- Kerfið verður skannað til að greina nýja búnað. Þegar prentarinn er greindur skaltu smella á það og velja "Setja". Ef leitin fannst ekki neitt skaltu ýta á hnappinn neðst á "The Required Printer vantar" gluggi.
- Í glugganum sem birtist verða nokkrar tiltækar valkostir gefnar. Til að fara í uppsetninguna skaltu smella á botninn - "Bæta við staðbundinni prentara".
- Þá ákveðið á tengihöfninni. Ef nauðsyn krefur, breyttu sjálfkrafa stilltu gildi, farðu síðan í næsta kafla með því að ýta á "næsta" hnappinn.
- Notaðu listann sem gefinn er upp skaltu setja upp tækjaframleiðandann - Canon. Þá - nafn þess, Canon Mg2440.
- Valfrjálst skaltu slá inn nýtt heiti prentara eða láta þessar upplýsingar óbreytt.
- Síðasti uppsetningarpunkturinn verður að setja upp sameiginlega aðgang. Ef nauðsyn krefur geturðu veitt það, eftir það sem umskipti í uppsetningu mun eiga sér stað, smelltu bara á "Next".
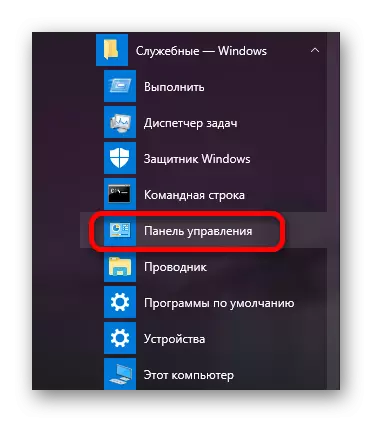

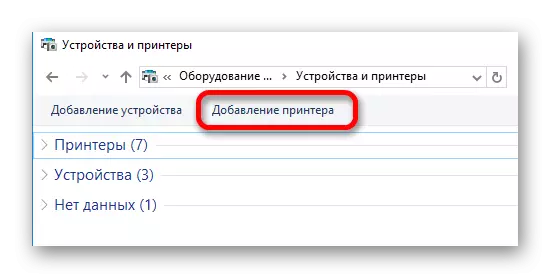
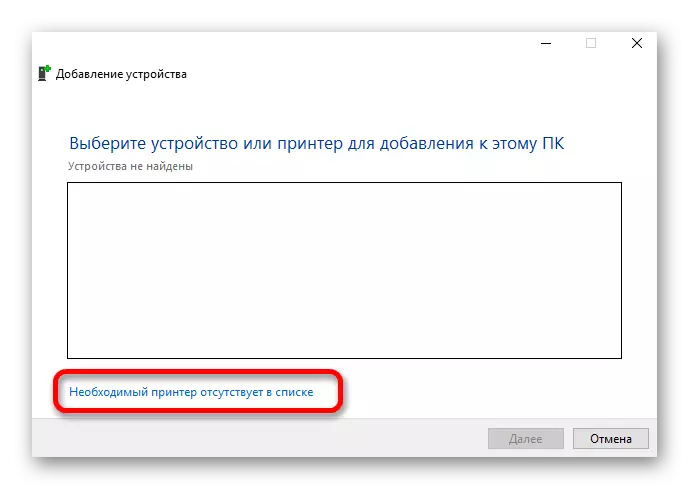

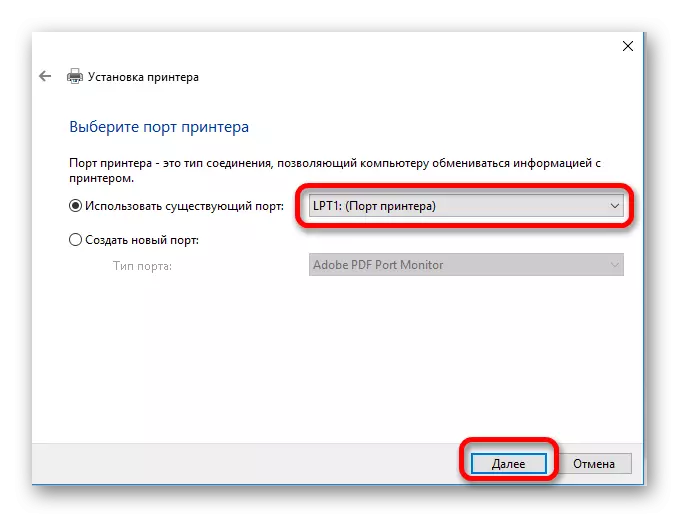

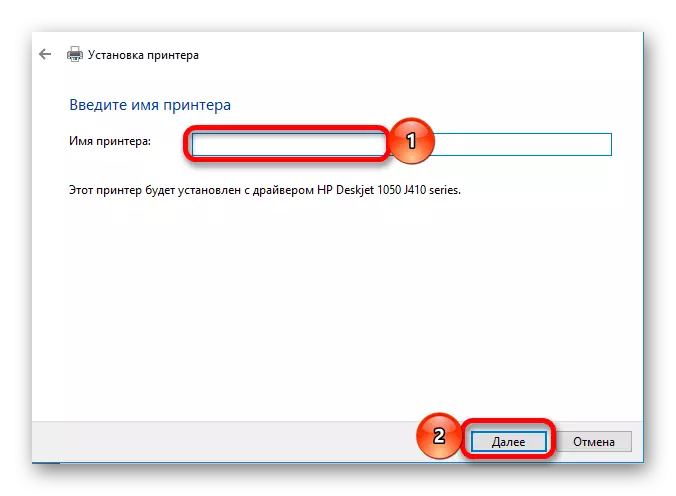

Ferlið við uppsetningu ökumanna fyrir prentara, sem og fyrir aðra búnað, tekur ekki mikið af tíma frá notandanum. Hins vegar ættir þú fyrst að íhuga allar mögulegar valkosti til að velja besta.
