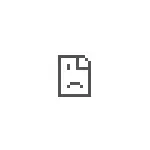
အမှားတစ်ခုပါသည့်စာမျက်နှာတစ်ခုအနေဖြင့်အင်တာနက်ကို 0 င်ရောက်ခြင်းသည်များသောအားဖြင့်ပိတ်ထားသည့်အကြောင်းပြချက်ဖြစ်ပြီး Windows firewall options သို့မဟုတ် third-ninies anti-virus software software များဖြစ်သည်။ ဤလက်စွဲတွင်, ပိတ်ပင်မှုကိုဖယ်ရှားခြင်းနှင့်အင်တာနက်ကိုဝင်ရောက်ခွင့်ကိုဖယ်ရှားရန်နှင့်အသုံးဝင်သောနောက်ထပ်အချက်အလက်အချို့ကိုအသုံးပြုနိုင်သည်။
err_network_access_access_access_acdied အမှား
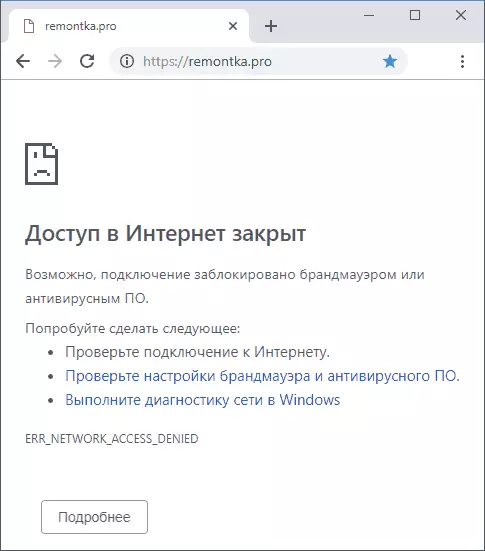
သတ်မှတ်ထားသောကုဒ်နှင့်အတူ "အင်တာနက်အသုံးပြုမှုကိုပိတ်ထားသည်" အမှားတစ်ခုကအချို့သောဆော့ဖ်ဝဲသည်အင်တာနက်ပေါ်တွင်ကန့်သတ်ချက်များတပ်ဆင်ထားကြောင်း "အင်တာနက်အသုံးပြုမှုအစီအစဉ်ကိုမည်သို့တားမြစ်ရမည်ကိုကြည့်ပါ) စည်းမျဉ်းတစ်ခုအနေဖြင့်၎င်းသည် built-in windows 10, 8.1 သို့မဟုတ် Windows 7 firewall သို့မဟုတ် third-party firewall (တစ်ခါတစ်ရံဗိုင်းရပ်စ်နှိမ်နင်းရေးသို့တည်ဆောက်ရန်) ဖြစ်သည်။
Firewall parameters တွေကိုစစ်ဆေးဖို့, အောက်ပါအဆင့်တွေကိုလုပ်ဆောင်နိုင်တယ်။
- Control Panel ကိုဖွင့်ပါ (Windows 10 တွင်ရှာဖွေရေးကိုသင်ရှာဖွေနိုင်သည်) နှင့် Windows Protector firewall (သို့မဟုတ် "Windows Firewall" ကိုဖွင့်ပါ။
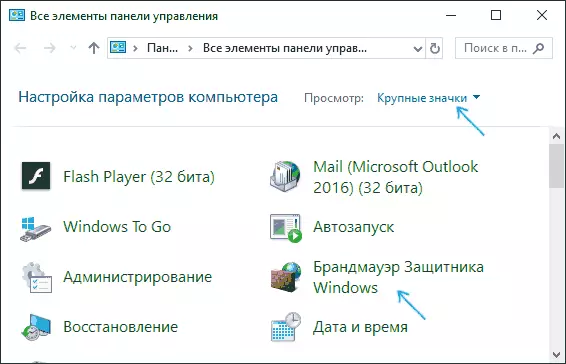
- ဖွင့်လှစ်သောပြတင်းပေါက်၌သင် "enable and disable firewall" ၏ဘယ်ဘက်ကို နှိပ်. Firewall ကိုလုံးဝပိတ်ထားနိုင်သည်, ပြီးနောက်ပြ problem နာကိုဖြေရှင်းနိုင်မလား,
- ဘယ်ဘက် "အဆင့်မြင့် parametersters" ကိုနှိပ်ပါ။
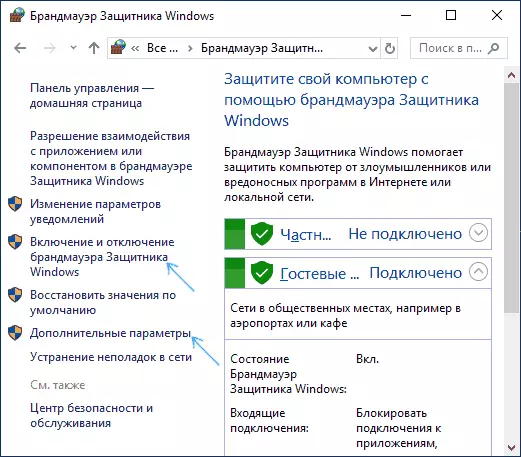
- အထွက်ဆက်သွယ်မှုအတွက်စည်းမျဉ်းစည်းကမ်းများအတွက်စည်းမျဉ်းစည်းကမ်းများရှိ, (သင့်လျော်သောနိမိတ်လက္ခဏာနှင့်အတူမှတ်သား) ရှိမရှိစစ်ဆေးပါ။ ပုံမှန်အားဖြင့်သူတို့မဖြစ်သင့်။ အကယ်. သင့်ကိုတွေ့ပြီဆိုလျှင်၎င်းတို့ကိုညာဘက် mouse ကို နှိပ်. ၎င်းကို disable လုပ်ရန် "Delete" သို့မဟုတ် "အုပ်ချုပ်မှုကိုပိတ်ပါ" ကိုရွေးချယ်ပြီး၎င်းသည် Chrome ၏ပြီးပြည့်စုံသောအလုပ်ဖြစ်မဟုတ်သည်ကိုစစ်ဆေးပါ။
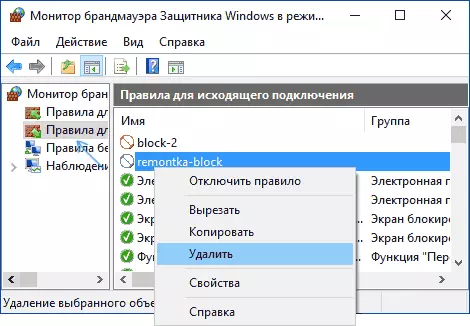
- ဝင်လာသောဆက်သွယ်မှုများအတွက်တူညီသောစည်းမျဉ်းများရှိမရှိစစ်ဆေးပါ။
ဤအဆင့်များကိုလုပ်ဆောင်ပြီးနောက်အမှားအယွင်းအမှားသည် Err_network_Access_Access_Addied or or or or errenied or or or erroried ပုံပေါ်မပေါ်ပါ။ Windows Firewall Settings ကိုလည်းသင်လုံးဝပြန်လည်စတင်နိုင်သည်။
firewall functions များနှင့်အတူတတိယပါတီဗိုင်းရပ်စ်နှိမ်နင်းရေးတစ်ခုရှိလျှင်၎င်းကိုခေတ္တပိတ်ထားပါနှင့်ပြ the နာကိုဖြေရှင်းနိုင်ပါက၎င်း၏ parameters တွေကိုလေ့လာရန် ပို. သတိထားပြီးဖြစ်သည်, ကြွင်းသောအရာတို့ကိုမပိတ်ဘဲ Google Chrome ။
နောက်ထပ်အချက်အလက်များ
အထက်တွင်ဖော်ပြထားသောနည်းလမ်းများသည်မကူညီခဲ့ပါကကြိုးစားပါ။
- အကယ်. proxy သို့မဟုတ် vpn ကိုအသုံးပြုသည်ဆိုပါက၎င်းတို့ကိုပိတ်ထားပါ။
- Network Troubleshooting (Control Panel - Troubleshooting - roubleshooting - Internet area ရိယာရှိဆက်သွယ်မှုအိုင်ကွန် - roubleshooting ရှိဆက်သွယ်မှုအိုင်ကွန်ပေါ်တွင်ညာဖက်နှိပ်ပါ။
- Windows 10 တွင် Parameters များ - Update နှင့် Security - Troubleshooting ကိုပြန်လည်သုံးသပ်ခြင်းနှင့်ညာဘက်ရှိစာရင်းရှိ "Network adapter" ကိုနှိပ်ပါ။
- Windows 10 တွင်ယခင်ပစ္စည်းများမကူညီခဲ့ပါက Network Settings ကိုပြန်လည်သတ်မှတ်ပါ။
အကယ်. ကျွန်ုပ်တို့သည်ကော်ပိုရေးရှင်းကွန်ယက်တစ်ခုအကြောင်းပြောနေပါကတားမြစ်ချက်ကိုစနစ်စီမံခန့်ခွဲရေးဆိုင်ရာအုပ်ချုပ်ရေးမှူးများနှင့်ကွန်ပျူတာပေါ်တွင်စီမံခန့်ခွဲမှုအခွင့်အရေးများမရှိခြင်းကြောင့်ဖယ်ရှားပစ်ရန်ရိုးရှင်းသောနည်းလမ်းများတပ်ဆင်နိုင်သည်။
