
Menggantikan wajah di Photoshop adalah sama ada jenaka atau keperluan. Matlamat apa yang anda secara peribadi mengejar anda, saya tidak tahu, dan saya berhutang kepada anda untuk ini.
Pelajaran ini akan didedikasikan sepenuhnya untuk mengubah wajah di Photoshop CS6.
Kami akan mengubah standard - wajah wanita pada lelaki.
Imej sumber adalah:


Sebelum menggantikan muka di Photoshop, anda perlu memahami beberapa peraturan.
Pandangan menembak pertama harus sama dengan mungkin. Pilihan yang ideal ialah apabila kedua-dua model adalah sel SF.
Yang kedua, pilihan - saiz dan resolusi foto harus sama, kerana apabila penskalaan (terutamanya dengan peningkatan) potongan potong mungkin menderita kualiti. Dibenarkan jika foto dari mana wajah diambil akan menjadi lebih asli.
Saya tidak mempunyai sudut, tetapi apa yang kita ada, kita ada. Kadang-kadang anda tidak perlu memilih.
Jadi, mari kita mula mengubah wajah.
Buka kedua-dua gambar dalam editor dalam tab yang berbeza (DOKUMEN). Pergi ke pemotong pesakit dan buat salinan lapisan latar belakang ( Ctrl + J.).
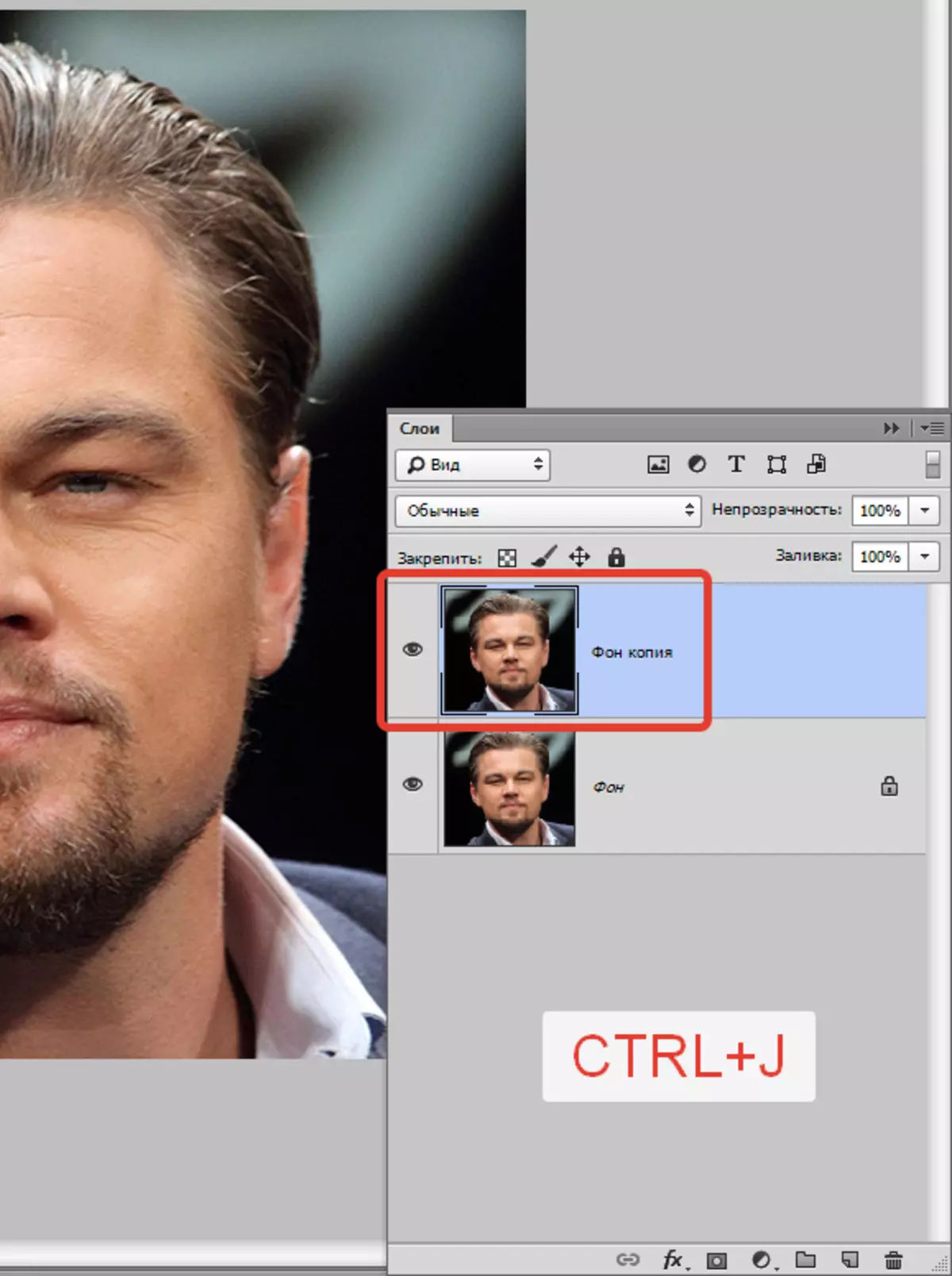
Kami mengambil sebarang alat pemilihan ( Lasso, lasso segi empat tepat atau pen ) Dan kami membekalkan wajah Leo. saya guna Bulu.
Baca "Bagaimana untuk memotong objek di Photoshop."
Adalah penting untuk menangkap bahagian kulit yang terbuka dan tidak gelap.

Seterusnya, ambil alat itu "Pergerakan" dan seret peruntukan ke tab dengan foto terbuka kedua.
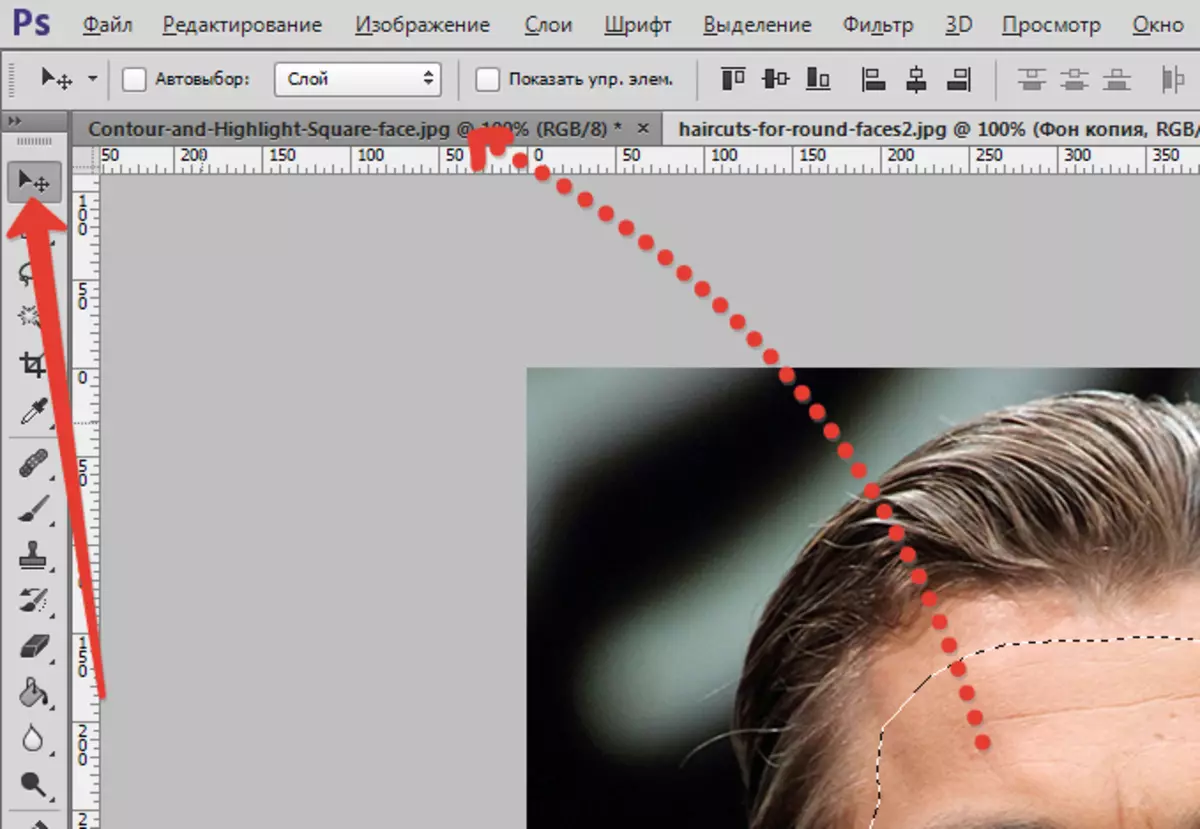
Apa yang kita akibatnya:
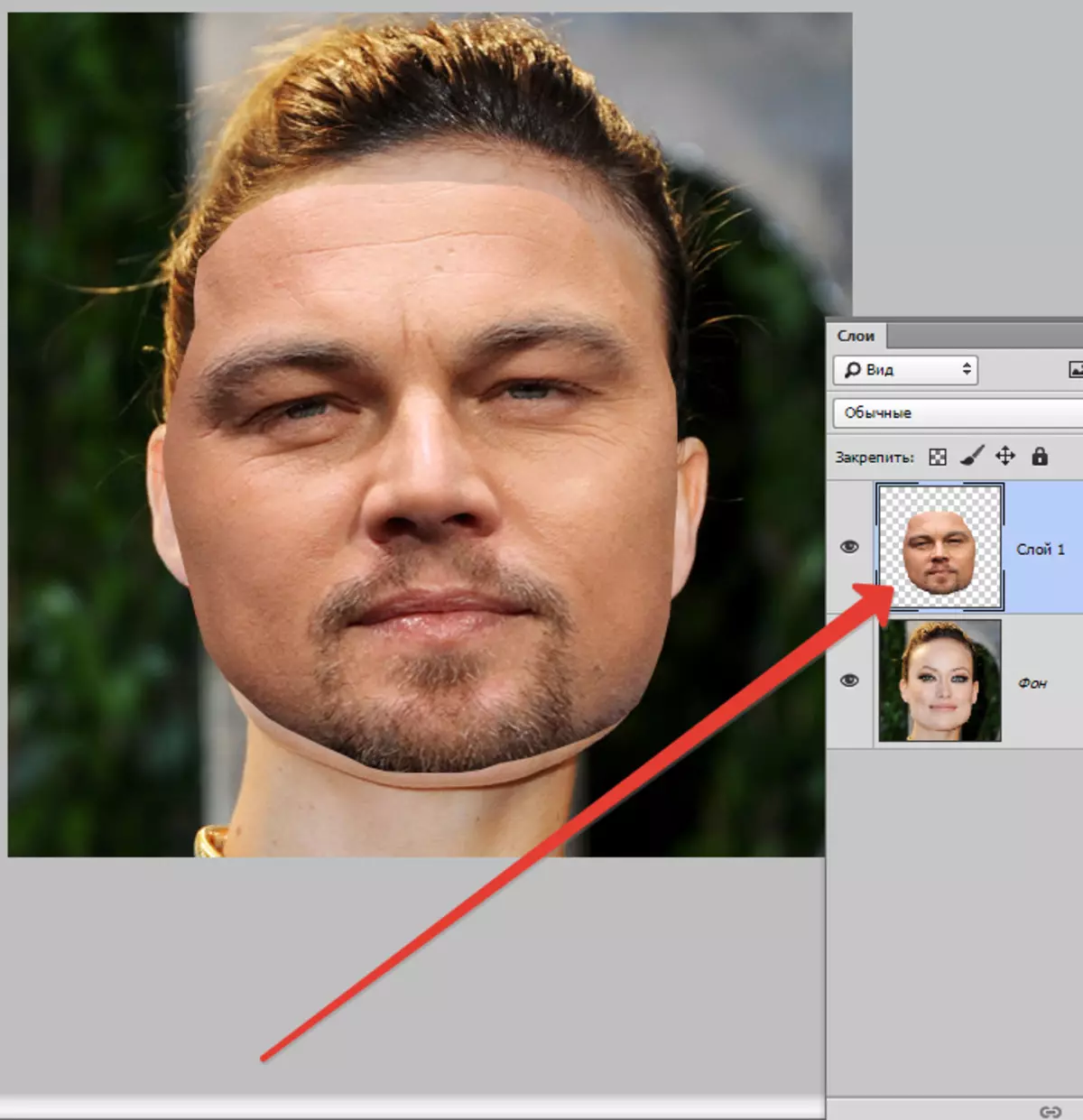
Langkah seterusnya akan menjadi gabungan maksimum imej. Untuk melakukan ini, ubah kelegapan lapisan dengan wajah yang diukir 65% Dan hubungi "Transformasi Percuma" (Ctrl + T.).
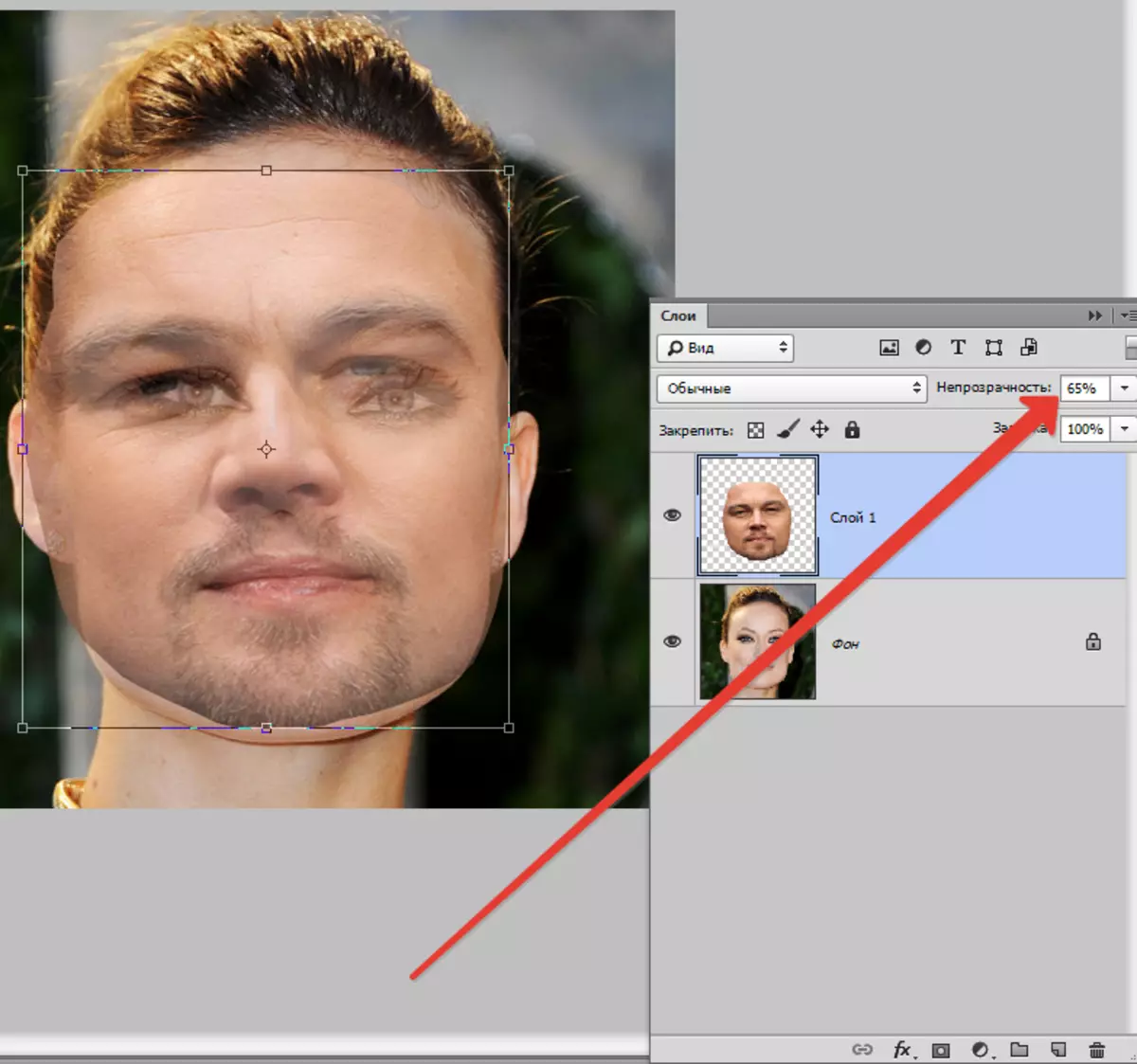
Dengan bantuan bingkai "Transformasi Percuma" Anda boleh berputar dan mengukur muka yang diukir. Untuk memelihara perkadaran yang perlu anda pegang Shift..
Maksimum menggabungkan keperluan (diperlukan) mata dalam gambar. Selebihnya ciri-ciri tidak diperlukan, tetapi anda boleh sedikit memerah atau meregangkan imej dalam mana-mana pesawat. Tetapi hanya sedikit, jika tidak, watak mungkin tidak dapat dikenali.
Selepas akhir proses ditekan Masuk.
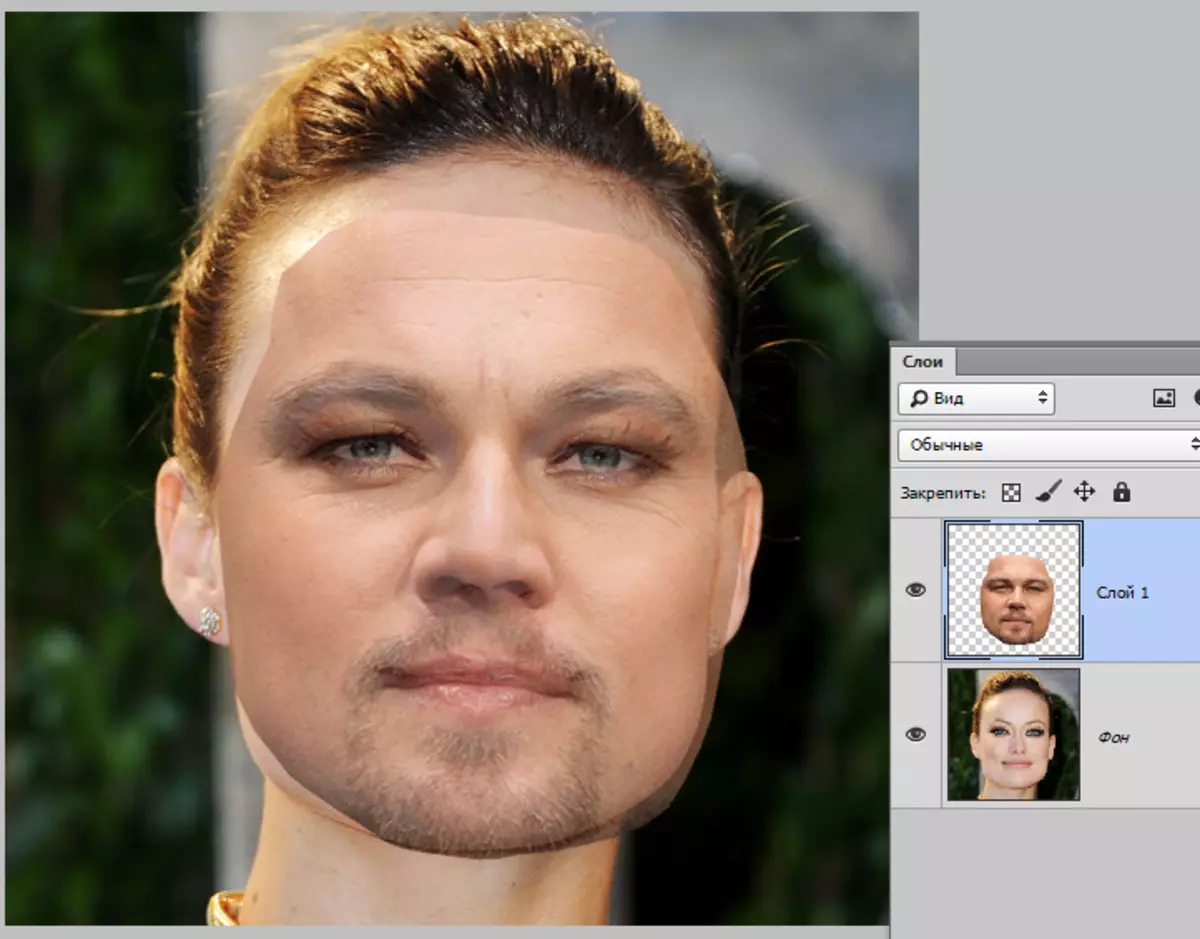
Kami memadamkan lebihan penghapus biasa, dan kemudian mengembalikan kelegapan lapisan 100%.
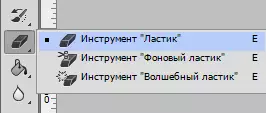

Kami meneruskan.
Klik kekunci Ctrl. Dan kami membuat klik pada lapisan kecil dengan wajah yang diukir. Pemilihan muncul.
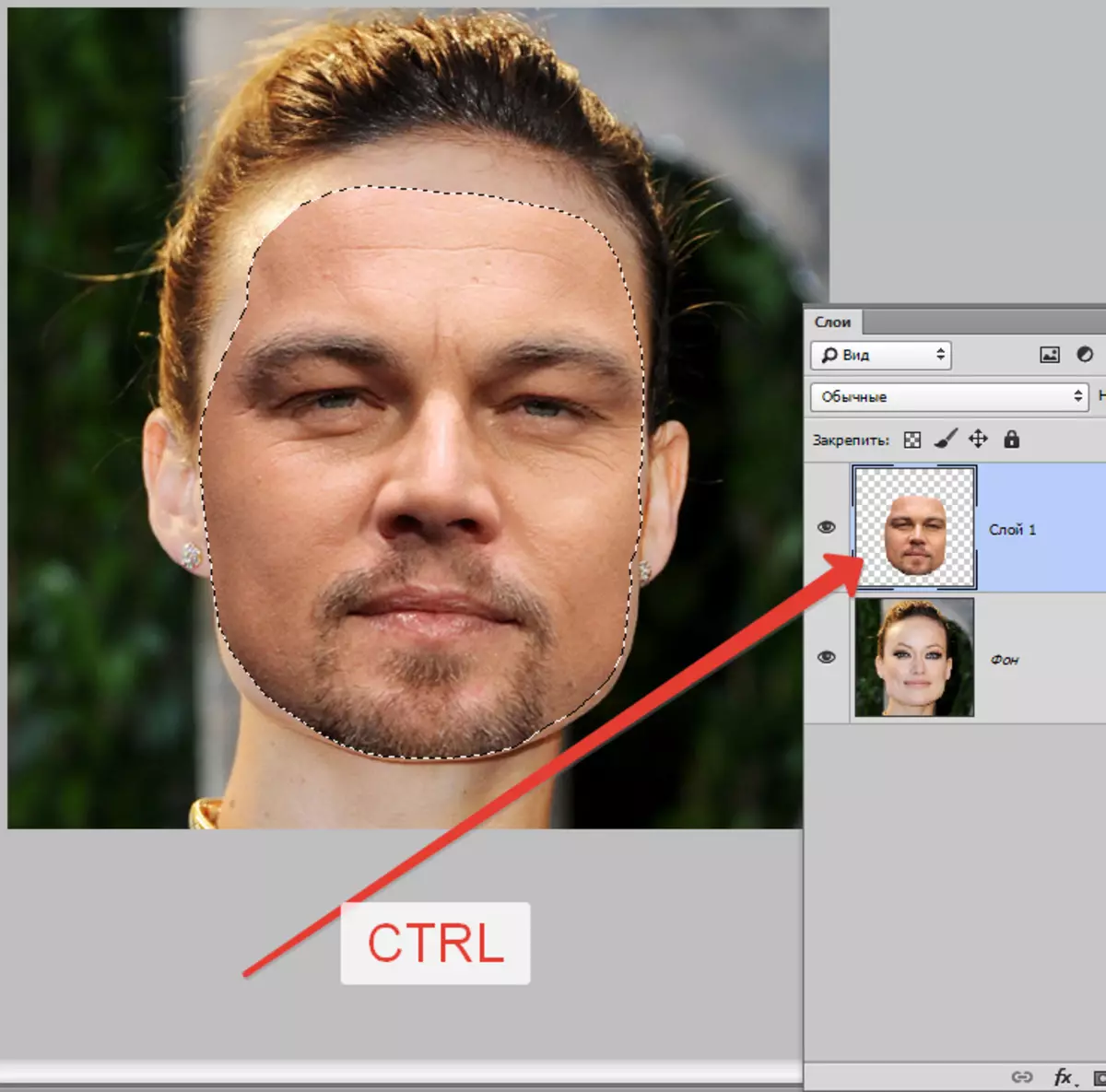
Pergi ke menu "Peruntukan - pengubahsuaian - memampatkan" . Saiz pemampatan bergantung kepada saiz imej. Saya mempunyai 5-7 piksel yang cukup.
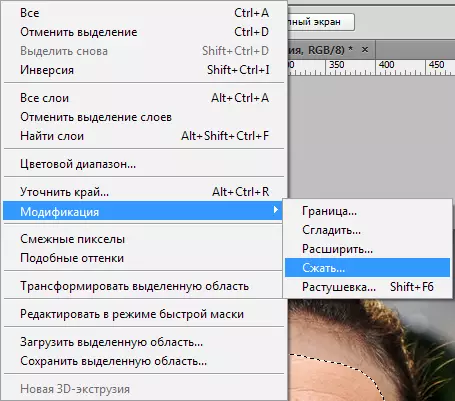
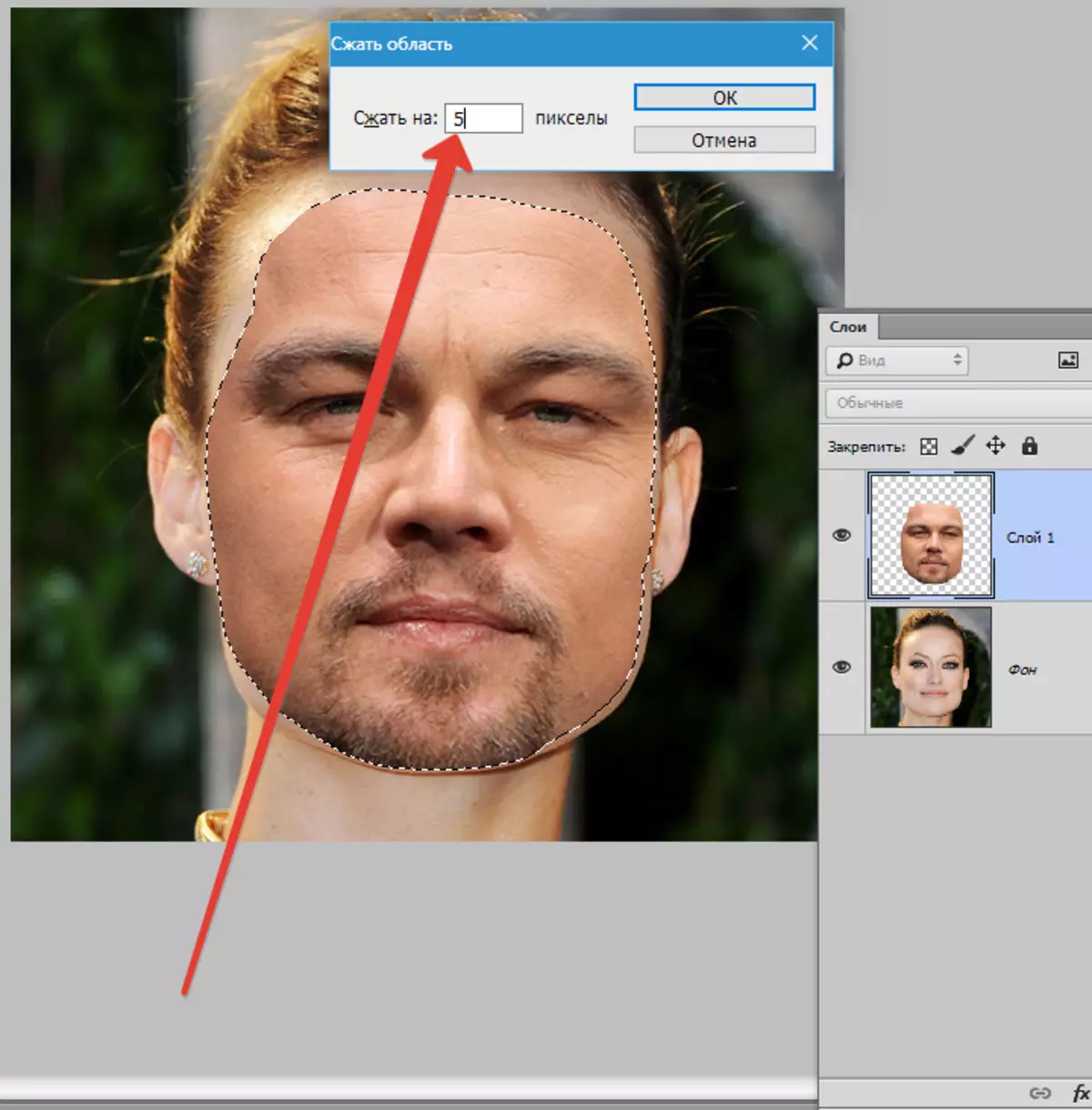
Pengasingan diubah suai.
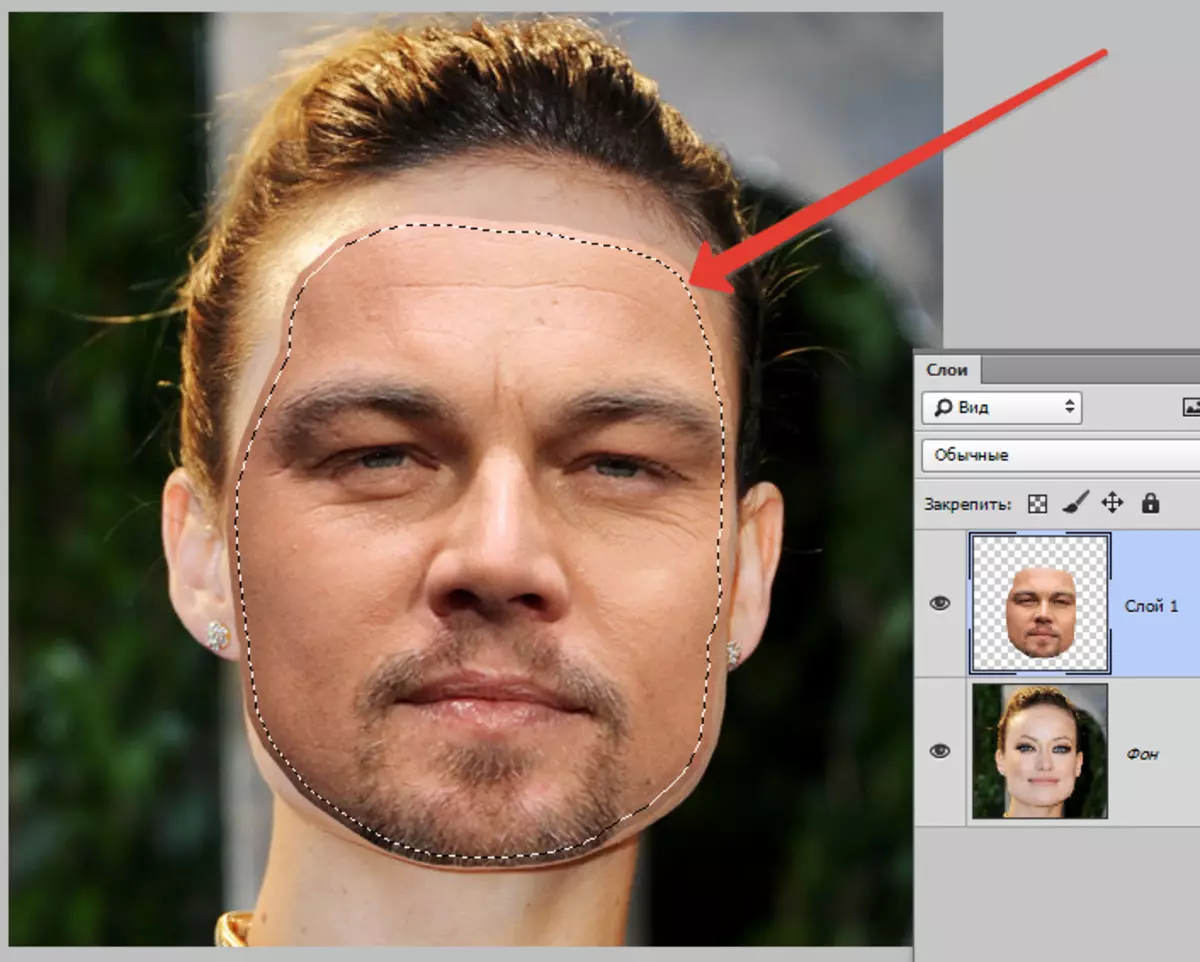
Satu lagi langkah mandatori - mencipta salinan lapisan sumber ( "Latar Belakang" ). Dalam kes ini, seret lapisan pada ikon di bahagian bawah palet.
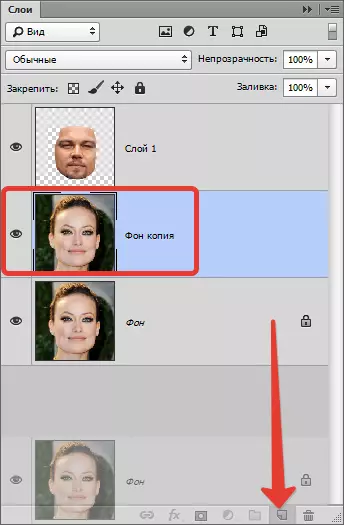
Berada di salinan yang dicipta, tekan kekunci Del. Dengan itu menghilangkan wajah asal. Kemudian keluarkan pemilihan ( Ctrl + D.).
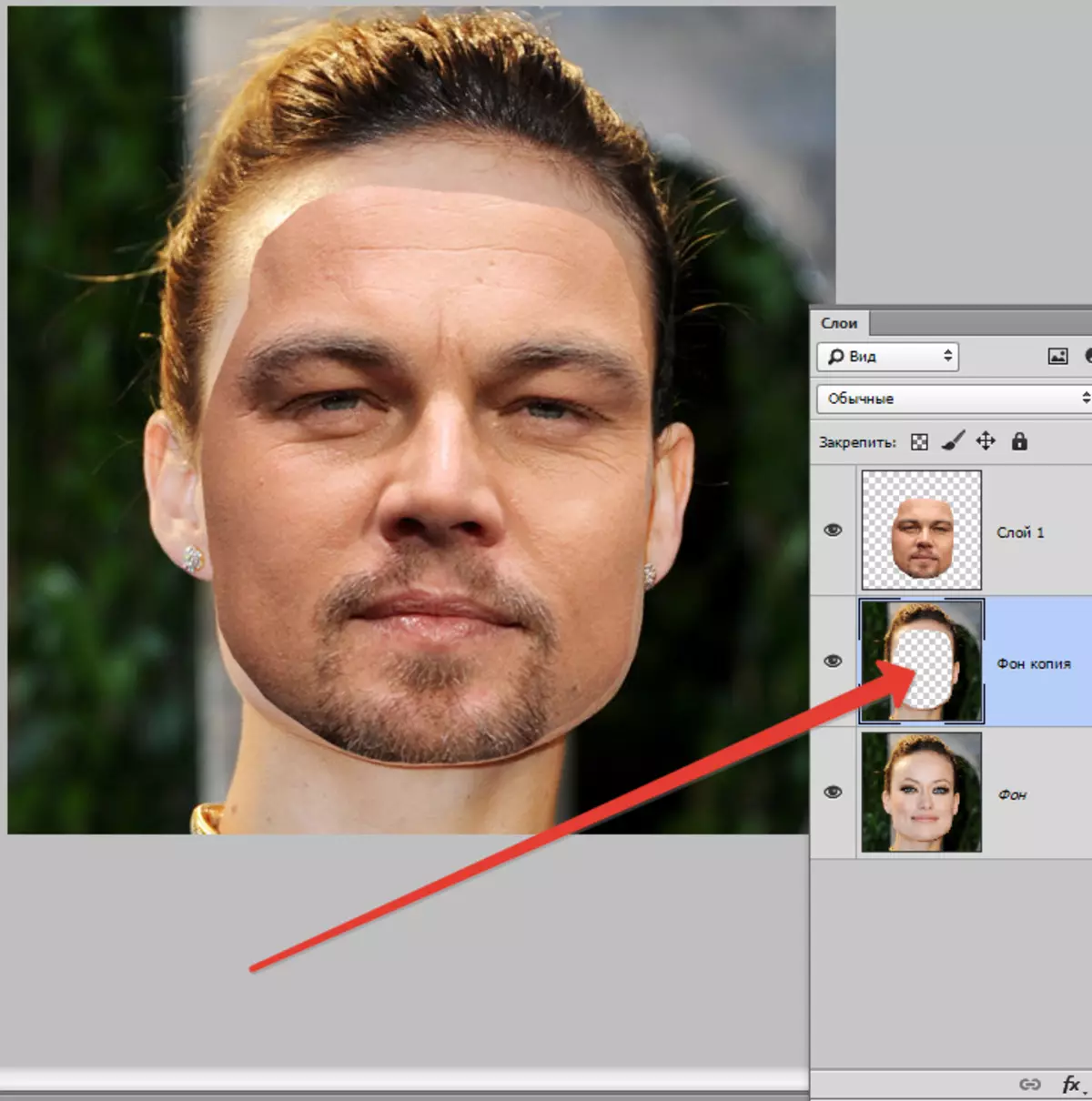
Maka yang paling menarik. Mari buat Photoshop kegemaran kami berfungsi sedikit sahaja. Sapukan salah satu fungsi "pintar" - "Otonomi Layers".
Berada di salinan lapisan latar belakang, pengapit Ctrl dan klik pada lapisan dengan wajah, dengan itu menyerlahkannya.
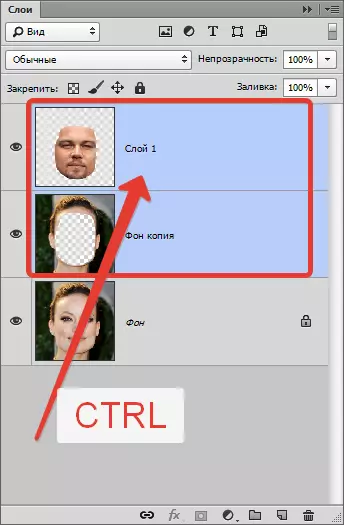
Sekarang pergi ke menu "Mengedit" Dan kami sedang mencari fungsi "pintar" kami.
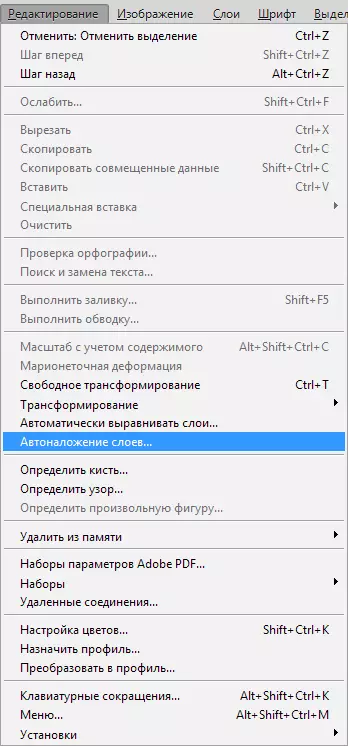
Dalam tetingkap yang dibuka, pilih "Imej Streck" dan klik okey.
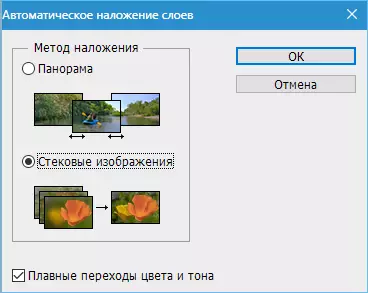
Belajar sedikit ...
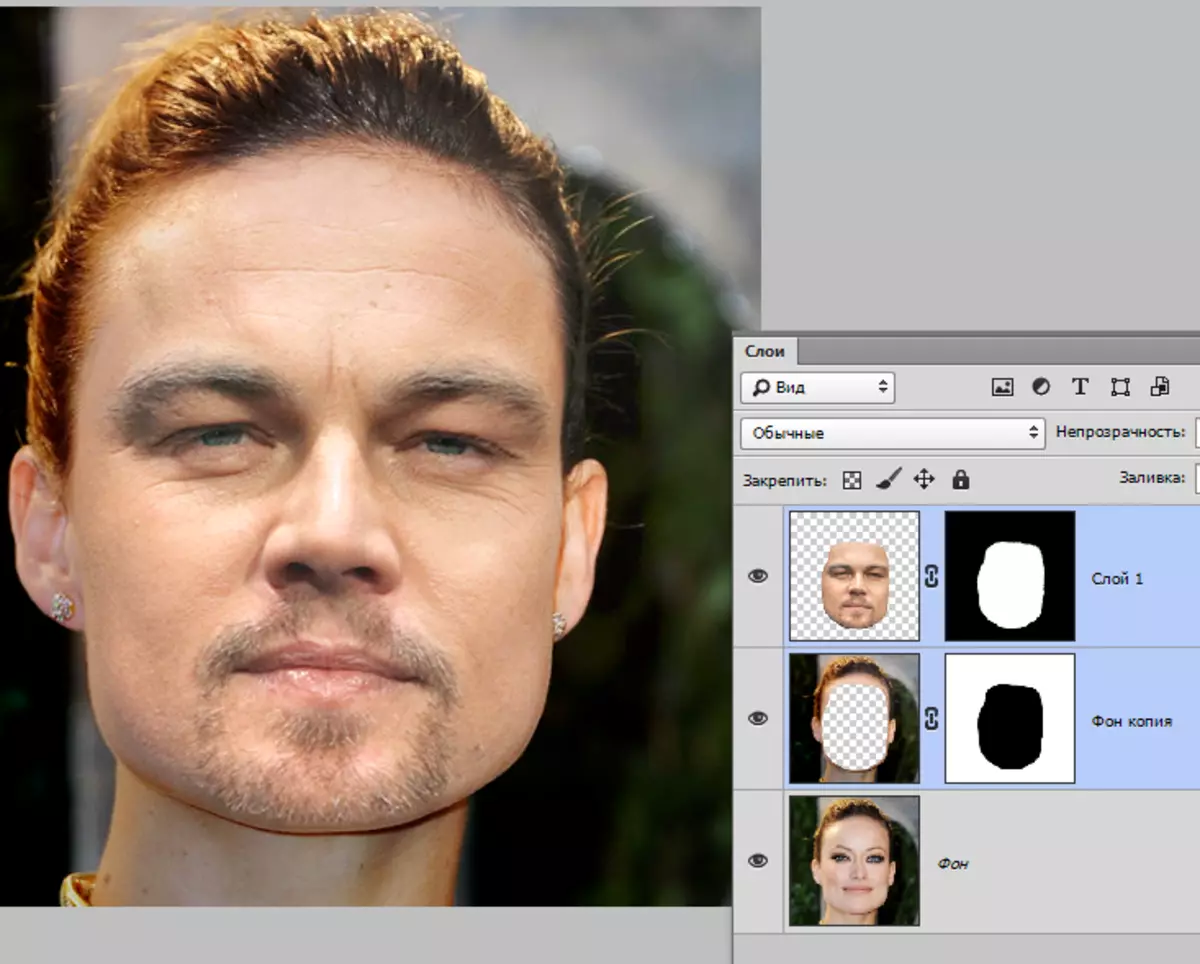
Seperti yang anda lihat, individu sejajar dengan hampir sempurna, tetapi jarang berlaku, oleh itu, kami terus.
Buat salinan gabungan semua lapisan ( Ctrl + Shift + Alt + E).
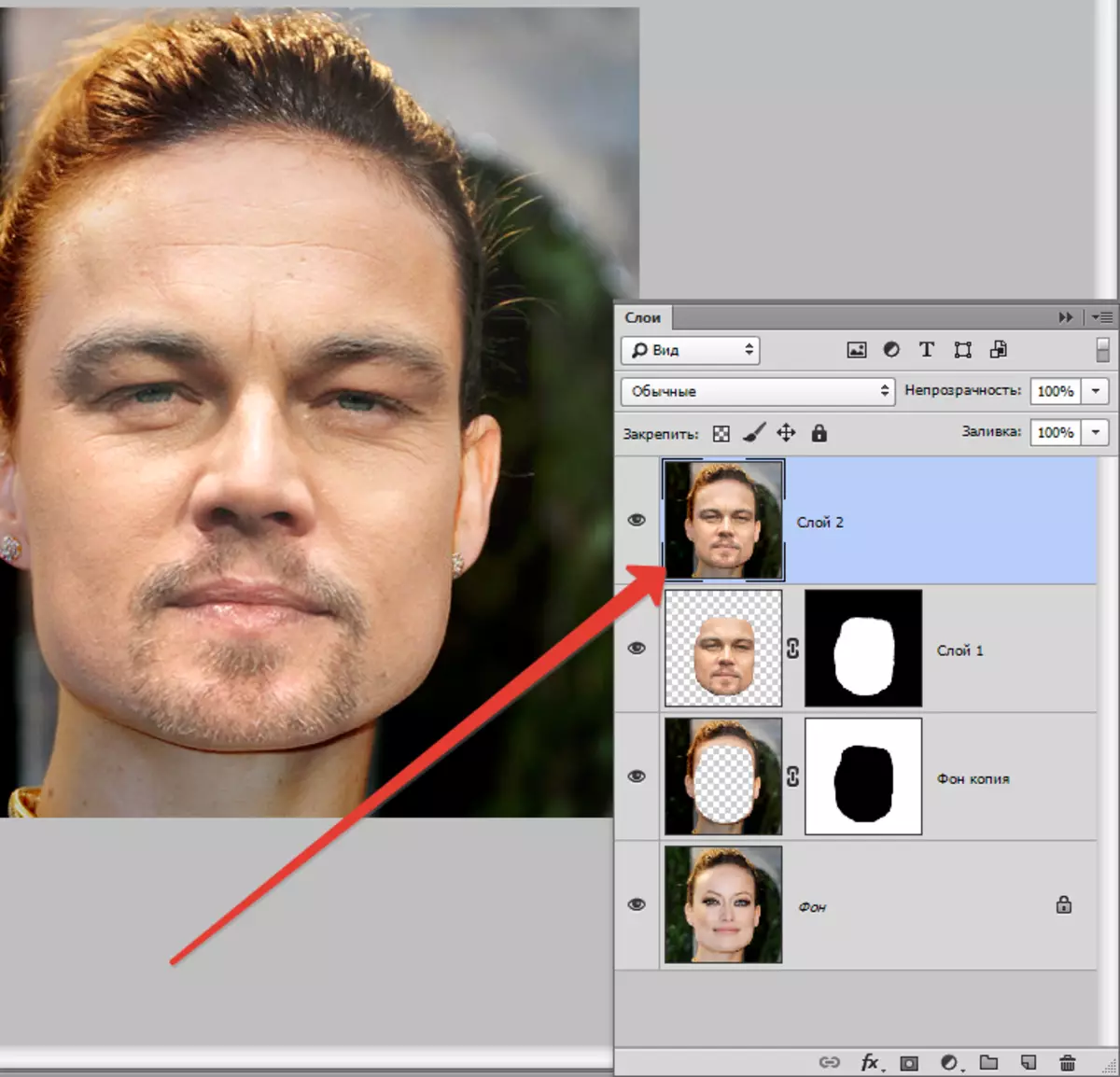
Di sebelah kiri, dagu tidak mempunyai tekstur kulit yang mencukupi. Mari kita tambah.
Pilih alat "Memulihkan Berus".
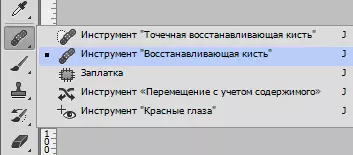
Clamp. Alt. Dan kami mengambil kulit sampel dengan muka yang dimasukkan. Kemudian lepaskan Alt. Dan klik di laman web di mana tekstur tidak kurang. Kami menghasilkan prosedur sebanyak yang diperlukan.
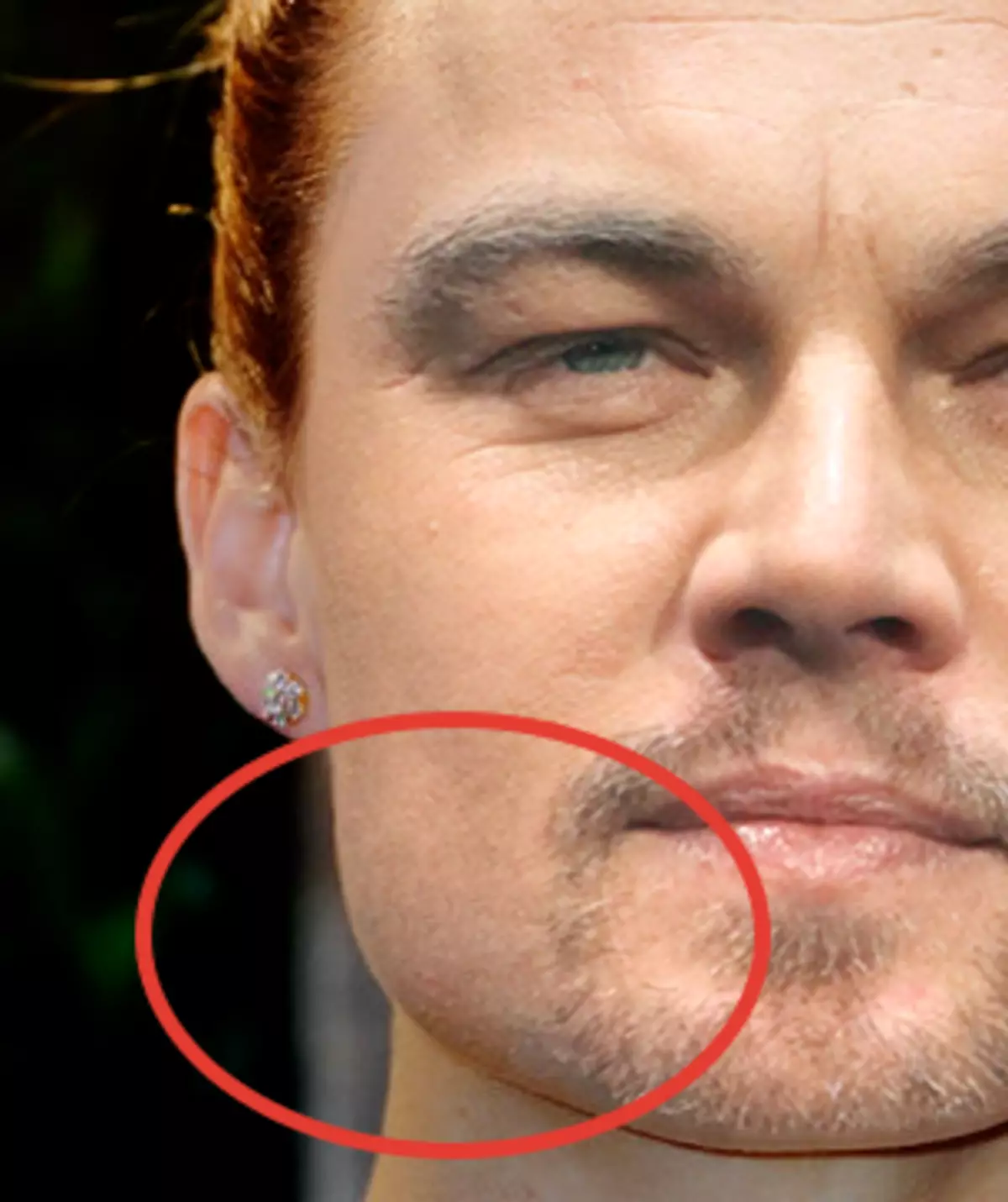
Seterusnya, buat topeng untuk lapisan ini.
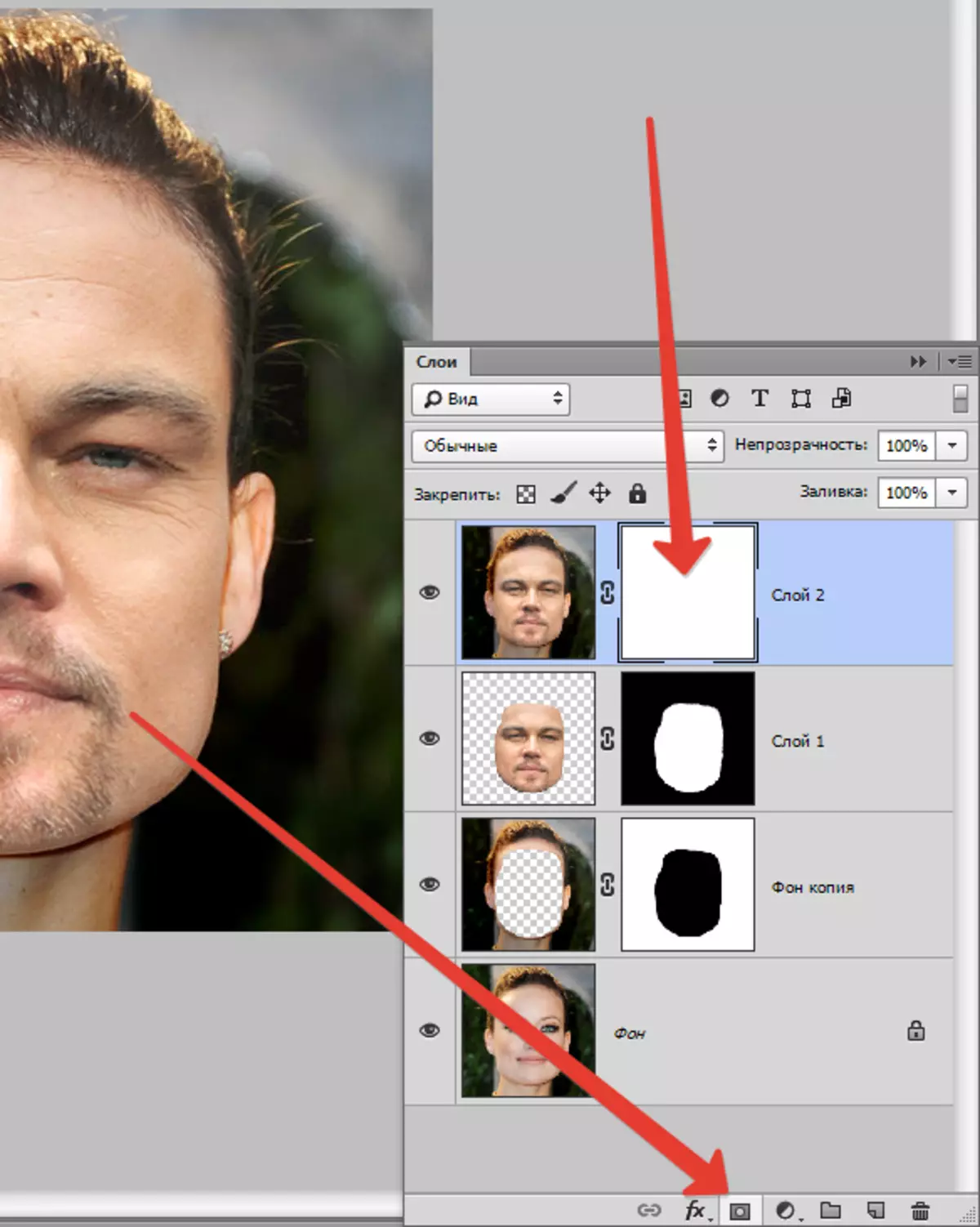
Ambil berus dengan tetapan berikut:
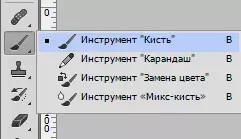
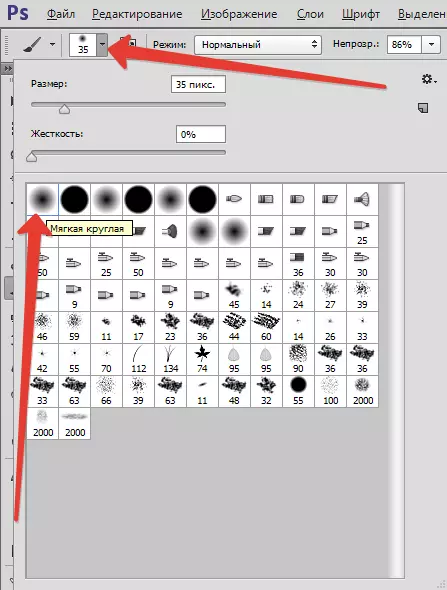
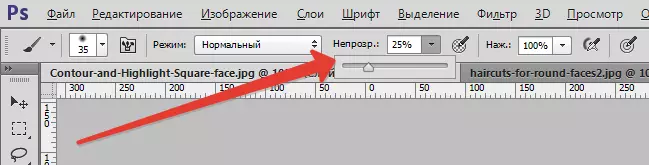
Warna pilih hitam.
Kemudian kami mematikan penglihatan dari semua lapisan, kecuali untuk bahagian atas dan bawah.
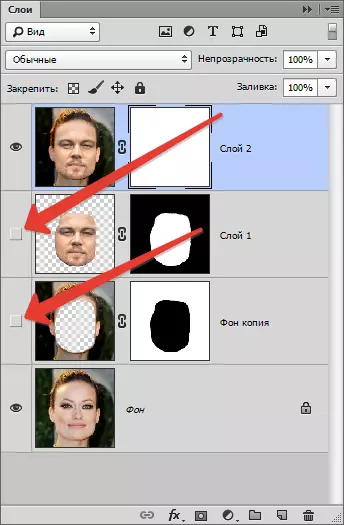
Berus perlahan-lahan mengambil tempat di sepanjang sempadan penjajaran, sedikit melicinkannya.
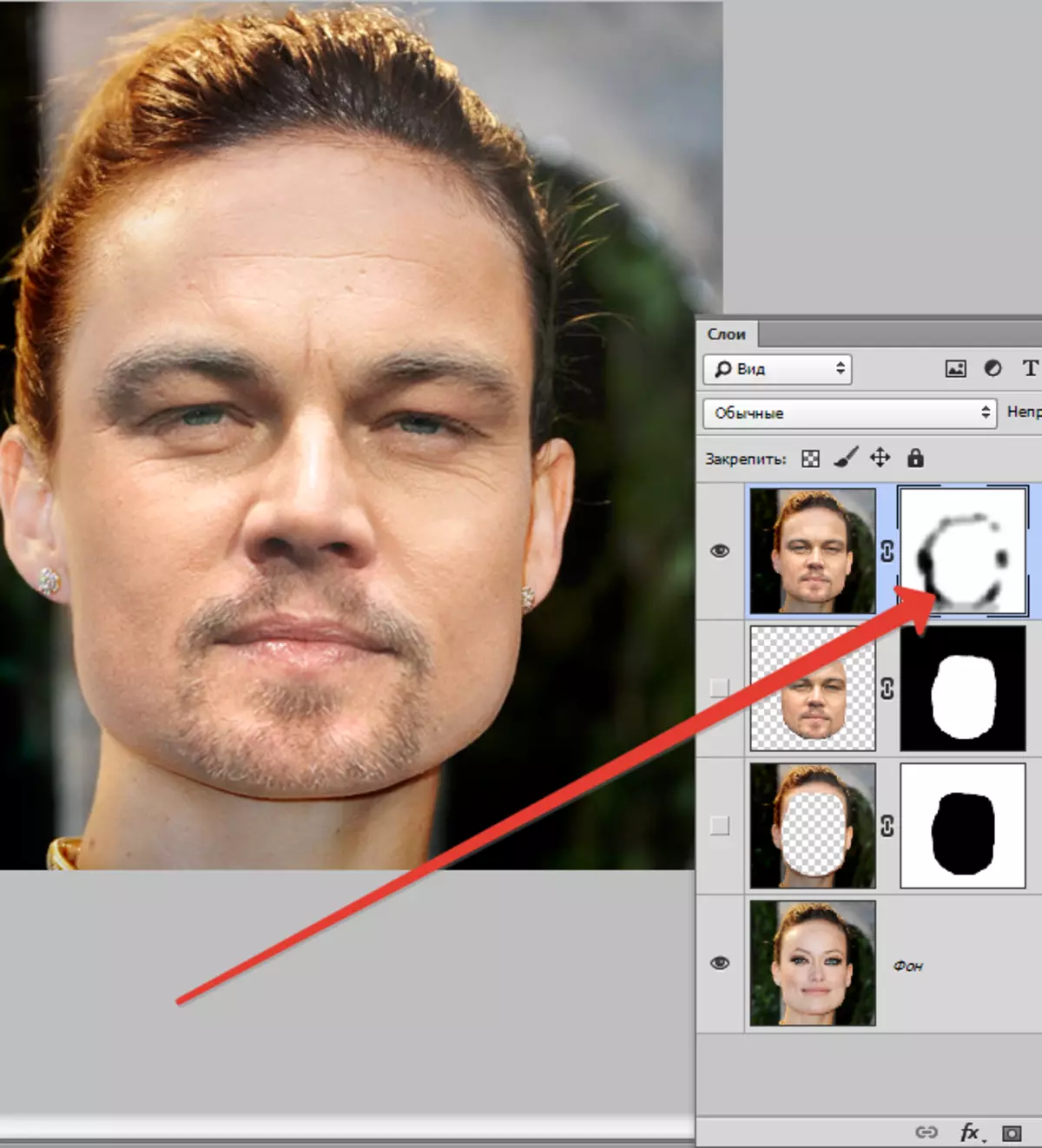
Langkah terakhir akan menjadi penjajaran nada kulit pada muka yang dimasukkan dan pada asalnya.
Buat lapisan kosong baru dan ubah mod pengenaan pada "Warna".
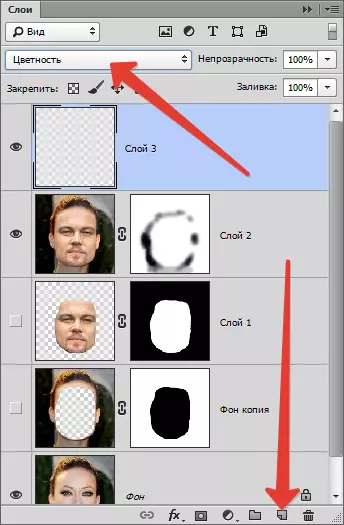
Matikan penglihatan untuk subjek ke lapisan, dengan itu membuka asal.
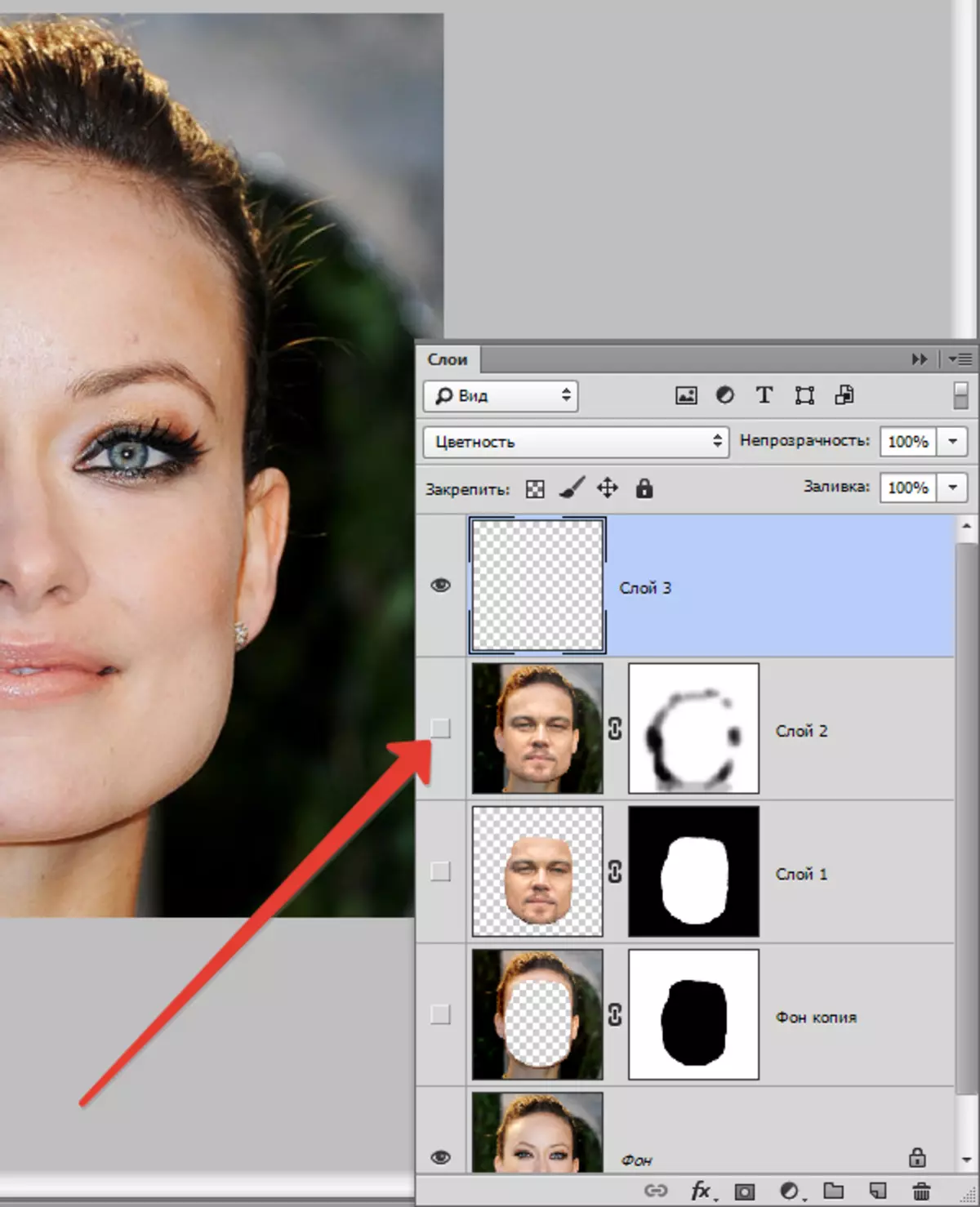
Kemudian kami mengambil berus dengan tetapan yang sama sebelum dan mengambil sampel nada kulit dari asal, berpaut Alt..
Kami termasuk penglihatan untuk lapisan dengan imej siap dan lulus muka dengan berus.
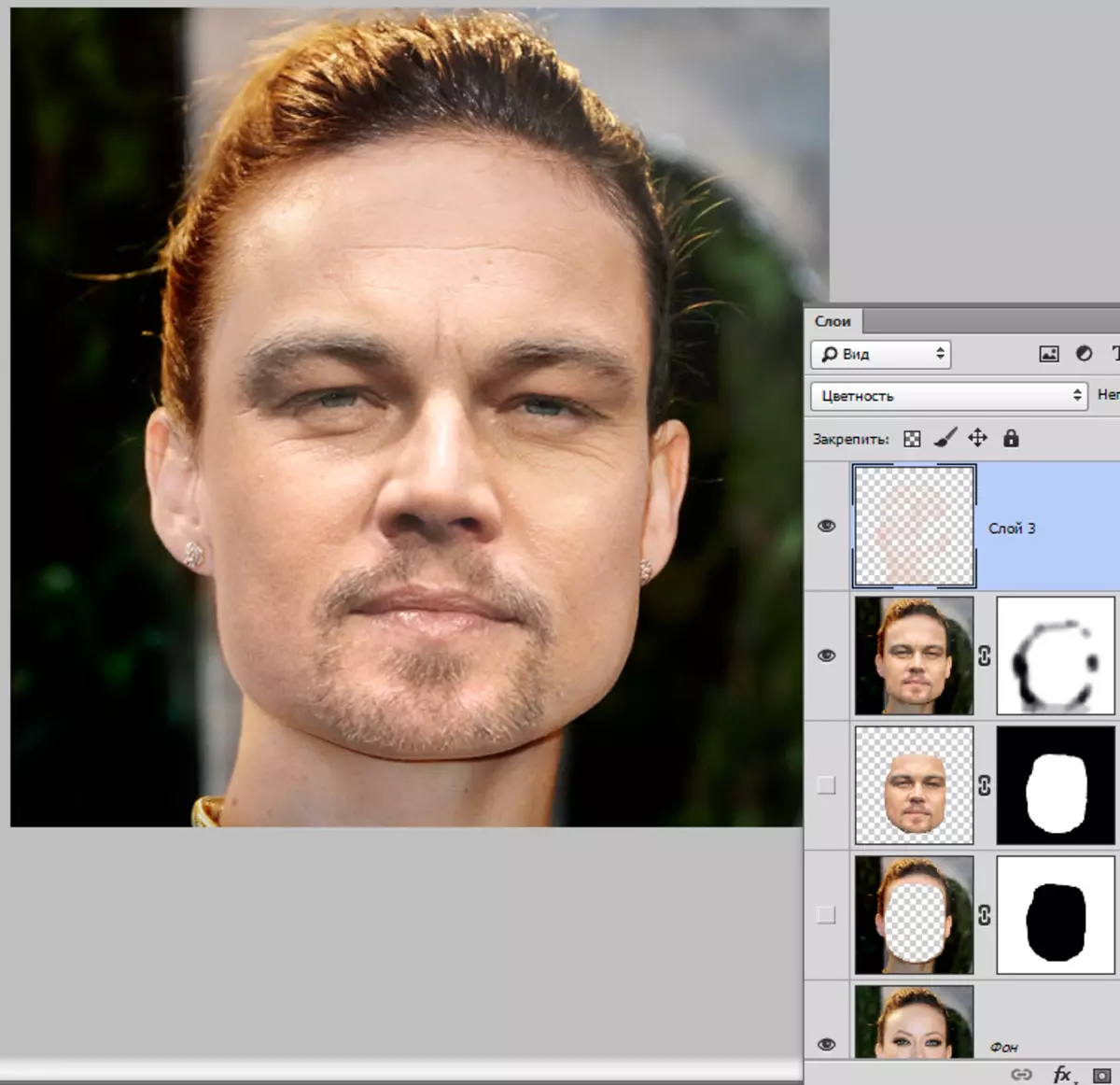
Sedia.
Oleh itu, kita telah belajar untuk menerima sambutan yang menarik dari perubahan muka. Sekiranya anda mematuhi semua peraturan, maka anda boleh mencapai hasil yang sangat baik. Nasib baik dalam kerja anda!
