
Reemplazar la cara en Photoshop es una broma o una necesidad. ¿Qué objetivos te persigues personalmente, no lo sé, y te debo a esto?
Esta lección estará completamente dedicada a cómo cambiar la cara en Photoshop CS6.
Cambiaremos la cara estándar - Female en hombre.
Las imágenes de origen son:


Antes de sustituir la cara en Photoshop, debe entender un par de reglas.
La primera vista de disparo debe ser la misma posible. La opción ideal es cuando ambos modelos son células SF.
El segundo, opcional: el tamaño y la resolución de las fotos deben ser las mismas, ya que al escalar (especialmente con el aumento) del fragmento de corte pueden sufrir calidad. Permisible si la foto de la que se toma la cara será más original.
Realmente no tengo un ángulo, pero lo que tenemos, tenemos. A veces no tienes que elegir.
Entonces, vamos a empezar a cambiar la cara.
Abra ambas fotos en el editor en diferentes pestañas (documentos). Vaya al recorte del paciente y cree una copia de la capa de fondo ( CTRL + J.).
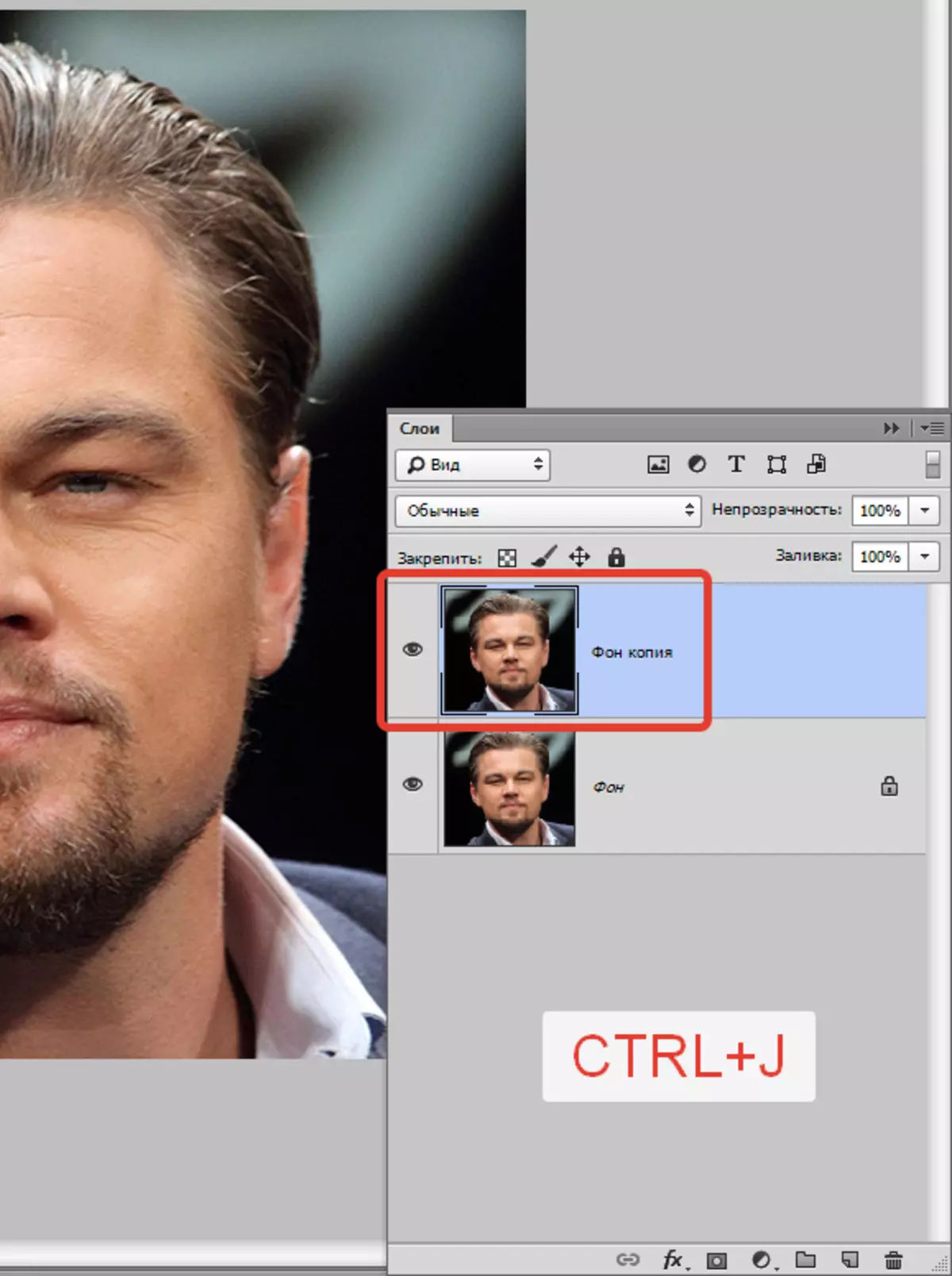
Tomamos cualquier herramienta de selección ( Lazo, lazo rectangular o la pluma ) Y suministramos la cara de Leo. yo suelo Pluma.
Lea "Cómo cortar un objeto en Photoshop".
Es importante capturar tantas secciones de piel tan abiertas y no oscuras.

A continuación, tome la herramienta "Movimiento" y arrastre la asignación a la pestaña con la segunda foto abierta.
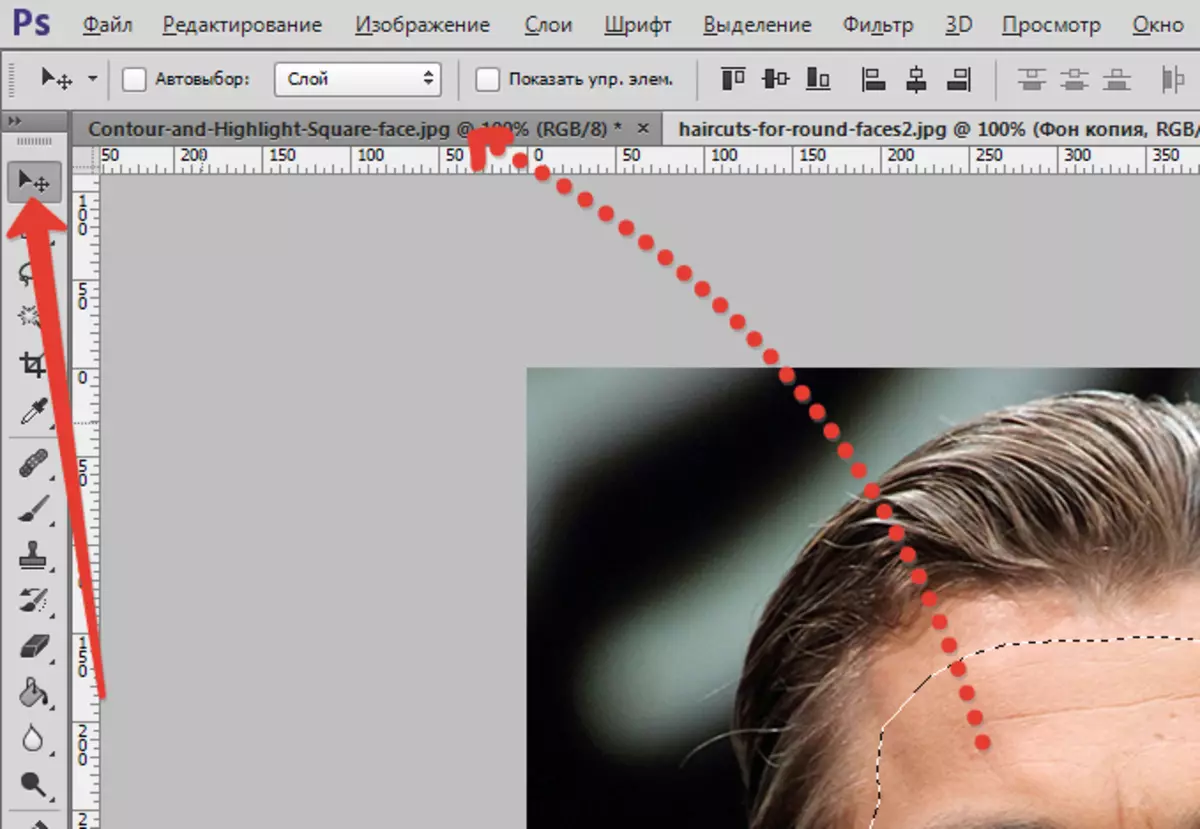
Lo que somos como resultado:
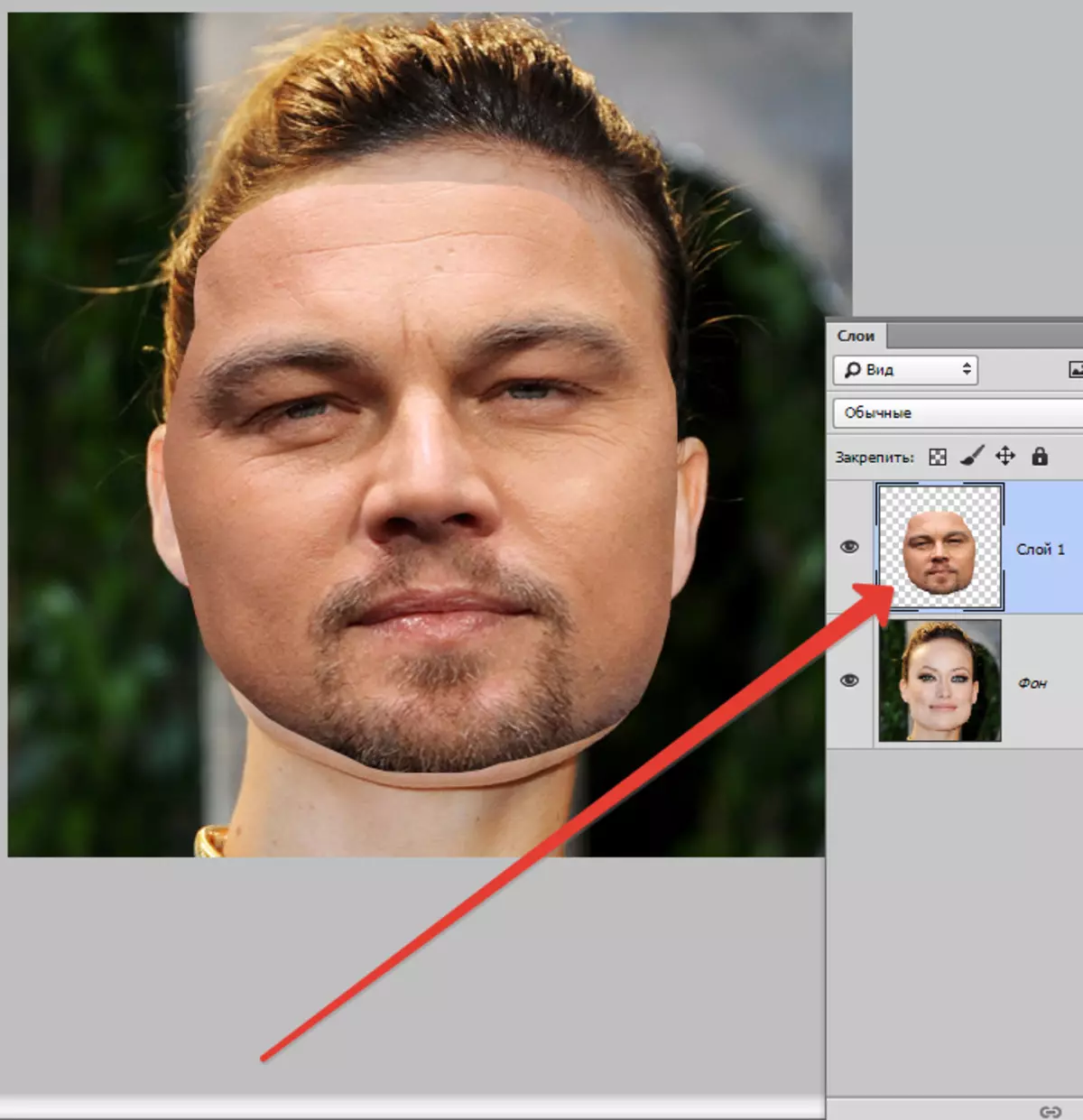
El siguiente paso será la combinación máxima de imágenes. Para hacer esto, cambie la opacidad de la capa con una cara tallada sobre sesenta y cinco% Y llama "Transformación libre" (Ctrl + T.).
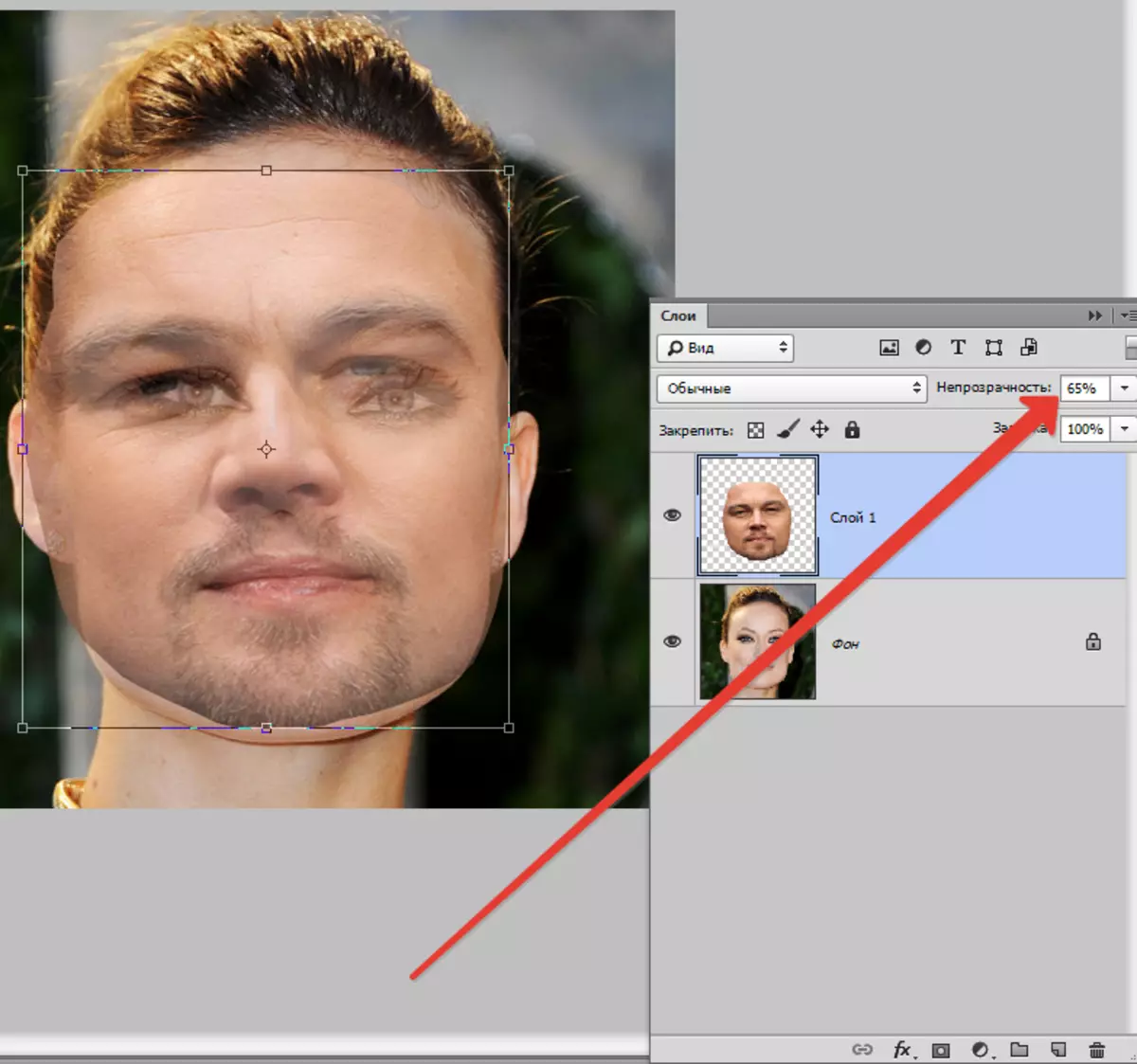
Con la ayuda del marco. "Transformación libre" Puedes rotar y escalar la cara tallada. Para preservar las proporciones que necesitas para sostener Cambio..
Necesidad máxima de combinación (requerido) ojos en las fotos. El resto de las características no son necesarios, pero puede apretar ligeramente o estirar la imagen en cualquier plano. Pero solo un poco, de lo contrario el personaje puede resultar irreconocible.
Después de que se presiona el final del proceso. INGRESAR.
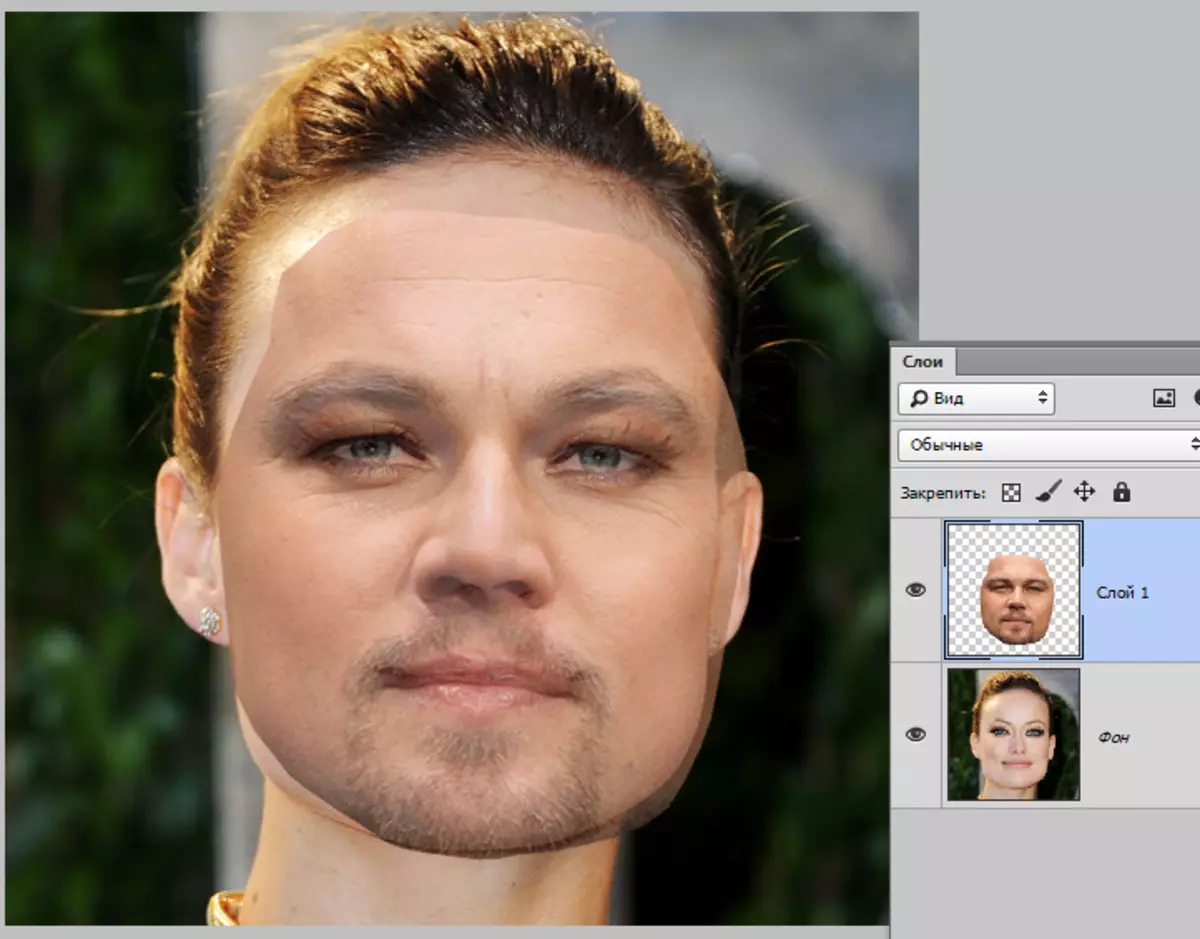
Eliminamos el exceso de borrador habitual, y luego devuelva la opacidad de la capa 100%.
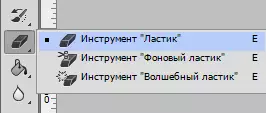

Continuamos.
Haga clic en la tecla control Y hacemos clic en una capa en miniatura con una cara tallada. Aparece la selección.
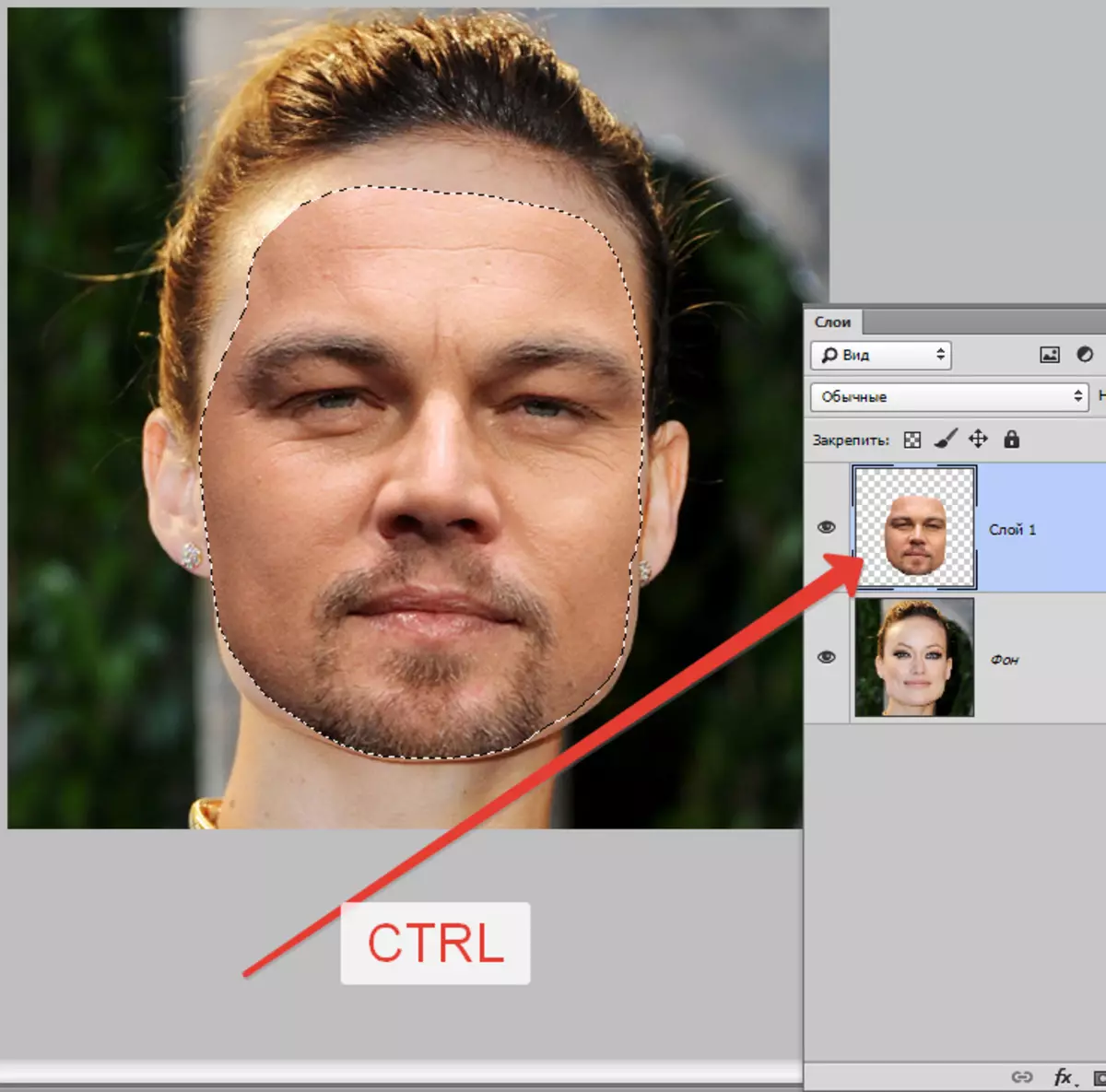
Ir al menú "Asignación - Modificación - Comprimir" . El tamaño de la compresión depende del tamaño de la imagen. Tengo suficientes 5-7 píxeles.
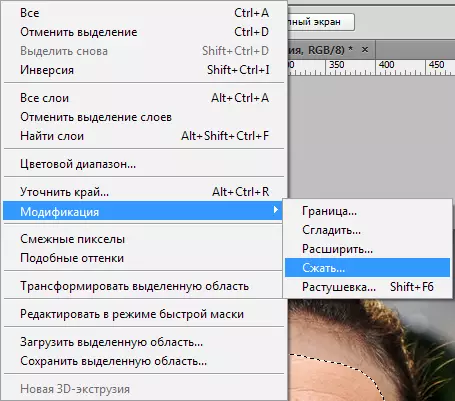
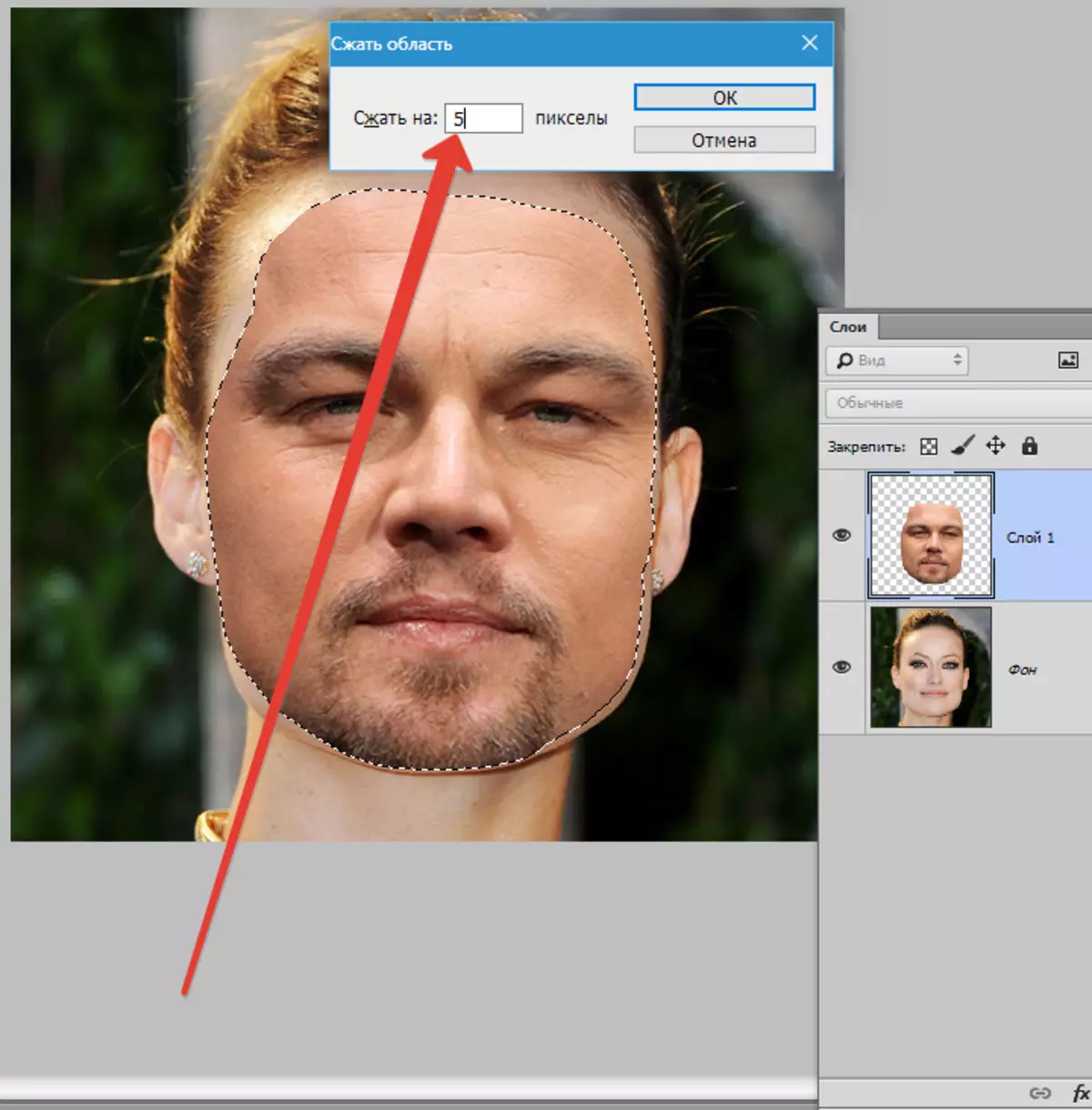
El aislamiento se modifica.
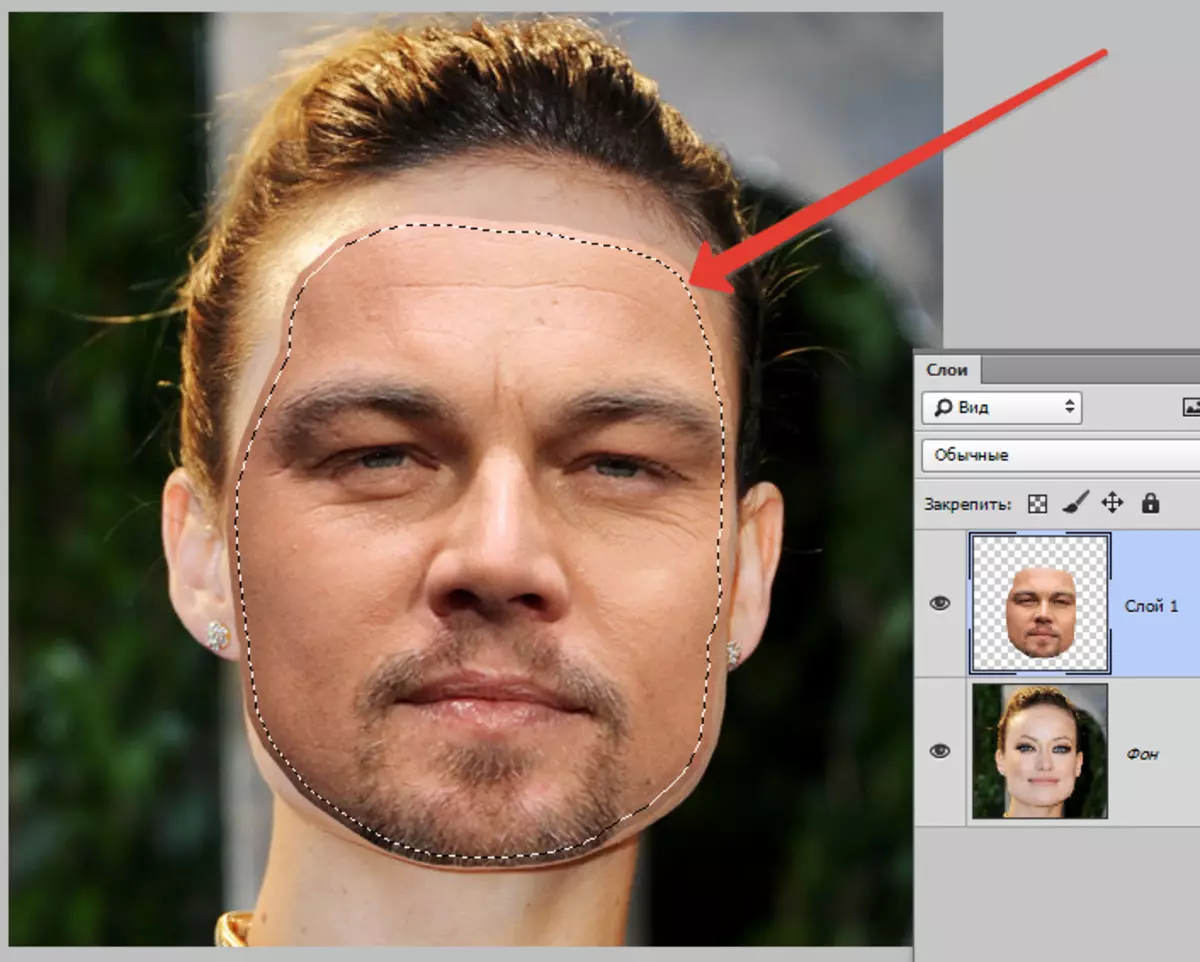
Otro paso obligatorio: creando una copia de la capa de origen ( "Fondo" ). En este caso, arrastre la capa en el icono en la parte inferior de la paleta.
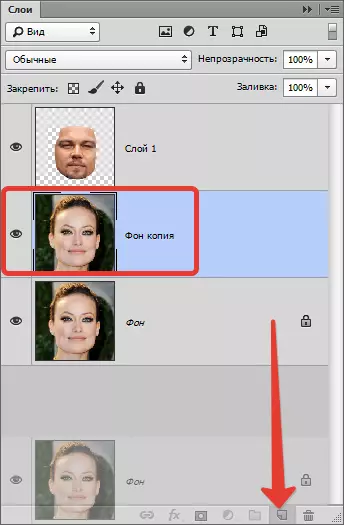
Estar en las copias creadas, presiona la tecla. Del. De este modo, eliminando la cara original. Luego retire la selección ( CTRL + D.).
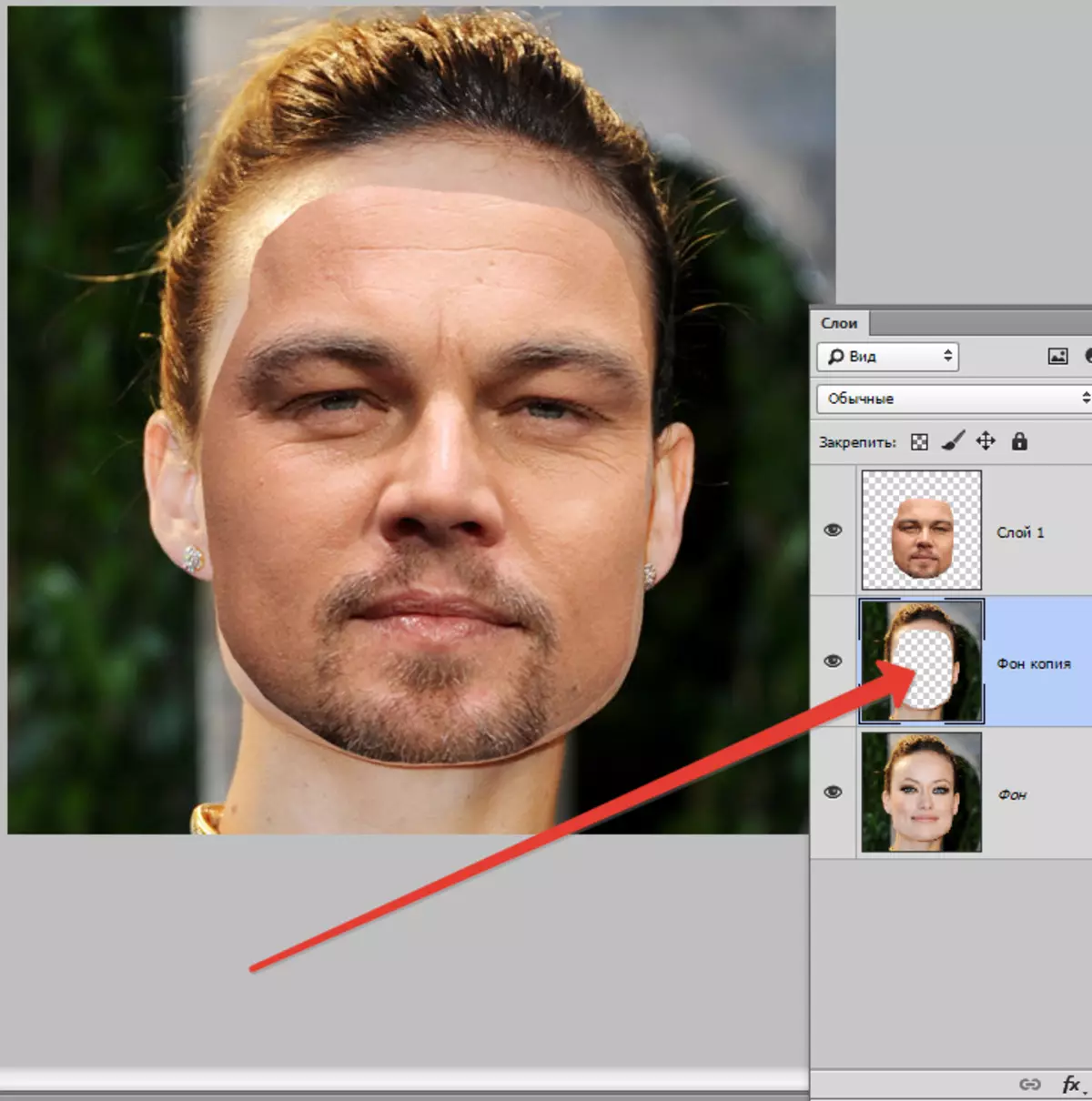
Entonces lo más interesante. Hagamos que nuestro photoshop favorito funcione un poco solo. Aplique una de las funciones "inteligentes": "Autonomía de las capas".
Estar en copias de la capa de fondo, abrazadera CTRL y haga clic en una capa con una cara, lo que lo resalta.
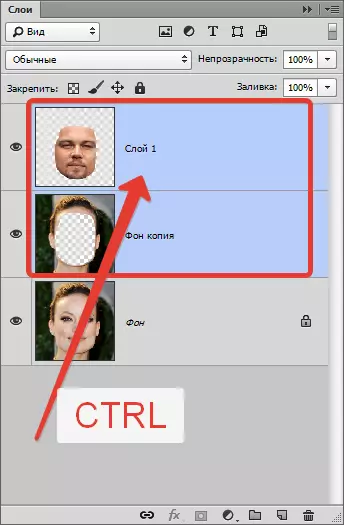
Ahora vaya al menú "Edición" Y estamos buscando nuestra función "inteligente".
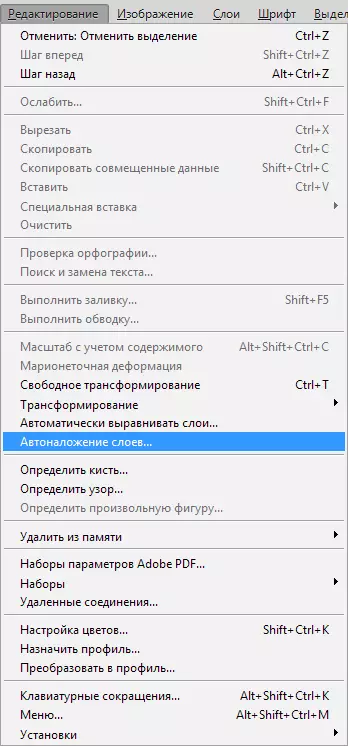
En la ventana que se abre, elige "Streck Images" y haz clic OK.
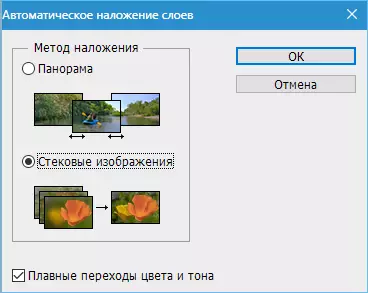
Aprende un poco ...
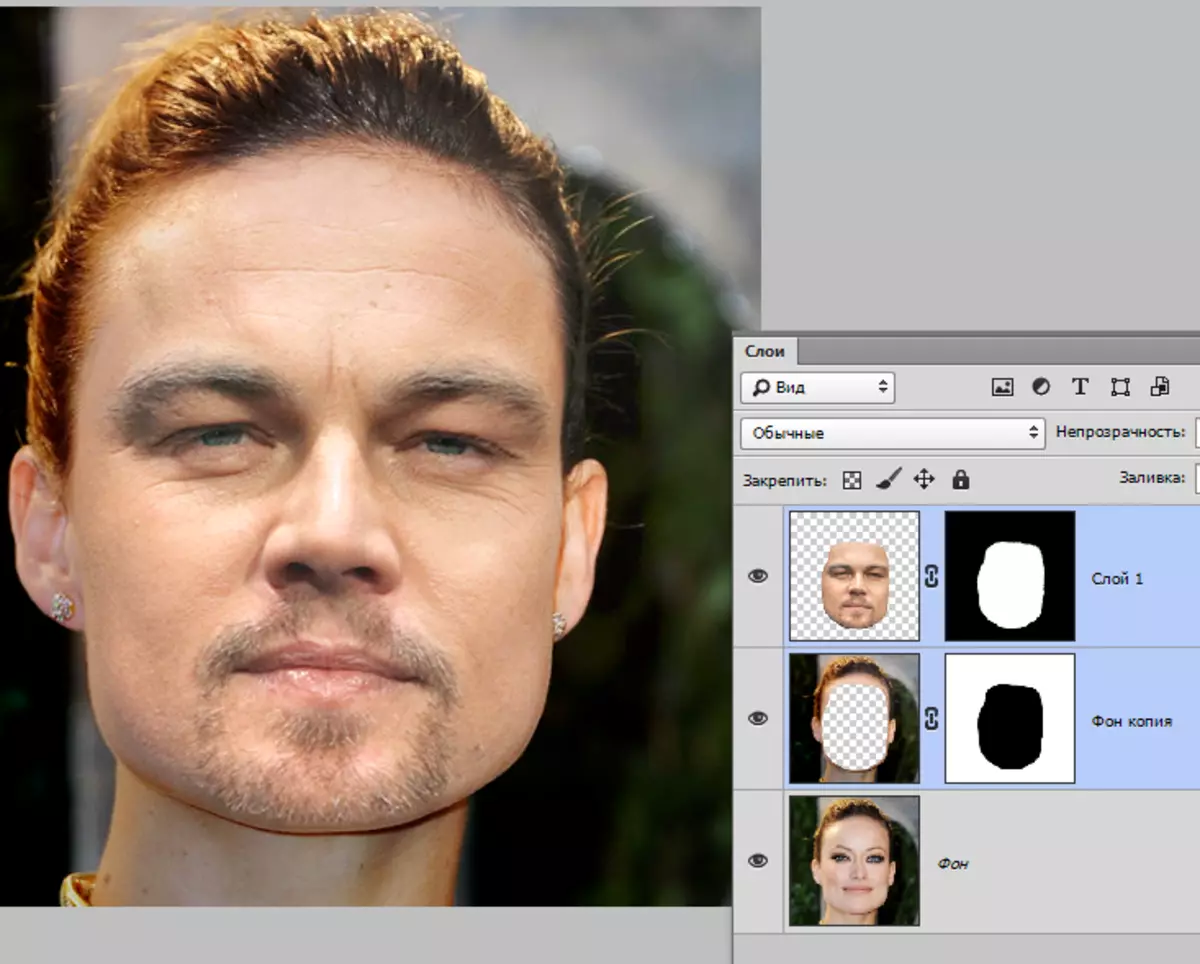
Como puede ver, las personas están alineadas casi perfectas, pero es raro, por lo tanto, continuamos.
Crea una copia combinada de todas las capas ( Ctrl + Shift + Alt + E).
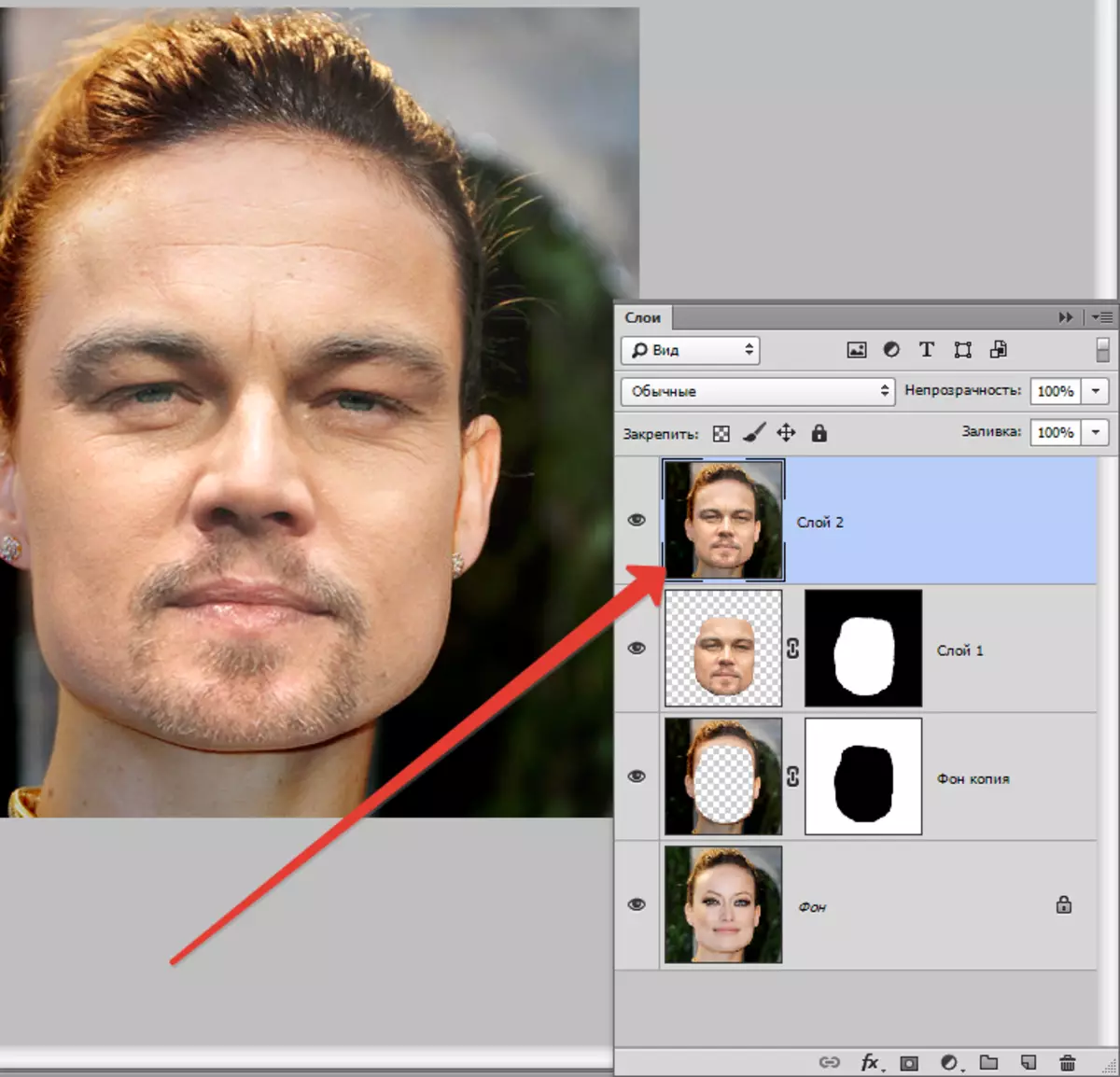
A la izquierda, la barbilla no tiene suficiente textura de la piel. Vamos a añadir.
Elegir herramienta "Restaurando el cepillo".
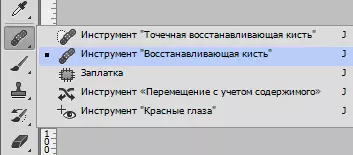
Abrazadera Alt. Y tomamos una muestra de la piel con la cara insertada. Entonces suelta Alt. Y haga clic en el sitio donde carece la textura. Producimos un procedimiento tantas veces como sea necesario.
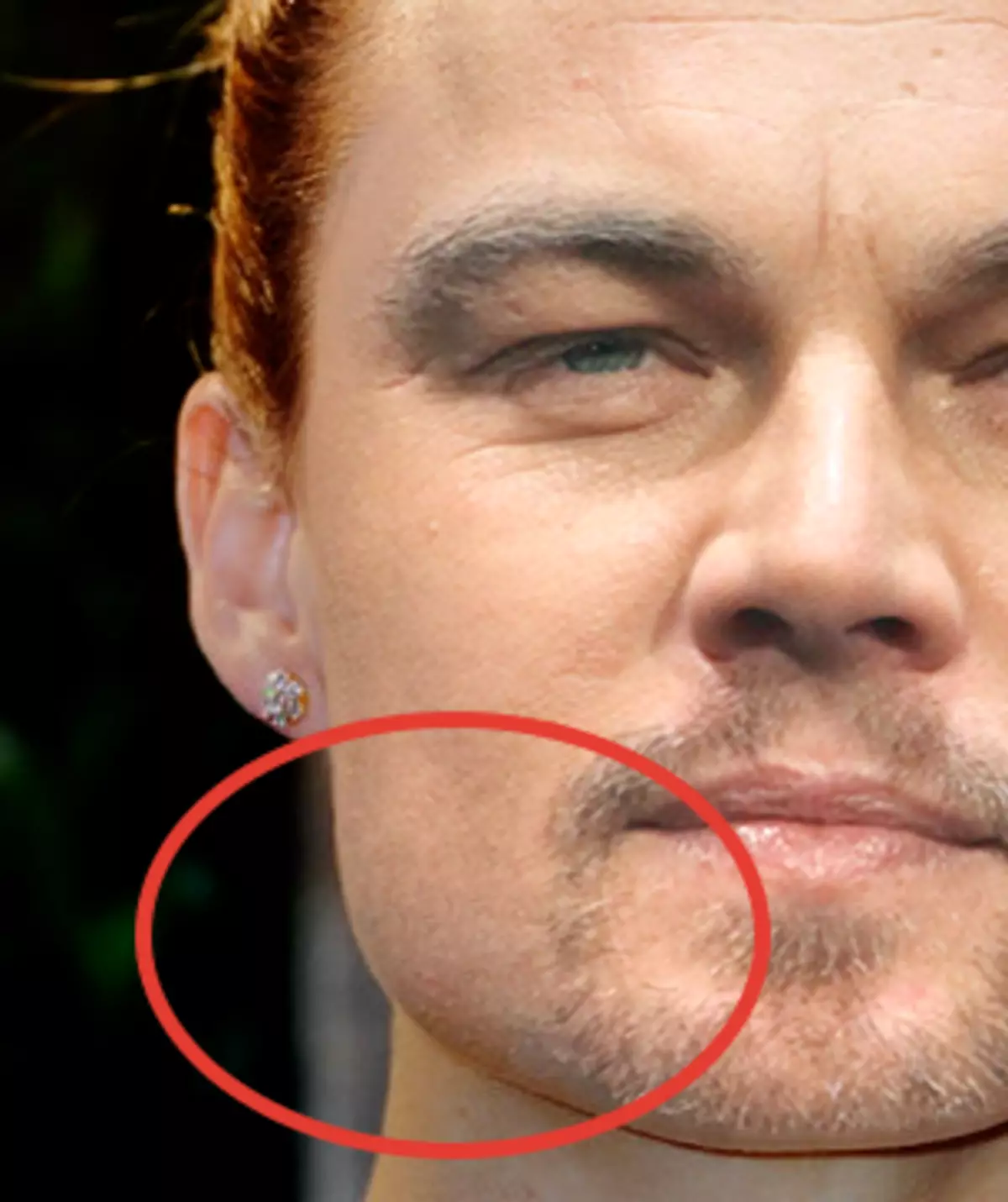
A continuación, cree una máscara para esta capa.
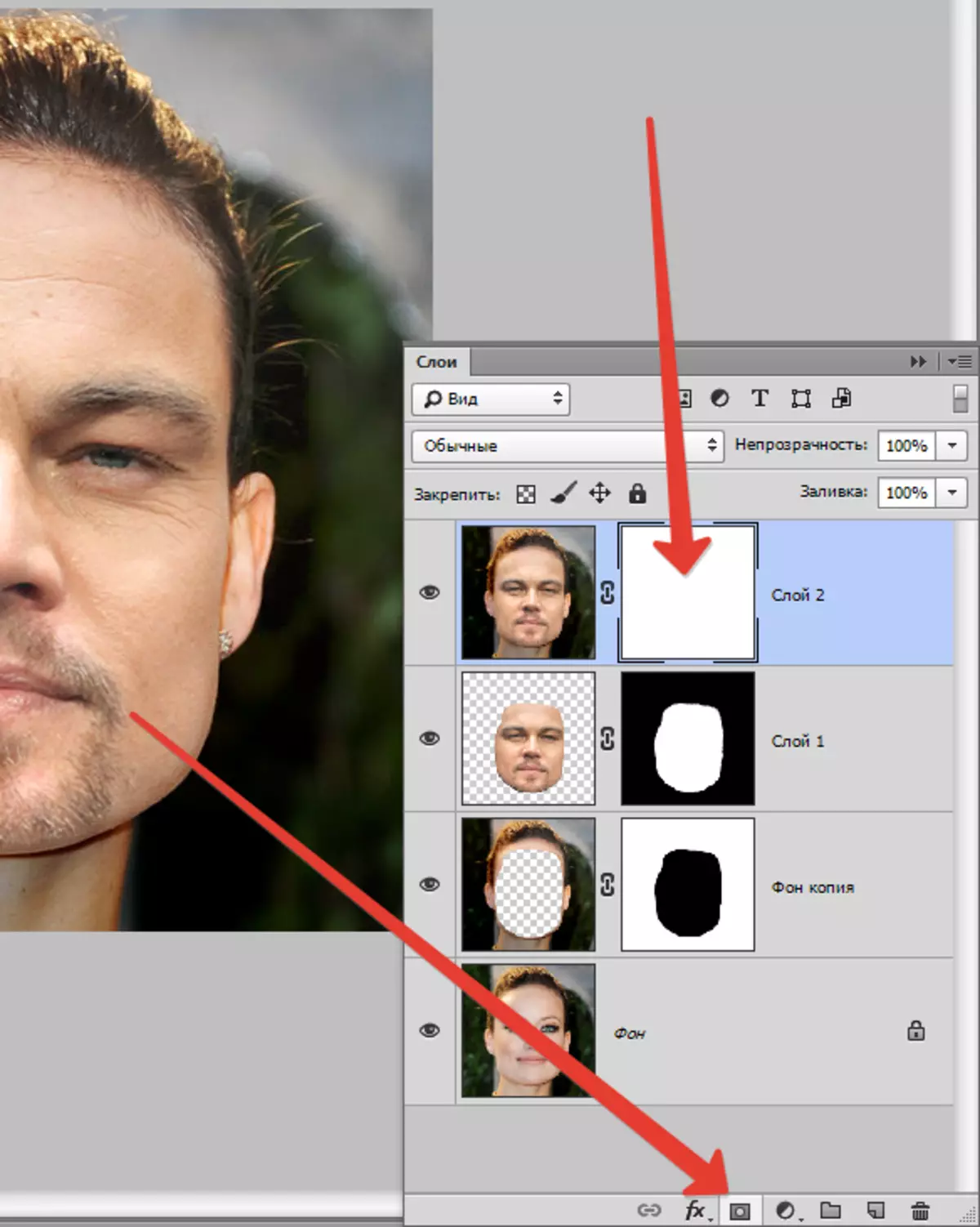
Tome un pincel con las siguientes configuraciones:
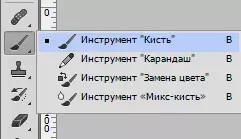
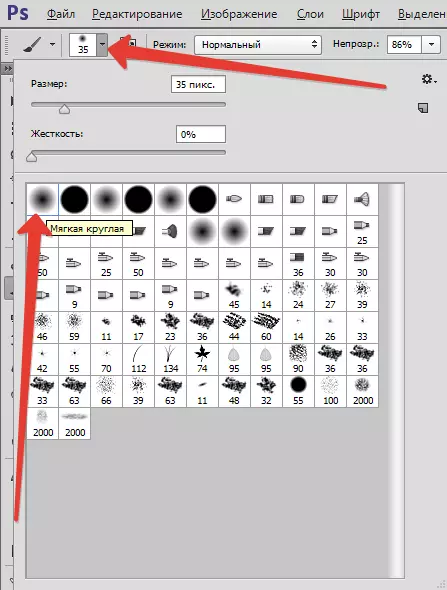
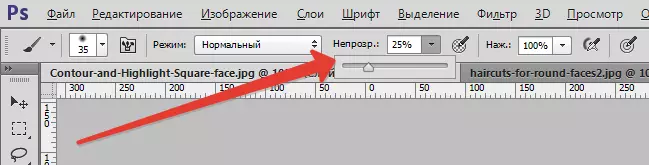
Color Elija Negro.
Luego apagamos la visibilidad de todas las capas, excepto la parte superior e inferior.
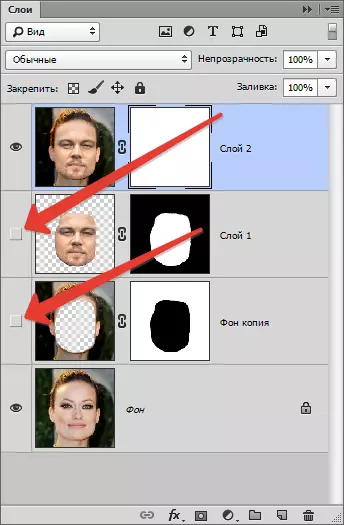
Cepille con suavidad a lo largo del límite de la alineación, suavizándola ligeramente.
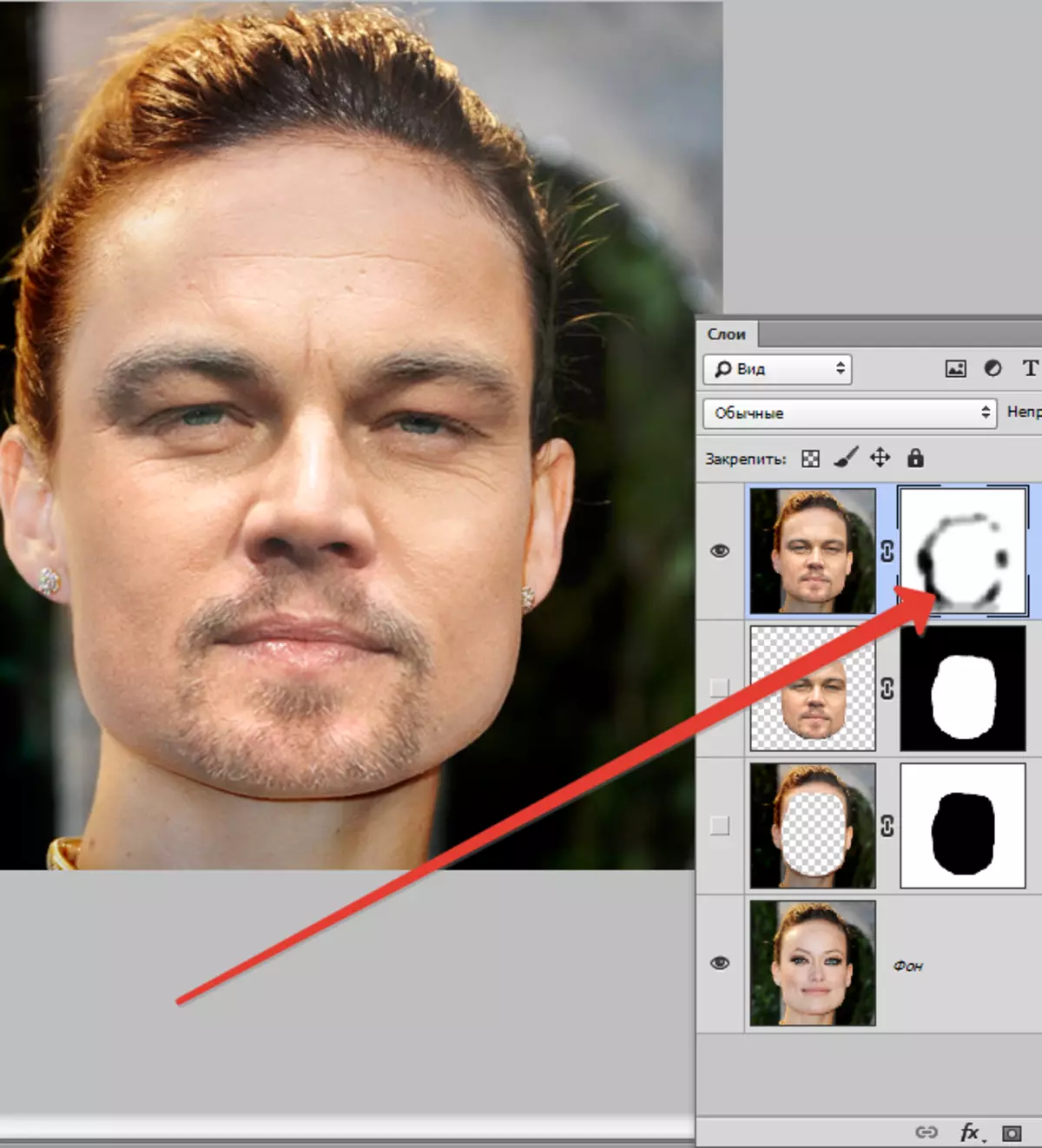
El paso final será la alineación del tono de la piel en la cara insertada y en el original.
Crea una nueva capa vacía y cambia el modo de imposición en "Color".
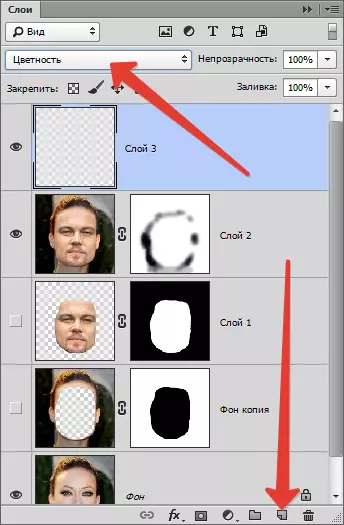
Apague la visibilidad del sujeto a la capa, abriendo así el original.
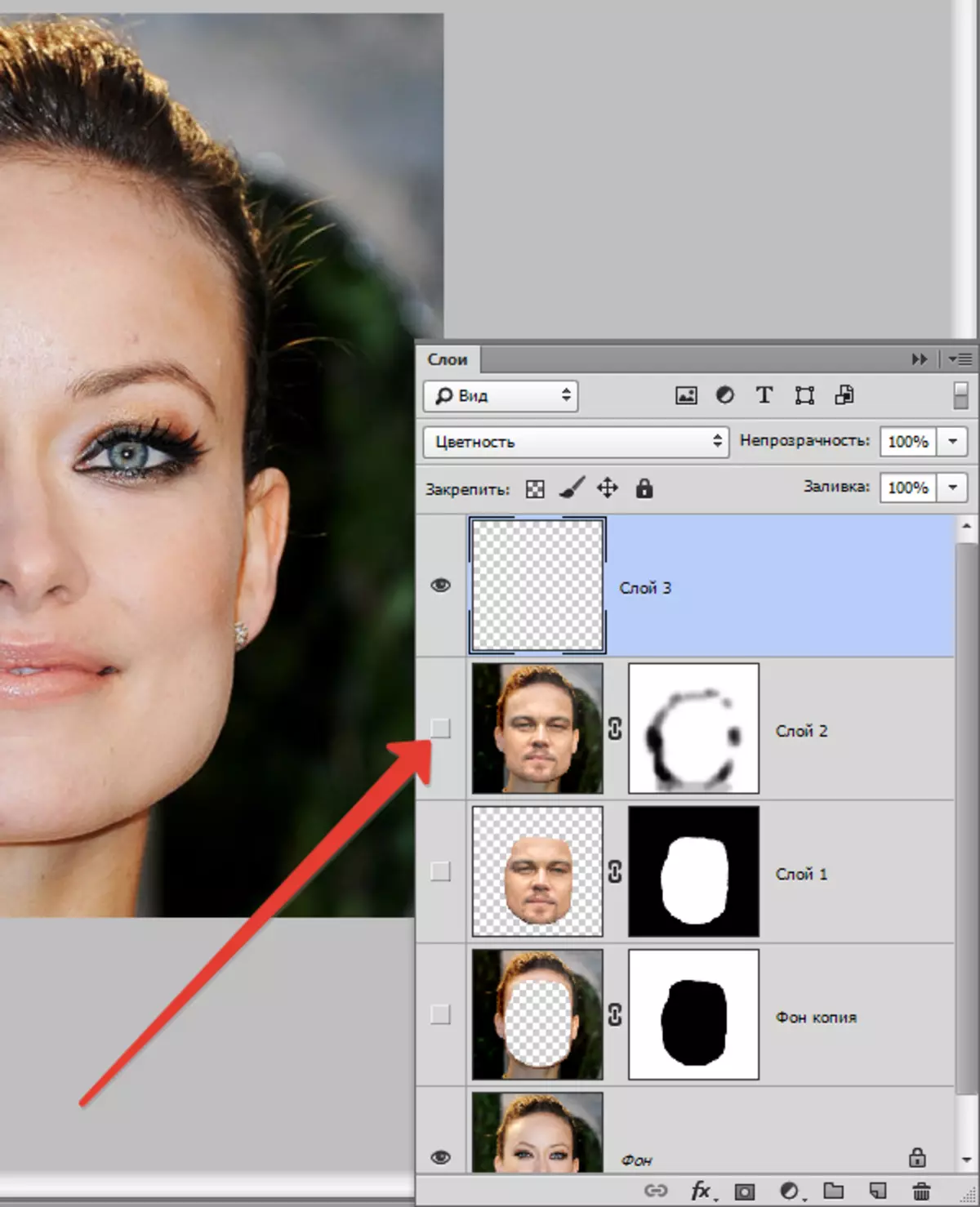
Luego tomamos un cepillo con la misma configuración que antes y tomamos una muestra del tono de la piel del original, aferrado Alt..
Incluimos la visibilidad de una capa con una imagen terminada y pasamos por la cara con un cepillo.
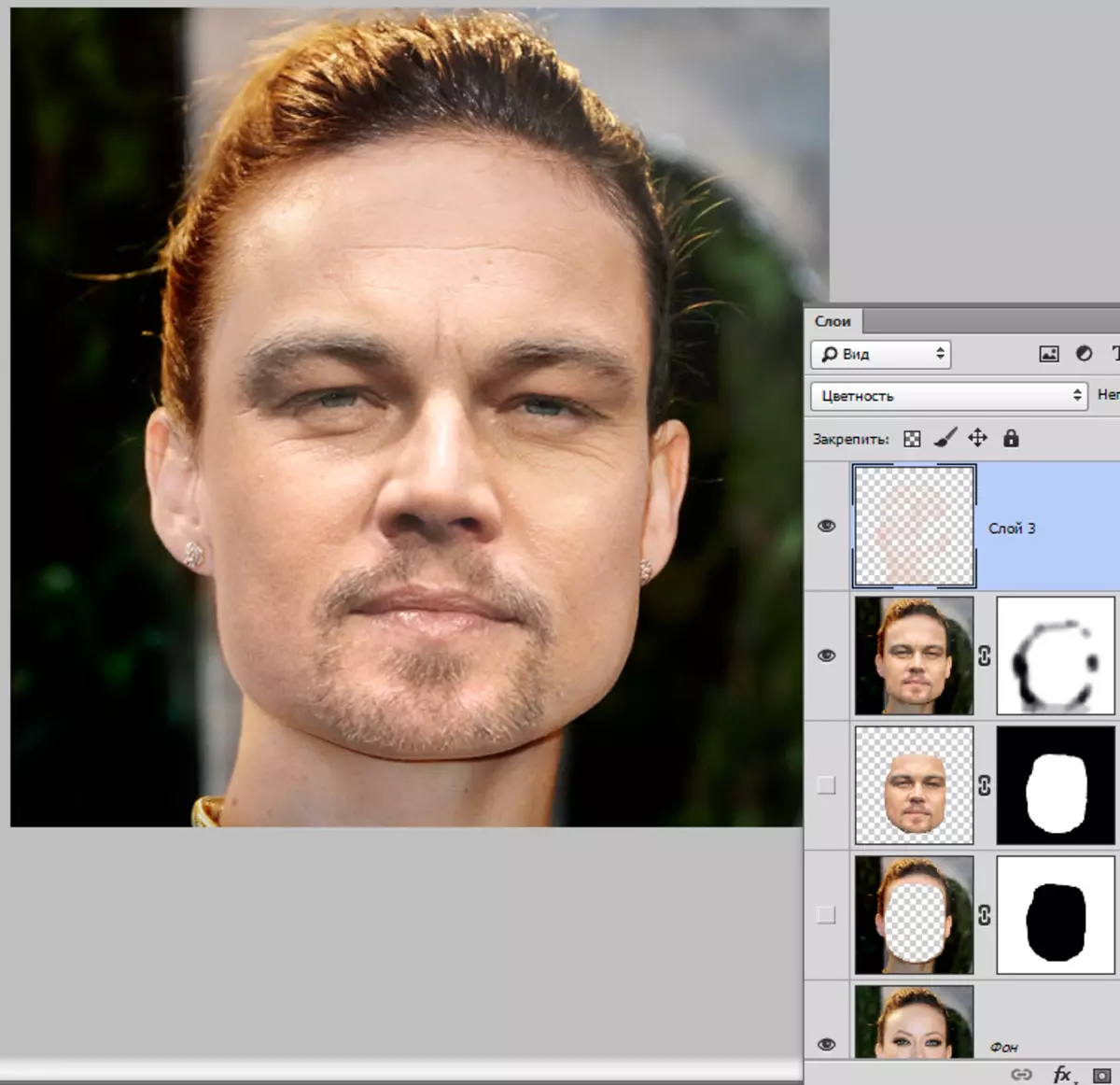
Listo.
Por lo tanto, hemos aprendido a una interesante recepción del cambio de la cara. Si observa todas las reglas, entonces puede lograr un excelente resultado. ¡Buena suerte en tu trabajo!
