
एआय (अॅडोब इलस्ट्रेटर आर्टवर्क) - अॅडोबद्वारे विकसित वेक्टर ग्राफिक स्वरूप. आपण कोणत्या सॉफ्टवेअरचा वापर विस्तारासह फायलींची सामग्री प्रदर्शित करू शकता ते आपण शिकतो.
एआय उघडण्यासाठी सॉफ्टवेअर
एआय स्वरूप ग्राफिक्ससह, विशिष्ट ग्राफिक संपादक आणि दर्शकांमध्ये कार्य करण्यासाठी वापरल्या जाणार्या विविध प्रोग्राम उघडण्यास सक्षम आहे. पुढे, आम्ही विविध अनुप्रयोगांमध्ये उघडण्याच्या अल्गोरिदमवर अधिक चर्चा करू.पद्धत 1: अॅडोब इलस्ट्रेटर
चला अॅडोब इलस्ट्रेटर वेक्टर ग्राफिक्स संपादकांच्या उघड्या पद्धतींचे विहंगावलोकन सुरू करूया, खरं तर, प्रथम, प्रथम ऑब्जेक्ट जतन करण्यासाठी हा फॉर्मेट लागू करण्यास सुरुवात केली.
- अडोब इलस्ट्रेटर सक्रिय करा. क्षैतिज मेनूमध्ये "फाइल" क्लिक करा आणि "उघडा ..." वर जा. किंवा आपण Ctrl + ओ लागू करू शकता.
- उघडण्याच्या खिडकी सुरू झाली आहे. एआय ऑब्जेक्टच्या क्षेत्राकडे जा. निवडल्यानंतर, "उघडा" दाबा.
- उच्च संभाव्यतेसह, विंडो दिसू शकते, जेथे असे म्हटले जाते की ऑब्जेक्ट गहाळ आहे, तेथे आरजीबी प्रोफाइल नाही. आपण इच्छित असल्यास, आयटमच्या समोर असलेल्या स्विच पुन्हा व्यवस्थित करा, आपण हे प्रोफाइल जोडू शकता. परंतु, एक नियम म्हणून, हे करणे आवश्यक नाही. फक्त "ओके" क्लिक करा.
- ग्राफिक ऑब्जेक्टची सामग्री ताबडतोब अॅडोब इलस्ट्रेटर शेलमध्ये प्रदर्शित केली जाईल. म्हणजेच, कार्य यशस्वीरित्या पूर्ण झाले आहे.
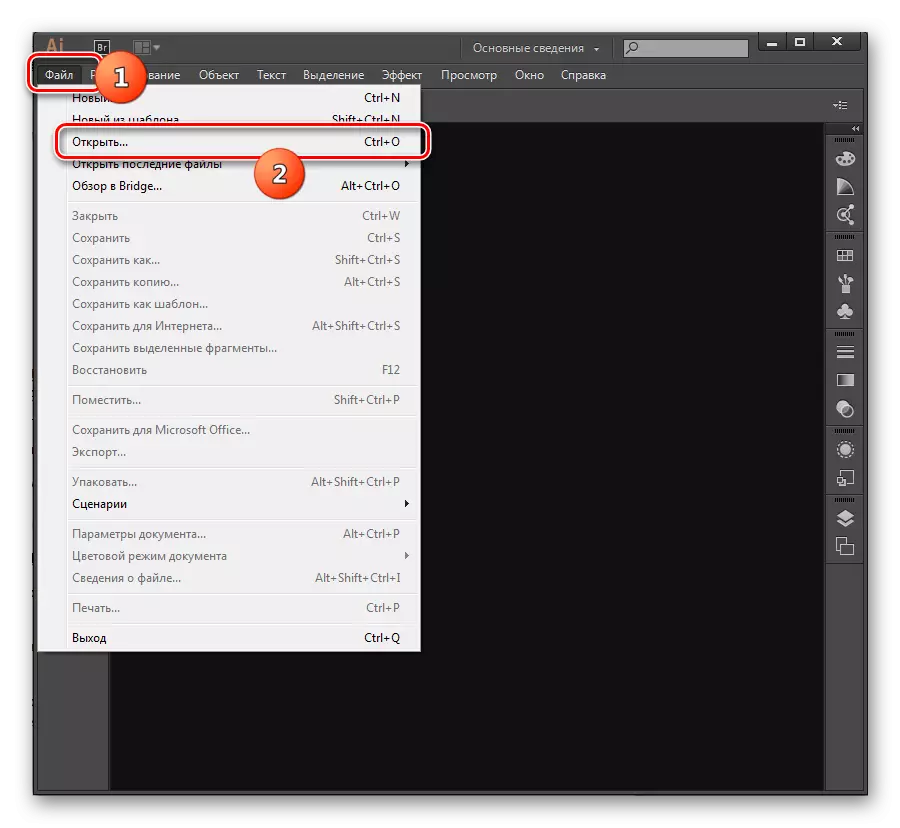
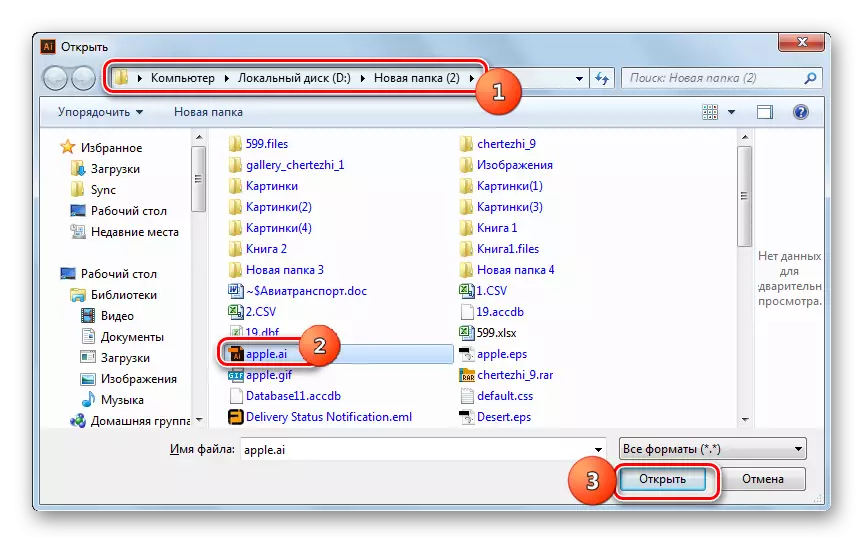
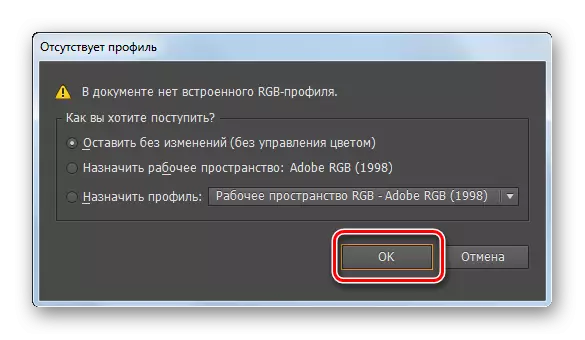
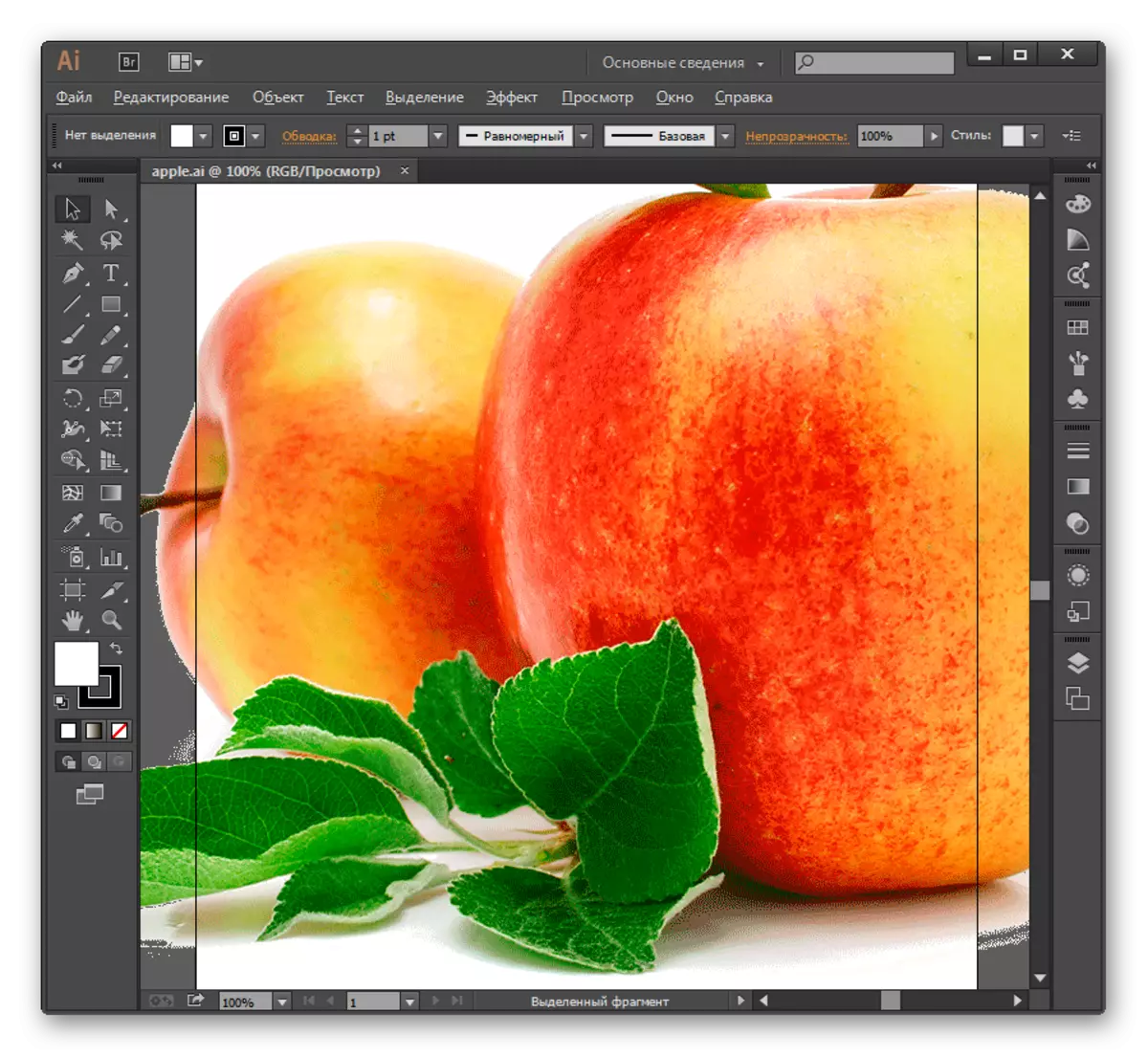
पद्धत 2: अॅडोब फोटोशॉप
एआयआय उघडू शकणारा पुढील प्रोग्राम त्याच विकसकांचा एक अतिशय सुप्रसिद्ध उत्पाद आहे, जो पहिल्यांदा अॅडोब फोटोशॉप, म्हणजे प्रथम पध्दती विचारात घेतल्या जात असे. हे खरे आहे की हा प्रोग्राम मागील एकाच्या तुलनेत, सर्व वस्तूंच्या विस्तारासह उघडण्यास सक्षम आहे, परंतु केवळ पीडीएफ-सुसंगत घटक म्हणून तयार केले गेले आहे. हे करण्यासाठी, "पीडीएफ-सुसंगत फाइल" आयटमच्या समोर "पीडीएफ-सुसंगत फाइल" च्या समोर असलेल्या अॅडोब इलस्ट्रेटरमध्ये Adobe इलस्ट्रेटर तयार करताना, चेक मार्क स्थापित करणे आवश्यक आहे. चेक मार्कसह ऑब्जेक्ट तयार केले असल्यास, फोटोशॉप योग्यरित्या पुढे जाऊ शकणार नाही आणि प्रदर्शित होणार नाही.
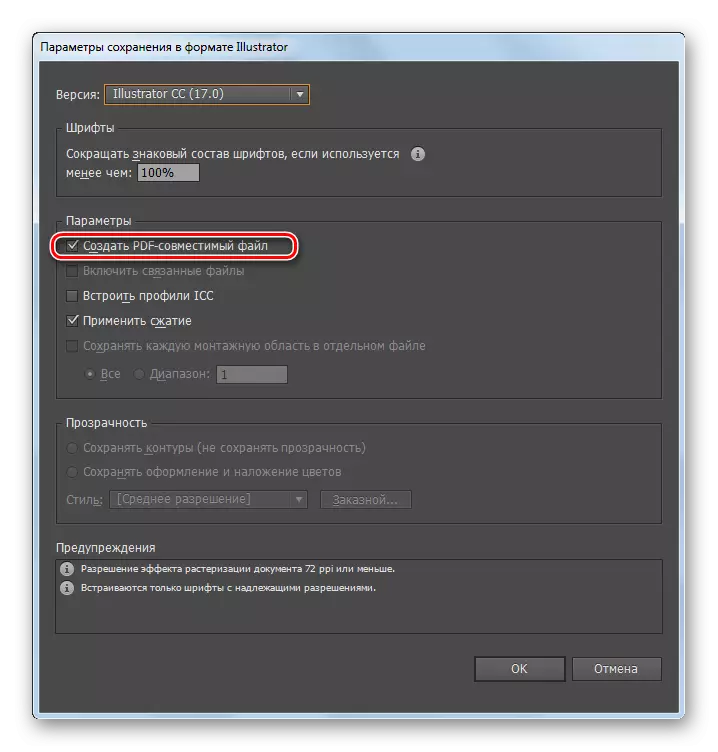
- म्हणून, फोटोशॉप चालवा. पूर्वी निर्दिष्ट पद्धतीप्रमाणे, "फाइल" आणि "उघडा" क्लिक करा.
- खिडकी सुरू होते, ग्राफिक्स ऑब्जेक्ट एआयच्या स्टोरेज क्षेत्राचे क्षेत्र कोठे शोधायचे, ते हायलाइट करा आणि "उघडा" क्लिक करा.
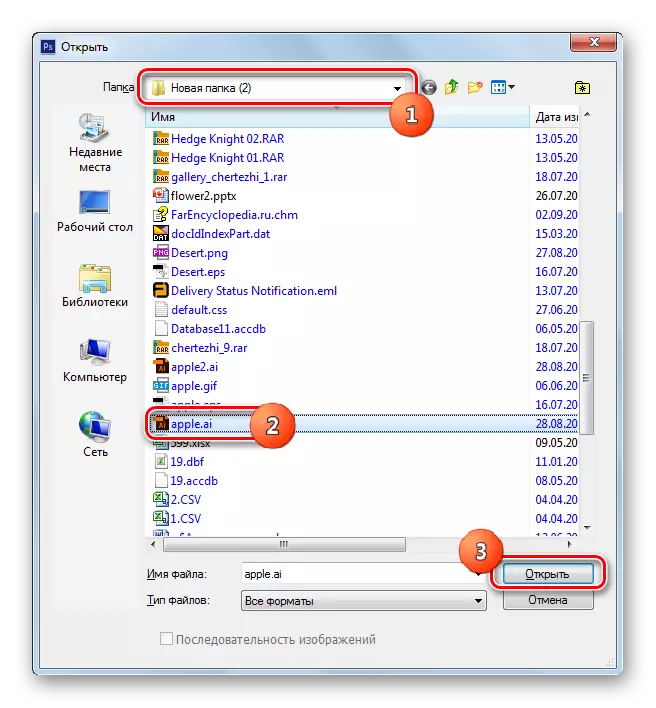
परंतु फोटोशॉपमध्ये एक दुसरी सुरुवातीची पद्धत आहे जी अॅडोब इलस्ट्रेटरमध्ये उपलब्ध नाही. यात ग्राफिक ऑब्जेक्टच्या "एक्सप्लोरर" वरून "एक्सप्लोरर" वरून टगिंगमध्ये समाविष्ट आहे.
- यापैकी कोणत्याही दोन पर्यायांचा वापर "आयात पीडीएफ" विंडोची सक्रियता कारणीभूत ठरेल. आपण इच्छित असल्यास खिडकीच्या उजव्या बाजूला येथे, आपण खालील पॅरामीटर्स देखील सेट करू शकता:
- Smoothing;
- प्रतिमा आकार;
- प्रमाण;
- परवानगी;
- रंग मोड;
- बिट खोली आणि इतर.
तथापि, सेटिंग्ज समायोजन आवश्यक नाही. कोणत्याही परिस्थितीत, आपण सेटिंग्ज बदलल्या किंवा डीफॉल्टनुसार सोडले, ओके दाबा.
- त्यानंतर, एआय प्रतिमा फोटोशॉप शेलमध्ये दिसेल.
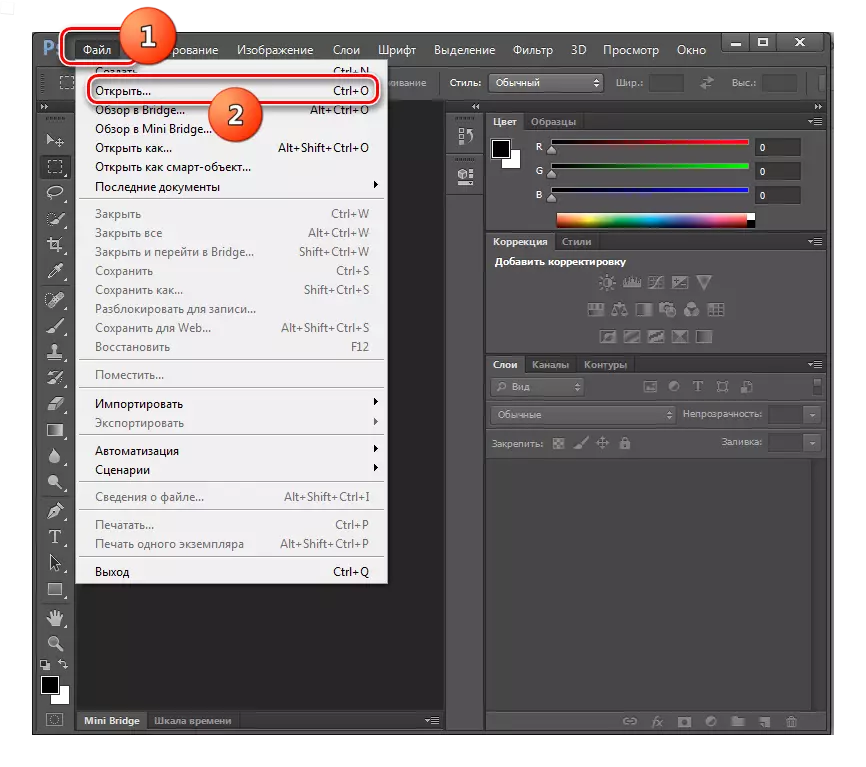
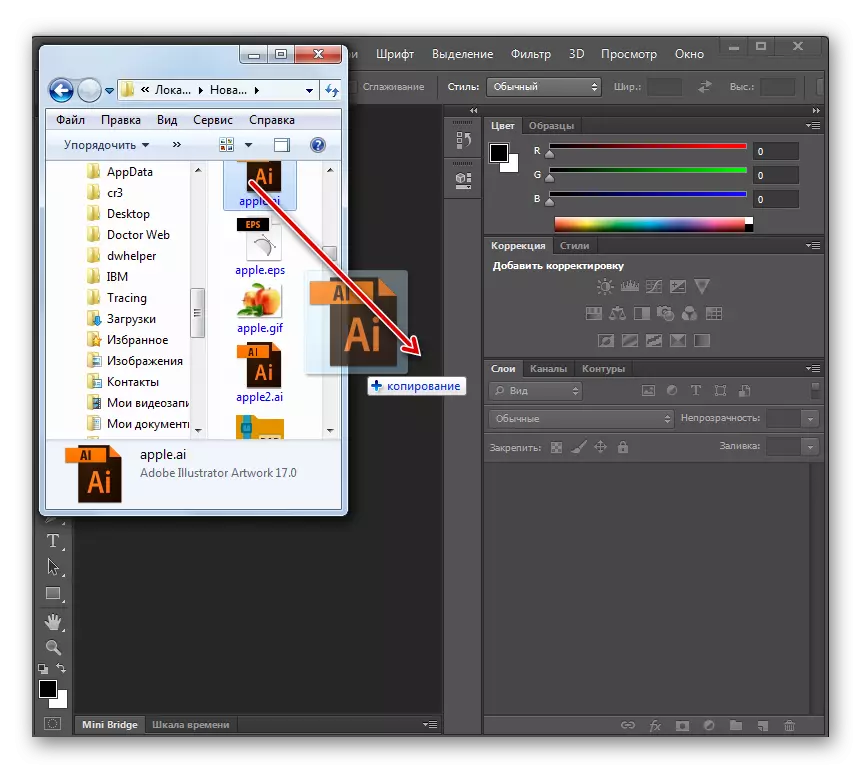
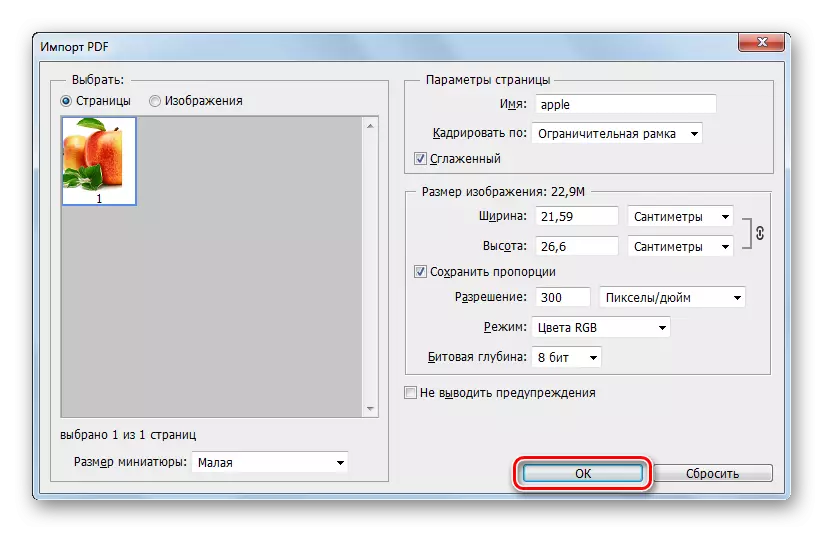
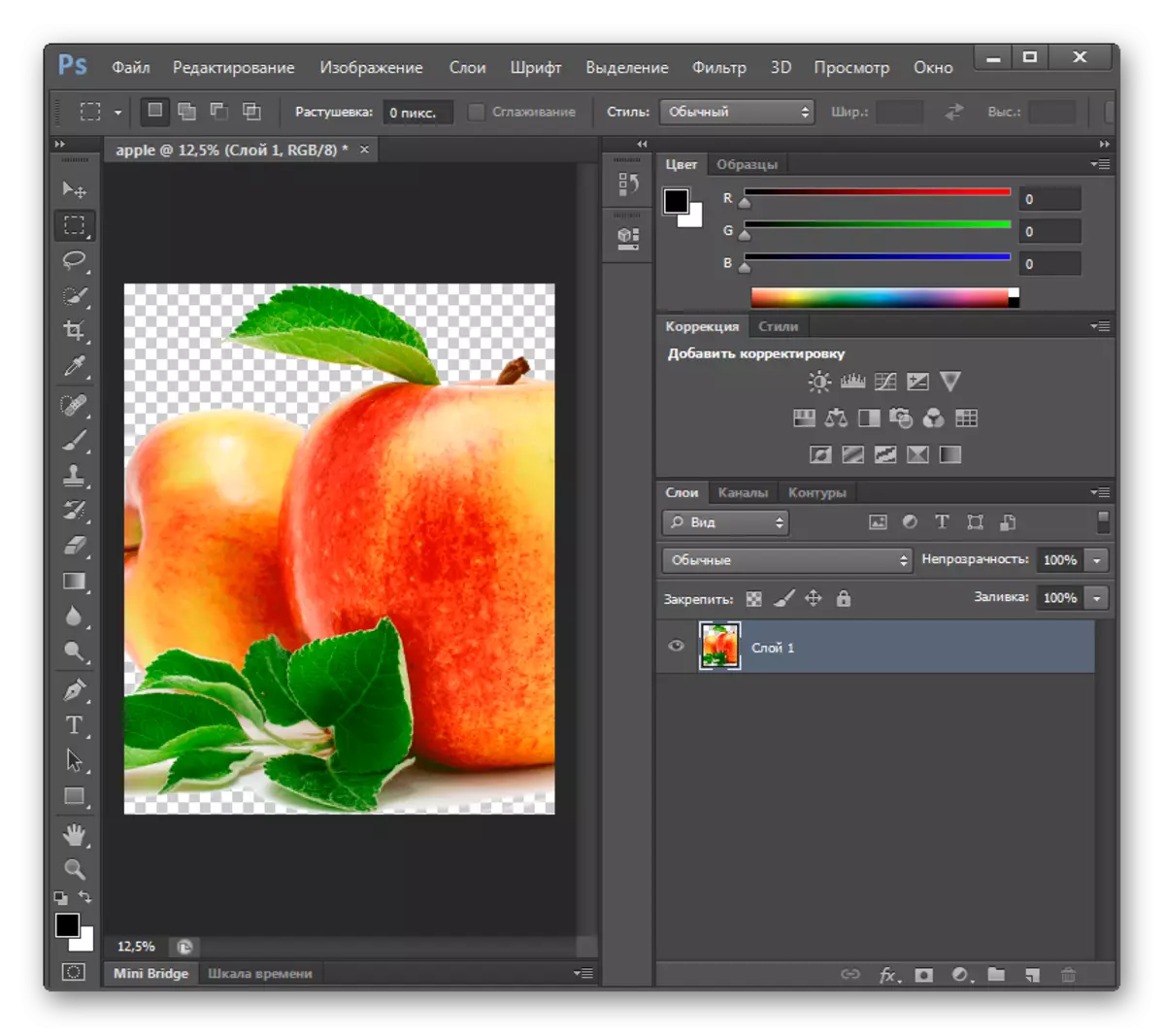
पद्धत 3: गिंप
दुसरा ग्राफिक संपादक जो एआय उघडू शकतो ते जीआयएमपी आहे. फोटोशॉप प्रमाणेच, ते केवळ त्या ऑब्जेक्ट्ससह निर्दिष्ट केलेल्या विस्तारासह कार्य करते जे पीडीएफ-सुसंगत फाइल म्हणून जतन केले गेले आहे.
- उघडा उघडा. "फाइल" क्लिक करा. सूचीमध्ये, "उघडा" निवडा.
- उघडण्याच्या साधनाचे शेल लॉन्च केले आहे. स्वरूप प्रकारांच्या क्षेत्रात, "सर्व प्रतिमा" पॅरामीटर निर्दिष्ट केली आहे. परंतु आपण निश्चितपणे हे क्षेत्र उघडेल आणि "सर्व फायली" निवडा. अन्यथा, खिडकीमधील एआय ऑब्जेक्ट्स प्रदर्शित नाहीत. पुढे, इच्छित घटक साठवण्याची जागा शोधा. ते निवडा, "उघडा" क्लिक करा.
- "आयात पीडीएफ" विंडो लॉन्च केली आहे. येथे इच्छित असल्यास, आपण प्रतिमेचे उंची, रुंदी आणि रिझोल्यूशन देखील बदलू शकता तसेच स्मूथिंगचा वापर करू शकता. तथापि, ही सेटिंग्ज बदलली जाऊ शकत नाहीत. आपण ते म्हणून सोडू शकता आणि "आयात करा" क्लिक करू शकता.
- त्यानंतर, एआयची सामग्री जीआयएमपीमध्ये दिसेल.

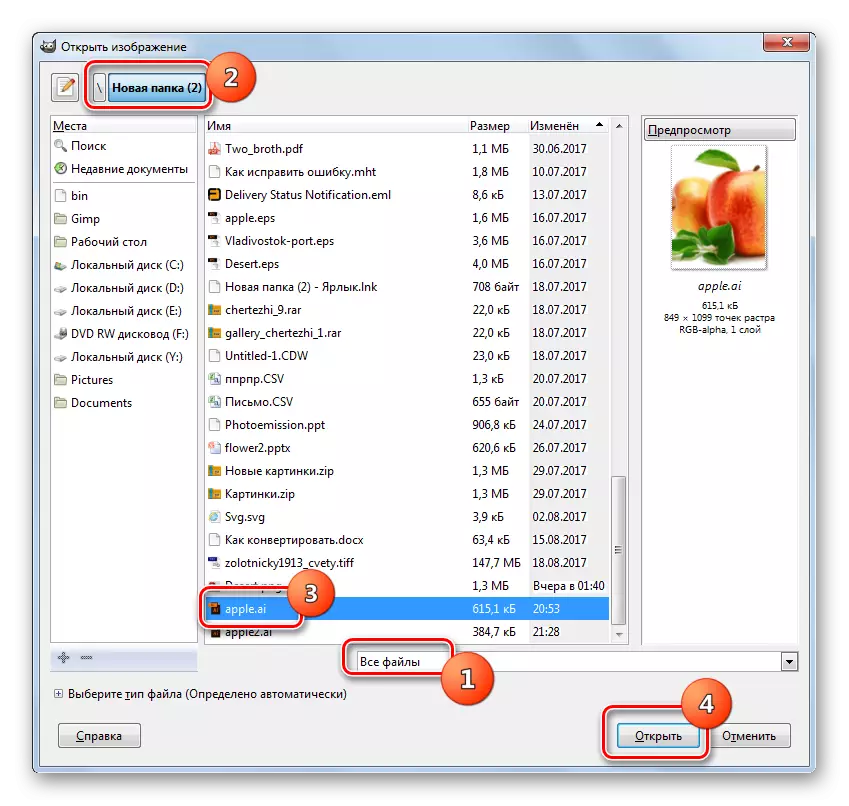
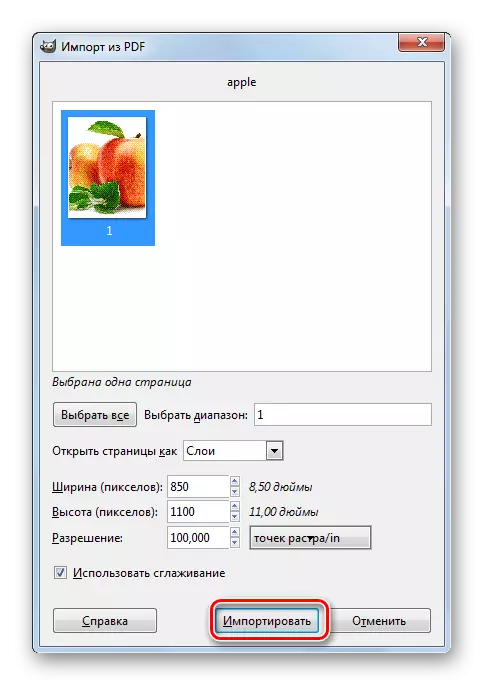
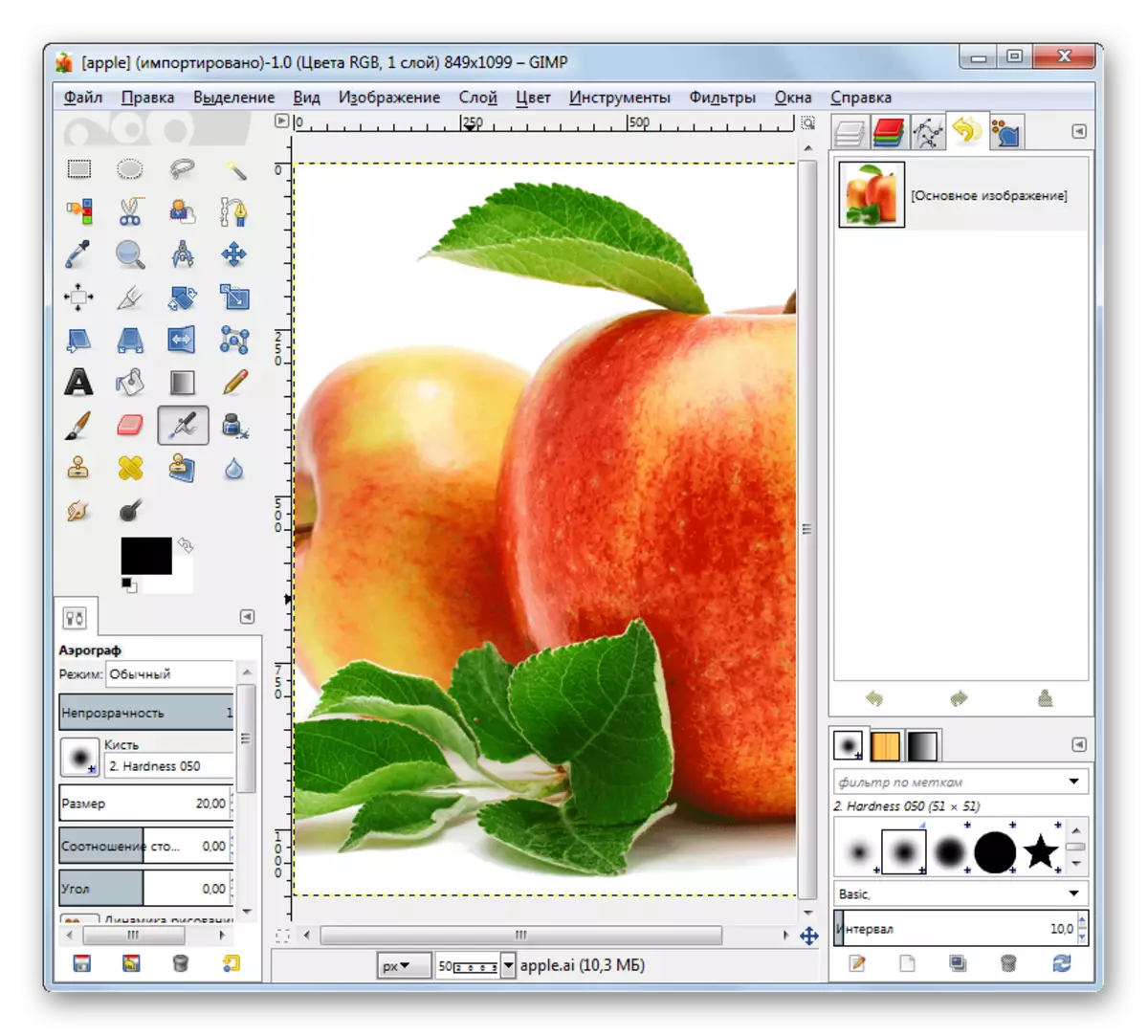
दोन मागील गोष्टींच्या समोर या पद्धतीचा फायदा असा आहे की, अॅडोब इलस्ट्रेटर आणि फोटोशॉपच्या विपरीत, जीआयएमपी अनुप्रयोग पूर्णपणे विनामूल्य आहे.
पद्धत 4: अॅक्रोबॅट रीडर
अॅक्रोबॅट रीडर ऍप्लिकेशनचे मुख्य वैशिष्ट्य पीडीएफ वाचत असले तरी, पीडीएफ-सुसंगत फाइल म्हणून जतन केले असल्यास ते एआय ऑब्जेक्ट्स देखील उघडू शकते.
- अॅक्रोबॅट रीडर चालवा. "फाइल" आणि "उघडा" क्लिक करा. आपण Ctrl + ओ दाबू शकता.
- उघडणे खिडकी दिसेल. एआयचे स्थान शोधा. फॉरमॅट प्रकाराच्या क्षेत्रात विंडोमध्ये प्रदर्शित करण्यासाठी, "Adobe PDF फाइल्स" चे मूल्य "सर्व फाईल्स" आयटमवर बदला. एआय दिसल्यानंतर, तपासा आणि "उघडा" क्लिक करा.
- नवीन टॅबमध्ये अॅक्रोबॅट रीडरमध्ये सामग्री प्रदर्शित केली जाईल.
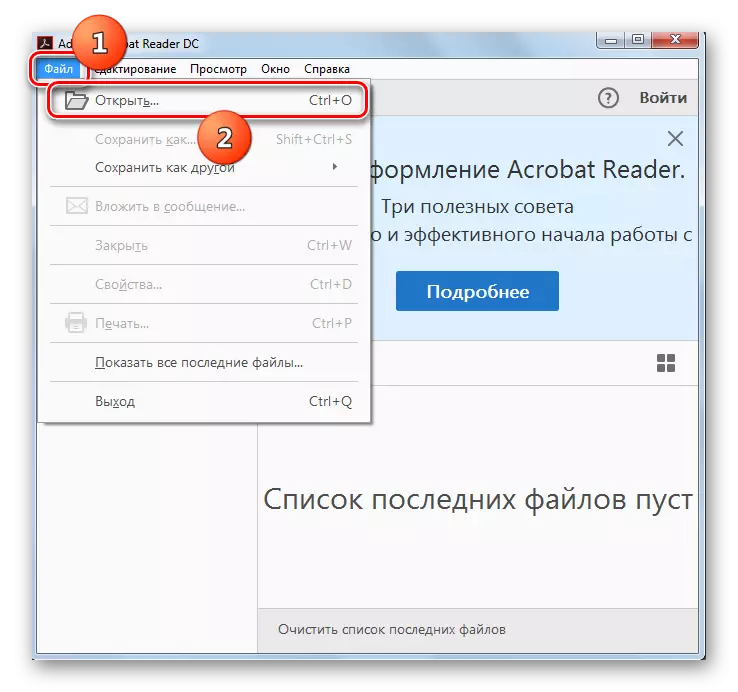
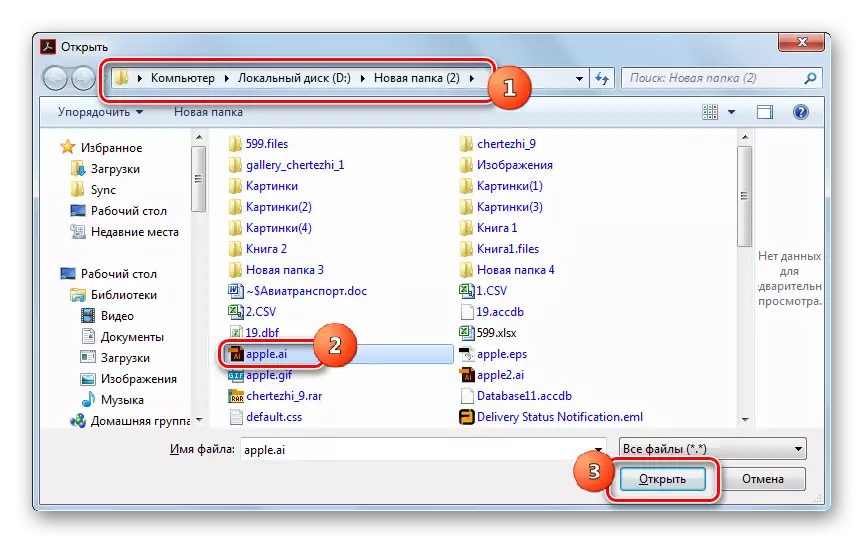
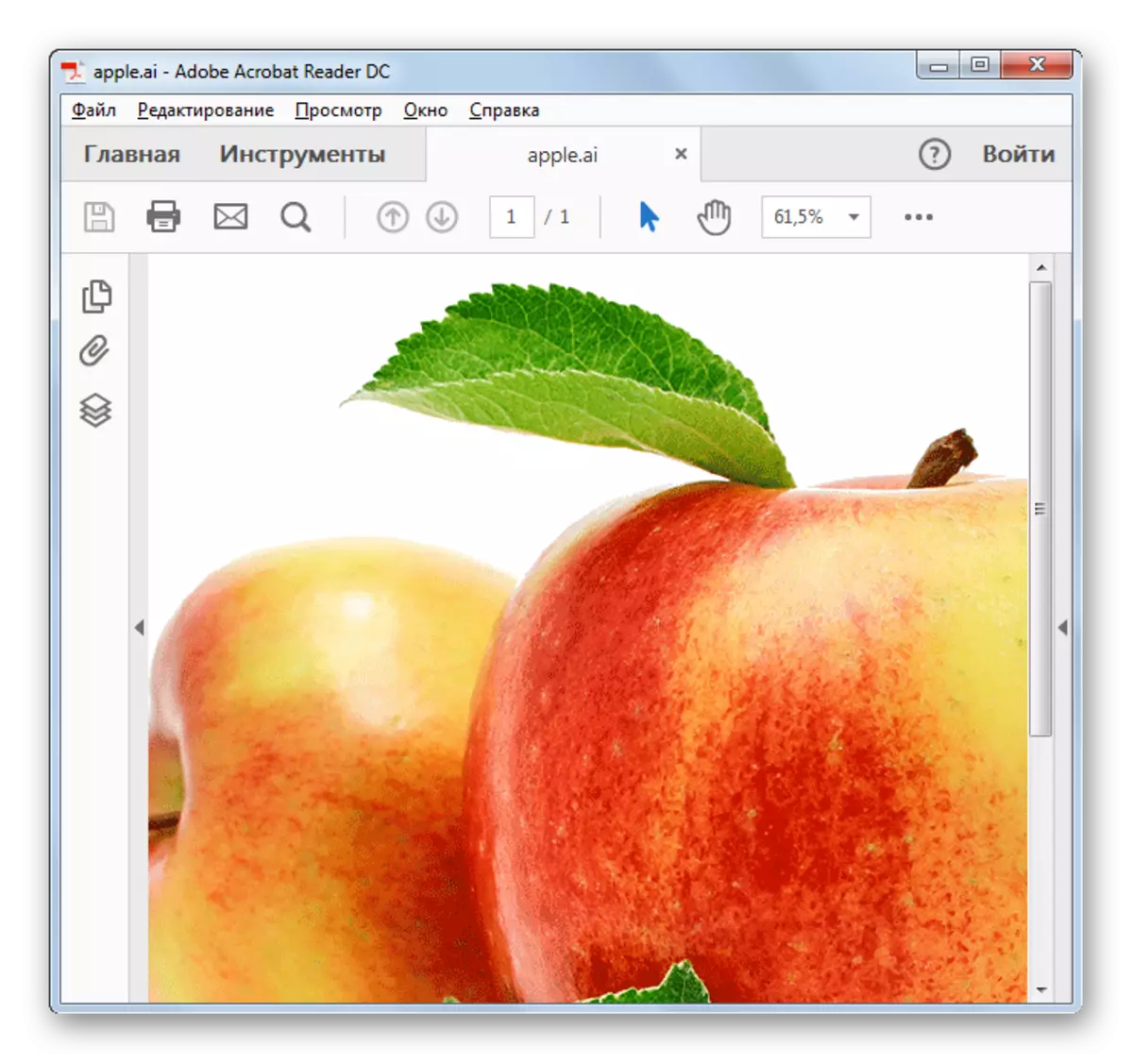
पद्धत 5: sumatrapdff
दुसरा प्रोग्राम, मुख्य कार्य पीडीएफ स्वरूपात हाताळलेले आहे, परंतु हे ऑब्जेक्ट्स पीडीएफ-सुसंगत फाइल म्हणून जतन केले असल्यास एआय देखील उघडू शकतो, Summatrapdf आहे.
- पीडीएफ सुमात्रा चालवा. "ओपन डॉक्युमेंट ..." वर क्लिक करा किंवा Ctrl + ओ वापरा.
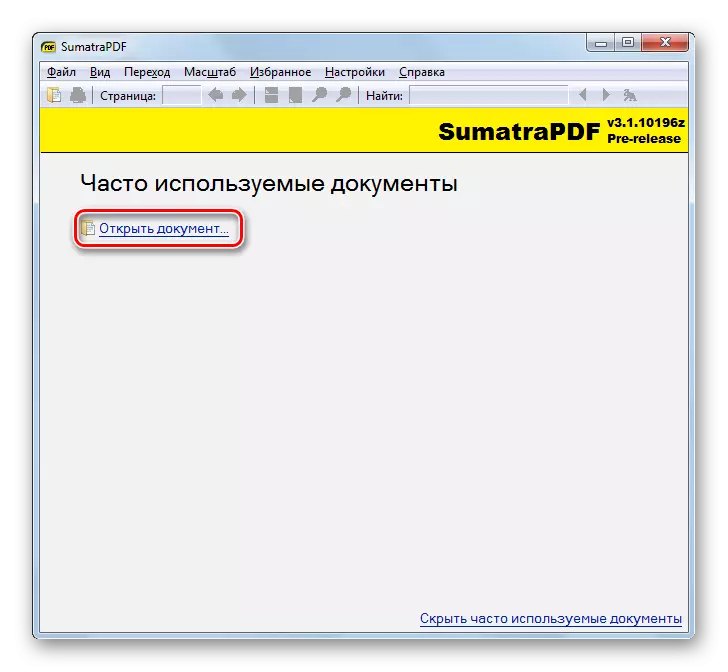
आपण फोल्डर चिन्हावर क्लिक देखील करू शकता.
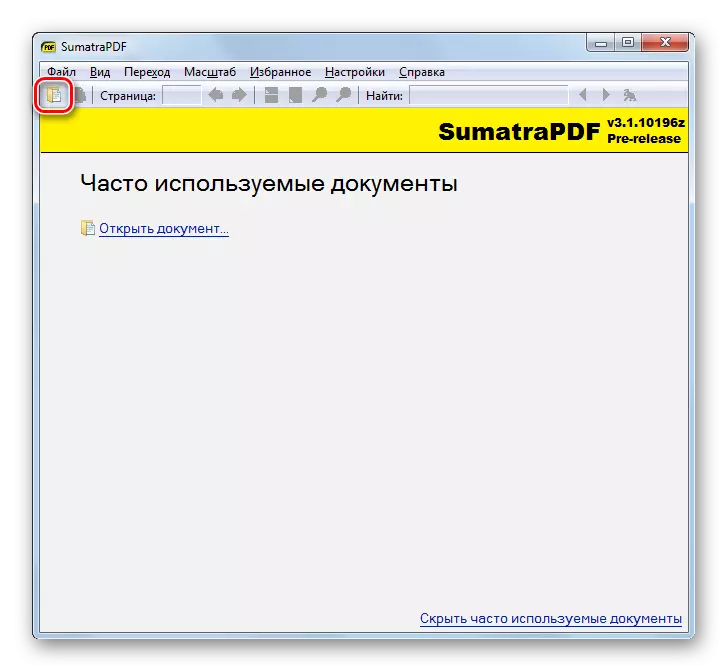
आपण मेनूमधून कार्य करण्यास प्राधान्य दिल्यास, वर वर्णन केलेल्या दोन पर्यायांचा वापर करण्यापेक्षा कमी सोयीस्कर असल्यास, या प्रकरणात, "फाइल" आणि "उघडा" क्लिक करा.
- उपरोक्त वर्णित केलेल्या कोणत्याही क्रियाकलापांमुळे ऑब्जेक्ट लाँच विंडो कारणीभूत ठरेल. एआय क्षेत्र क्षेत्रात जा. स्वरूपित प्रकार फील्डमध्ये "सर्व समर्थित दस्तऐवज" खर्च. ते "सर्व फायली" आयटममध्ये बदला. एआय दिल्यानंतर, ते पहा आणि "उघडा" क्लिक करा.
- Qumatraapdf मध्ये एआय उघडले जाईल.
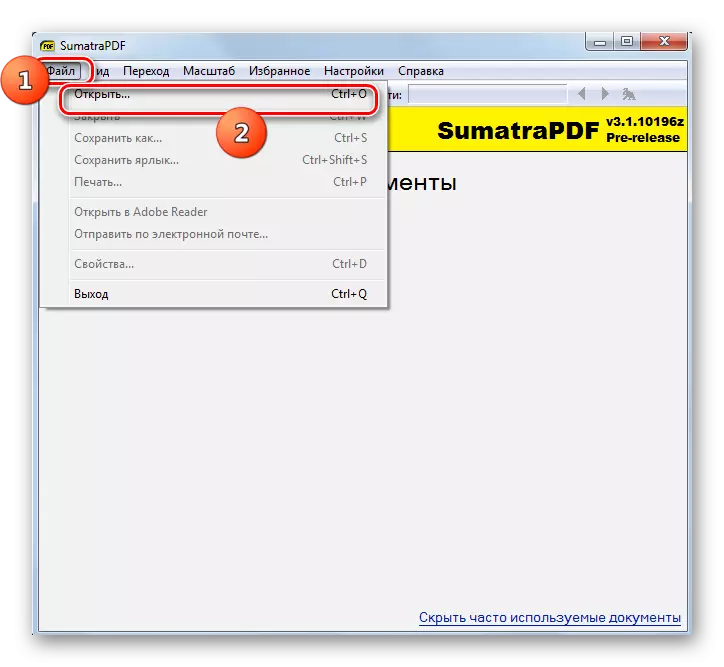
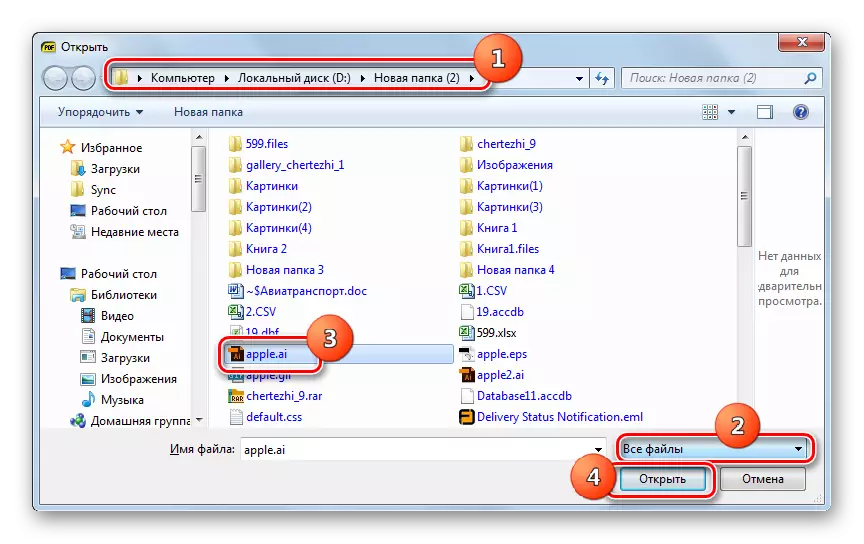
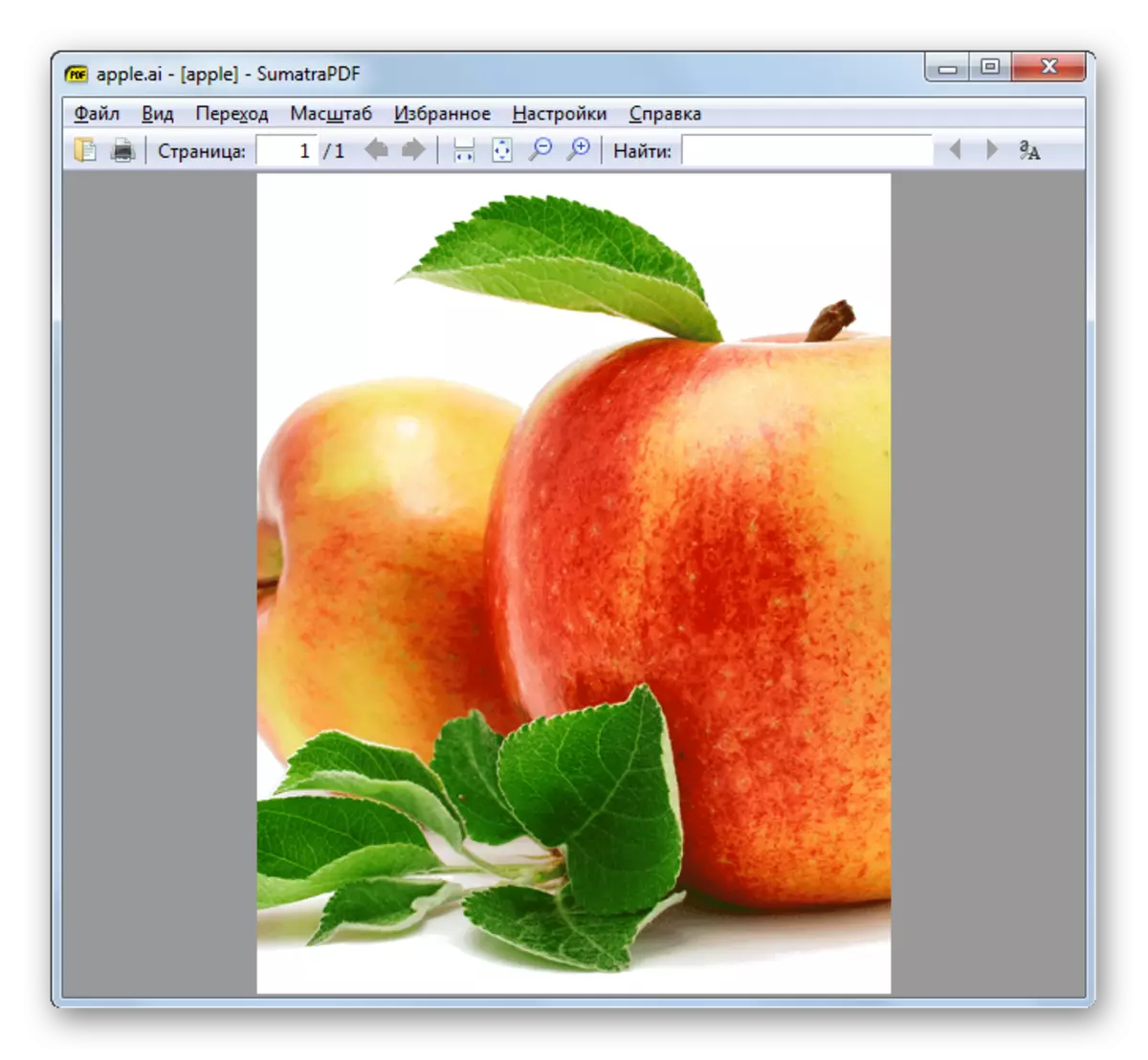
पद्धत 6: xnview
युनिव्हर्सल XNView प्रतिमा व्ह्यूअरसह क्रेडिट या लेखात निर्दिष्ट केलेल्या कार्यासह सामना करेल.
- Xnview चालवा. "फाइल" वर क्लिक करा आणि "उघडा" वर जा. आपण Ctrl + ओ लागू करू शकता.
- चित्र निवड विंडो सक्रिय आहे. प्लेसमेंट क्षेत्र एआय शोधा. लक्ष्य फाइल सूचित करा आणि "उघडा" क्लिक करा.
- एआयची सामग्री xnview शेलमध्ये दिसून येईल.
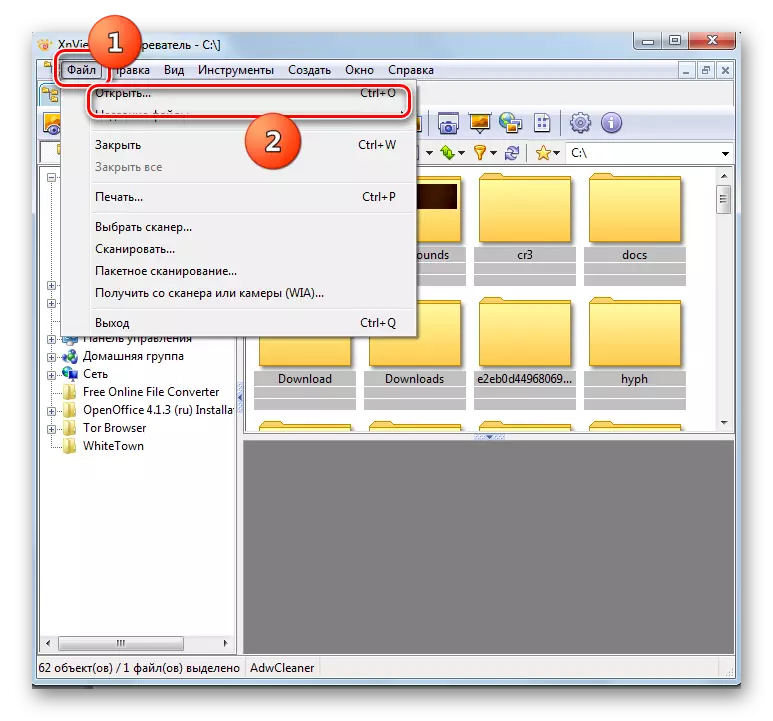
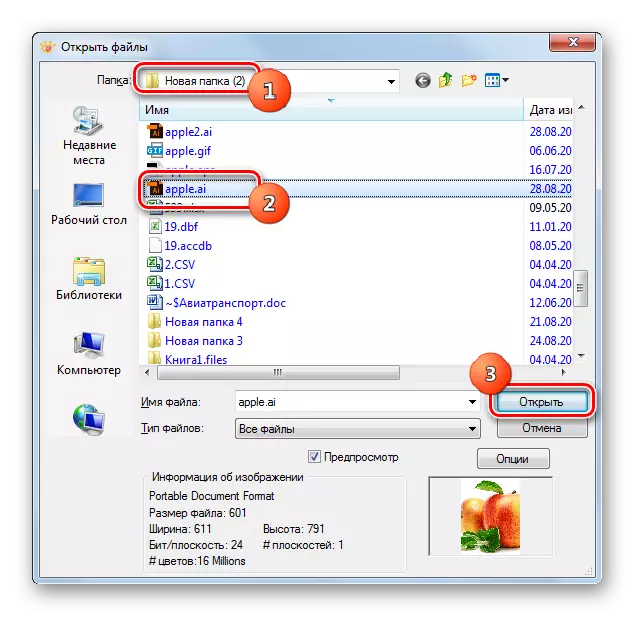
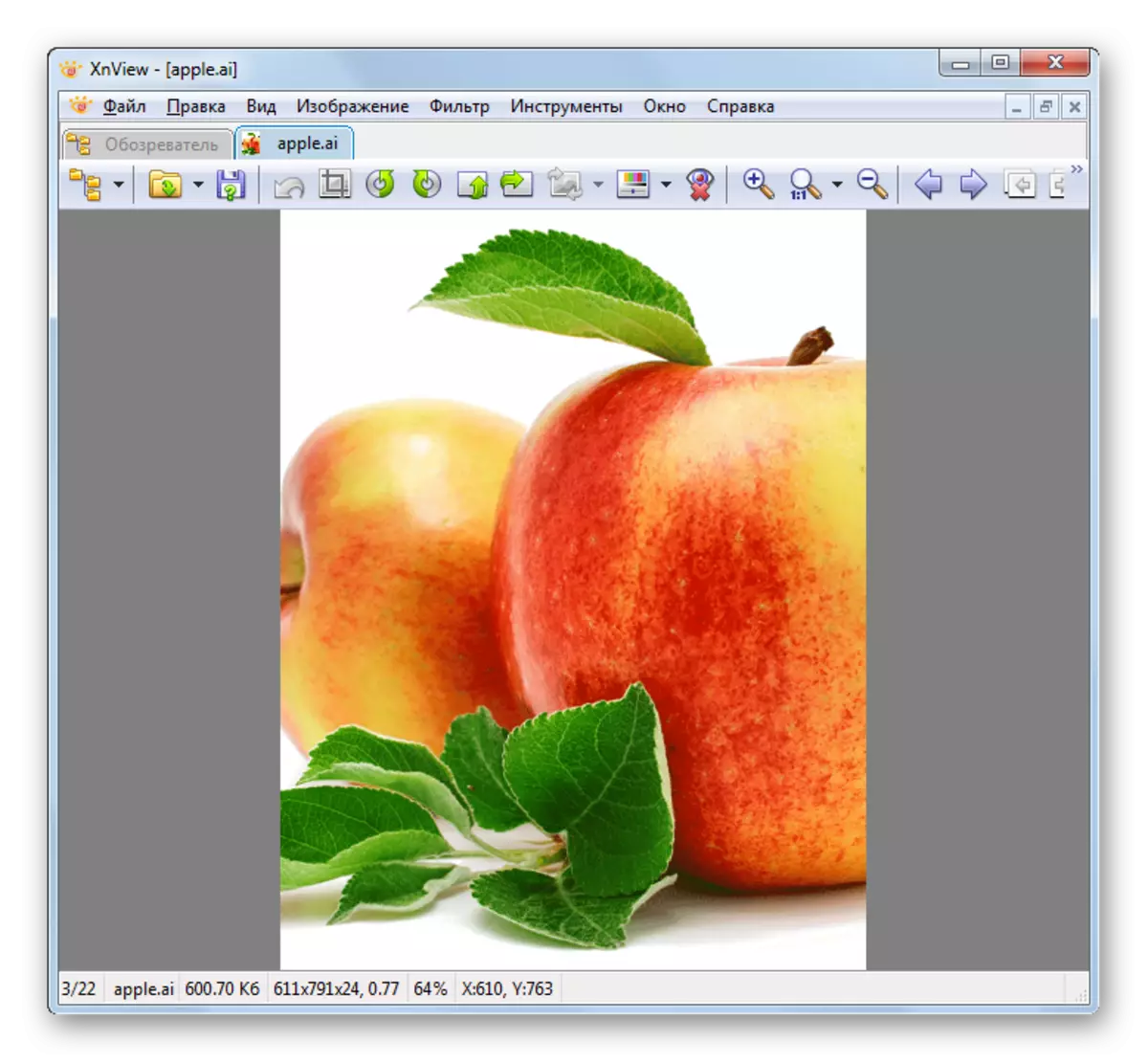
पद्धत 7: पीएसडी दर्शक
एआय उघडू शकणार्या प्रतिमांचे आणखी एक दर्शक म्हणजे PSD दर्शक आहे.
- PSD दर्शकांना चालवा. जेव्हा आपण हा अनुप्रयोग प्रारंभ करता तेव्हा एक फाइल उघडणे विंडो स्वयंचलितपणे प्रदर्शित केली पाहिजे. हे झाले नाही किंवा अनुप्रयोग सक्रिय झाल्यानंतर आधीच काही प्रतिमा उघडली असेल तर उघडलेल्या फोल्डर म्हणून चिन्हावर क्लिक करा.
- खिडकी सुरू केली. एआय ऑब्जेक्ट कुठे आहे ते पहा. "फाइल प्रकार" क्षेत्रामध्ये, "अॅडोब इलस्ट्रेटर" आयटम निवडा. एआय एक्सटेन्शनसह एक घटक विंडोमध्ये दिसेल. त्याच्या पदनामानंतर, "उघडा" क्लिक करा.
- पीएसडी व्ह्यूअरमध्ये एआय प्रदर्शित होईल.
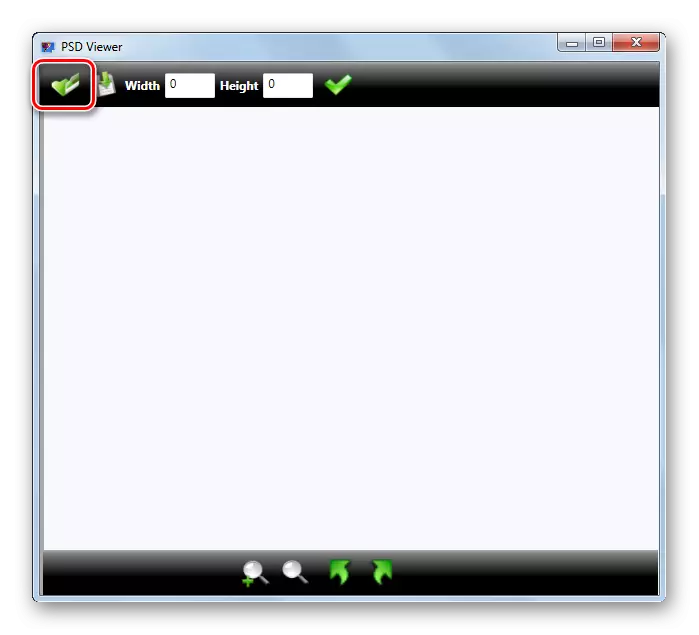
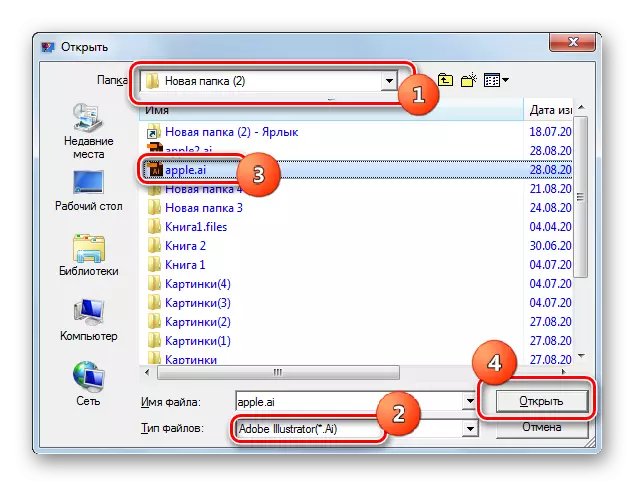
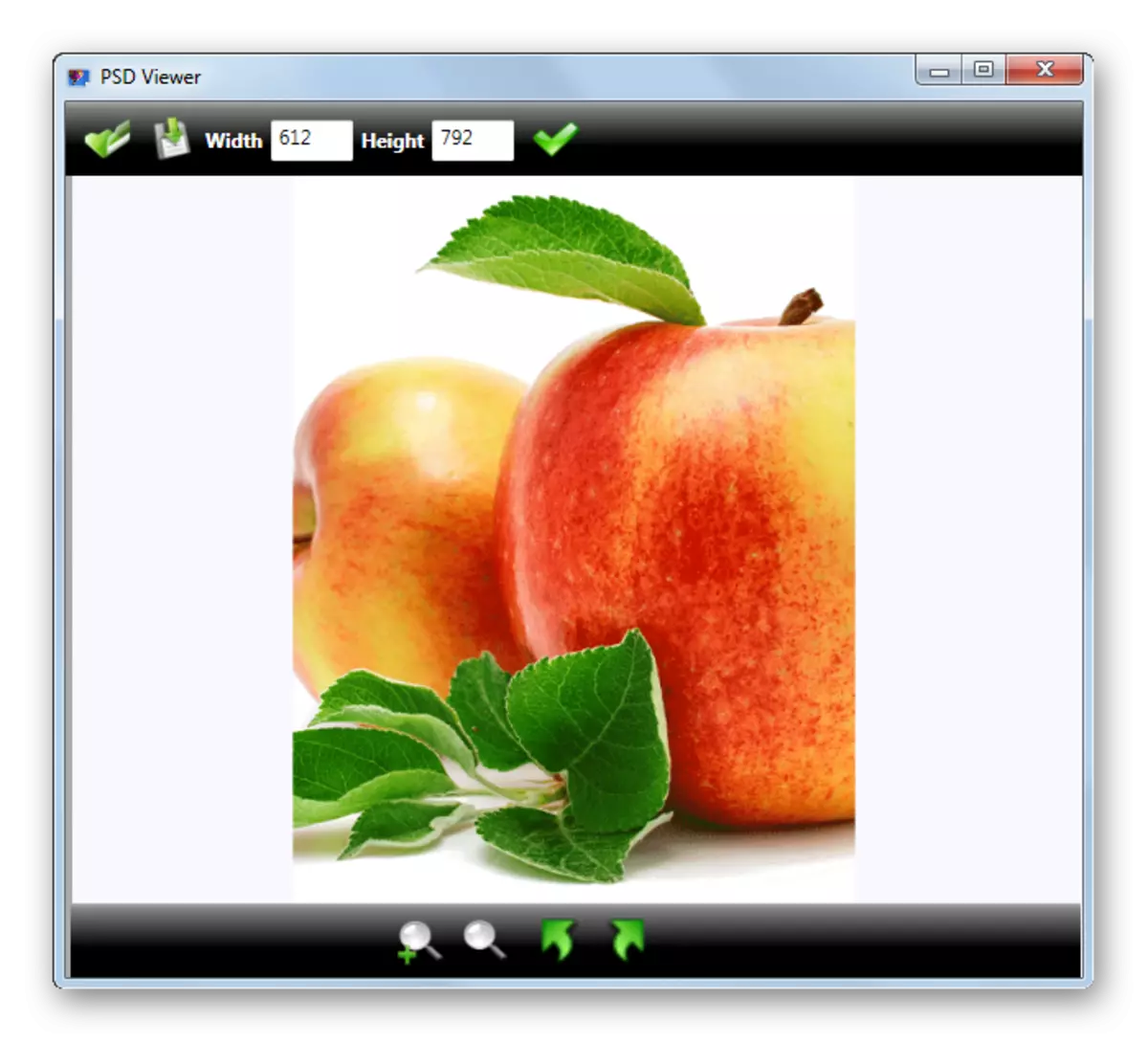
या लेखात, आम्ही पाहिले की अनेक ग्राफिक संपादक, सर्वात प्रगत चित्रे आणि पीडीएफ दर्शक एआय फायली उघडण्यास सक्षम आहेत. परंतु हे लक्षात घ्यावे की ही केवळ विशिष्ट विस्तार असलेल्या निर्दिष्ट केलेल्या विस्तारासह संबंधित आहे जी पीडीएफ-सुसंगत फाइल म्हणून जतन केली गेली आहे. जर एआय समान प्रकारे जतन केले गेले नाही तर ते केवळ "मूळ" प्रोग्राम - अॅडोब इलस्ट्रेटरमध्ये उघडणे शक्य होईल.
