
AI (Adobe Illustrator Artwork) - Vektor Grafísk snið þróað af Adobe. Við lærum með því að nota hvaða hugbúnað sem þú getur sýnt innihald skrár með stækkuninni.
Hugbúnaður til að opna AI
AI-sniði er hægt að opna ýmis forrit sem eru notuð til að vinna með grafík, einkum grafísk ritstjórar og áhorfendur. Næstum munum við ræða meira á skráopnarreikniritinu í ýmsum forritum.Aðferð 1: Adobe Illustrator
Við skulum byrja yfirlit yfir opnun aðferðir frá Adobe Illustrator vektor grafík ritstjóri, sem í raun byrjaði fyrst að sækja um þetta snið til að vista hluti.
- Virkjaðu Adobe Illustrator. Í láréttu valmyndinni, smelltu á "File" og haltu áfram að "Opna ...". Eða þú getur sótt um Ctrl + O.
- Opnunarglugginn er hafin. Flytja til svæðisins AI hlutarins. Eftir að þú hefur valið skaltu ýta á "Open".
- Með mikilli líkum getur gluggi komið fram, þar sem það er sagt að hluturinn sem hluturinn vantar, það er engin RGB snið. Ef þú vilt, endurskipuleggja rofann fyrir framan hlutina, geturðu bætt þessu uppsetningu. En að jafnaði er það ekki nauðsynlegt að gera þetta. Smelltu bara á "OK".
- Innihald grafíska hlutarins birtist strax í Adobe Illustrator Shell. Það er, verkefnið er lokið.
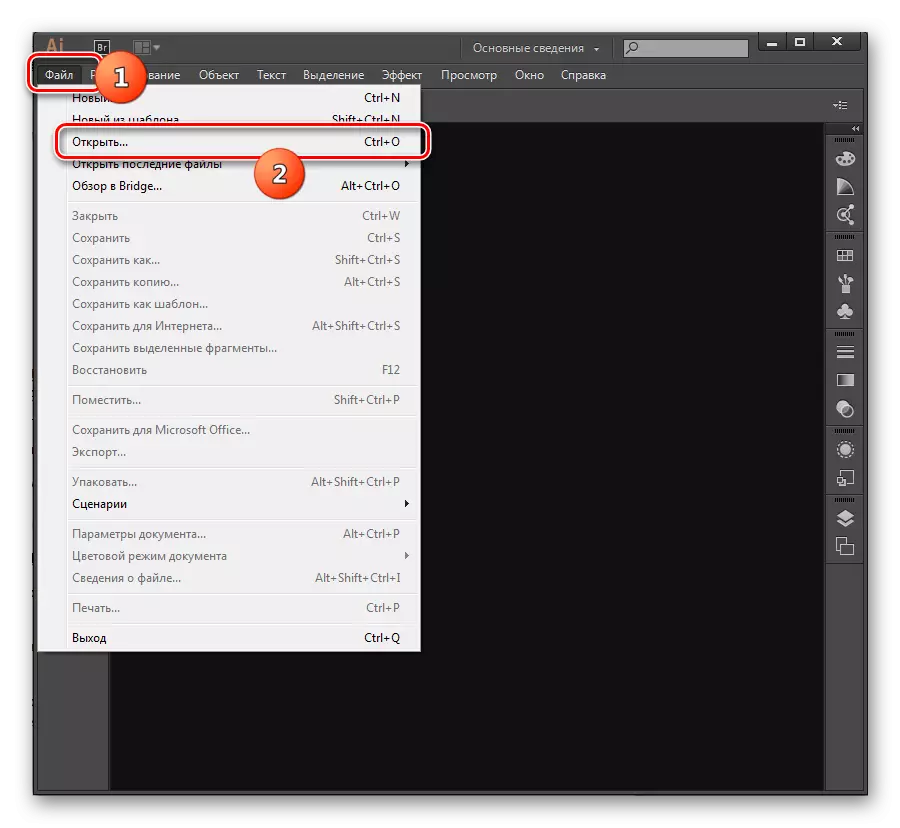
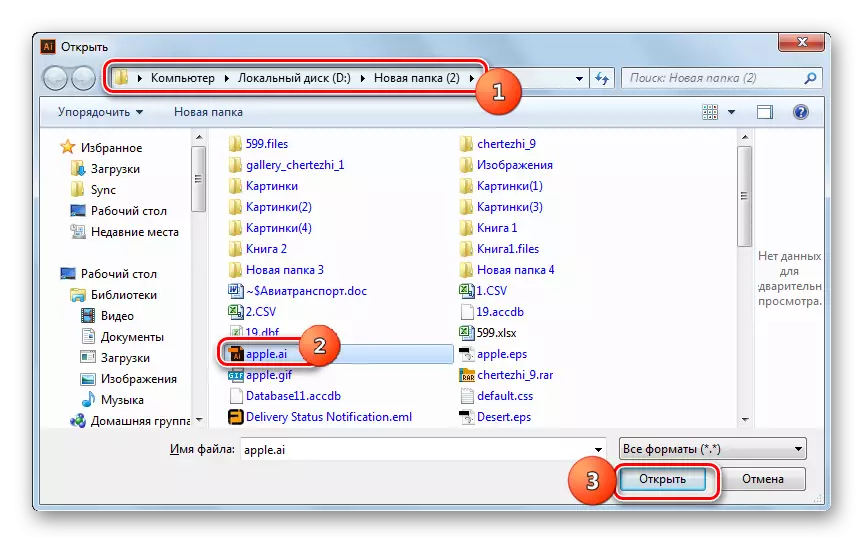
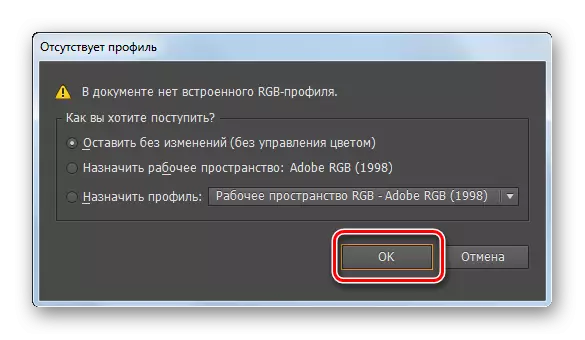
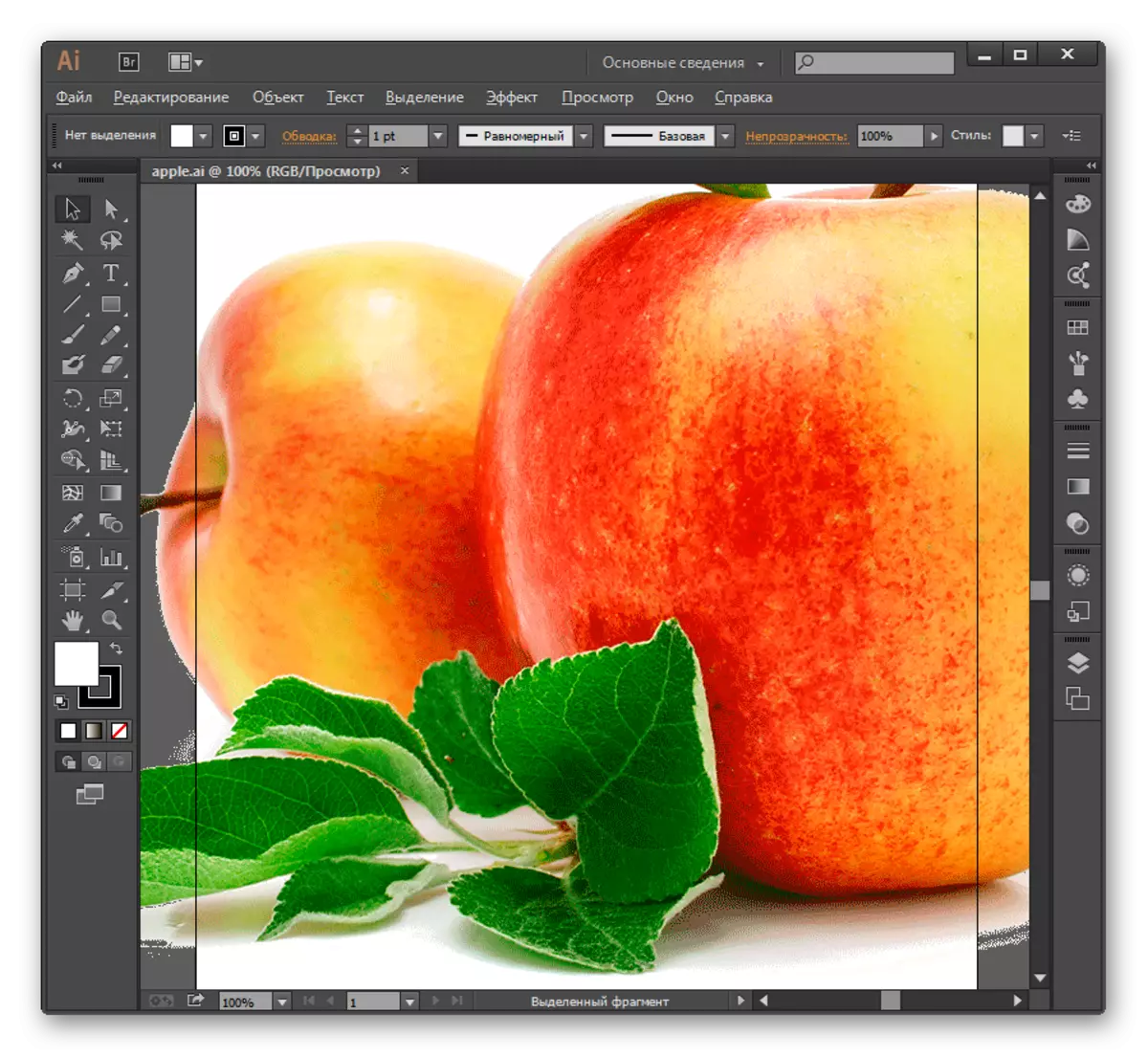
Aðferð 2: Adobe Photoshop
Næsta forrit sem getur opnað AI er mjög vel þekkt vara af sama verktaki, sem nefnt var þegar miðað er við fyrstu aðferðina, þ.e. Adobe Photoshop. True, það skal tekið fram að þetta forrit, í mótsögn við fyrri, er hægt að opna alla hluti með stækkunina sem rannsakað, en aðeins þau sem hafa verið búin til sem PDF-samhæft þáttur. Til að gera þetta, þegar þú býrð til í Adobe Illustrator í "Conservation Settings í Illustrator Format" gluggi, fyrir framan "Búa til PDF-samhæft skrá" atriði verður að vera uppsettur. Ef hluturinn er búinn til með merkimiði, þá mun Photoshop ekki vera fær um að halda áfram rétt og birta.
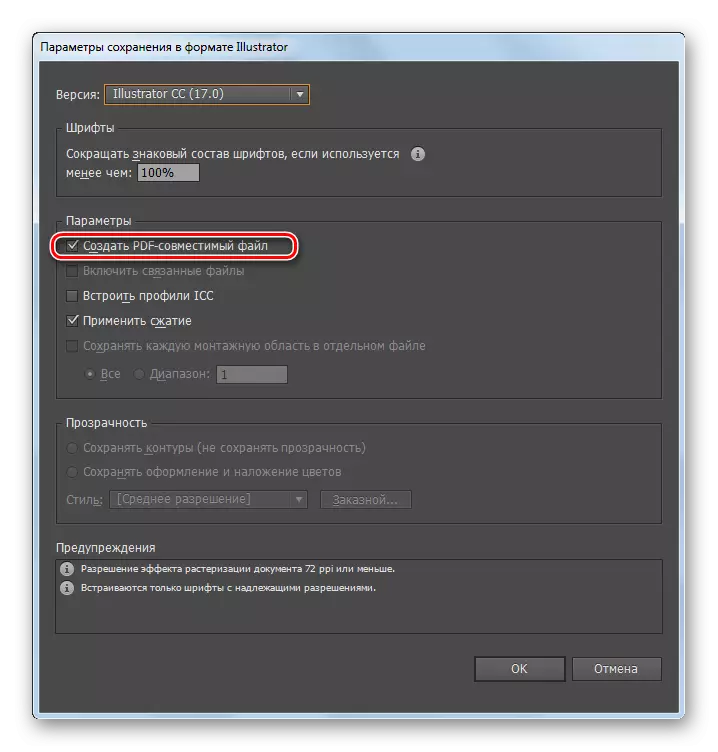
- Svo, hlaupa Photoshop. Eins og í áður tilteknum aðferð, smelltu á "File" og "Open".
- Gluggi byrjar, hvar á að finna svæði geymslu svæði grafík mótmæla AI, auðkenna það og smelltu á "Open".
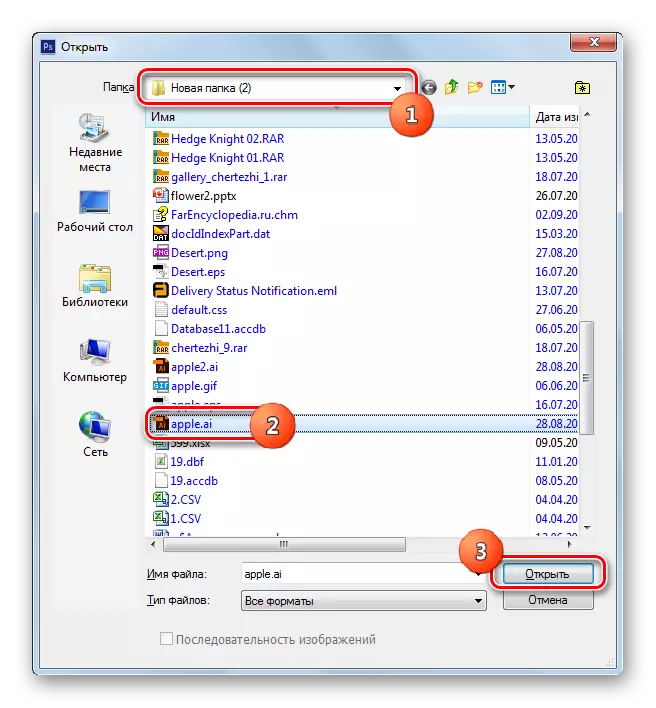
En í Photoshop er annar opnun aðferð sem er ekki í boði í Adobe Illustrator. Það felur í sér að tugging frá "Explorer" af grafískum hlutnum í umsókn skel.
- Notkun þessara tveggja valkosta mun valda virkjun "innflutnings PDF" gluggans. Hér á hægri hlið gluggans, ef þú vilt, geturðu einnig stillt eftirfarandi breytur:
- Jafna;
- Myndastærð;
- Hlutföll;
- Leyfi;
- Liturhamur;
- Bit dýpt og aðrir.
Hins vegar er aðlögun stillinga ekki endilega. Í öllum tilvikum breyttu stillingum eða skilið eftir þeim sjálfgefið, ýttu á Í lagi.
- Eftir það birtist AI myndin í Photoshop Shell.
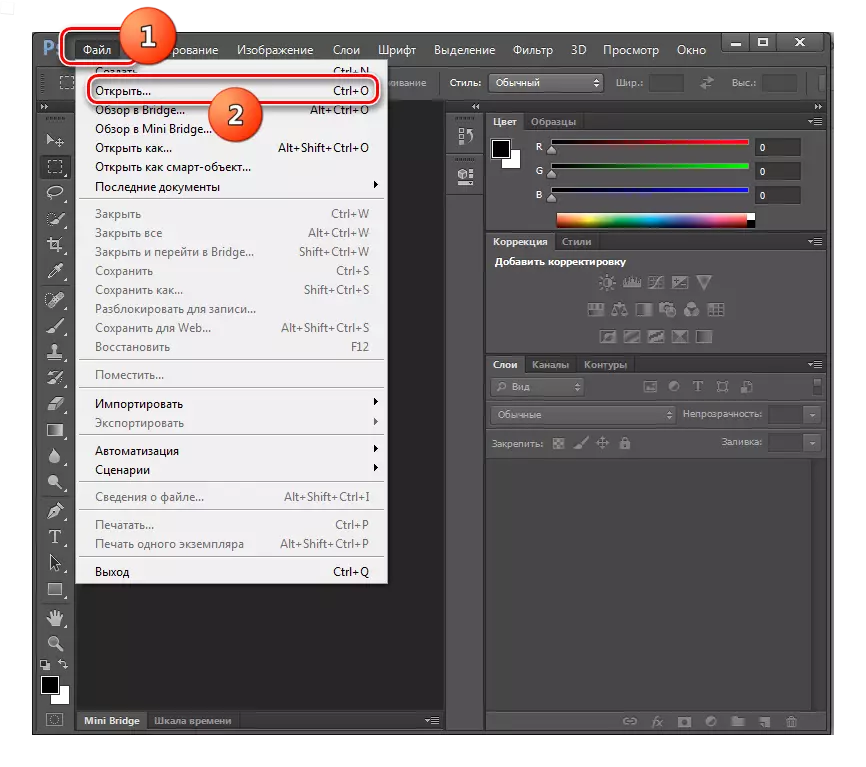
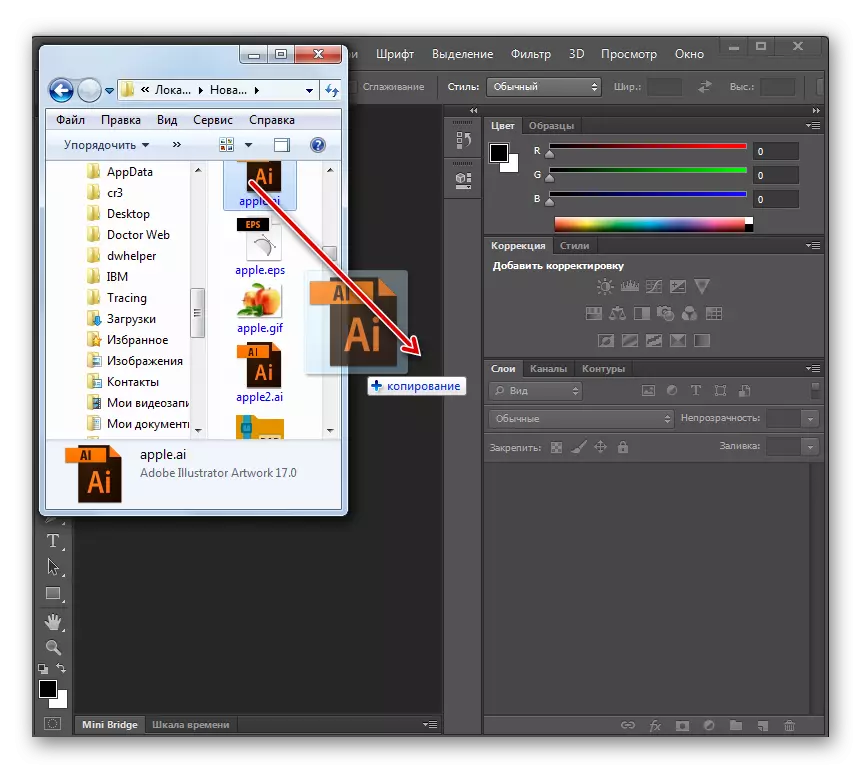
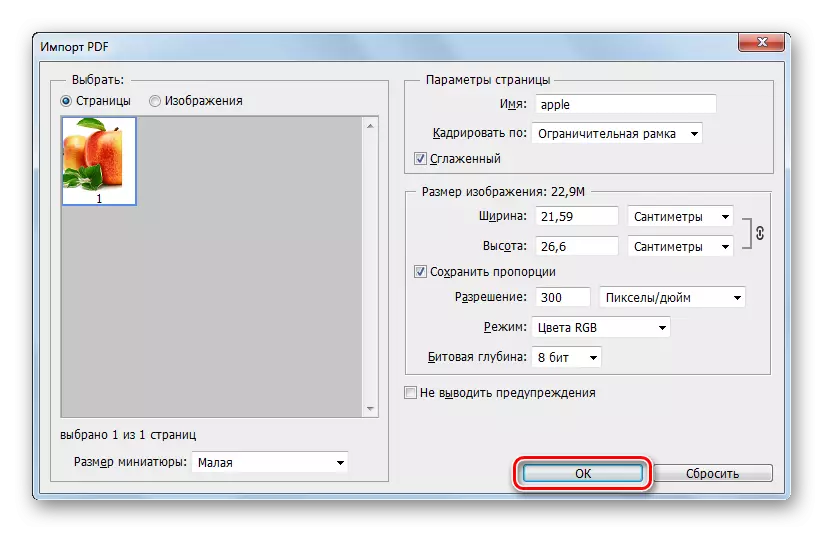
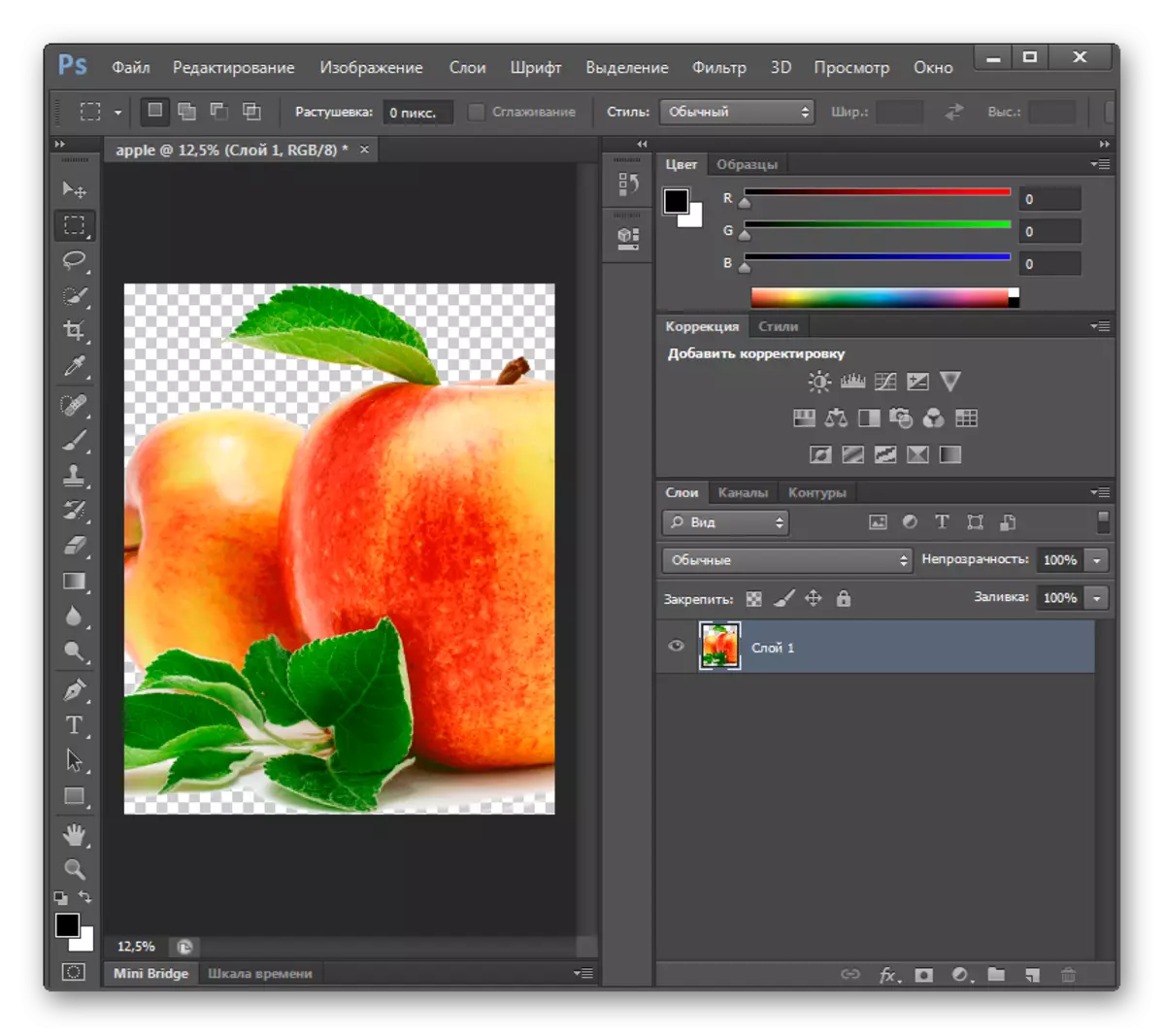
Aðferð 3: Gimp
Annar grafískur ritstjóri sem getur opnað AI er Gimp. Eins og Photoshop, það virkar aðeins með þessum hlutum með tilgreindum eftirnafn sem voru vistuð sem PDF-samhæft skrá.
- Opið Gimp. Smelltu á "File". Í listanum skaltu velja "Opna".
- Skelið á opnunartólinu er hleypt af stokkunum. Á sviði gerða sniði er "allar myndir" breytu tilgreind. En þú munt örugglega opna þetta reit og velja "Allar skrár". Annars eru AI hlutir í glugganum ekki birtar. Næst skaltu finna stað þess að geyma viðkomandi frumefni. Hafa valið það skaltu smella á "Opna".
- The "innflutningur PDF" glugginn er hleypt af stokkunum. Hér, ef þess er óskað, geturðu breytt hæð, breidd og upplausn myndarinnar, auk þess að nota útblástur. Hins vegar er ekki hægt að breyta þessum stillingum yfirleitt. Þú getur skilið þau eins og það er og smelltu bara á "Innflutningur".
- Eftir það mun innihald AI birtast í GIMP.

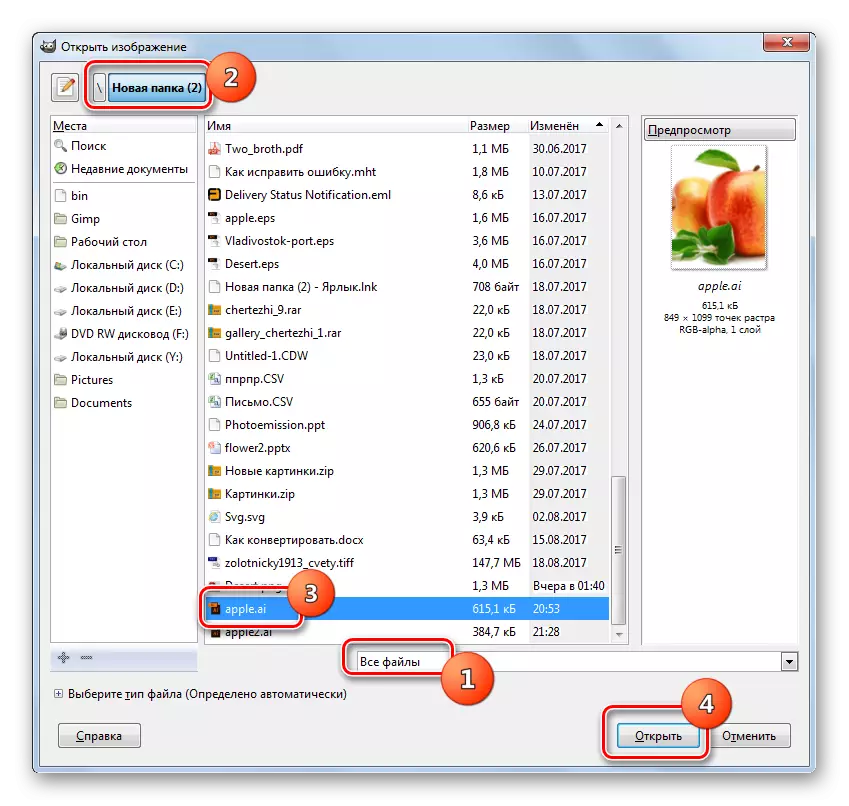
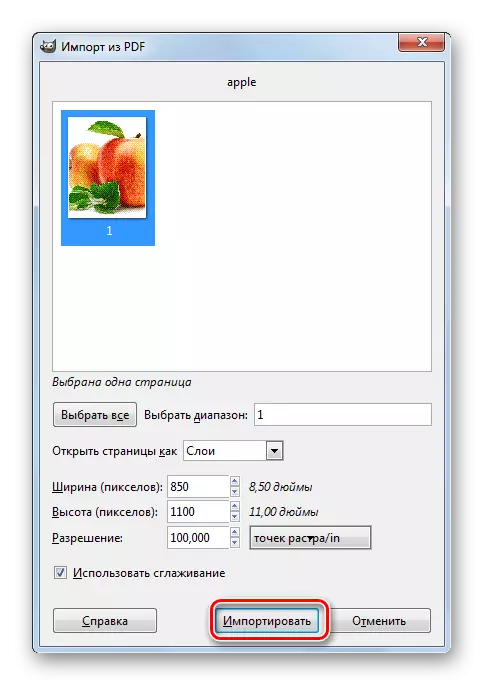
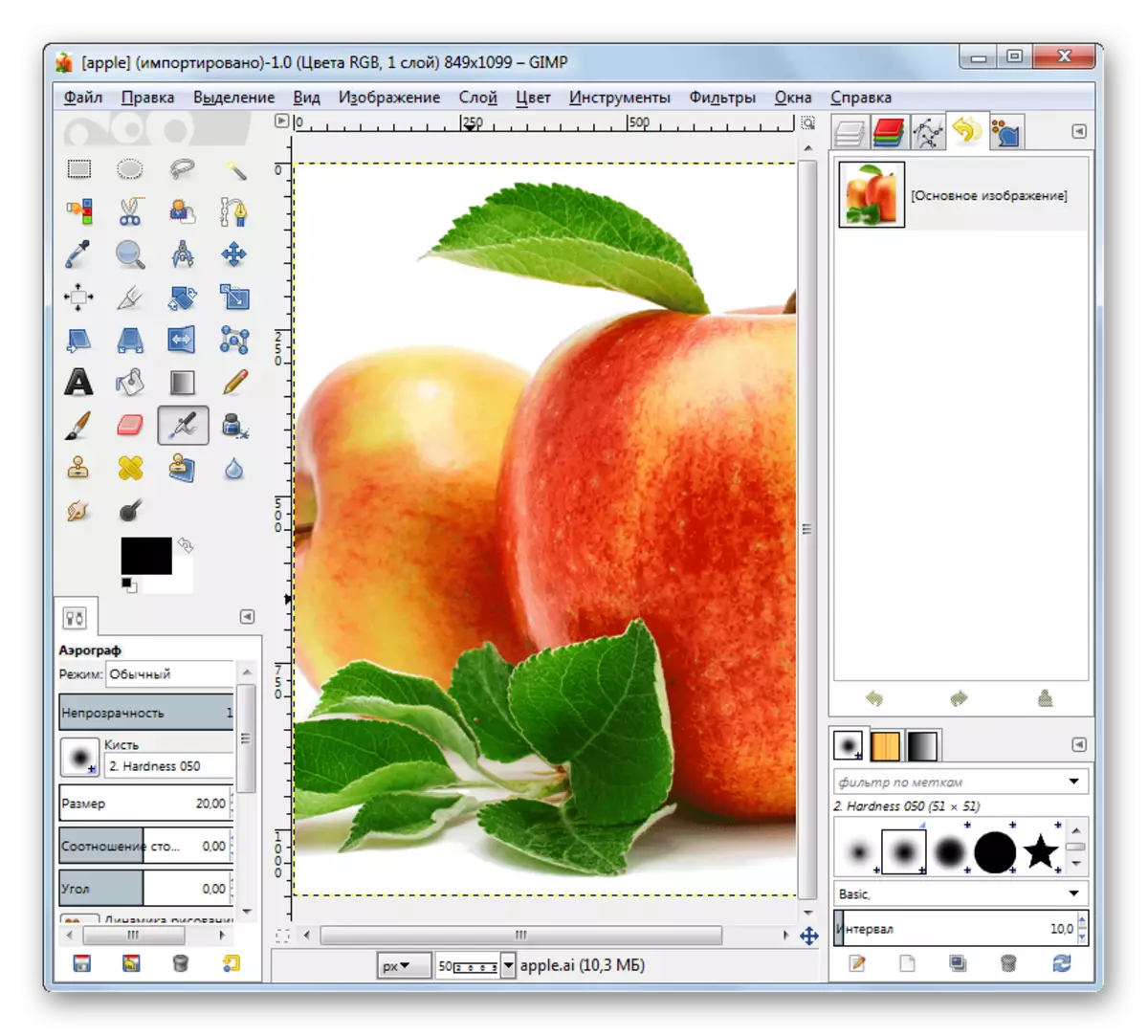
Kosturinn við þessa aðferð fyrir framan tvö fyrri hluti er að ólíkt Adobe Illustrator og Photoshop er GIMP forritið alveg ókeypis.
Aðferð 4: Acrobat Reader
Þó að aðalatriðið í Acrobat Reader forritinu sé að lesa PDF, getur það þó einnig opnað AI hluti, ef þau hafa verið vistuð sem PDF-samhæft skrá.
- Hlaupa Acrobat Reader. Smelltu á "File" og "Open". Þú getur einnig ýtt á Ctrl + O.
- Opnunarglugginn birtist. Finndu staðsetningu AI. Til að birta það í glugganum, á sviði sniði, breyttu gildi "Adobe PDF skrám" í "Allar skrár" hlutinn. Eftir að AI birtist skaltu athuga það og smelltu á "Open".
- Innihald verður birt í Acrobat Reader í nýjum flipa.
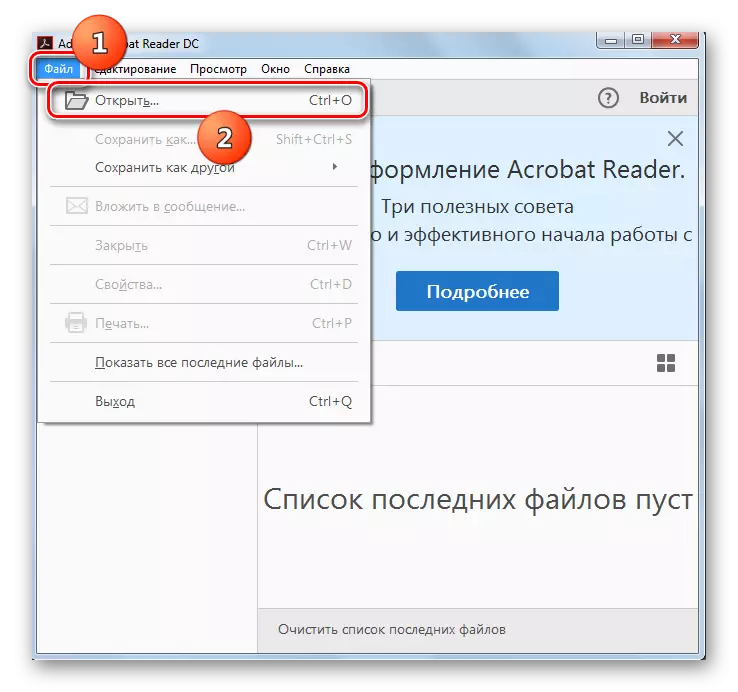
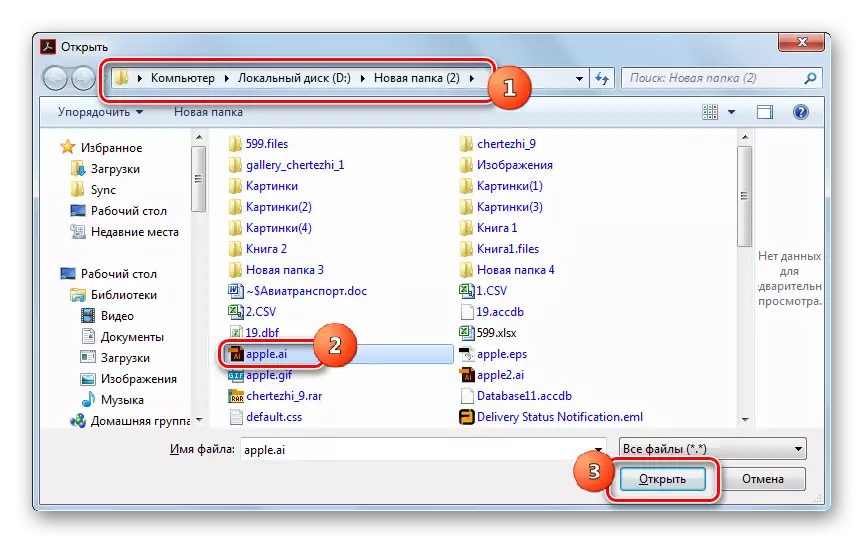
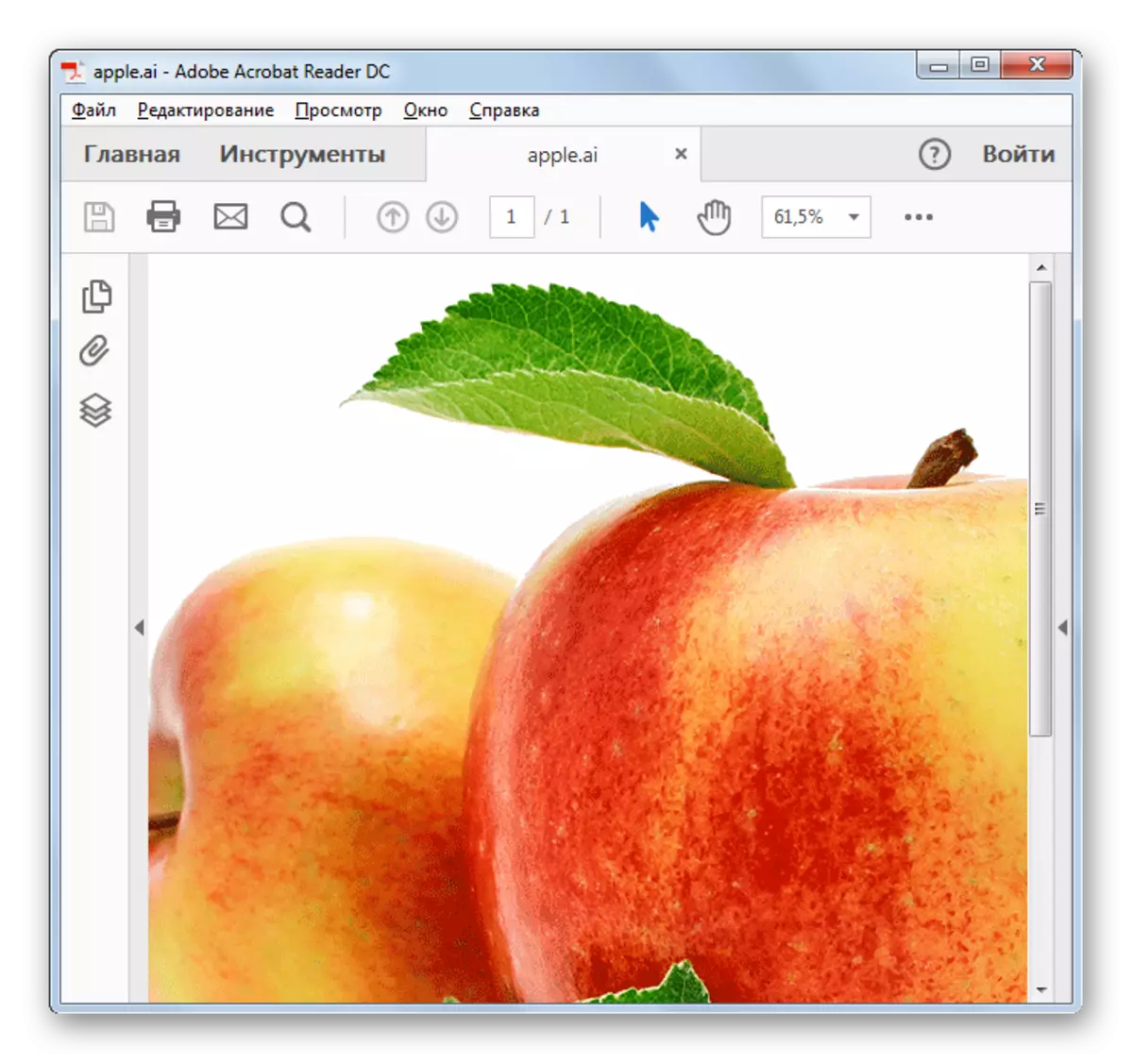
Aðferð 5: Sumatrapdf
Annað forrit, aðalverkefnið sem er aðgerpa með PDF-sniði, en getur einnig opnað AI ef þessi hlutir hafa verið vistaðar sem PDF-samhæft skrá, er sumatrapdf.
- Hlaupa PDF Sumatra. Smelltu á "Opna skjalið ..." eða notaðu Ctrl + O.
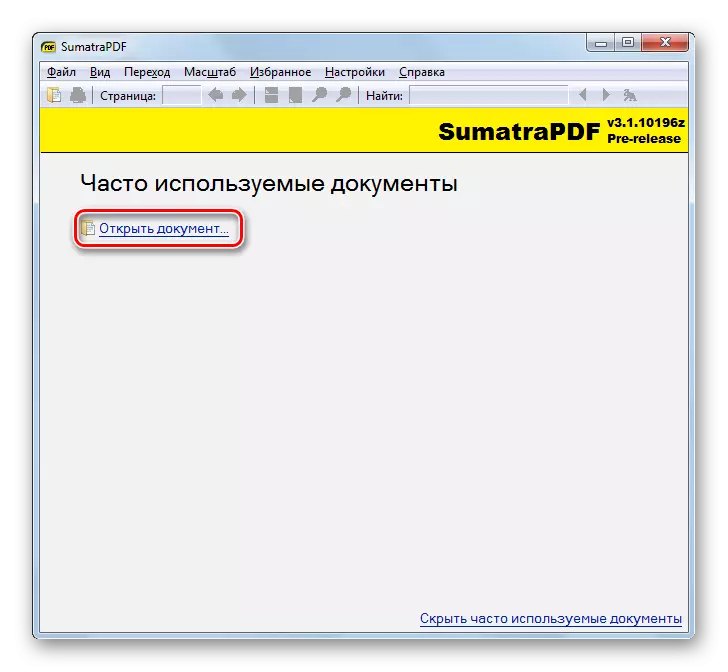
Þú getur líka smellt á möppuáknið.
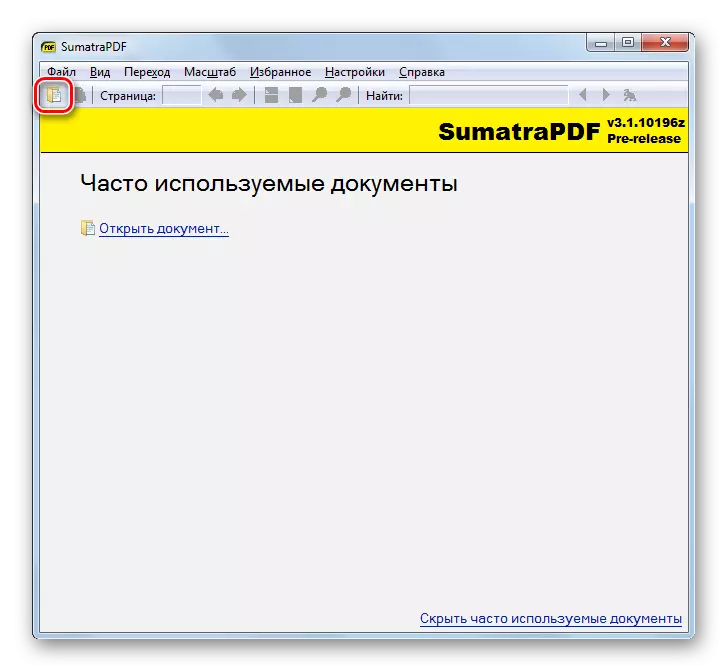
Ef þú vilt að starfa í gegnum valmyndina, þótt það sé minna þægilegt en að nota tvo valkosti sem lýst er hér að ofan, þá skaltu smella á "File" og "Opna".
- Einhver starfsemi þeirra sem lýst er hér að ofan veldur því að Object ræst gluggi. Farðu á AI svæði svæðisins. Í formi tegundarsvæðisins kostar "öll studd skjöl". Breyttu því í "allar skrár" hlutinn. Eftir að AI birtist skaltu vísa henni og smelltu á "Open".
- AI verður opnað í Sumatrapdf.
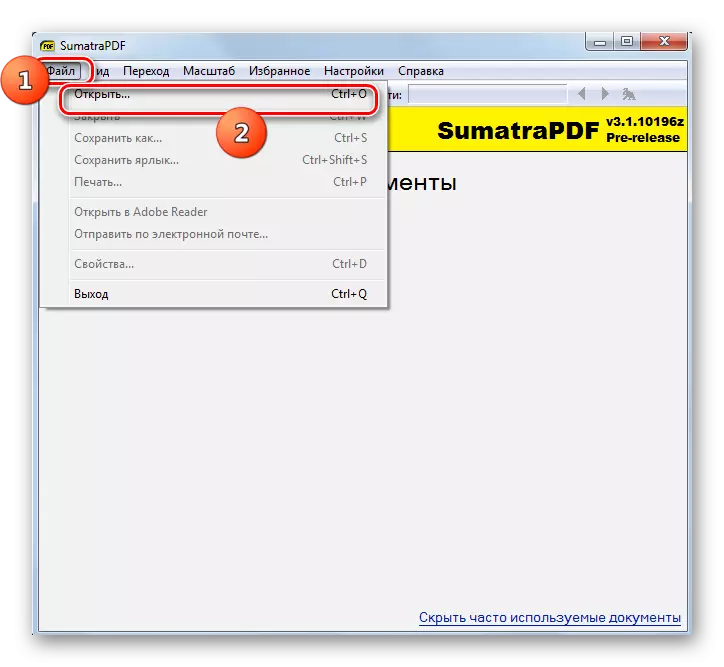
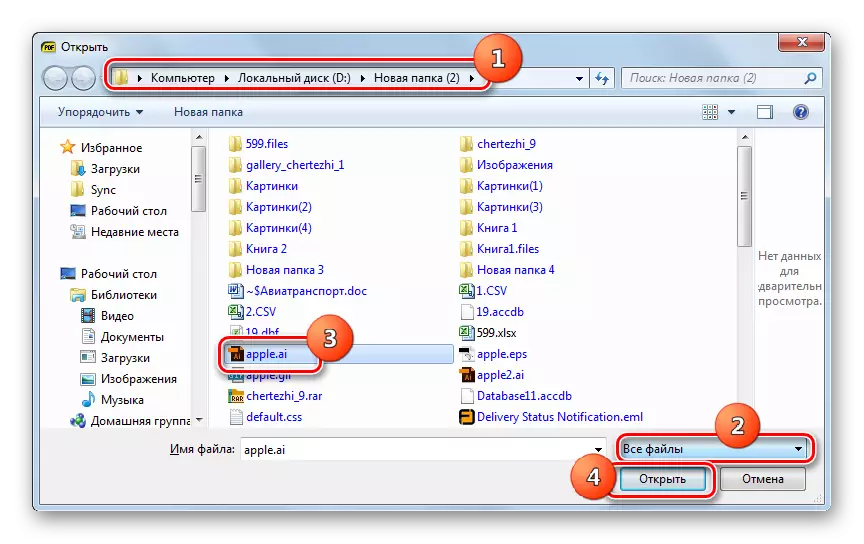
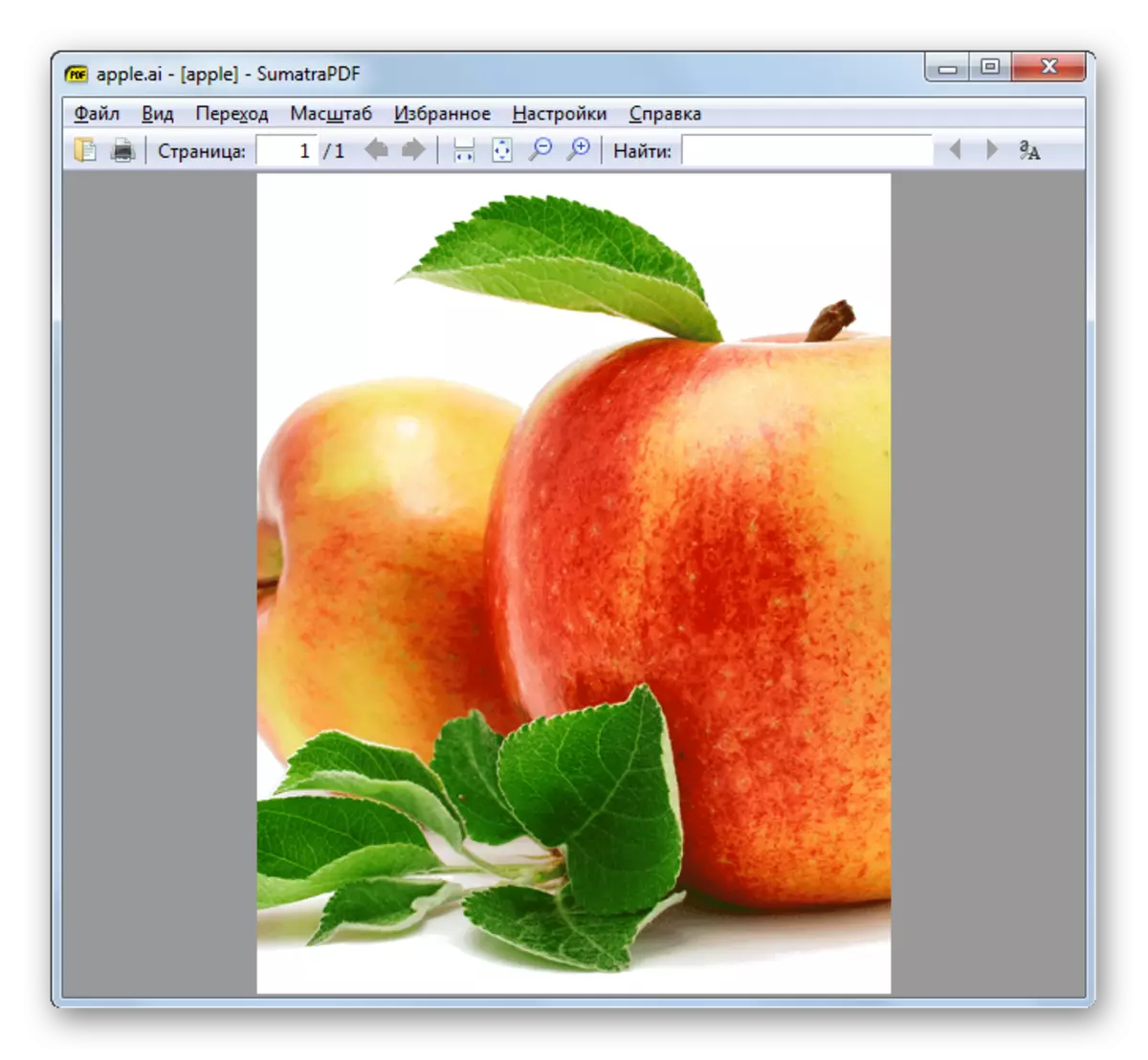
Aðferð 6: XNVIEW
Credit með Universal XNView Image Viewer mun takast á við það verkefni sem tilgreint er í þessari grein.
- Hlaupa xnview. Smelltu á "File" og farðu í "Open". Þú getur sótt um Ctrl + O.
- Myndvalglugginn er virkur. Finndu staðsetningarsvæðið AI. Tilgreindu miða skrána og smelltu á "Open".
- Innihald AI mun birtast í XNView skelinni.
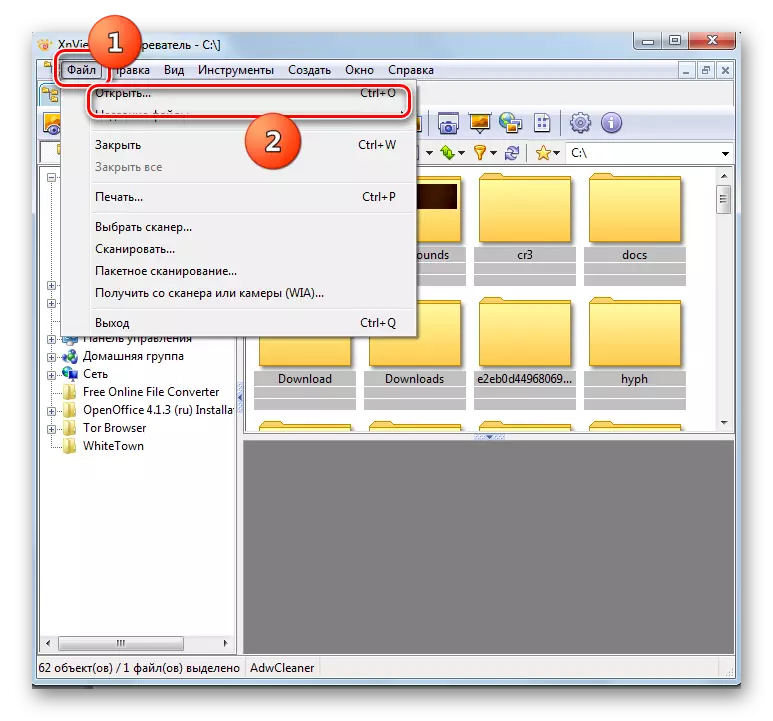
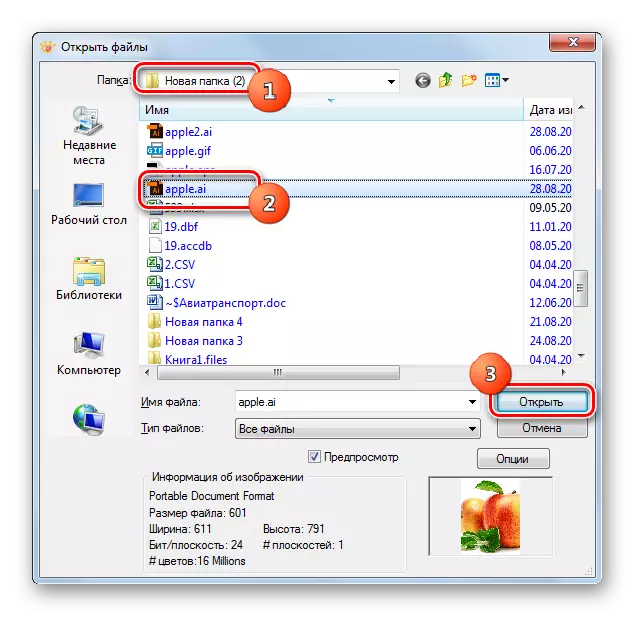
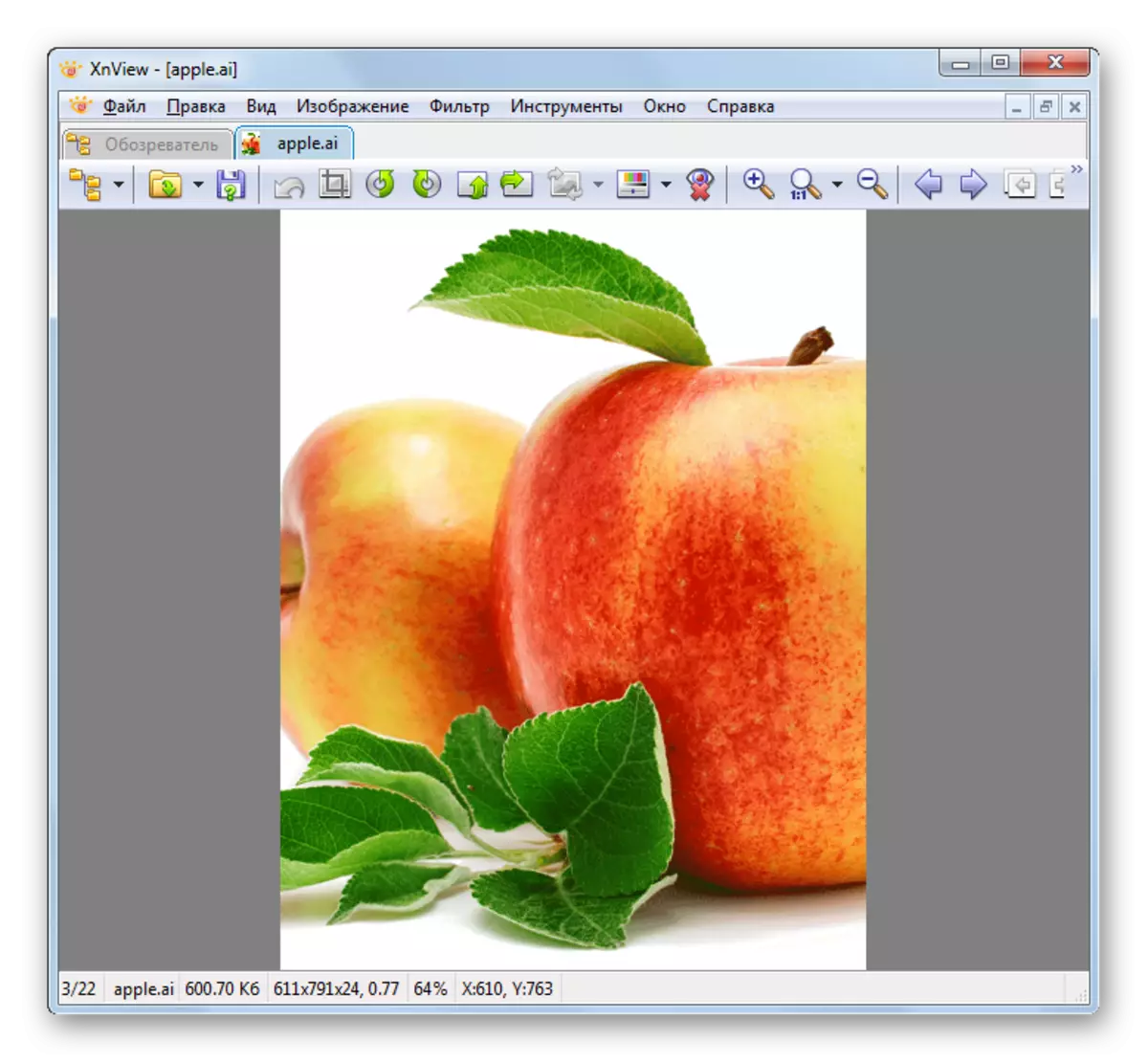
Aðferð 7: PSD Viewer
Annar áhorfandi af myndum sem geta opnað AI er PSD áhorfandi.
- Hlaupa PSD áhorfandann. Þegar þú byrjar þetta forrit skal sjálfkrafa birtast. Ef þetta gerðist ekki eða þú hefur þegar opnað einhverja mynd eftir að forritið er virkjað skaltu smella á táknið sem opnaðan möppuna.
- Byrjaði gluggi. Farðu þar sem AI hluturinn ætti að vera staðsettur. Í "File Type" svæðinu skaltu velja "Adobe Illustrator" hlutinn. Einstaklingur með AI eftirnafn birtist í glugganum. Eftir tilnefningu þess skaltu smella á "Open".
- AI verður birt í PSD áhorfandi.
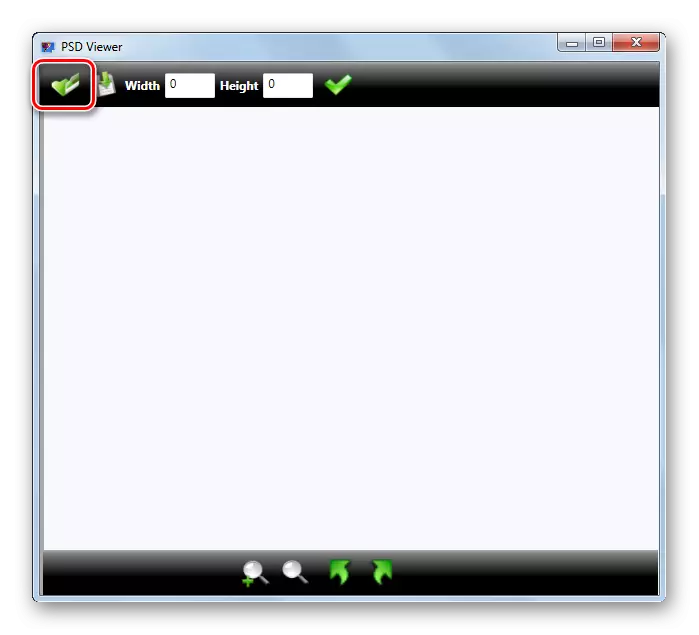
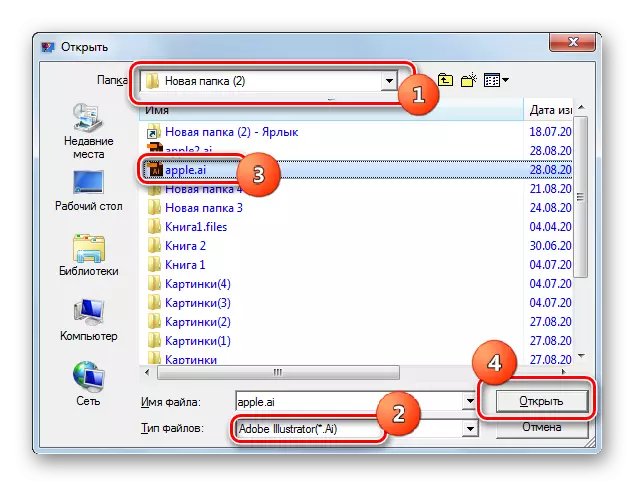
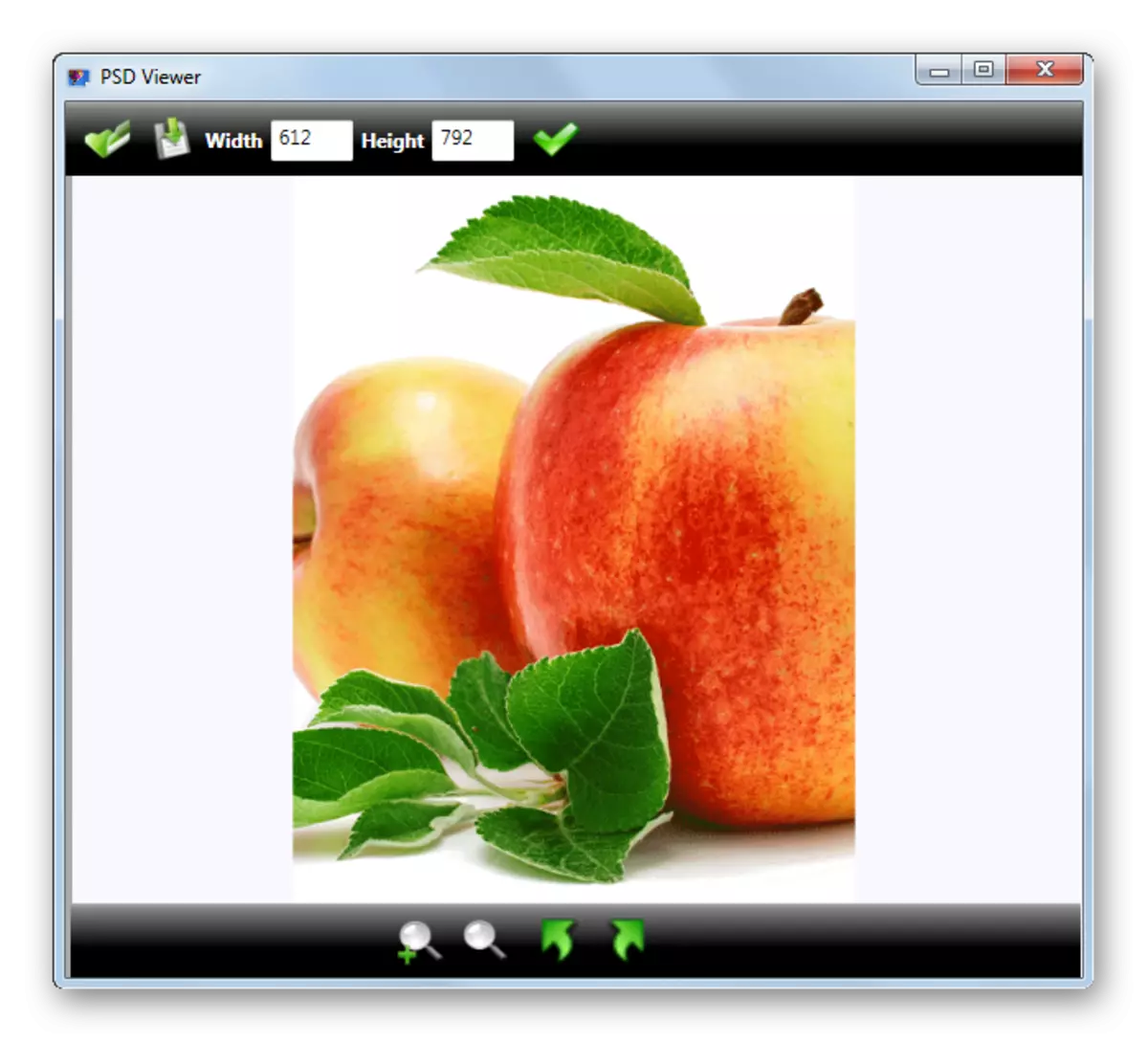
Í þessari grein sáum við að margir grafískur ritstjórar, háþróaður myndir og PDF áhorfendur geta opnað AI skrár. En það skal tekið fram að þetta varðar aðeins þær hlutir með tilgreindum framlengingu sem voru vistaðar sem PDF-samhæft skrá. Ef AI var ekki vistað á svipaðan hátt verður hægt að opna það aðeins í "innfæddur" forritinu - Adobe Illustrator.
