
AI (saothar ealaíne Adobe Illustrator) - formáid ghrafach veicteoir a d'fhorbair Adobe. Foghlaimímid trí na bogearraí is féidir leat a thaispeáint inneachar na gcomhad leis an leathnú.
Bogearraí chun AI a oscailt
Is é an fhormáid AI in ann cláir éagsúla a oscailt a úsáidtear chun oibriú le grafaicí, go háirithe eagarthóirí grafacha agus lucht féachana. Ansin, pléifimid níos mó ar an algartam oscailte comhad in iarratais éagsúla.Modh 1: Adobe Illustrator
A ligean ar tús a chur le forbhreathnú ar na modhanna oscailte ó Eagarthóir grafaicí Veicteoir Adobe Illustrator, a thosaigh an chéad cheann ag cur isteach ar an bhformáid seo chun rudaí a shábháil.
- Gníomhachtaigh Adobe Illustrator. Sa roghchlár cothrománach, cliceáil "File" agus lean ort "oscailte ...". Nó is féidir leat CTRL + O. a chur i bhfeidhm
- Tosaítear ar an bhfuinneog oscailte. Bogadh go dtí achar an chuspóra AI. Tar éis duit a roghnú, brúigh "Open".
- Le dóchúlacht ard, d'fhéadfadh fuinneog a bheith le feiceáil, áit a ndeirtear go bhfuil an rud go bhfuil an réad ar iarraidh, níl aon phróifíl RGB ann. Más mian leat, atheagraigh na lasca os comhair na míreanna, is féidir leat an phróifíl seo a chur leis. Ach, mar riail, ní gá é seo a dhéanamh. Cliceáil ar "OK".
- Taispeánfar ábhar an chuspóra ghrafaigh láithreach sa bhlaosc Adobe Illustrator. Is é sin, tá an tasc críochnaithe go rathúil.
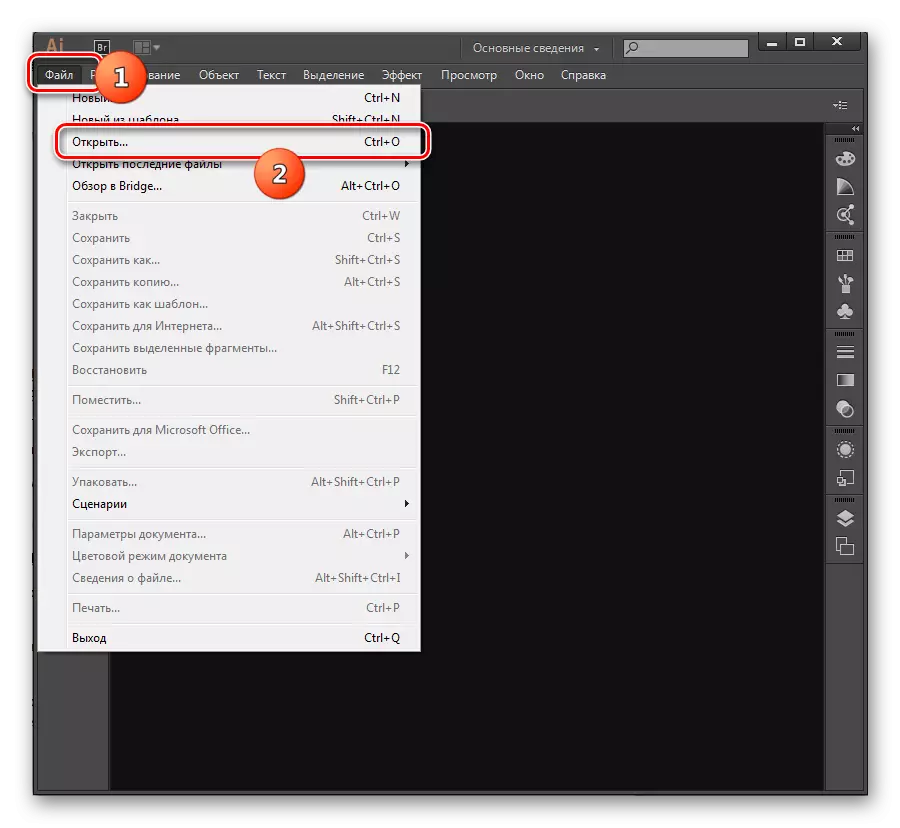
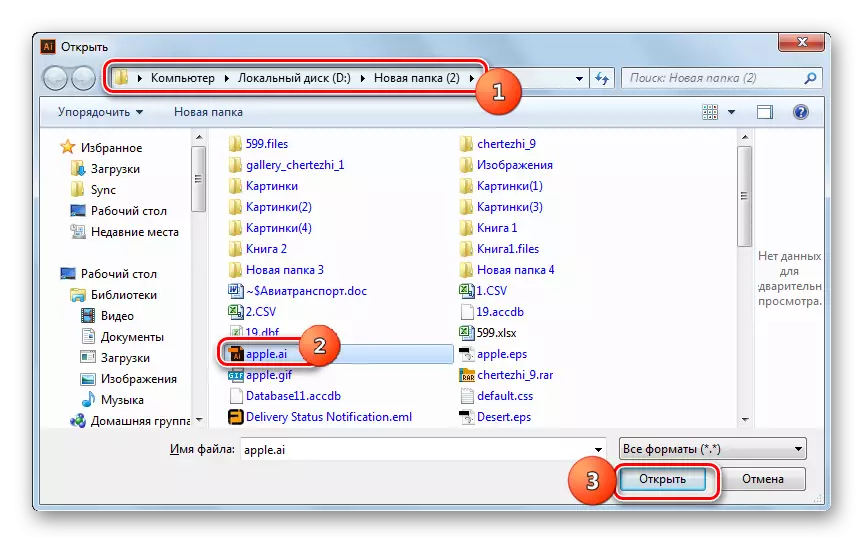
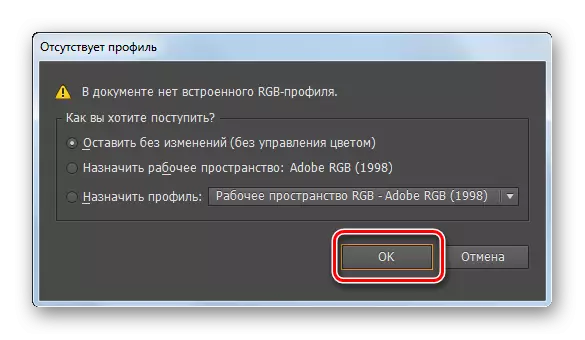
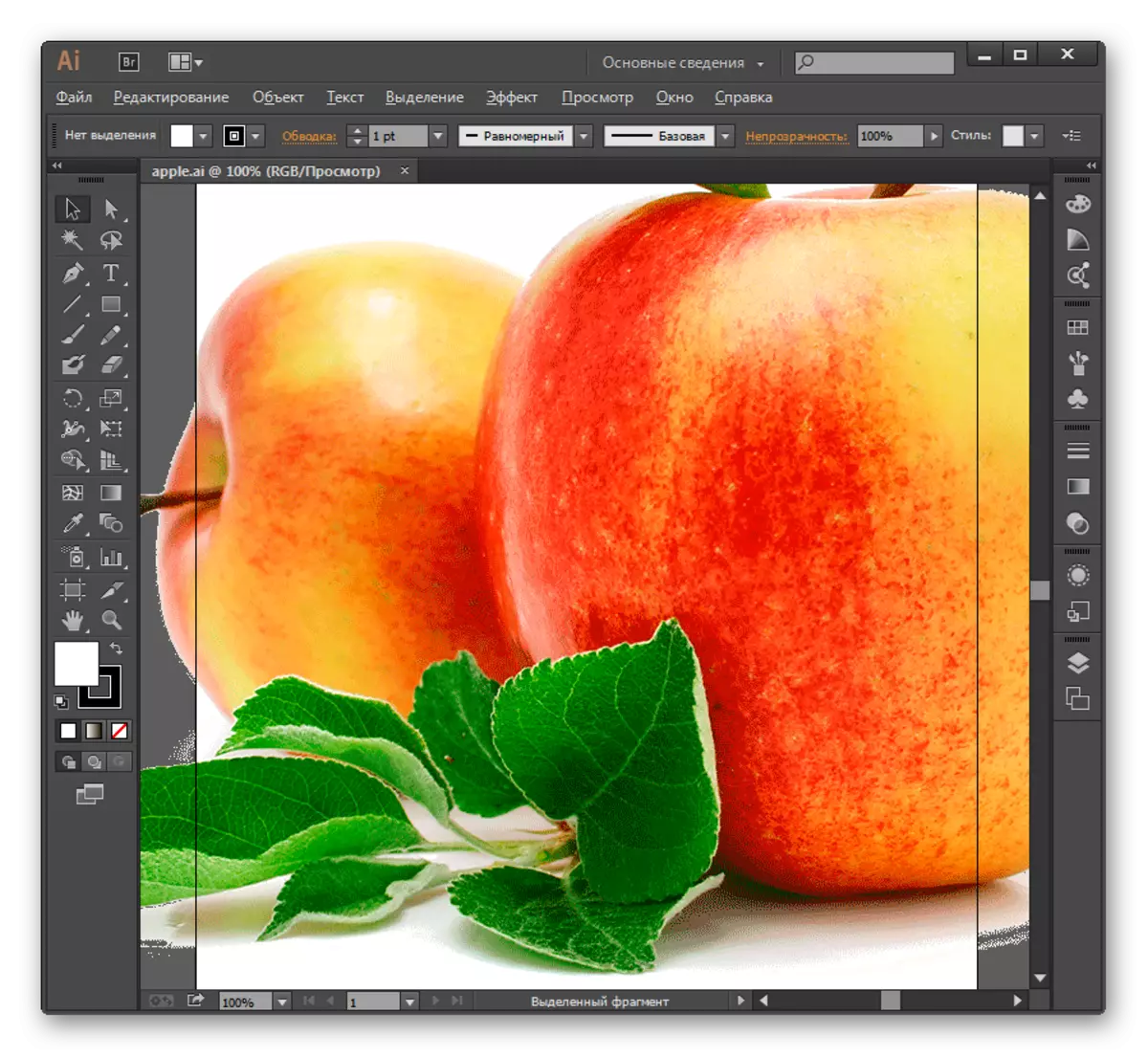
Modh 2: Adobe Photoshop
Is é an chéad chlár eile is féidir a oscailt AI ná táirge an-aitheanta ar an bhforbróir céanna, a luadh nuair a bhí an chéad mhodh á bhreithniú, eadhon Adobe Photoshop. True, ba chóir a thabhairt faoi deara go bhfuil an clár seo, i gcodarsnacht leis an gceann roimhe seo, in ann gach rud a oscailt leis an leathnú, ach amháin iad siúd a cruthaíodh mar eilimint PDF-chomhoiriúnach. Chun é seo a dhéanamh, agus é á chruthú sa Adobe Illustrator sna "Socruithe Caomhnaithe i bhformáid Illustator", os comhair an earra "Cruthaigh an comhad PDF-comhoiriúnach", ní mór marc seiceála a shuiteáil. Má chruthaítear an réad le marc seiceála, ansin ní bheidh an Photoshop in ann dul ar aghaidh i gceart agus a thaispeáint.
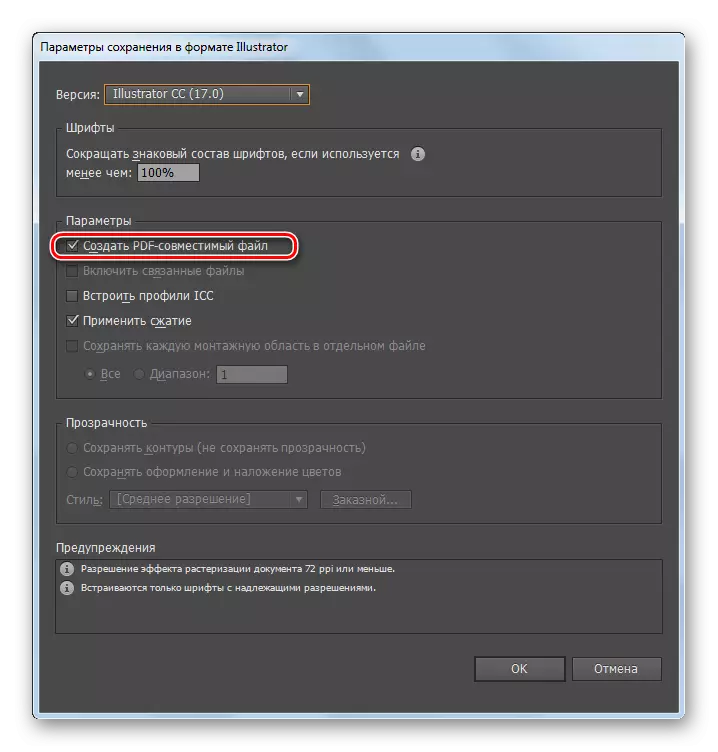
- Mar sin, rith Photoshop. Mar a tharla sa mhodh sonraithe roimhe seo, cliceáil "File" agus "Oscailte".
- Tosaíonn fuinneog, cá háit a bhfaighidh tú réimse an limistéir stórála de chuid an chuspóra grafaicí AI, é a aibhsiú agus cliceáil "Oscailte".
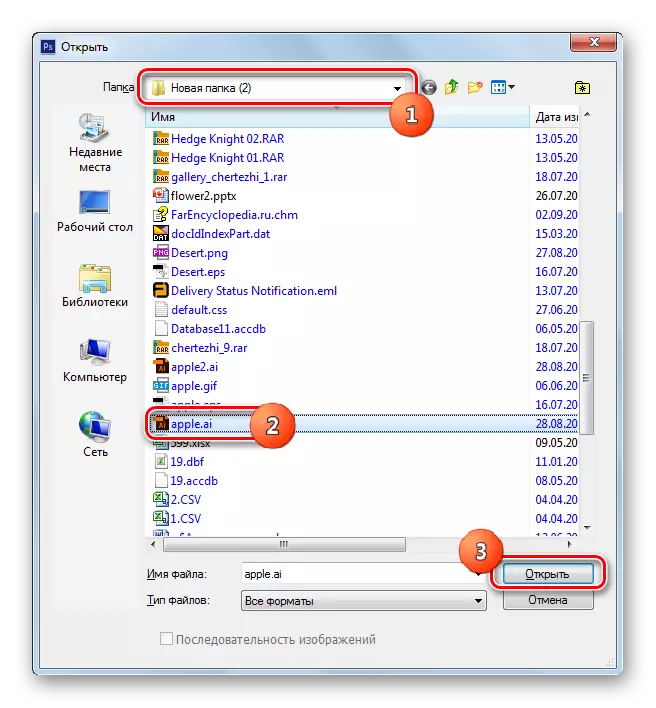
Ach i Photoshop tá modh oscailte eile nach bhfuil ar fáil in Adobe Illustrator. Is éard atá ann ná tugging as an "taiscéalaí" den réad grafach sa bhlaosc iarratais.
- Cuirfidh úsáid aon cheann de na dhá rogha seo faoi deara gníomhachtú an fhuinneog "Iompórtáil PDF". Anseo ar thaobh na láimhe deise den fhuinneog, más mian leat, is féidir leat na paraiméadair seo a leanas a shocrú freisin:
- Smúdála;
- Méid na híomhá;
- Cionmhaireachtaí;
- Cead;
- Mód Dath;
- Doimhneacht giotán agus daoine eile.
Mar sin féin, ní gá go ndéanfadh coigeartú na suíomhanna. In aon chás, d'athraigh tú na socruithe nó d'fhág tú iad de réir réamhshocraithe, brúigh OK.
- Ina dhiaidh sin, beidh an íomhá AI le feiceáil sa bhlaosc Photoshop.
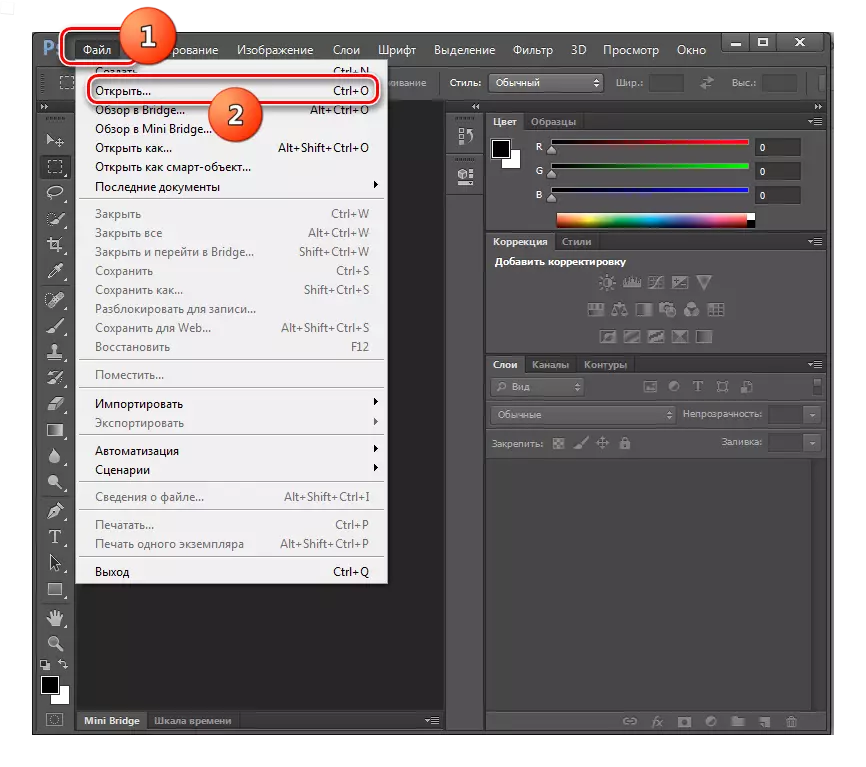
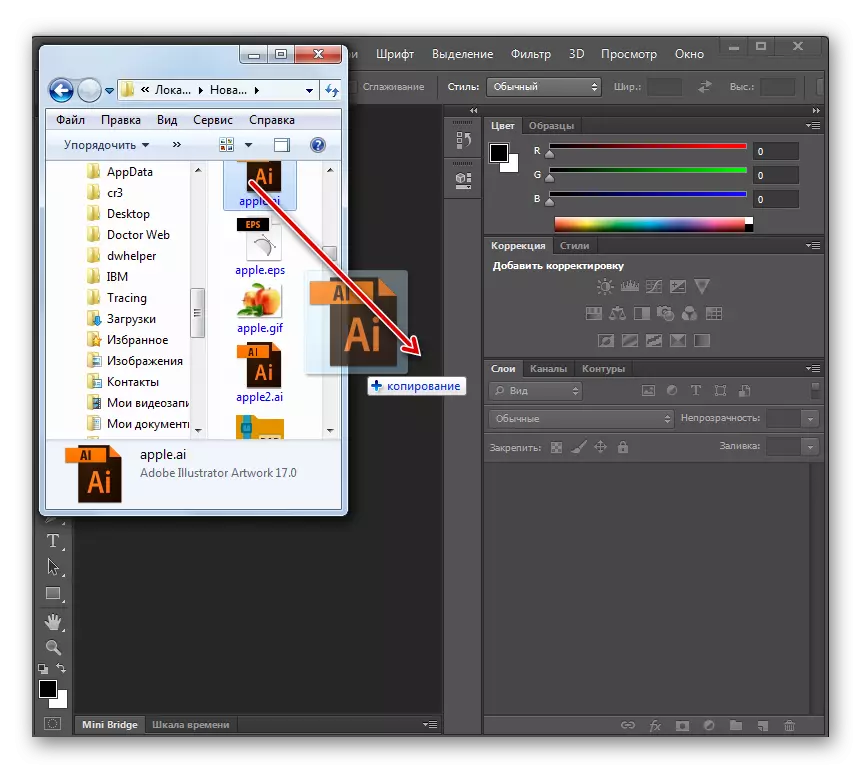
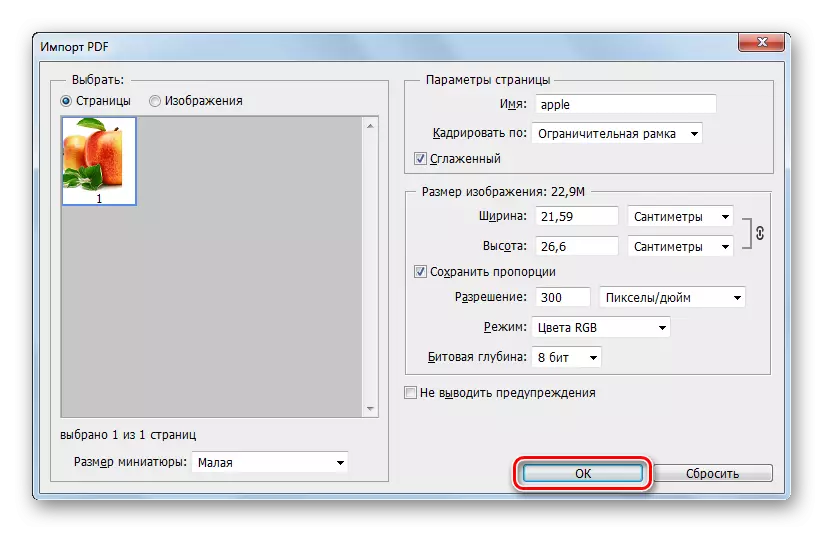
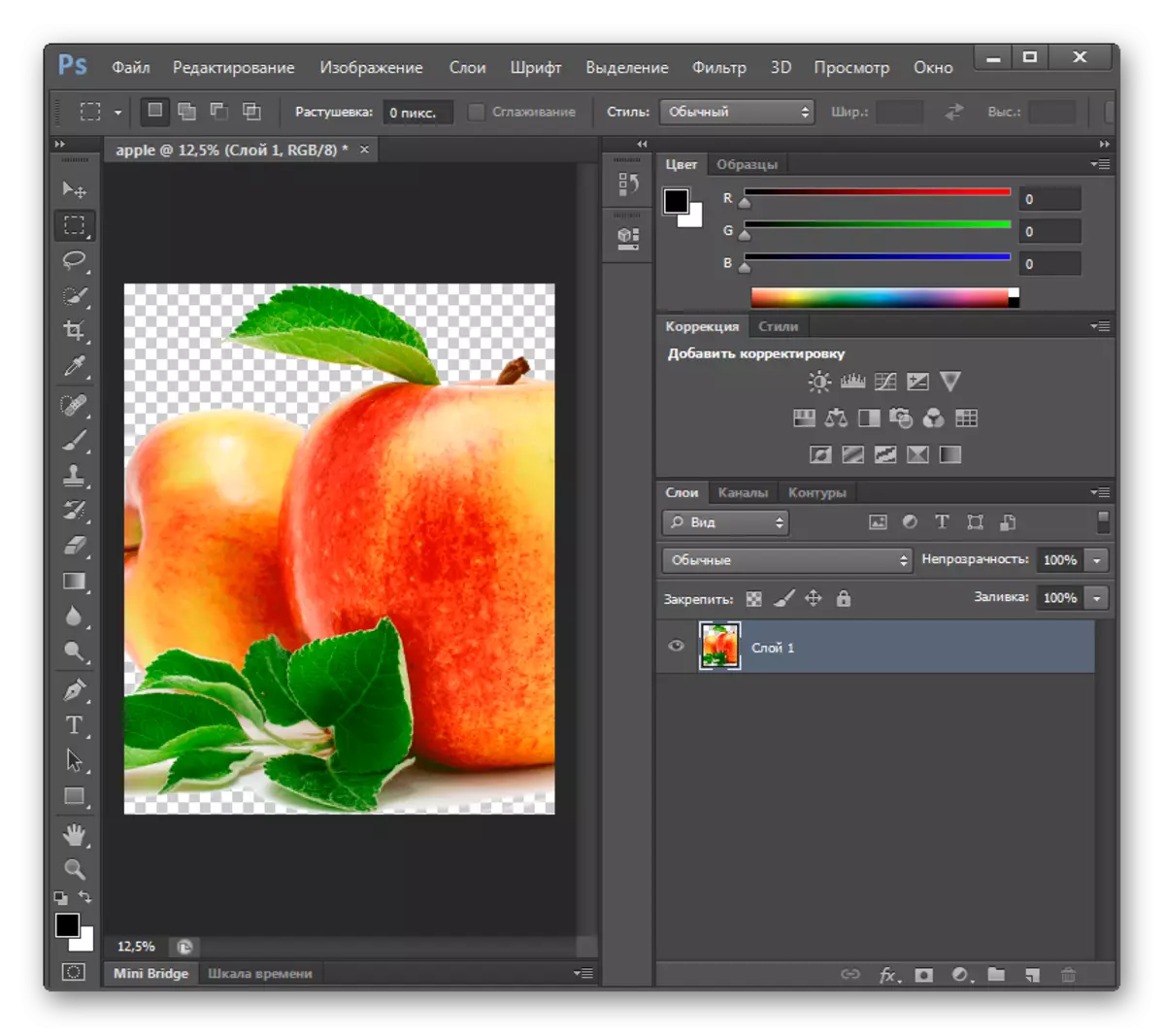
Modh 3: GIMP
Tá eagarthóir grafach eile is féidir a oscailt AI GIMP. Cosúil le Photoshop, ní oibríonn sé ach leis na rudaí sin leis an síneadh sonraithe a sábháladh mar chomhad PDF-chomhoiriúnach.
- Oscail GIMP. Cliceáil "File". Ar an liosta, roghnaigh "Open".
- Seoladh an bhlaosc den uirlis oscailte. I réimse na gcineálacha format, tá an paraiméadar "Gach Íomhánna" sonraithe. Ach is cinnte go n-osclóidh tú an réimse seo agus roghnóidh tú "Gach comhad". Seachas sin, ní thaispeántar rudaí AI san fhuinneog. Ansin, faigh an áit an ghné inmhianaithe a stóráil. Tar éis é a roghnú, cliceáil "Oscailte".
- Seoltar an fhuinneog "Iompórtáil PDF". Anseo, más mian, is féidir leat airde, leithead agus réiteach na híomhá a athrú, chomh maith le húsáid smúdála. Mar sin féin, ní féidir na socruithe seo a athrú ar chor ar bith. Is féidir leat iad a fhágáil mar atá sé agus cliceáil "Iompórtáil."
- Ina dhiaidh sin, beidh inneachar an AI le feiceáil sa Gimp.

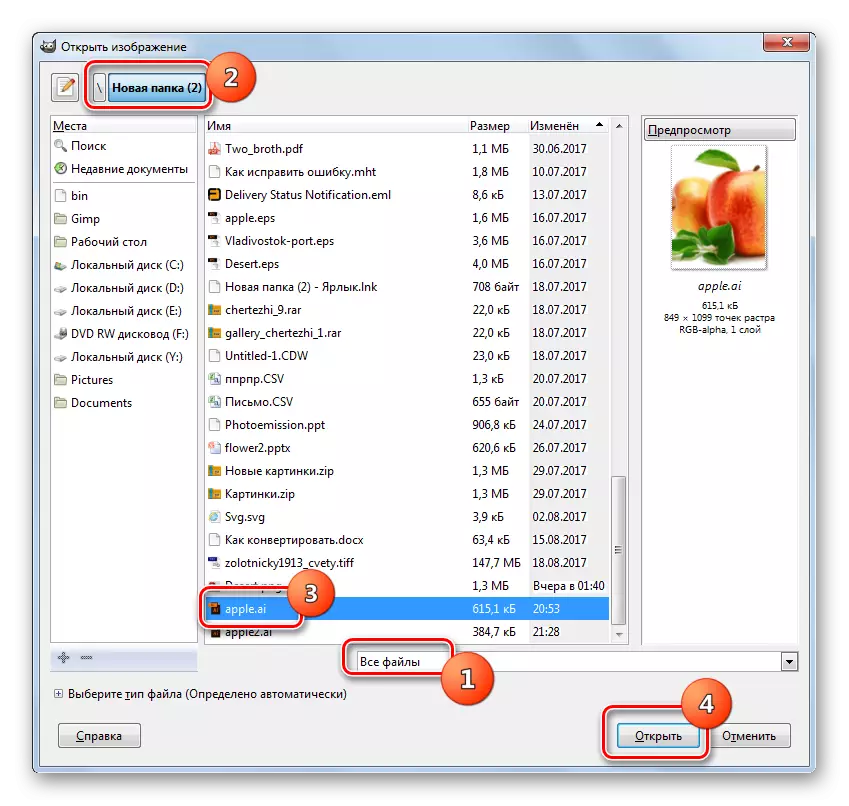
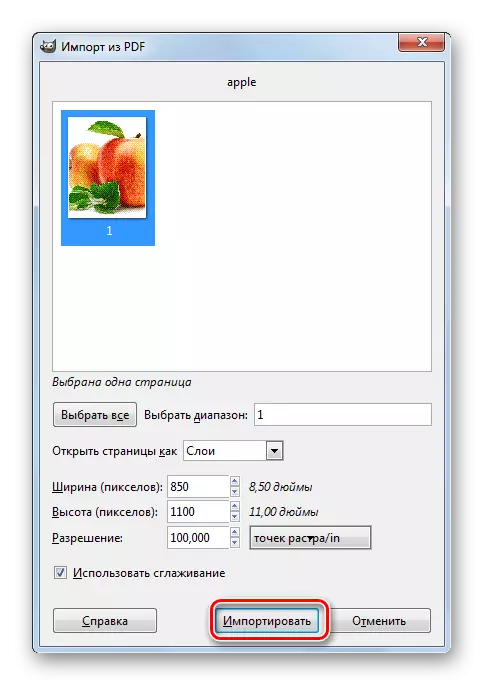
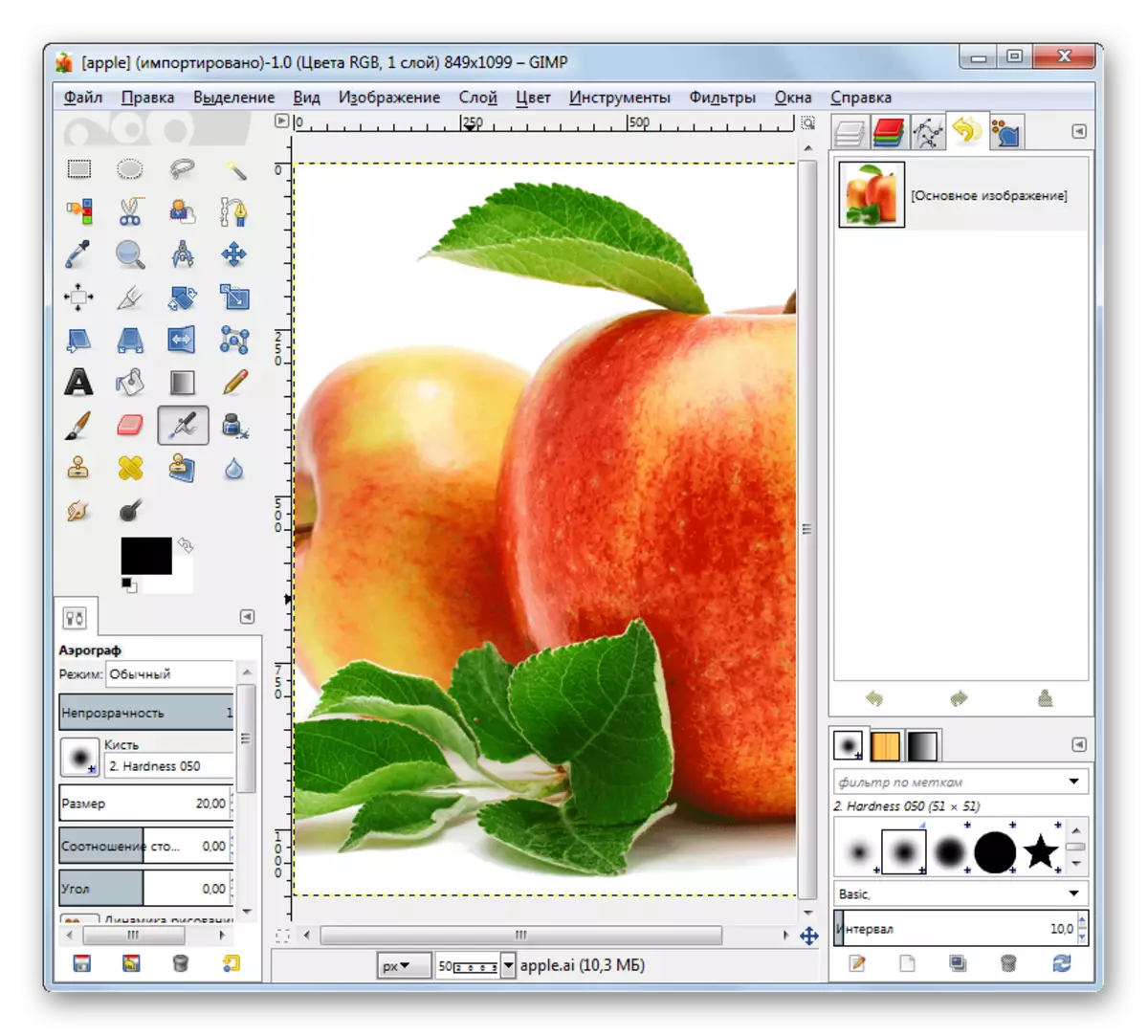
Is é an buntáiste a bhaint as an modh seo os comhair an dá rud roimhe seo ná go bhfuil iarratas GIMP saor in aisce, murab ionann agus Adobe Illustrator agus Photoshop.
Modh 4: Reader Acrobat
Cé go bhfuil príomhghné an iarratais Acrobat Reader ag léamh PDF, áfach, is féidir é a oscailt freisin rudaí AI, má tá siad a shábháil mar chomhad PDF-comhoiriúnach.
- Rith Acrobat Reader. Cliceáil "File" agus "Oscailte". Is féidir leat brúigh freisin Ctrl + O.
- Beidh an fhuinneog oscailte le feiceáil. Faigh suíomh an AI. Chun é a thaispeáint san fhuinneog, i réimse an chineáil formáide, athraigh an luach "Adobe PDF comhaid" leis an mír "Gach comhad". Tar éis don AI, seiceáil é agus cliceáil "Oscailte".
- Taispeánfar an t-ábhar i Acrobat Reader i dTag Nua.
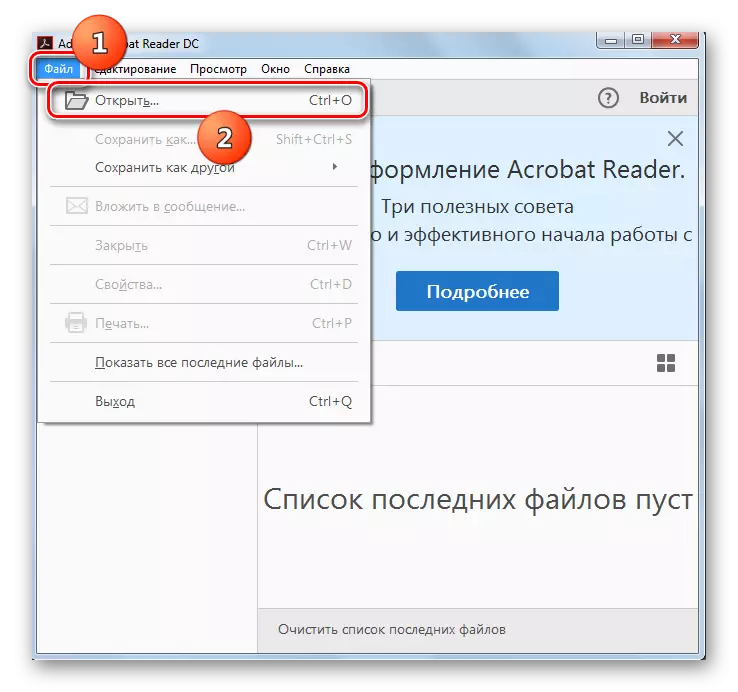
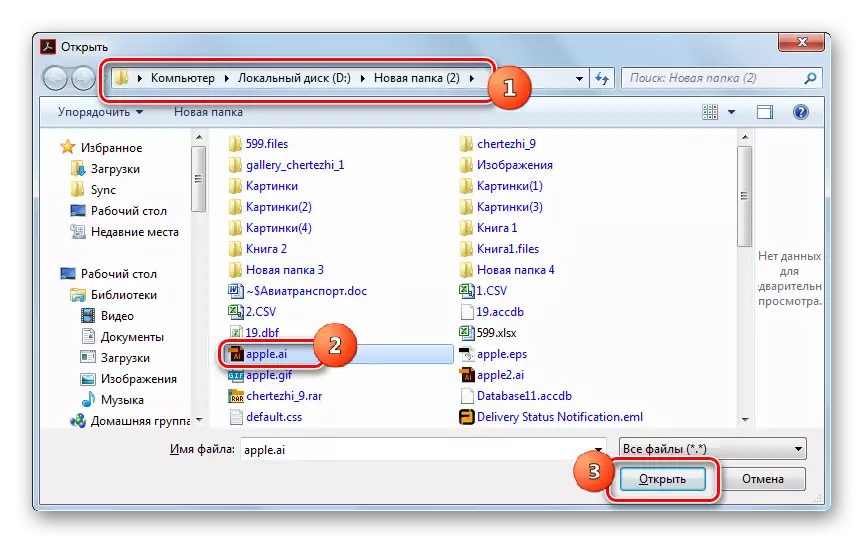
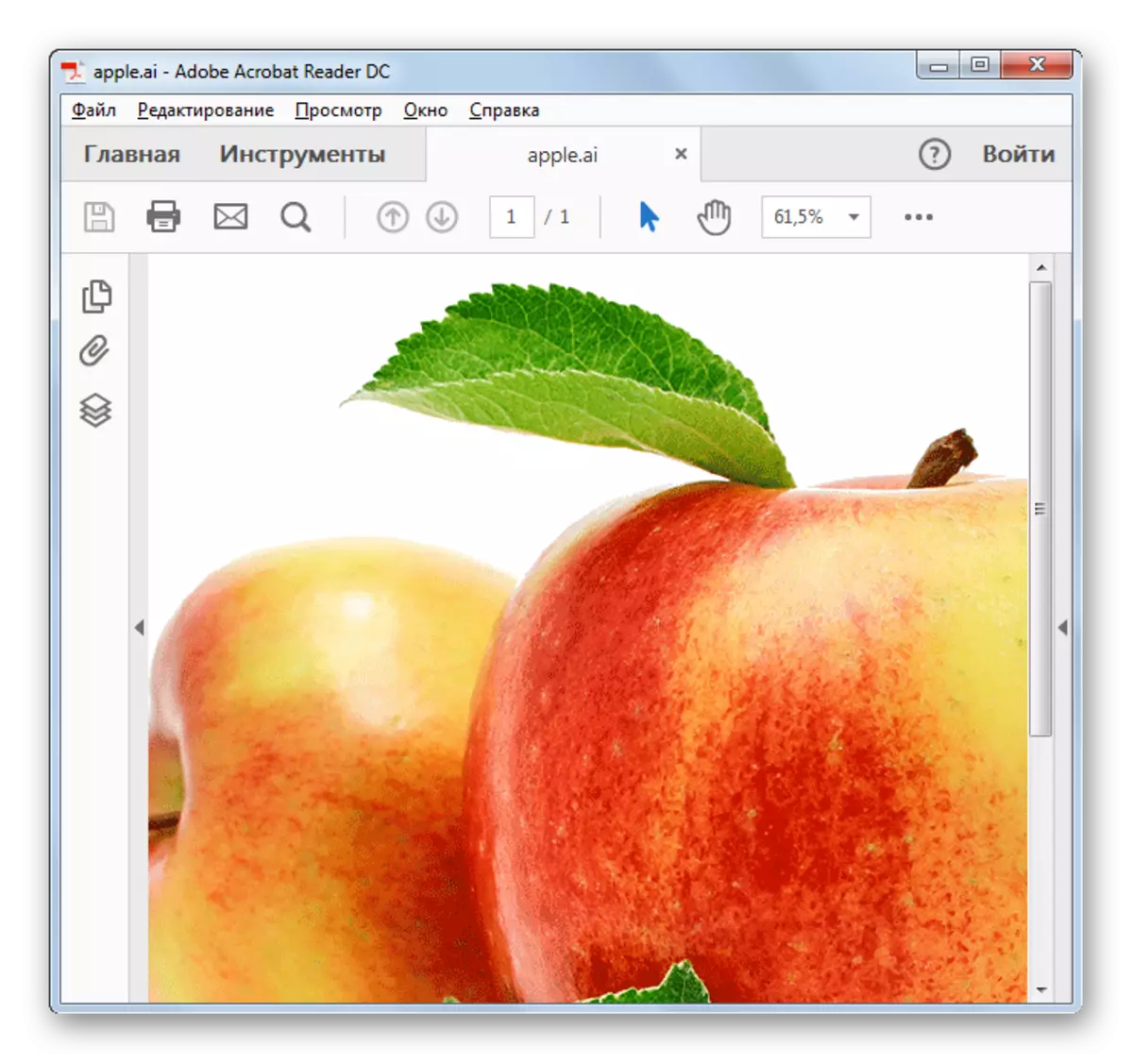
Modh 5: SUMATRAPDFDDF
Clár eile, an príomhthasc atá ina n-ionramhálacha le formáid PDF, ach is féidir leo AI a oscailt freisin má tá na rudaí seo á shábháil mar chomhad comhoiriúnach PDF, is SUMATRAPDF é.
- Rith an Sumatra PDF. Cliceáil ar an "Doiciméad Oscailte ..." nó bain úsáid as CTRL + O.
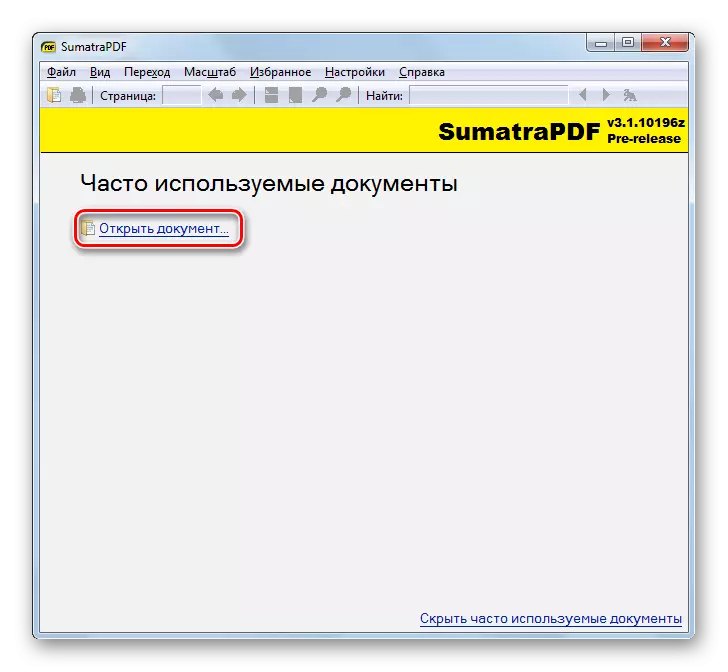
Is féidir leat cliceáil freisin ar an deilbhín fillteáin.
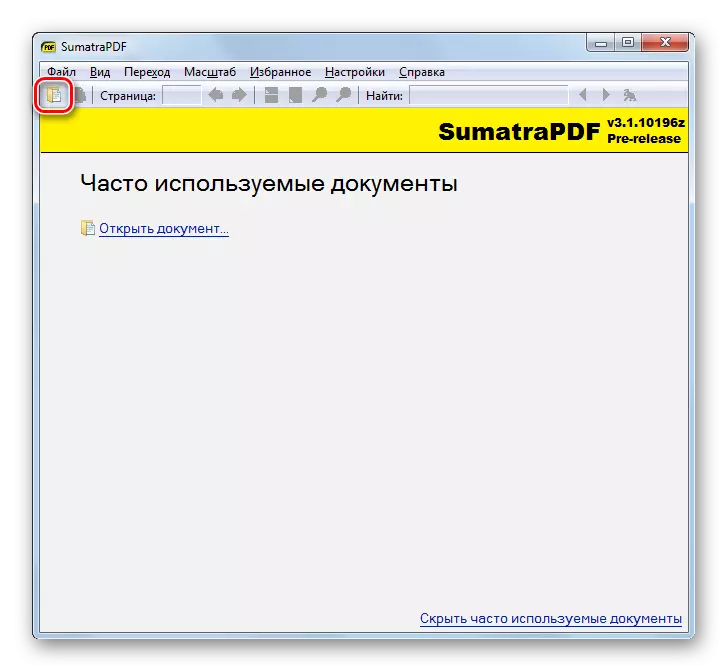
Más fearr leat gníomhú tríd an roghchlár, cé nach bhfuil sé chomh áisiúil ná an dá rogha a bhfuil cur síos air thuas a úsáid, ansin sa chás seo, cliceáil "File" agus "Oscailte".
- Beidh aon cheann dá ngníomhaíochtaí a bhfuil cur síos orthu thuas ina chúis leis an bhfuinneog seolta réada. Téigh go dtí limistéar an AI. I gcostais réimse an chineáil formáide "Gach doiciméad tacaíochta". É a athrú go dtí an mhír "uile comhaid". Tar éis AI dealraitheach, déan tagairt dó agus cliceáil "Oscailte".
- Osclófar AI i SUMATRAPDF.
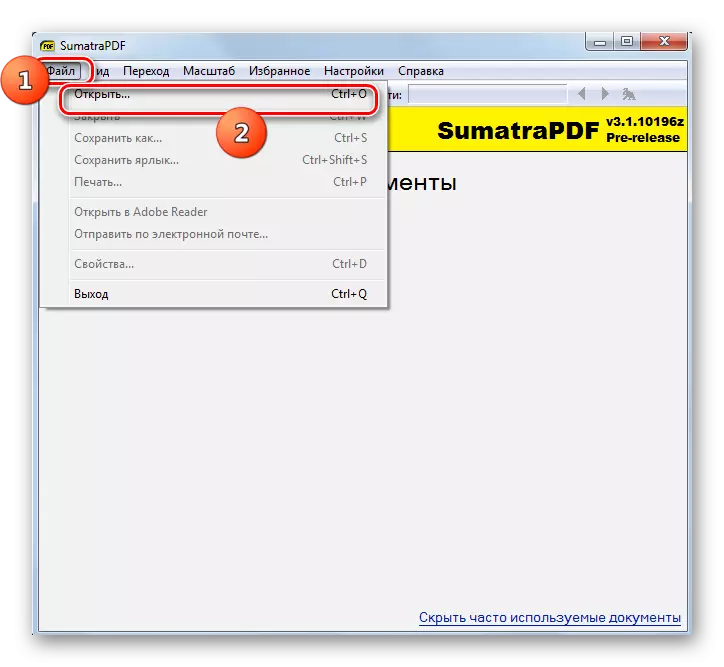
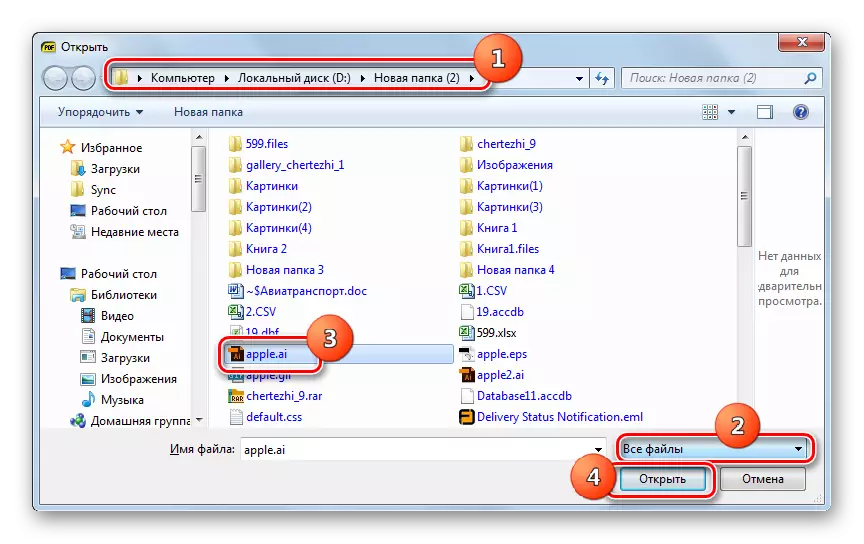
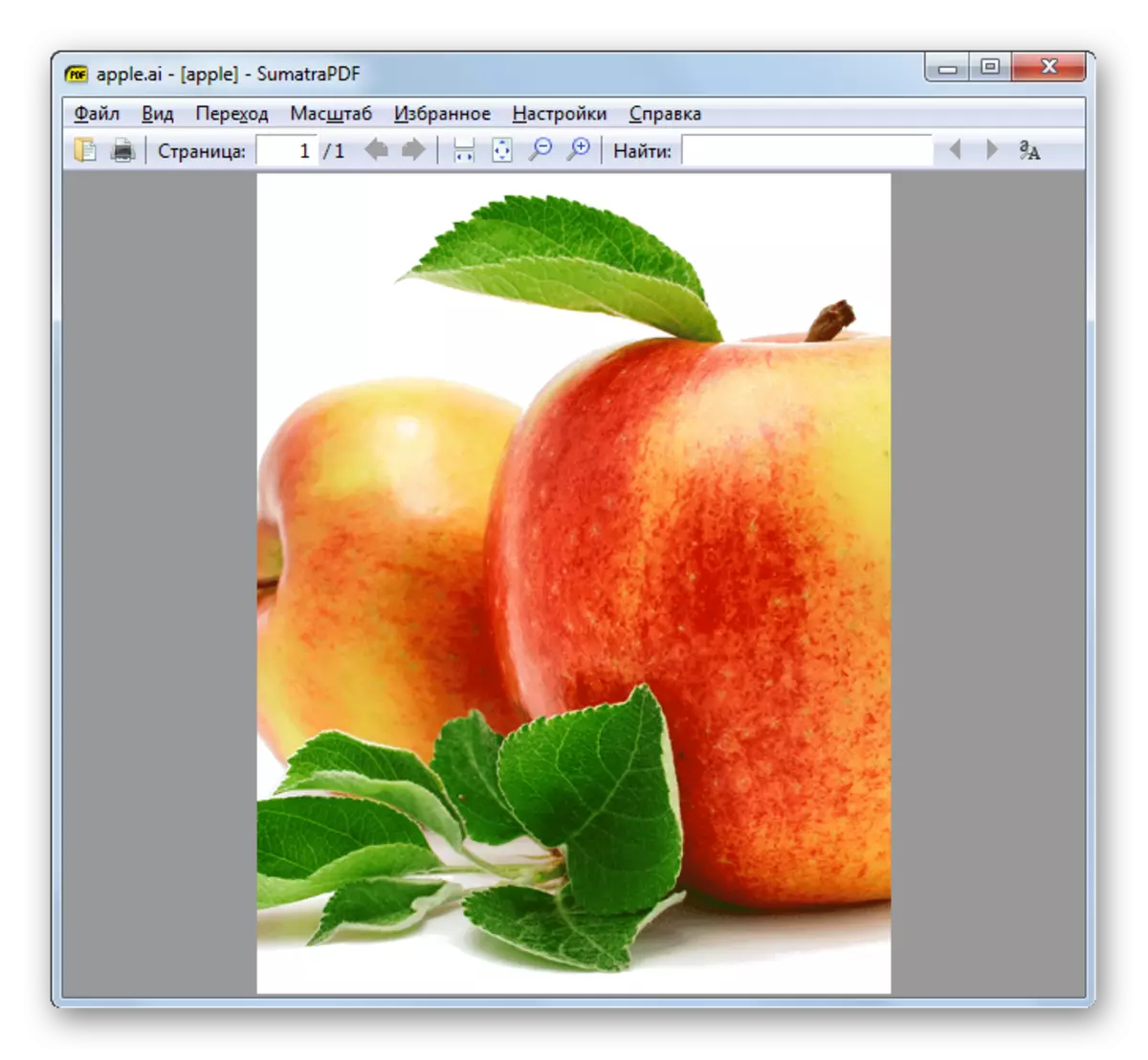
Modh 6: XNVIEW
Creidmheas leis an Viewer Image Universal XNVIEW i ngleic leis an tasc a shonraítear san Airteagal seo.
- Rith XNVIEW. Cliceáil "File" agus téigh go dtí "Oscailte". Is féidir leat Ctrl + O. a chur i bhfeidhm
- Cuirtear an fhuinneog roghnúcháin pictiúr i ngníomh. Faigh an limistéar socrúcháin AI. Léirigh an comhad sprice agus cliceáil "Oscailte".
- Beidh inneachar AI le feiceáil sa bhlaosc XNVIEW.
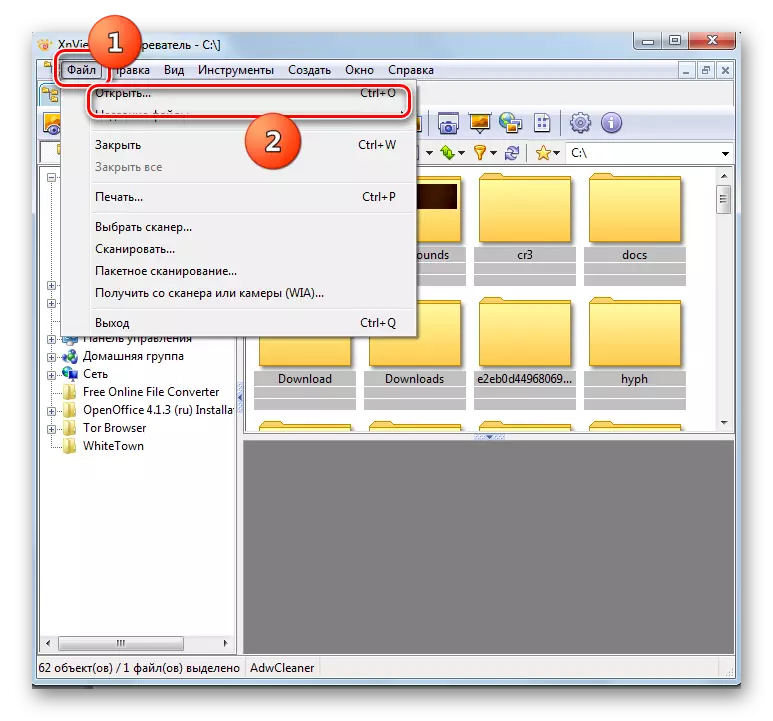
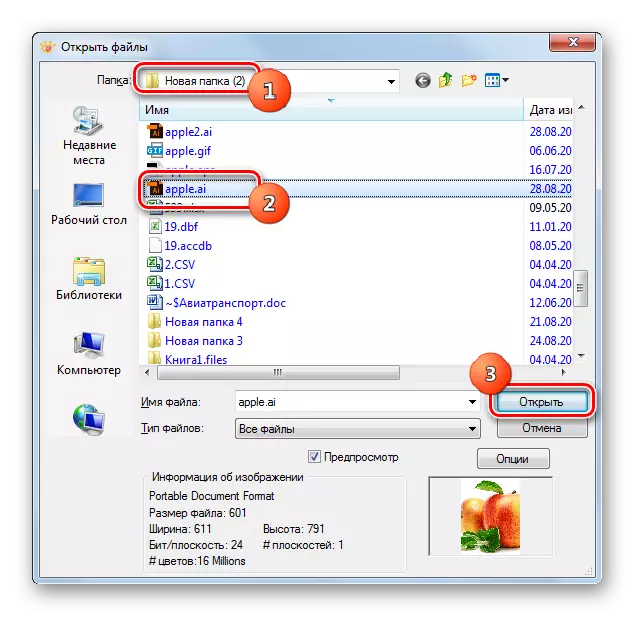
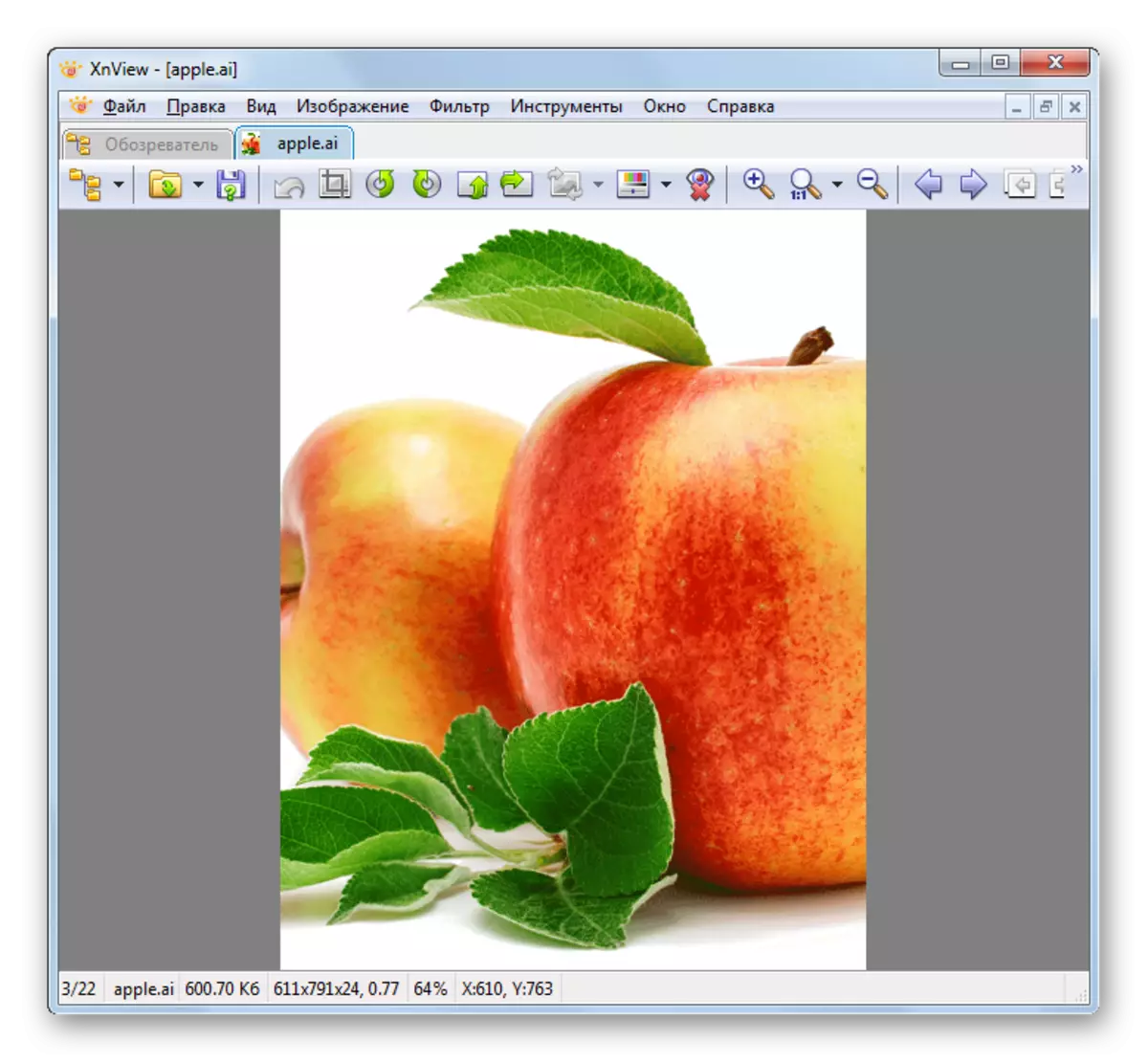
Modh 7: PSD Viewer
Is breathnóir eile é lucht féachana eile ar íomhánna a osclaíonn AI.
- Rith an breathnóir PSD. Nuair a thosaíonn tú an t-iarratas seo, ba cheart fuinneog oscailte comhad a thaispeáint go huathoibríoch. Mura dtarlódh sé seo nó má d'oscail tú roinnt íomhá tar éis duit an t-iarratas a ghníomhachtú, ansin cliceáil ar an deilbhín mar an fillteán oscailte.
- Thosaigh fuinneog. Téigh go dtí an áit ar chóir an rud AI a bheith suite. Sa cheantar "cineál comhaid", roghnaigh an mhír "Adobe Illustrator". Beidh gné leis an síneadh AI le feiceáil san fhuinneog. Tar éis a ainmnithe, cliceáil "Oscailte".
- Taispeánfar AI i Viewer PSD.
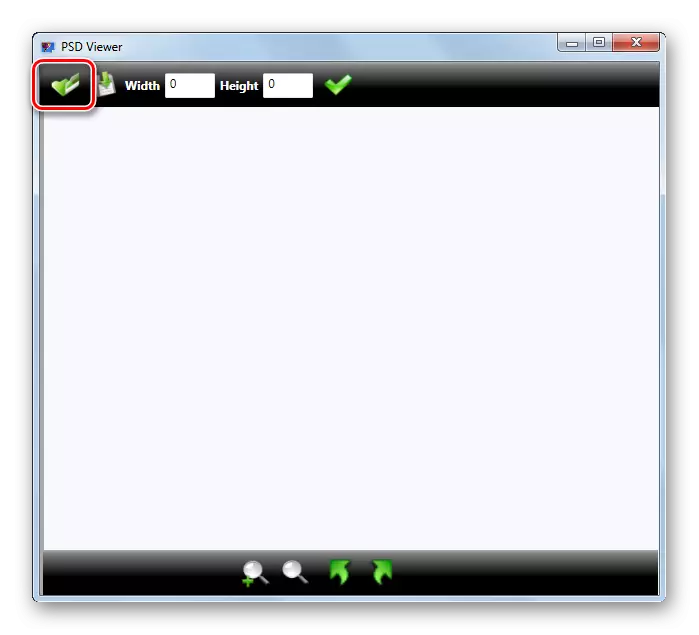
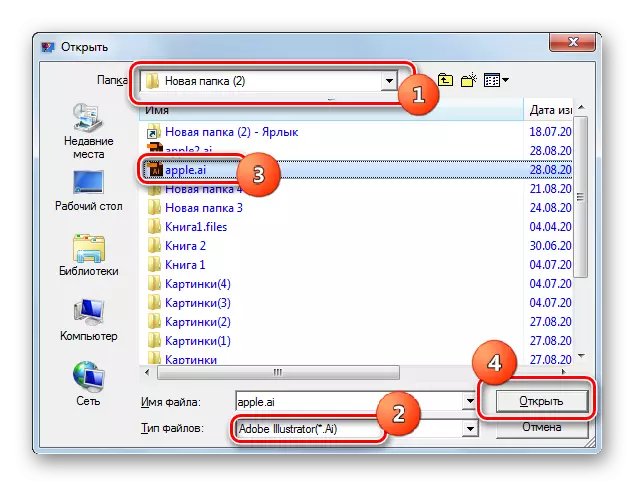
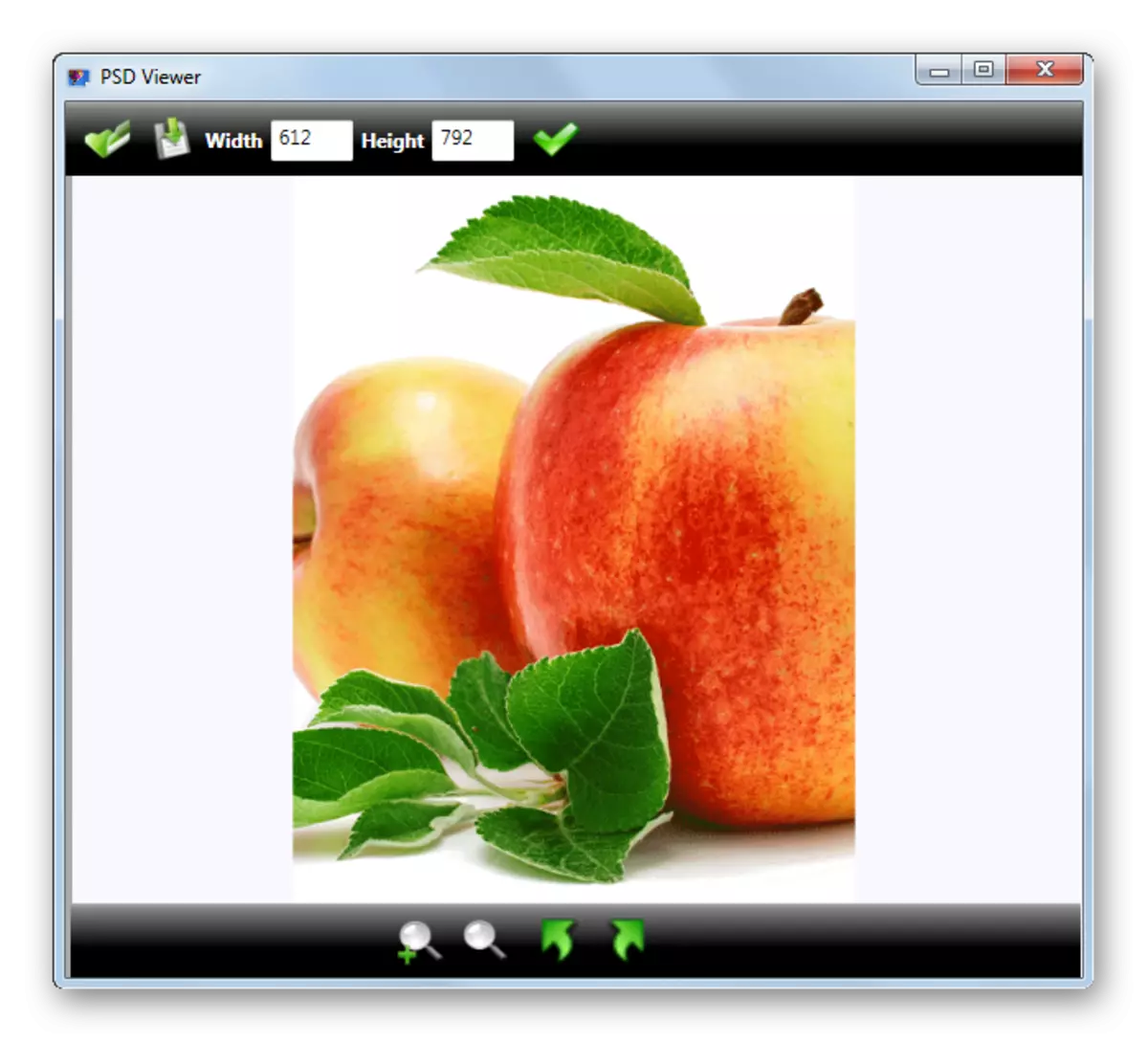
San alt seo, chonaiceamar go bhfuil go leor eagarthóirí grafacha, na pictiúir is úire agus an lucht féachana PDF in ann comhaid AI a oscailt. Ach ba chóir a thabhairt faoi deara nach mbaineann sé seo le hábhair seo ach na rudaí sin leis an síneadh sonraithe a sábháladh mar chomhad PDF-chomhoiriúnach. Mura sábháladh AI ar bhealach comhchosúil, ní fhéadfar é a oscailt ach amháin sa chlár "Dúchasach" - Adobe Illustrator.
