
Tuo pačiu metu šifravimas į "Flash" diską tokiu būdu yra tikrai saugus, bet kuriuo atveju įprastam vartotojui. "Hack" "BitLocker" slaptažodį - užduotis nėra paprasta.
Įgalinti "BitLocker" nuimamoms laikmenoms
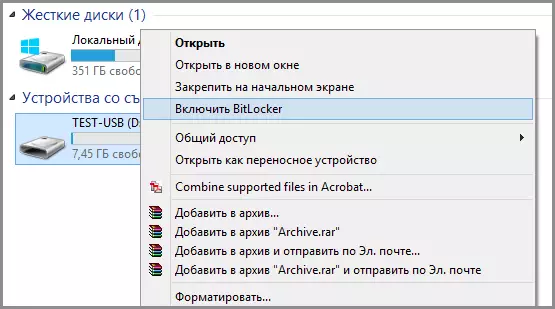
Norint įdėti slaptažodį USB atmintinėje naudodami "BitLocker", atidarykite dirigentą, dešiniuoju pelės mygtuku spustelėkite išimamos medijos piktogramą (jis gali būti ne tik "flash" diskas, bet ir nuimamas kietasis diskas) ir pasirinkite kontekstinį meniu elementą "Įgalinti" BitLocker ".
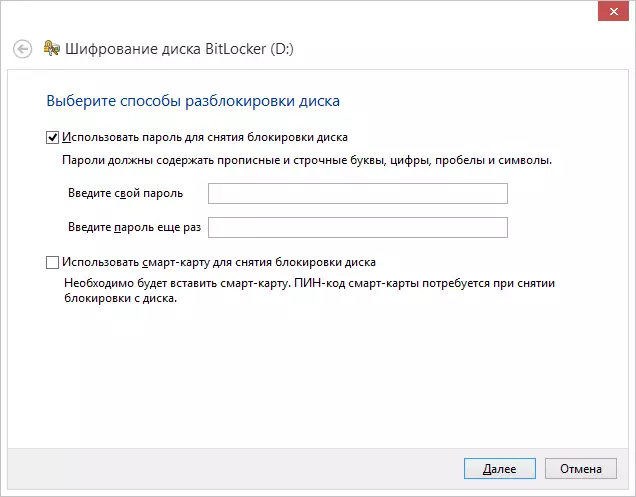
Kaip įdėti slaptažodį USB USB Flash Drive
Po to patikrinkite "Naudokite slaptažodį, kad pašalintumėte disko užraktą", nustatykite norimą slaptažodį ir spustelėkite mygtuką Next.
Kitame etape bus paraginta išsaugoti atkūrimo raktą, jei pamiršote slaptažodį iš "flash" disko - galite jį išsaugoti "Microsoft" paskyroje, į failą arba spausdinti ant popieriaus. Pasirinkite norimą parinktį ir toliau tęskite.
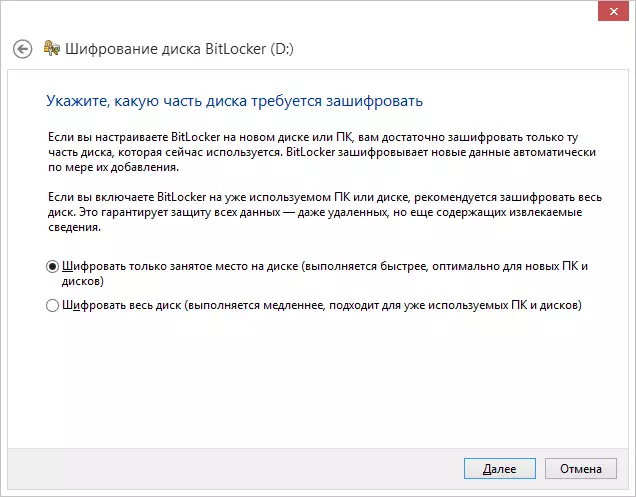
Šis punktas bus paragintas pasirinkti šifravimo variantą - užšifruoti tik okupuota diske (kuri vyksta greičiau) arba užšifruoti visą diską (ilgesnį procesą). Aš paaiškinsiu, ką tai reiškia: jei ką tik įsigijote "flash" diską, tada galite tik užšifruoti tik užimtas erdvę. Ateityje, kopijuojant naujus failus USB atmintinėje, jie automatiškai užšifruoja BitLocker ir prieigą prie jų be slaptažodžio negalima gauti. Jei jau buvo kai kurie duomenys apie savo "flash" diską, po kurio buvo pašalinti arba suformuoti "flash" diską, geriau užšifruoti visą diską, kaip kitaip, visose srityse, kuriose buvo failų, bet šiuo metu tuščia, o ne šifruoti ir Informacija iš jų gali būti pašalinta naudojant programas duomenų atkūrimo.
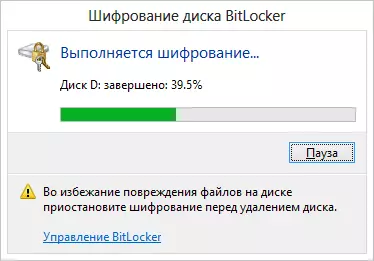
Šifravimo flash diskas
Pasirinkę pasirinkimą, spustelėkite "Pradėti šifravimas" ir palaukite, kol bus baigtas procesas.
Įveskite slaptažodį, kad atrakintumėte "Flash" diskus
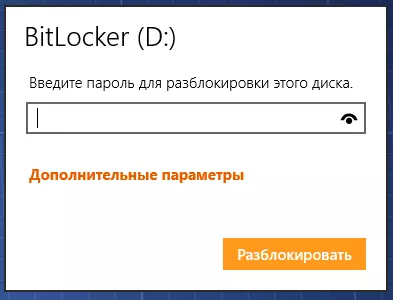
Kai sekate kitą kartą "Flash" diską į savo ar bet kurio kito kompiuterio su "Windows 10, 8" arba "Windows 7" operacinė sistema, pamatysite pranešimą, kad diskas yra apsaugotas naudojant "BitLocker" ir dirbti su savo turiniu, turite įvesti a Slaptažodis. Įveskite anksčiau nurodytą slaptažodį, po kurio gausite visą prieigą prie žiniasklaidos. Visi duomenys, kai kopijuojate iš "flash" disko ir yra užšifruotas ir apgaulingas "ant skristi".
