
ໂຟນເດີ "AppData" (ຊື່ເຕັມ "ຂໍ້ມູນການນໍາໃຊ້") ທີ່ເກັບໄວ້ໃນລະບົບປະຕິບັດການຂອງ Windows, ແລະຕິດຕັ້ງທັງຫມົດໃນໂປແກຼມຄອມພິວເຕີແລະມາດຕະຖານ. ໂດຍຄ່າເລີ່ມຕົ້ນ, ມັນຖືກເຊື່ອງໄວ້, ແຕ່ຍ້ອນບົດຂຽນຂອງມື້ນີ້ຂອງພວກເຮົາ, ມັນບໍ່ແມ່ນເລື່ອງຍາກທີ່ຈະຮູ້ສະຖານທີ່ຂອງມັນ.
ສະຖານທີ່ "ApData" ໄດເລກະທໍລີໃນ Windows 10
ຍ້ອນວ່າມັນຄວນຈະໄດ້ຮັບການຄາດເດົາຕໍ່ໄດເລກະທໍລີລະບົບໃດໆ, "ຂໍ້ມູນການສະຫມັກ" ຕັ້ງຢູ່ໃນແຜ່ນດຽວກັນເຊິ່ງ OS ຖືກຕິດຕັ້ງ. ໃນກໍລະນີຫຼາຍທີ່ສຸດ, ມັນຫັນອອກເປັນ C: \. ຖ້າຜູ້ໃຊ້ເອງຕິດຕັ້ງ Windows 10 ໄປທີ່ການແບ່ງປັນອື່ນ, ມັນຈະມີຄວາມຈໍາເປັນທີ່ຈະຕ້ອງຊອກຫາໂຟນເດີທີ່ທ່ານຕ້ອງການ.ວິທີທີ່ 1: ເສັ້ນທາງໂດຍກົງກັບໄດເລກະທໍລີ
ດັ່ງທີ່ໄດ້ກ່າວມາຂ້າງເທິງ, ໄດເລກະທໍລີ "ACKDATA" ຖືກປິດບັງໂດຍຄ່າເລີ່ມຕົ້ນ, ແຕ່ຖ້າທ່ານຮູ້ເສັ້ນທາງໂດຍກົງ, ມັນຈະບໍ່ເປັນອຸປະສັກ. ສະນັ້ນ, ໂດຍບໍ່ສົນເລື່ອງຂອງສະບັບແລະການລົງຂາວທີ່ຕິດຕັ້ງຢູ່ໃນ PC ຂອງທ່ານ, ມັນຈະເປັນທີ່ຢູ່ຕໍ່ໄປນີ້:
C: \ ຜູ້ໃຊ້ \ ຜູ້ໃຊ້ \ ຜູ້ໃຊ້ \ appedata
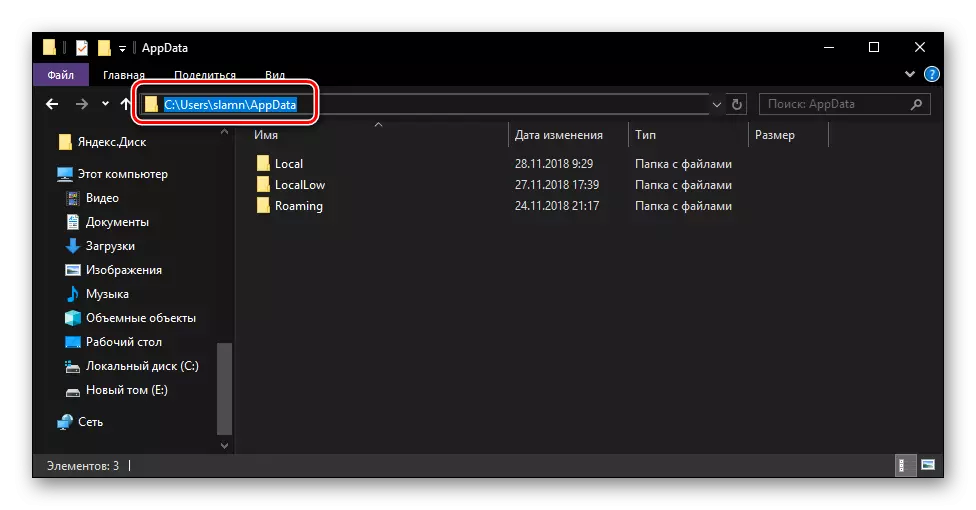
ນໍາ - ນີ້ແມ່ນການອອກແບບແຜ່ນຂອງລະບົບ, ແລະແທນທີ່ຈະໃຊ້ໃນຕົວຢ່າງຂອງພວກເຮົາ ຊື່ຜູ້ໃຊ້. ຊື່ຜູ້ໃຊ້ຂອງທ່ານຄວນຈະຢູ່ໃນລະບົບ. submire ຂໍ້ມູນນີ້ເຂົ້າໄປໃນເສັ້ນທາງທີ່ພວກເຮົາລະບຸ, ສໍາເນົາມູນຄ່າທີ່ໄດ້ຮັບແລະວາງມັນໃສ່ແຖບທີ່ຢູ່ຂອງມາດຕະຖານ "Conductor". ໄປທີ່ໄດເລກະທໍລີທີ່ທ່ານສົນໃຈ, ກົດປຸ່ມ "Enter" ຫຼືຊີ້ໄປທີ່ລູກສອນຂວາ, ເຊິ່ງສະແດງຢູ່ໃນຮູບຂ້າງລຸ່ມນີ້.
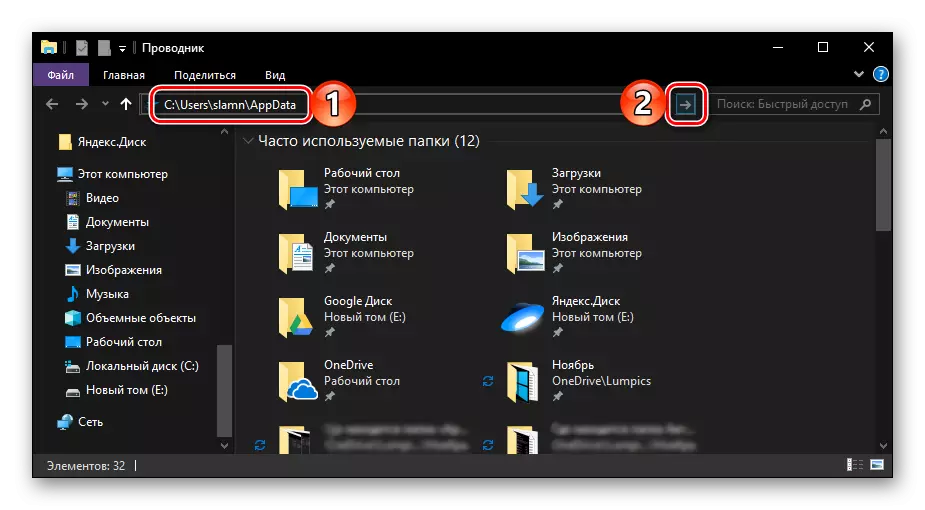
ຕອນນີ້ທ່ານສາມາດເບິ່ງເນື້ອໃນຂອງໂຟນເດີຂໍ້ມູນທີ່ໃຊ້ໃນການນໍາໃຊ້ແລະຕົວຍ່ອຍທີ່ບັນຈຸຢູ່ໃນນັ້ນ. ຈົ່ງຈື່ໄວ້ວ່າຖ້າບໍ່ມີສິ່ງໃດທີ່ຈໍາເປັນແລະຂຶ້ນກັບຄວາມເຂົ້າໃຈຜິດຂອງໄດເລກະທໍລີທີ່ມີຄວາມຮັບຜິດຊອບ, ມັນຈະດີກວ່າທີ່ຈະປ່ຽນຫຍັງແລະແນ່ນອນບໍ່ໃຫ້ລຶບ.
ຖ້າທ່ານຕ້ອງການໄປທີ່ "ApData" ຕົວທ່ານເອງ, ຕົວທ່ານເອງສະຫຼັບກັນໃນແຕ່ລະໄດເລກະທໍລີຂອງທີ່ຢູ່ນີ້, ເພື່ອເລີ່ມຕົ້ນ, ກະຕຸ້ນການສະແດງຂອງອົງປະກອບທີ່ເຊື່ອງໄວ້ໃນລະບົບ. ເຮັດໃຫ້ມັນຈະຊ່ວຍໃຫ້ທ່ານບໍ່ພຽງແຕ່ຢູ່ຂ້າງລຸ່ມຂອງຫນ້າຈໍ, ແຕ່ຍັງມີບົດຂຽນແຍກຕ່າງຫາກຢູ່ໃນເວັບໄຊທ໌ຂອງພວກເຮົາ.
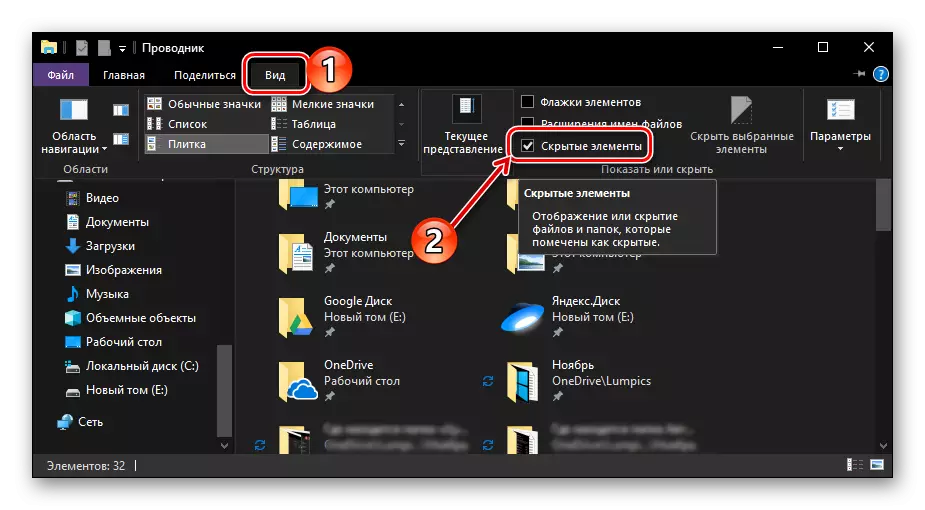
ອ່ານຕໍ່: ວິທີການເປີດໃຊ້ການສະແດງຂອງລາຍການທີ່ເຊື່ອງໄວ້ໃນ Windows 10
ວິທີທີ່ 2: ເປັນຄໍາສັ່ງເປີດຕົວໄວ
ທາງເລືອກການຫັນປ່ຽນຂ້າງເທິງກັບພາກສ່ວນ "ຂໍ້ມູນການສະຫມັກ" ແມ່ນຂ້ອນຂ້າງງ່າຍດາຍແລະປະຕິບັດຕົວຈິງບໍ່ໄດ້ຮຽກຮ້ອງໃຫ້ທ່ານປະຕິບັດພິເສດ. ເຖິງຢ່າງໃດກໍ່ຕາມ, ເມື່ອເລືອກ disk system ແລະລະບຸຊື່ຂອງໂປຼໄຟລ໌ຜູ້ໃຊ້, ທ່ານສາມາດເຮັດຜິດພາດໄດ້. ເພື່ອກໍາຈັດປັດໃຈສ່ຽງທີ່ມີຄວາມສ່ຽງຂະຫນາດນ້ອຍນີ້ຈາກການກະທໍາຂອງພວກເຮົາສູດການສຶກສາ, ທ່ານສາມາດໃຊ້ມາດຕະຖານສໍາລັບ Windows to "ປະຕິບັດ".
- ກົດປຸ່ມ "Win + R" ຢູ່ເທິງແປ້ນພິມ.
- ຄັດລອກແລະວາງຄໍາສັ່ງ% APDATA% ຄໍາສັ່ງໃນສາຍເຂົ້າແລະກົດປຸ່ມ "OK" ຫຼືປຸ່ມ Enter.
- ການກະທໍານີ້ຈະເປີດ "ໄດເລກະທໍລີ" Roaming ", ເຊິ່ງຕັ້ງຢູ່ພາຍໃນ Appedata,
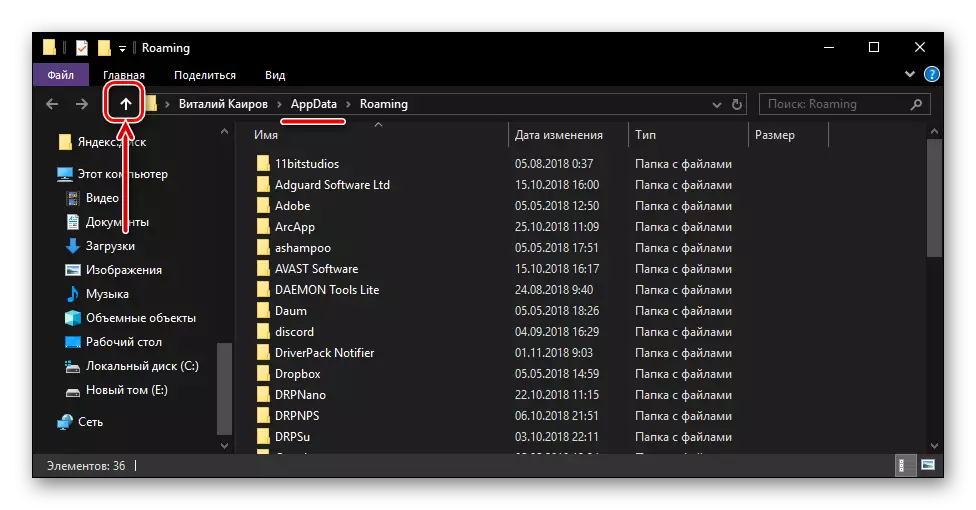
ເພາະສະນັ້ນ, ເພື່ອໄປທີ່ຮ້ານຂາຍເຄື່ອງຂອງແມ່ພຽງແຕ່ກົດ "ເຖິງ".
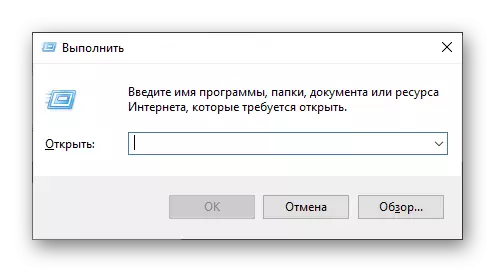

ຈື່ຈໍາຄໍາສັ່ງໃຫ້ໄປທີ່ໂຟນເດີ "ຂໍ້ມູນການສະຫມັກ" ແມ່ນຂ້ອນຂ້າງງ່າຍດາຍ, ພ້ອມທັງການປະສົມປະສານທີ່ຈໍາເປັນຕ້ອງໂທຫາປ່ອງຢ້ຽມ "Run". ສິ່ງທີ່ສໍາຄັນແມ່ນຢ່າລືມທີ່ຈະສົ່ງຄືນຂັ້ນຕອນທີ່ຢູ່ຂ້າງເທິງແລະປ່ອຍໃຫ້ "roaming".
ສະຫຼຸບ
ຈາກບົດຂຽນນ້ອຍໆນີ້ທ່ານໄດ້ຮຽນຮູ້ບໍ່ພຽງແຕ່ກ່ຽວກັບບ່ອນທີ່ໂຟນເດີ ApData ຕັ້ງຢູ່, ແຕ່ຍັງມີສອງວິທີ, ເຊິ່ງທ່ານສາມາດເຂົ້າໄປໃນນັ້ນໄດ້ໄວ. ໃນແຕ່ລະກໍລະນີ, ທ່ານຈະຕ້ອງຈື່ບາງສິ່ງບາງຢ່າງ - ທີ່ຢູ່ເຕັມຂອງໄດເລກະທໍລີໃນແຜ່ນດິດຫຼືຄໍາສັ່ງທີ່ທ່ານຕ້ອງການຫັນປ່ຽນຢ່າງໄວວາ.
