
Ошол эле учурда, бул жол менен флэш-драйв жөнүндө шифрлөө чындыгында эле коопсуз, кадимки колдонуучу үчүн. Bitlocker сырсөзүн бузуу - тапшырма жөнөкөй эмес.
Алынган медиа үчүн BitLocker иштетүү
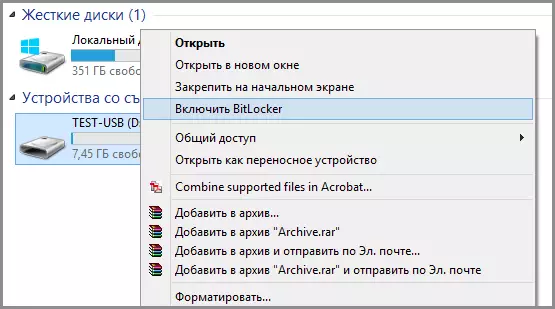
USB Flash Drive боюнча паролду ачып, дирижерду ачып, алынуучу медиа сөлөкөтүн оңдоо үчүн оң баскычты чыкылдатыңыз (ал флеш-диск гана эмес, ошондой эле алыстан катуу диск) жана контексттик меню пунктун тандаңыз. "BitLocker иштетүү".
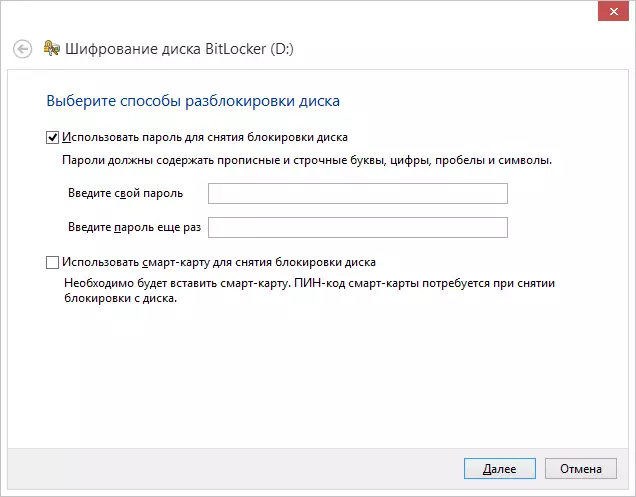
USB USB флэш-дискине сырсөздү кантип орнотсоңуз болот
Андан кийин, "Диск кулпусун алып салуу үчүн" паролду колдонуңуз ", керектүү паролду коюңуз жана кийинки баскычты чыкылдатыңыз.
Кийинки этапта, сиз калыбына келтирүү баскычын сактап калууну үнөмдөө үчүн сунушталат, сиз Flash Drive'дан сырсөздү унутуп калсаңыз, аны Microsoft каттоо эсебине, файлга же кагазга басып чыгара аласыз. Керектүү параметрди тандаңыз жана андан ары улантыңыз.
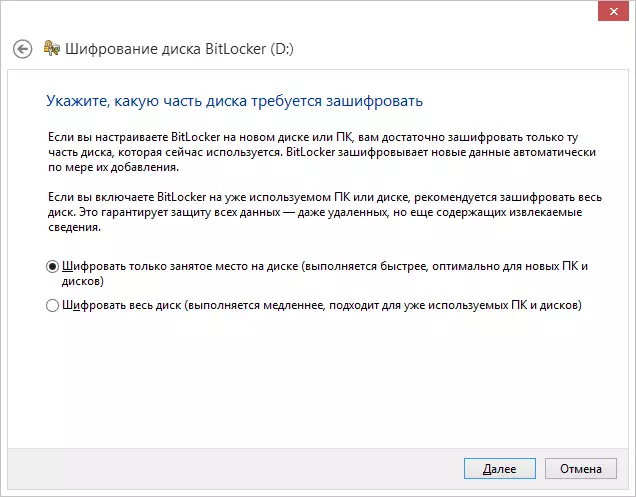
Шифрлөө опциясын тандоо үчүн төмөнкүдөй нерсе - шифрлөөчү диск мейкиндигин гана шифрлейт (бул тезирээк болот) же толугу менен дискти шифрлеңиз (узунураак процесс). Мен анын эмнени билдирерин түшүндүрүп берем: Эгер сиз флэш-драйв сатып алсаңыз, анда сиз бош мейкиндикти гана шифрациялай аласыз. Келечекте, USB флэш-дискинде жаңы файлдарды көчүрүүдө, алар автоматтык түрдө автоматтык түрдө шифрлерден шифрлеп, аларды сырсөзсүз кире албайсыз. Эгерде сиз флэш-дискке бир нече маалымат болсо, анда сиз флэш-диск түзүлгөн же форматталган болсоңуз, анда башка дискти шифрлөөчү, башкача айтканда, файлдар болгон, бирок азыркы учурда бош эмес, тескерисинче, шифрленген жок Алардан маалымат маалыматтарды калыбына келтирүү программаларын колдонуу менен алынып салынышы мүмкүн.
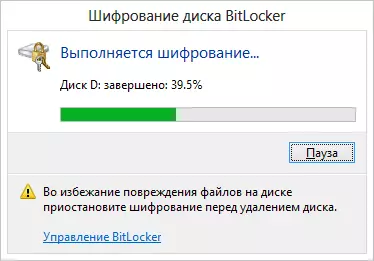
Шифрлөө флэш-диск
Сиз тандап алганыңыздан кийин, "Шифрлөөнү" чыкылдатыңыз "баскычын чыкылдатып, процессти аяктоону күтө туруңуз.
Flash дисктерин ачуу үчүн сырсөздү киргизиңиз
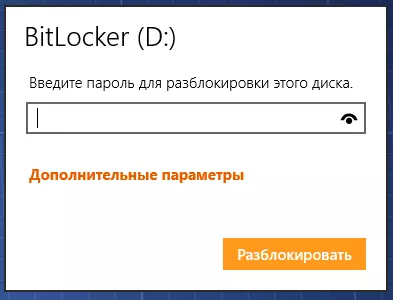
Кийинки жолу сизден же башка компьютериңизди колдонгондо, Windows 10 же 8 же Windows 7 иштетүү тутуму менен флэш-компьютериңизди ээрчип жүрөсүз, сиз дисктин биттеринин жардамы менен жана анын мазмуну менен иштөөгө болот, сиз A киргизишиңиз керек купуя сөз. Мурда көрсөтүлгөн сырсөздү киргизиңиз, андан кийин сиз медиа үчүн толук мүмкүнчүлүк аласыз. Бардык маалыматтар Флэш-дискке көчүрүүдө жана "чымындар боюнча" ченемин белгилеп, шифрленген жана чечмелеп берет.
