
Бирок, Windows 10 версиясынан баштап (Күздүн жаратуучулар жаңыртуусу) жана 1709 (күздүн жаратуучулары жаңыртуусу) жана "Параметрлер" опциясы (жаңы Windows 10 Орнотуулар интерфейси) көрсөтүлөт (жаңы Windows 10 орнотуу интерфейси) көрсөтүлөт "Старт" параметрлеринен алынган эки жол - Эч бири - "КЫЗМАТТАРЫНЫН" КЫЗМАТТАРЫНЫН ТӨМӨНҮНҮН ТӨМӨНҮНҮН ТӨМӨНКҮЛҮГҮНҮН ТӨМӨНКҮЛҮКТҮНДӨГҮ ЖОК. Ушул колдонмодо "Башкаруу панели". Контексттик менюга, башталгыч баскычы (Win + X) чейин, аны эки чыкылдатуу менен ачыңыз. Ошондой эле, аны дагы бир жолу колдонсо болот. Ошондой эле пайдалуу болушу мүмкүн: Windows 7 баштоо менюсун Windows 10до кантип кайтарып берсеңиз болот: Windows 10до Иш-такта контексттик менюсуна, "Жардам менен ачылган" меню элементтерин кантип кошуу жана жок кылуу керек.
Win + x Меню редакторун колдонуу
Контролдук панелди баштоонун эң оңой жолу - Чакан акысыз Win + x Меню редакторунун программасын колдонуу.
- Программаны иштетип, анда "2-топту" тандаңыз (параметр стартасалык нерсе ушул топто », бирок" башкаруу панели "деп аталат, бирок параметрлерди ачат.
- Программанын менюсунда "Программаны кошуу" - "Контролдук панелди кошуңуз"
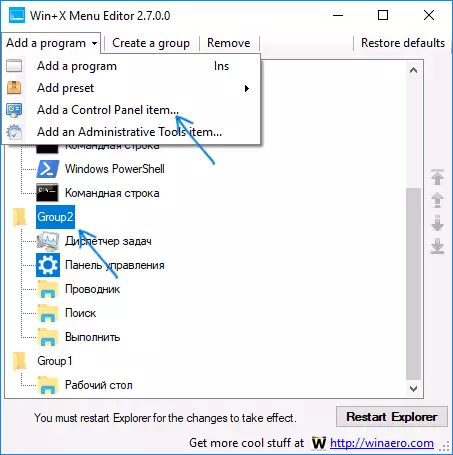
- Кийинки терезеде "Контролдук панелди" тандаңыз (же менин сунушум, башкаруу панелинин бардыгы категориялар эмес, контролдук панелдин бардык элементтери »болуп саналат). "Тандоо" баскычын басыңыз.
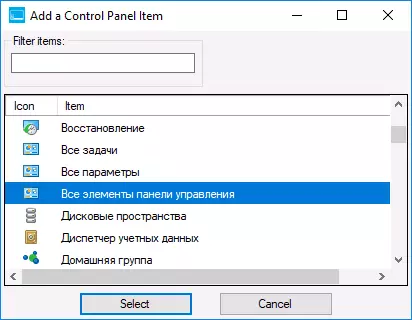
- Программанын тизмесинде сиз кошулган нерсенин жайгашкан жерин көрө аласыз (Жебелердин оң жагындагы жебелерин + X + X MENU редакторунун терезесинин оң жагына колдонсоңуз болот). Кошулган нерсенин контексттик менюда пайда болушу үчүн, "Restart Explorer" баскычын чыкылдатыңыз (же Windows 10 Explorerди кол менен өчүрүп күйгүзүңүз).
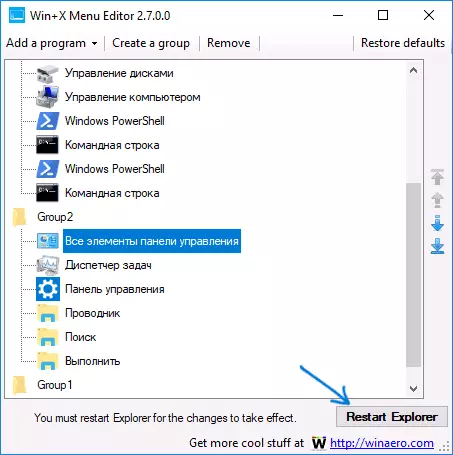
- Дирижирди жандандыргандан кийин, сиз дагы бир жолу башкаруу панелин баштоо баскычынын контексттик менюсунан колдоно аласыз.
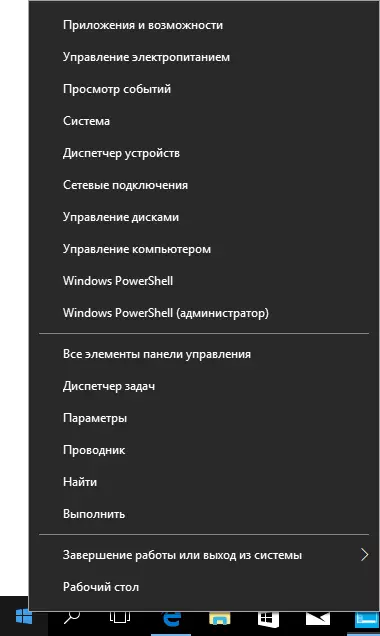
Каралып жаткан коммуналдык иш компьютерге орнотууну талап кылбайт (архив форматында бөлүштүрүлбөйт) жана бул макаланы жазуу учурунда вирустал көз карашынан толугу менен таза. Программа Win + x + x Меню редакторун акысыз жүктөп алсаңыз болот http://winaero.com/download.php?view.pw?v?view.21 (көрсөтүлгөн беттин ылдый жагында).
Контексттик менюда "Контролдук панелге" кантип өзгөртүү керек
Бул ыкма бир эле учурда жөнөкөй жана анчалык деле эмес. Контролдук панелди кайтарып берүү үчүн, жеңишке жетүү үчүн, сиз контролдук панелдин кыска жолун көчүрүү керек (түзүүгө мүмкүн эмес, алар менюда, алар менюда, мурунку версиясынан көрүнбөйт) Windows 10 (1703 чейин) же 8.1.
Мындай тутум менен компьютерге кире аласыз дейли, анда жол-жобосу ушундай болот
- C: \ USER_NAME \ Uper_Name \ \ microsoft \ Winx \ Winx \ Group2 " дирижирдин максаттуу линиясына.
- Кандайдыр бир дискке "Контролдук панелди" кыска жолун көчүрүү (мисалы, флеш-дискке).
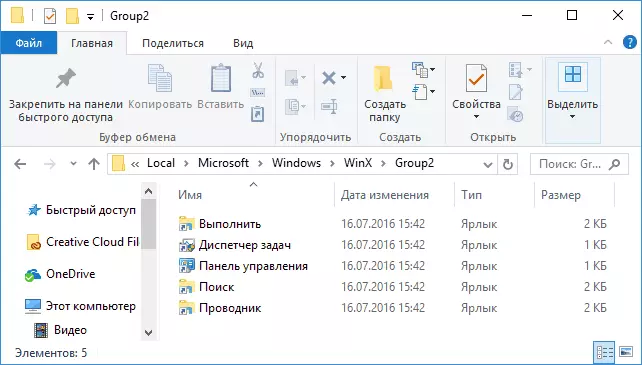
- "Контролдук панелдин" энбелгисин алмаштырыңыз (ал, ал эми "параметрлерди") дагы бир тутумдан көчүрүлгөн бирге, башка бир системадан көчүргөнүнө карабастан, "параметрлерди" ачканына карабастан алмаштырыңыз.
- Дирижирди өчүрүп күйгүзүңүз (муну тапшырма менеджеринде жасай аласыз, ал эми башкы контексттик менюдан башталат).
Эскертүү: Эгерде сиз Windows 10 автомобиль жаңыртуусуна жаңыртылса, анда сиз Windows файлдары катуу дискте сакталып калсаңыз, анда сиз Windows \ Колдонуучулар \ Колдонуучулар \ Колдонуучулар \ Microsoft Windows \ Winx \ Group2 Ал жерден жарлык алыңыз.
Кол менен сүрөттөлгөн колдонмону аткаруунун дагы бир жолу бар - аттуу формада жарлыктарды кол менен жаратат, алар Win + X папкасынан кийин, Hashlnk колдонгон контексттик менюдан кийин, сиз Hashlnk (тутум шаймандары тарабынан түзүлгөн жарлыктар менен жасаңыз) ал жөнүндө өзүнчө нускамада, Windows 10 баштоо контексттик менюсун кантип өзгөртсө болот.
