
Men begyndende med Windows 10 Version 1703 (Fall Creator Update) og 1709 (Fall Creator Update) i denne menu, i stedet for kontrolpanelet, vises indstillingen "Parametre" (Ny Windows 10 Settings Interface), til sidst er der i sidste ende To måder at komme fra "Start" -knapparametre og ingen - i kontrolpanelet (undtagen at skifte listen over programmer i "Service - Windows" - "Kontrolpanel". I denne vejledning er det detaljeret, hvordan du returnerer Startpanelet til kontekstmenuen, startknappen (Win + X) og fortsæt med at åbne den i to klik, som det var tidligere. Det kan også være nyttigt: Sådan returneres Windows 7 Start-menuen i Windows 10, hvordan du tilføjer programmer Til kontekstmenuen på skrivebordet, hvordan du tilføjer og sletter menupunkterne "Åbn med hjælp".
Brug Win + X Menu Editor
Den nemmeste måde at returnere kontrolpanelet på knappen Start kontekst er at bruge et lille gratis Win + X Menu Editor Program.
- Kør programmet og vælg "Gruppe 2" i det (Parameter Start-up-elementet er i denne gruppe, selvom "Kontrolpanel" kaldes, men åbner parametrene).
- I programmenuen skal du gå til "Tilføj et program" - "Tilføj et kontrolpanel"
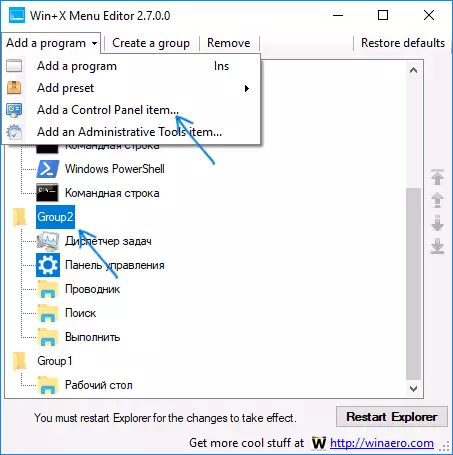
- I det næste vindue skal du vælge "Kontrolpanel" (eller min anbefaling er "Alle kontrolpanelelementer", så kontrolpanelet altid åbnes i form af ikoner og ikke kategorier). Tryk på "Vælg".
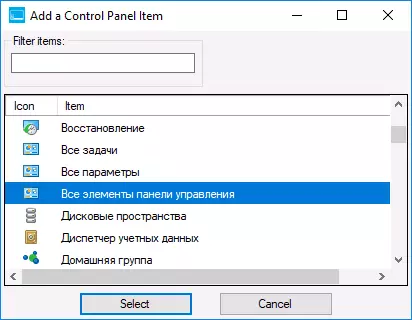
- På listen i programmet vil du se, hvor den ekstra vare er placeret (den kan flyttes ved hjælp af pilene på højre side af vinduet Win + X Menu Editor). For at det tilføjede element skal vises i kontekstmenuen, skal du klikke på "Genstart Explorer" (eller manuelt genstarte Windows 10 Explorer).
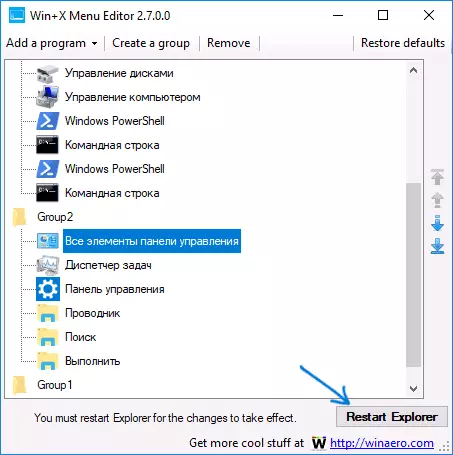
- Efter at have genstartet lederen, vil du igen kunne bruge kontrolpanelet fra Start-knappen-kontekstmenuen.
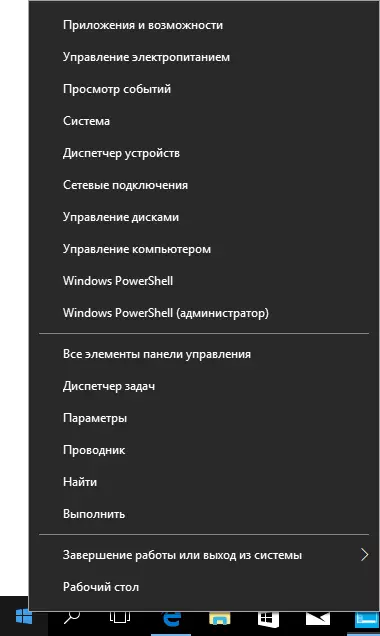
Det pågældende værktøj kræver ikke installation på en computer (distribueret i form af et arkiv) og på tidspunktet for at skrive denne artikel fuldstændig ren fra VirusTotal synspunkt. Du kan downloade programmet Win + X Menu Editor GRATIS fra webstedet http://winaero.com/download.php?view.21 (Download link er nederst på den angivne side).
Sådan ændres "Parametre" til "Kontrolpanel" i kontekstmenuen Start manuelt
Denne metode er samtidig enkel og ikke helt. For at returnere kontrolpanelet i WIN + X-menuen, skal du kopiere kontrolpanelets genvej (det vil ikke være muligt at oprette, de vil ikke blive vist i menuen) i kontekstmenuen fra den tidligere version af Windows 10 (op til 1703) eller 8.1.
Antag at du har adgang til en computer med et sådant system, så vil proceduren se sådan ud
- Gå (på computeren med den tidligere version af Windows) i C: \ Users \ User_Name \ AppData \ Local \ Microsoft Windows \ WinX \ Group2 (Du kan blot indtaste% LocalAppData% \ Microsoft \ Windows \ WinX \ Group og trykke på Enter til lederens målrettede linje.
- Kopier "Kontrolpanel" genvej på ethvert drev (for eksempel på et flashdrev).
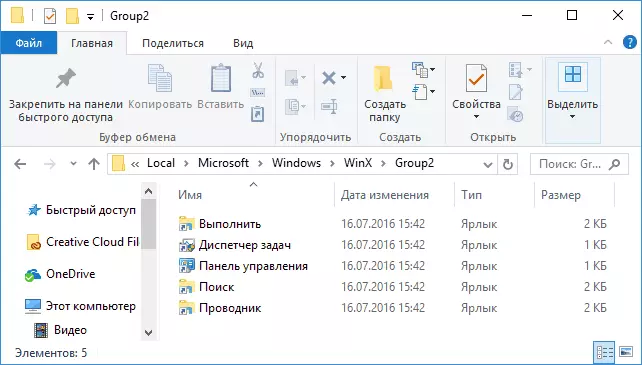
- Udskift "kontrolpanelet" -mærket (det kaldes, på trods af at det åbner "parametrene") i en lignende mappe i dine Windows 10 til den, der er kopieret fra et andet system.
- Genstart dirigenten (du kan gøre dette i Task Manager, som også startes fra startkontekstmenuen).
BEMÆRK: Hvis du for nylig har opdateret til Windows 10 Creators Update, og de tidligere systemfiler forblev på harddisken, og i det første element kan du bruge Windows-mappen. \ Brugere \ User_Name \ AppData \ Local \ Microsoft Windows \ Winx \ Group2 og tag en genvej derfra.
Der er en anden måde at udføre den manual, der er beskrevet i manualen - manuelt oprette genveje i et sådant format, så de vises efter mappen Win + X i Startkontekstmenuen ved hjælp af Hashlnk (gør det med genveje, der er oprettet af systemværktøjer), du Kan læse om det i en separat instruktion, hvordan du redigerer kontekstmenuen i Windows 10 Start.
