
Այնուամենայնիվ, սկսած Windows 10 տարբերակից 1703 տարբերակով (Fall Creators թարմացում) եւ 1709-ը (Fall Creators թարմացում) այս ընտրացանկում, «Պարամետրեր» (նոր Windows 10 կարգավորումների միջերես) տարբերակն է «Սկսել» կոճակի պարամետրերից ստանալու երկու եղանակ եւ ոչ մեկը `կառավարման վահանակում (բացառությամբ« Ծառայություններ - Windows »- ում ծրագրերի ցանկում -« Կառավարման վահանակ »: Այս ձեռնարկը մանրամասն է, թե ինչպես կարելի է վերադարձնել Սկսեք վահանակը համատեքստային ընտրացանկից, մեկնարկի կոճակը (Win + X) եւ շարունակեք այն երկու կտտոցով, ինչպես նախկինում: Այն կարող է նաեւ օգտագործել Windows 7-ի մեկնարկը Desktop- ի համատեքստի ընտրացանկին, թե ինչպես ավելացնել եւ ջնջել «Բացեք օգնությամբ» ընտրացանկի իրերը:
Օգտագործելով Win + X Menu անկի խմբագիր
Կառավարման վահանակը Սկսելու համատեքստի ընտրացանկին վերադարձնելու ամենահեշտ ձեւը փոքր անվճար շահում + X Menu անկի խմբագիրների ծրագիր է:
- Գործարկեք ծրագիրը եւ ընտրեք «2-րդ խումբ» -ում (պարամետրերի մեկնարկի կետը այս խմբում է, չնայած «Կառավարման վահանակը» կոչվում է, բայց բացում է պարամետրերը):
- Ծրագրի ընտրացանկում գնացեք «Ավելացնել ծրագիր» - «Ավելացնել կառավարման վահանակի տարր»
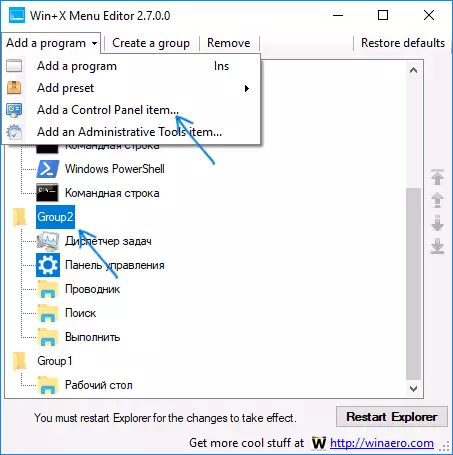
- Հաջորդ պատուհանում ընտրեք «Կառավարման վահանակ» (կամ, իմ առաջարկությունը "բոլոր կառավարման վահանակի տարրերն են, այնպես որ կառավարման վահանակը միշտ բացվի սրբապատկերների ձեւով, եւ ոչ թե կատեգորիաների տեսքով): Սեղմեք «Ընտրեք»:
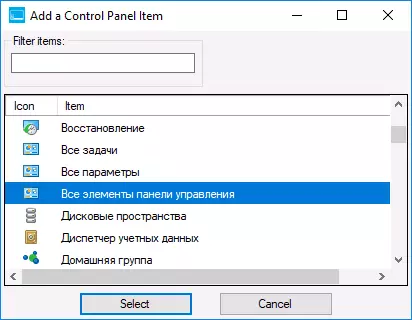
- Ծրագրի ցուցակում կտեսնեք, թե որտեղ է գտնվում ավելացված կետը (այն կարող է տեղափոխվել Win + X Menu անկի խմբագրի պատուհանի աջ կողմում գտնվող սլաքների միջոցով): Որպեսզի հավելվածը ներկայանա համատեքստի ընտրացանկում, կտտացրեք «Վերագործարկեք Explorer» (կամ ձեռքով վերագործարկեք Windows 10 Explorer- ը):
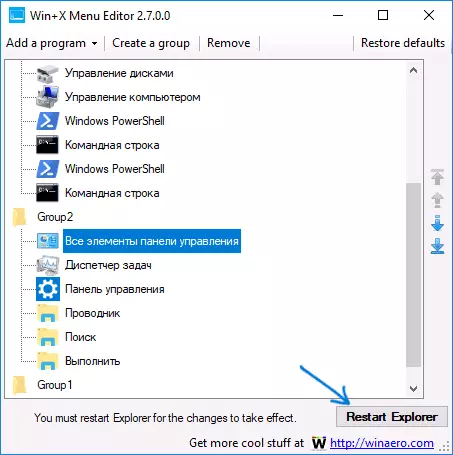
- Դիրիժորը վերագործարկելուց հետո դուք կրկին կկարողանաք օգտագործել կառավարման վահանակը Start Button Context ընտրացանկից:
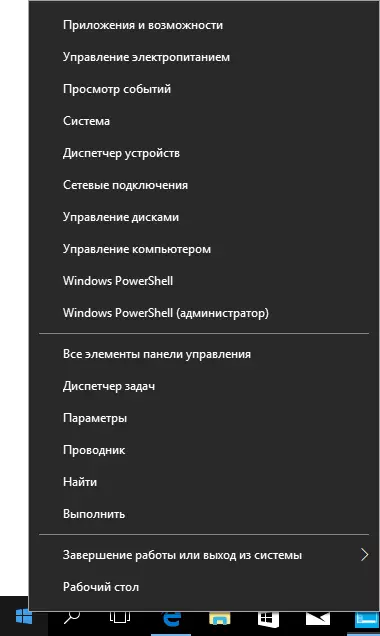
Քննարկվող կոմունալը չի պահանջում տեղադրում համակարգչում (բաշխված է արխիվի տեսքով) եւ այս հոդվածը գրելու պահին `վիրուսային տեսանկյունից: Ծրագիրը կարող եք ներբեռնել Gin + X Menu անկի խմբագիր, որը անվճար է կայքից, http://winaero.com/download.php?view.21 (Ներբեռնման հղումը նշված էջի ներքեւում է):
Ինչպես փոխել «պարամետրերը» «Կառավարման վահանակ» համատեքստային ընտրացանկում սկսեք ձեռքով
Այս մեթոդը միաժամանակ պարզ է եւ ոչ այնքան: Կառավարման վահանակը Win + X- ի ընտրացանկում վերադարձնելու համար հարկավոր է պատճենել կառավարման վահանակի դյուրանցումը (հնարավոր չի լինի ստեղծել, դրանք ընտրացանկում չեն ցուցադրվի) համատեքստի ցանկի նախորդ տարբերակից Windows 10 (մինչեւ 1703) կամ 8.1.
Ենթադրենք, որ դուք մուտք ունեք համակարգիչ նման համակարգով, ապա ընթացակարգը նման կլինի
- Գնացեք (համակարգչում Windows- ի նախորդ տարբերակով) C: \ Օգտագործող \ user \ դիրիժորի նպատակային գծին:
- Պատճենեք «Կառավարման վահանակ» դյուրանցումը ցանկացած սկավառակի վրա (օրինակ, ֆլեշ կրիչով):
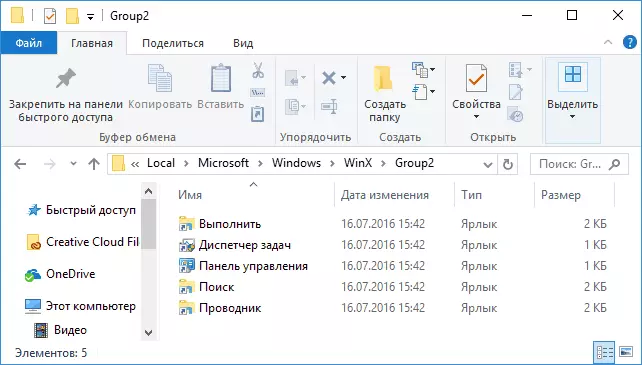
- Փոխարինեք «Կառավարման վահանակ» պիտակը (այն կոչվում է, չնայած այն փաստին, որ «պարամետրերը») բացում է ձեր Windows 10-ի նման թղթապանակում, որը պատճենվել է մեկ այլ համակարգից:
- Վերագործարկեք դիրիժորը (դուք կարող եք դա անել առաջադրանքի կառավարիչում, որը նույնպես սկսվում է մեկնարկային համատեքստի ընտրացանկից):
Նշում. Եթե վերջերս թարմացնեք Windows 10 Creators- ի թարմացումը, եւ նախորդ համակարգի ֆայլերը մնացել են կոշտ սկավառակի վրա, ապա առաջին կետում կարող եք օգտագործել Windows Թղթապանակ \ ՀԻՄՆԱԴՐԱՄ \ եւ այնտեղից դյուրանցում վերցրեք:
Ձեռնարկի մեջ նկարագրված ձեռնարկը կատարելու եւս մեկ տարբերակ կա `ձեռքով ստեղծեք դյուրանցումներ նման ձեւաչափով, որպեսզի նրանք ցուցադրվեն HashLNK- ի կողմից օգտագործվող Win + X թղթապանակից հետո (կատարեք այն համակարգի գործիքներով) Կարող է դրա մասին կարդալ առանձին հրահանգով, ինչպես խմբագրել Windows 10-ի համատեքստի ընտրացանկը:
