
Cu toate acestea, începând cu Windows 10 versiunea 1703 (actualizarea creatorilor de toamnă) și 1709 (actualizarea creatorilor de toamnă) În acest meniu, în loc de panoul de control, se afișează opțiunea "Parametrii" (Noua interfață Setări Windows 10), în cele din urmă există două moduri de a obține de la parametrii butonului "Start" și de la panoul de control (cu excepția comutatorului listei de programe în "Service - Windows" - "Panou de control". În acest manual este detaliat cum să returnați Porniți panoul în meniul contextual, butonul Start (Win + X) și continuați să îl deschideți în două clicuri, deoarece a fost mai devreme. De asemenea, poate fi util: Cum să returnați meniul Windows 7 Start în Windows 10, cum să adăugați programe În meniul contextual al desktopului, cum să adăugați și să ștergeți elementele de meniu "Deschideți cu ajutorul".
Utilizarea editorului de meniu Win + X
Cea mai ușoară modalitate de a returna panoul de control la meniul contextual Start este de a utiliza un mic program de editor de meniuri Win + X Meniu.
- Rulați programul și selectați "Grupul 2" în acesta (elementul de pornire a parametrilor este în acest grup, deși se numește "panoul de control", dar deschide parametrii).
- În meniul Program, mergeți la "Adăugați un program" - "Adăugați un element de control al panoului de control"
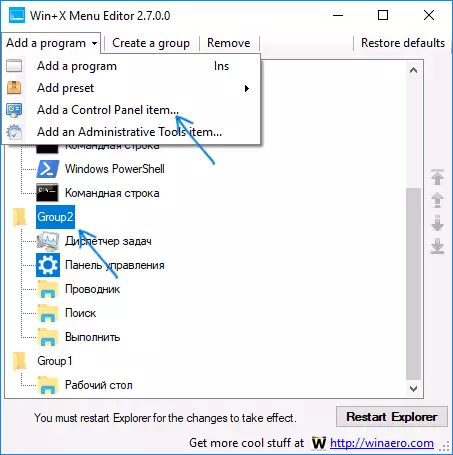
- În fereastra următoare, selectați "Panou de control" (sau, recomandarea mea este "toate elementele panoului de control", astfel încât panoul de control să fie deschis întotdeauna sub formă de pictograme și nu categorii). Apăsați "SELECT".
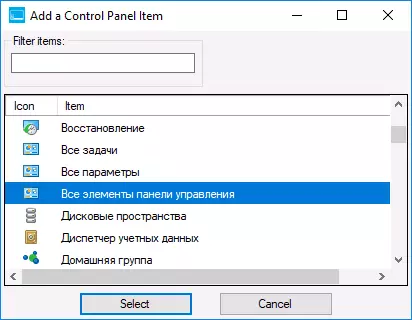
- În lista din program, veți vedea unde se află elementul adăugat (poate fi mutat utilizând săgețile din partea dreaptă a ferestrei de editor de meniu Win + X). Pentru ca elementul adăugat să apară în meniul contextual, faceți clic pe "Repornire Explorer" (sau reporniți manual Windows 10 Explorer).
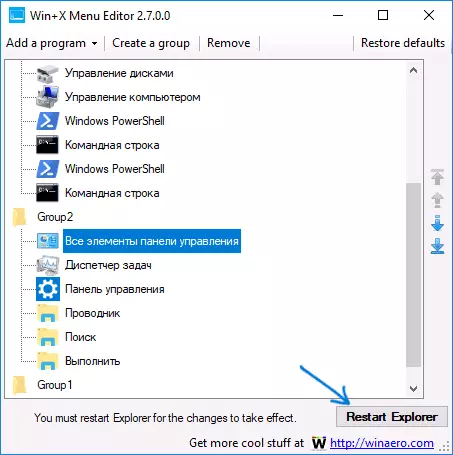
- După repornirea conductorului, veți putea să utilizați din nou panoul de control din meniul contextual al butonului Start.
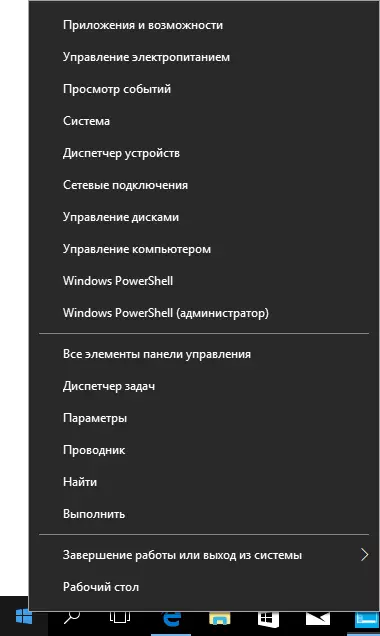
Utilitatea luată în considerare nu necesită instalare pe un computer (distribuită sub formă de arhivă) și la momentul scrierii acestui articol complet curat din punct de vedere virustotal. Puteți descărca editorul de meniuri Win + X Free de la site-ul http://winaero.com/download.php?view.21 (link-ul de descărcare se află în partea de jos a paginii specificate).
Cum se schimbă "Parametrii" la "Panoul de control" din meniul contextual Începeți manual
Această metodă este simultan simplă și nu chiar. Pentru a returna panoul de control în meniul Win + X, va trebui să copiați comanda rapidă a panoului de control (nu va fi posibilă crearea, acestea nu vor fi afișate în meniul) din meniul contextual din versiunea anterioară a versiunii Windows 10 (până la 1703) sau 8.1.
Să presupunem că aveți acces la un computer cu un astfel de sistem, atunci procedura va arăta așa
- Du-te (pe computer cu versiunea anterioară a Windows) în C: \ Users \ user_name \ AppData \ Local \ Microsoft Windows \ Winx \ Group2 (puteți introduce pur și simplu Grupul% localizat \ winx \ și apăsați Enter la linia orientată a conductorului.
- Copiați comanda rapidă "Panoul de control" pe orice unitate (de exemplu, pe o unitate flash).
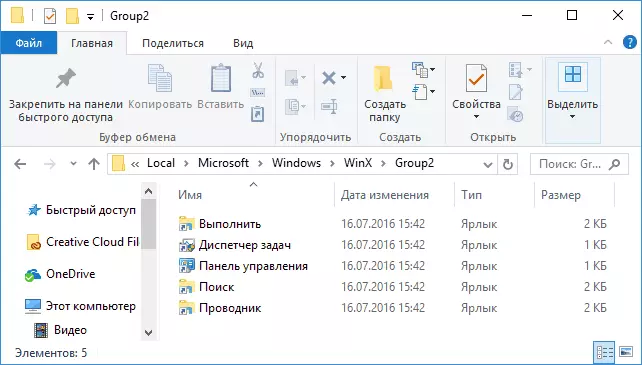
- Înlocuiți eticheta "Panoul de control" (se numește, în ciuda faptului că deschide "parametrii") într-un folder similar din Windows 10 la cel care a fost copiat dintr-un alt sistem.
- Reporniți conductorul (puteți face acest lucru în Managerul de activități, care este, de asemenea, pornit din meniul contextual de start).
Notă: Dacă ați actualizat recent la actualizarea Windows 10 Creators și fișierele de sistem anterioare au rămas pe hard disk, apoi în primul element puteți utiliza folderul Windows. \ Users \ user_name \ AppData \ Local \ Microsoft Windows \ Winx \ Group2 și luați o scurtătură de acolo.
Există o altă modalitate de a efectua manualul descris în manual - creați manual comenzi rapide într-un astfel de format, astfel încât acestea să fie afișate după dosarul Win + X din meniul contextual de pornire utilizând HashLNK (Fă-o cu comenzi rapide create de uneltele de sistem), tu Poate citi despre el într-o instrucțiune separată, cum să editați meniul contextual al Windows 10 Start.
