
동시에이 방식으로 플래시 드라이브의 암호화는 일반 사용자의 경우 어떠한 경우에도 실제로 안전합니다. BitLocker 암호 해킹 - 작업은 간단하지 않습니다.
이동식 미디어 용 BitLocker를 활성화합니다
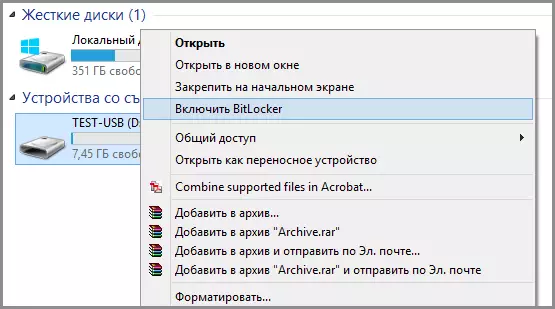
BitLocker를 사용하여 USB 플래시 드라이브에 암호를 넣으려면 도체를 열고 이동식 미디어 아이콘을 마우스 오른쪽 버튼으로 클릭하십시오 (플래시 드라이브뿐만 아니라 이동식 하드 디스크 일뿐 만 아니라 이동식 하드 디스크) 항목을 선택하십시오. 컨텍스트 메뉴 항목을 선택하십시오. "BitLocker 사용".
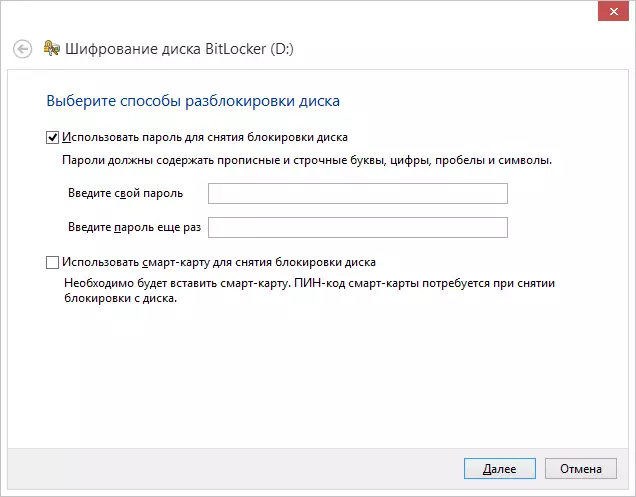
USB USB 플래시 드라이브에 암호를 넣는 방법
그런 다음 "암호 사용"디스크 잠금 제거 "를 선택하고 원하는 암호를 설정하고 다음 버튼을 클릭하십시오.
다음 단계에서는 플래시 드라이브에서 암호를 잊어 버리는 경우를 대비하여 복구 키를 저장하라는 메시지가 표시됩니다. Microsoft 계정에 저장하거나 용지에 인쇄 할 수 있습니다. 원하는 옵션을 선택하고 더 진행하십시오.
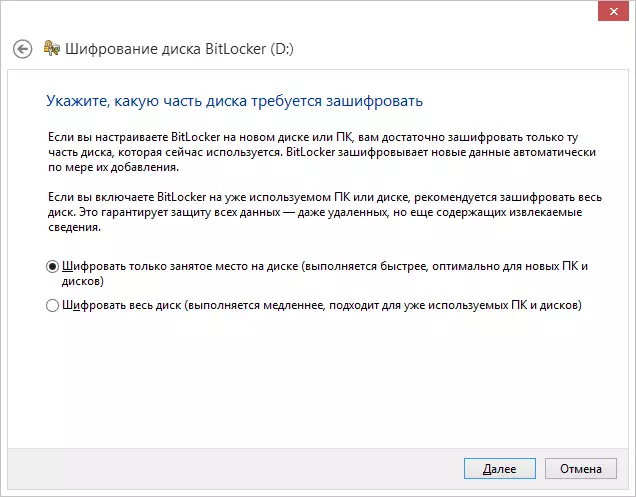
다음 항목은 암호화 옵션을 선택하라는 메시지가 표시됩니다 - 점유 된 디스크 공간 (더 빨리 발생한 경우) 만 암호화하거나 전체 디스크 (더 긴 프로세스)를 암호화합니다. 나는 그것이 무엇을 의미하는지 설명 할 것이다 : 방금 플래시 드라이브를 구입 한 경우 바쁜 공간 만 암호화 할 수 있습니다. 앞으로는 USB 플래시 드라이브에 새 파일을 복사 할 때 BitLocker를 자동으로 암호화하고 암호없이 액세스 할 수 없습니다. 플래시 드라이브에 이미 일부 데이터가 있거나 플래시 드라이브를 제거하거나 포맷 한 후에는 파일이 있지만 모든 영역이있는 모든 영역을 암호화하지 않고 암호화되지 않고 비어 있지 않아야합니다. 데이터 복구 프로그램을 사용하여 정보를 제거 할 수 있습니다.
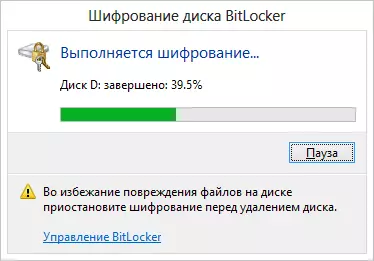
암호화 플래시 드라이브
선택한 후에 "암호화 시작"을 클릭하고 프로세스가 완료 될 때까지 기다리십시오.
암호를 입력하여 플래시 드라이브 잠금을 해제하십시오
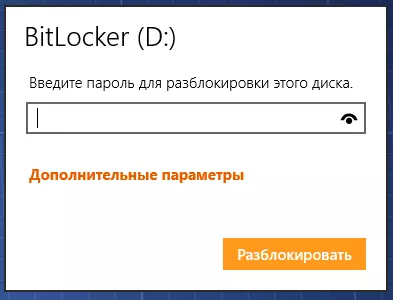
다음 번에 Windows 10, 8 또는 Windows 7 운영 체제가있는 다른 컴퓨터로 플래시 드라이브를 플래시 드라이브를 따를 때 디스크가 BitLocker를 사용하여 디스크가 보호되고 내용을 사용하여 작업하려면 다음을 수행해야합니다. 비밀번호. 이전에 지정된 암호를 입력하면 미디어에 대한 전체 액세스 권한을 받게됩니다. 플래시 드라이브에서 복사 할 때 모든 데이터가 암호화되고 "즉시"해독 할 수 있습니다.
