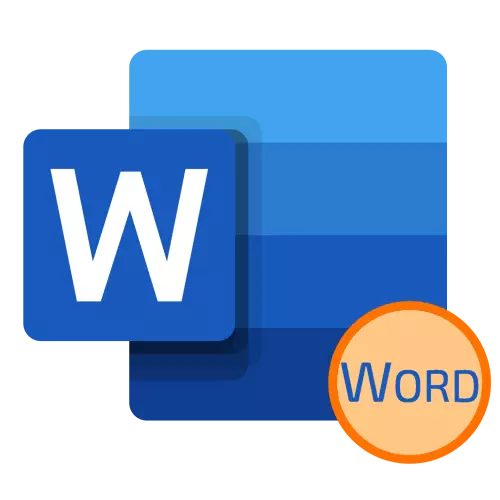
ការកែប្រែពុម្ពអក្សរ
មធ្យោបាយតែមួយគត់ដើម្បីសរសេរដោយអក្សរធំតូចទៅនឹងពាក្យគឺត្រូវកែប្រែប៉ារ៉ាម៉ែត្រនៃពុម្ពអក្សរលំនាំដើម។ អ្នកអាចអនុវត្តពួកវាជាអត្ថបទដែលបានសរសេររួចហើយហើយចំពោះអ្នកដែលអ្នកគ្រាន់តែបញ្ចូលក្នុងការបញ្ចូល។
- ជ្រើសរើសបំណែកអត្ថបទអក្សរដែលអ្នកចង់ជំនួសទៅជាអក្សរធំតូចឬកំណត់ទ្រនិចទស្សន៍ទ្រនិច (រទេះសេះ) ជំនួសកន្លែងដែលអ្នកមានគម្រោងចាប់ផ្តើមធាតុថ្មី។
- ស្ថិតនៅក្នុងផ្ទាំង "ផ្ទះ" សូមទូរស័ព្ទទៅម៉ឺនុយក្រុមឧបករណ៍ឧបករណ៍ឧបករណ៍ - ចុចសម្រាប់ការនេះដោយព្រួញអង្កត់ទ្រូងតូចមួយដែលមានទីតាំងស្ថិតនៅជ្រុងខាងឆ្វេងរបស់វាឬប្រើគ្រាប់ចុច "បញ្ជា (Ctrl) + D" ។
- នៅក្នុងប្រអប់ដែលបើកក្នុងផ្ទាំង "ពុម្ពអក្សរ" របស់វាធីកប្រអប់ទល់មុខធាតុ "តំបន់តូច" ដែលមានទីតាំងស្ថិតនៅក្នុងប្លុក "កែប្រែ" ។
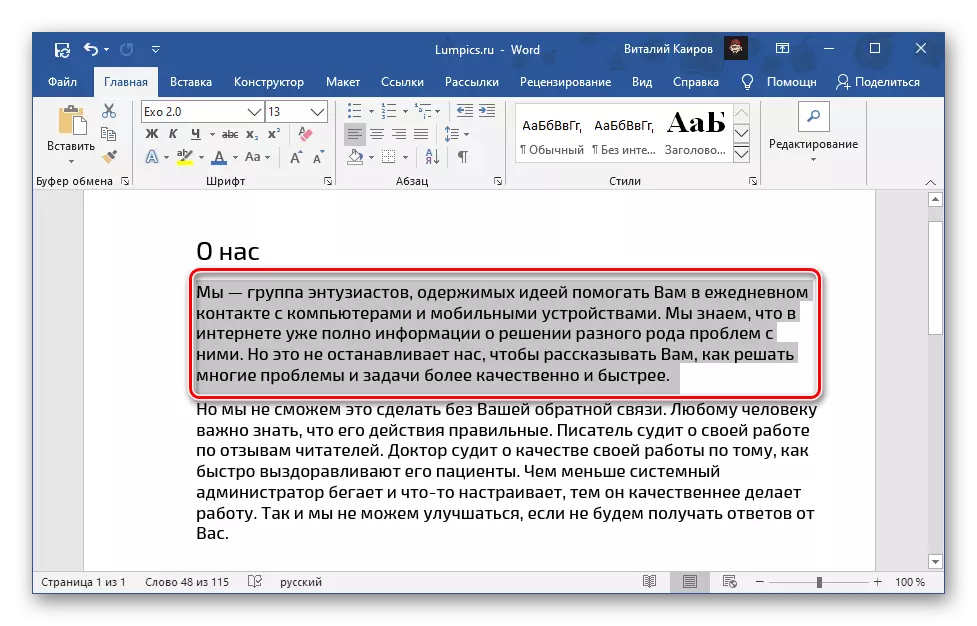
សម្គាល់ៈ នៅក្នុងបង្អួចនេះអ្នកអាចមើលឃើញភ្លាមៗពីរបៀបដែលការផ្លាស់ប្តូរអត្ថបទនេះត្រូវបានបង្ហាញនៅក្នុងតំបន់មើលជាមុនដែលគេហៅថា "គំរូ" ។ អ្នកក៏អាចផ្លាស់ប្តូរចំនួនប៉ារ៉ាម៉ែត្រនៃការបង្ហាញគឺពុម្ពអក្សរខ្លួនវា, ទំហំ, គំនូរ, គំនូរ, ។ ល។
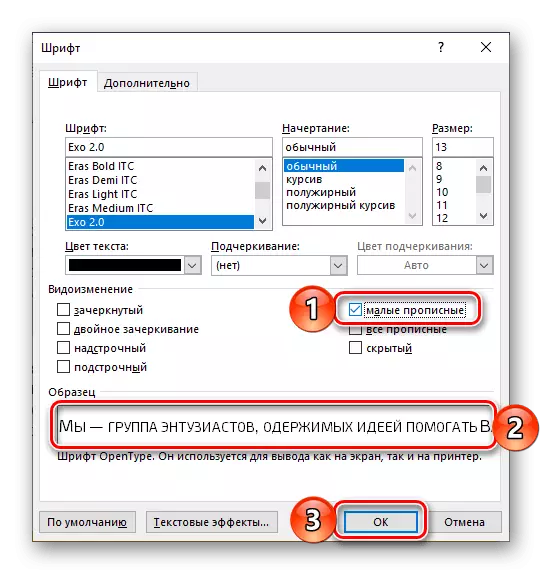
ដើម្បីបញ្ជាក់ពីការផ្លាស់ប្តូរដែលបានធ្វើហើយបិទបង្អួចពុម្ពអក្សរចុចលើប៊ូតុង "យល់ព្រម" ។
ប្រភេទនៃការសរសេរអត្ថបទដែលបានជ្រើសរើសដោយអ្នកនឹងប្តូរទៅដើមទុនតូច។ ប្រសិនបើអ្នកបានដំឡើងរទេះរុញនៅកន្លែងដែលទទេនៃឯកសារប្រភេទនេះនឹងមានអត្ថបទដែលបានបញ្ចូលនៅទីនេះ។
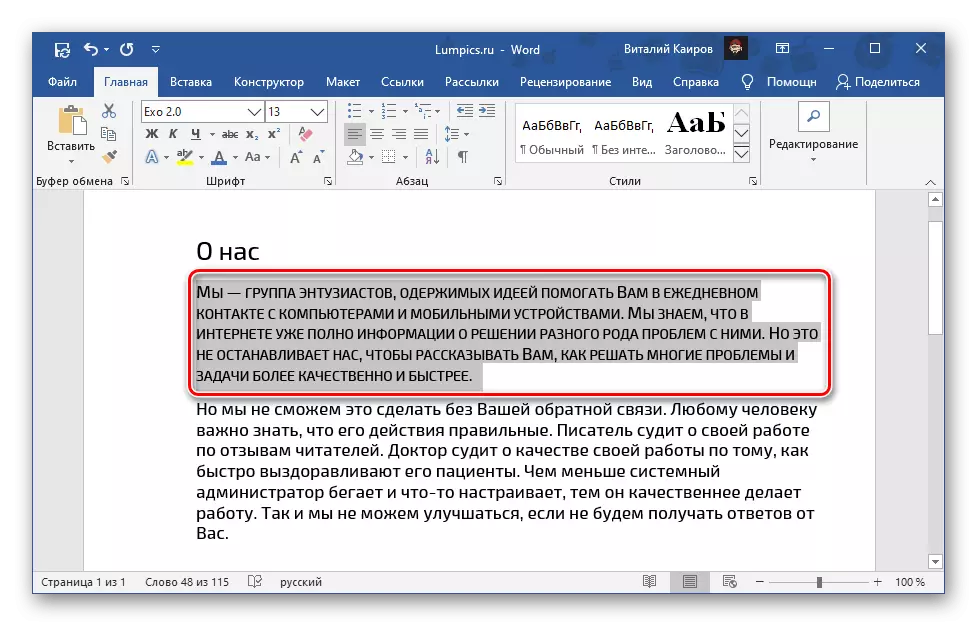
សូមមើលផងដែរ: របៀបផ្លាស់ប្តូរពុម្ពអក្សរនៅក្នុងពាក្យឯកសារ
ដោយប្រើតូចជាងមុនទៅលំនាំដើម
ប្រសិនបើអត្ថបទនៃការសរសេរអត្ថបទដែលមានដើមទុនតូចតម្រូវឱ្យដំឡើងជាលំនាំដើមសម្រាប់ឯកសារទាំងមូលធ្វើដូចខាងក្រោមៈ
- ទូរស័ព្ទទៅប្រអប់ពុម្ពអក្សរ។
- កំណត់ប្រអប់ធីកផ្ទុយគ្នាម៉ាក "ការចុះឈ្មោះតូច" ។
- ចុចលើប៊ូតុងលំនាំដើម។
- បន្ទាប់ពីធ្វើឱ្យប្រាកដថានៅក្នុងបង្អួចដែលមានសំណួរធាតុ "មានតែឯកសារបច្ចុប្បន្នទេ?" ត្រូវបានសម្គាល់ចុច "យល់ព្រម" ។
- ប្រសិនបើអ្នកជ្រើសរើស "ឯកសារទាំងអស់ដែលមានមូលដ្ឋានលើគំរូធម្មតា?" ជម្រើសនេះនឹងត្រូវបានអនុវត្តចំពោះឯកសារទាំងអស់ដែលបានបង្កើតក្នុងពាក្យអនាគត។
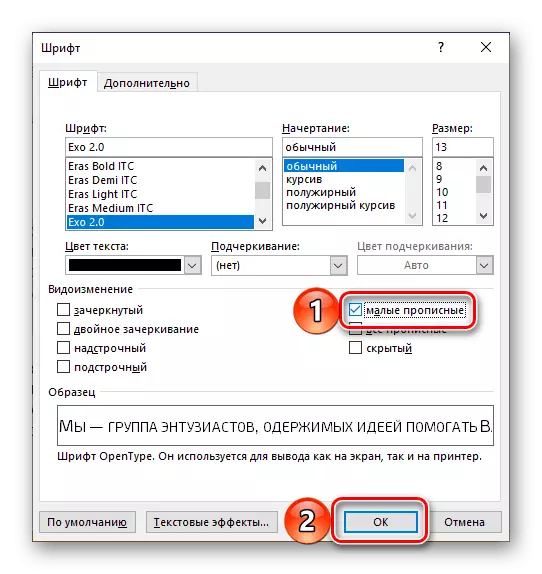
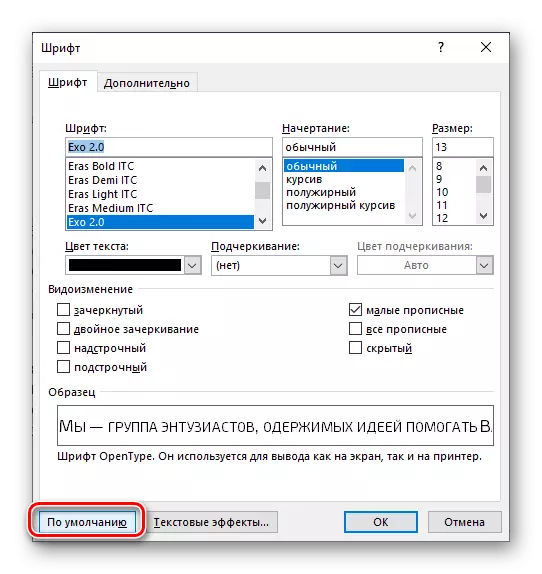
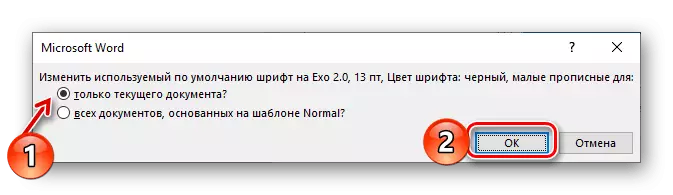

ផ្លាស់ប្តូរចុះឈ្មោះ
ជម្រើសចុះឈ្មោះមួយចំនួនមានសម្រាប់ពាក្យដែលតាមរយៈអត្ថបទនៅក្នុងឯកសារអាចត្រូវបានកត់ត្រាទុក។
- ដូចក្នុងការផ្តល់យោបល់
- អក្សរតូចទាំងអស់;
- ដើមទុនទាំងអស់;
- ចាប់ផ្តើមពីដើមទុន
- ផ្លាស់ប្តូរចុះឈ្មោះ។
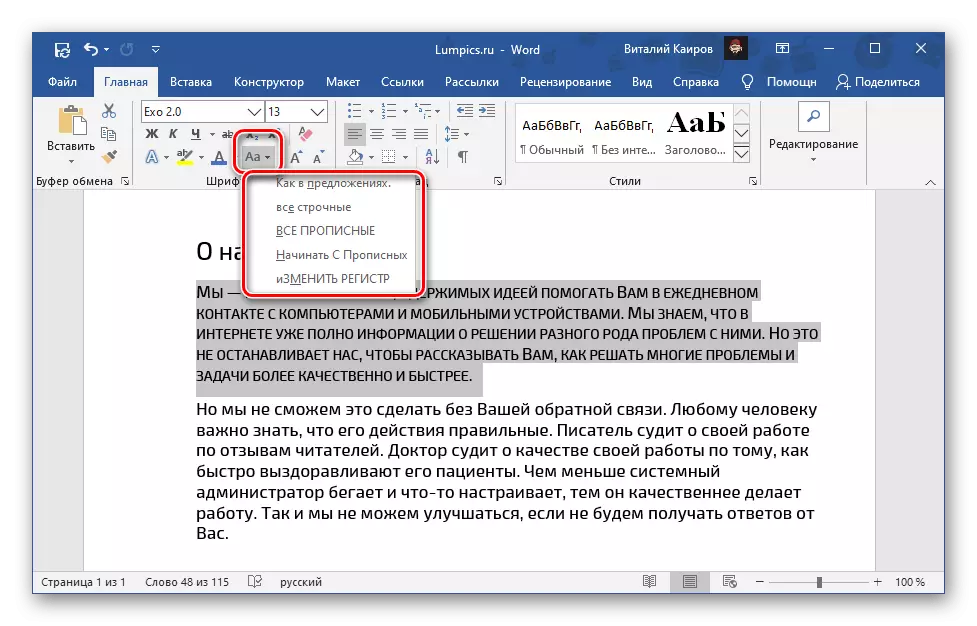
តាមពិតរបៀបដែលពួកគេត្រូវបានសរសេរខាងលើនិងនៅក្នុងម៉ឺនុយសមរម្យនៃកម្មវិធីផ្តល់នូវការយល់ដឹងពេញលេញអំពីអត្ថបទប្រភេទអ្វីដែលនឹងមាននៅពេលជ្រើសរើសជម្រើសណាមួយដែលមាន។ ពួកគេទាំងអស់អាចត្រូវបានអនុវត្តទៅដើមទុនតូចមួយ (ឧទាហរណ៍នៅលើរូបថតអេក្រង់ខាងក្រោម) ។ ព័ត៌មានលម្អិតបន្ថែមអំពីគុណវុឌ្ឍិនៃនីតិវិធីនេះនិងវិធីសាស្រ្តដែលអាចកើតមាននៃការអនុវត្តរបស់វាត្រូវបានពិពណ៌នានៅក្នុងអត្ថបទដាច់ដោយឡែកមួយនៅលើគេហទំព័ររបស់យើង។
អានបន្ត: តើធ្វើដូចម្តេចដើម្បីផ្លាស់ប្តូរចុះឈ្មោះក្នុងពាក្យ

បោះបង់ពុម្ពអក្សរផ្លាស់ប្តូរ
ដើម្បីលុបចោលការសរសេរអត្ថបទដែលមានអក្សរធំតូចហើយត្រឡប់ដើមទុននិងអក្សរតូចធម្មតាវាគ្រប់គ្រាន់ក្នុងការអនុវត្តសកម្មភាពដូចគ្នាដែលត្រូវបានពិពណ៌នានៅក្នុងផ្នែកដំបូងនៃអត្ថបទប៉ុន្តែមានតែការដកសញ្ញាត្រួតពិនិត្យផ្ទុយស្រកប៉ុណ្ណោះ។ ហើយដោយមិនចាំបាច់ដំឡើងវា។
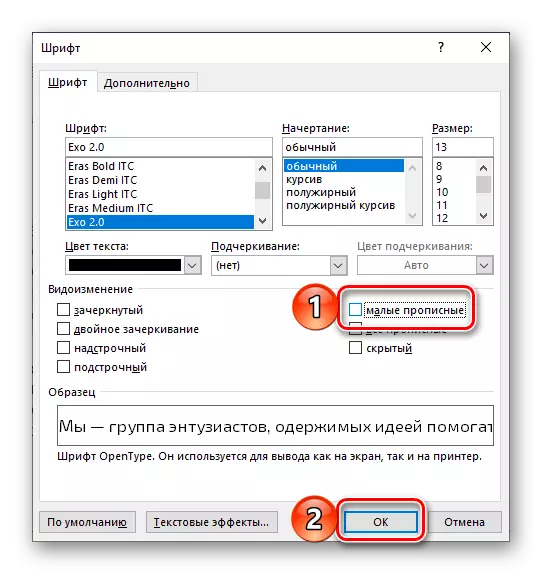
សាមញ្ញបំផុតនិងលឿនបំផុតប៉ុន្តែមិនតែងតែជាជម្រើសសមស្របដែលមាននៅក្នុងការសម្អាតការសម្អាតដែលប៊ូតុងដាច់ដោយឡែកមួយត្រូវបានផ្តល់ជូននៅលើរបារឧបករណ៍។
អានបន្ត: តើធ្វើដូចម្តេចដើម្បីសម្អាតឯកសារធ្វើទ្រង់ទ្រាយ
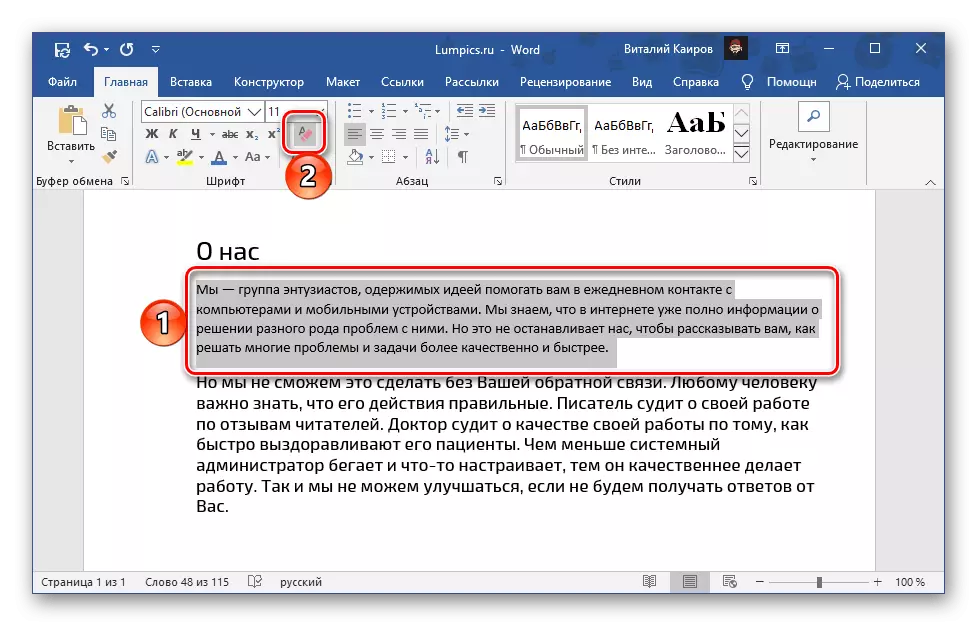
សំខាន់ណាស់! ការធ្វើទ្រង់ទ្រាយសំអាតពាក់ព័ន្ធនឹងការផ្លាស់ប្តូរពុម្ពអក្សរទំហំរចនាប័ទ្មរចនាប័ទ្មនិងការគូរលើតម្លៃដែលបានកំណត់សម្រាប់ឯកសារបច្ចុប្បន្ន (ឬពុម្ពដែលបានជ្រើស) ជាលំនាំដើម។
សូមមើលផងដែរ: វិធីបោះបង់សកម្មភាពចុងក្រោយនៅក្នុងពាក្យ
