
Windows 7-дің көптеген қарапайым пайдаланушылары жұмыс үстелінің және визуалды интерфейс элементтерінің пайда болуына қатты алаңдайды. Бұл мақалада біз жүйенің «бетін» қалай өзгерту керектігі туралы сөйлесеміз, оны тартымды және функционалды етеді.
Жұмыс үстелінің сыртқы түрін өзгерту
Windows-тағы жұмыс үстелі - бұл біз жүйеде негізгі әрекеттерді жасайтын орын, сондықтан бұл кеңістіктің сұлулығы мен функционалдығы ыңғайлы жұмыс үшін өте маңызды. Осы индикаторларды жақсарту үшін әр түрлі құралдар кірістірілген және сыртқы жағынан алынған. Біріншісіне «тапсырмалар тақтасын», курсорларды, «Старт» батырмаларын және басқаларын теңшеу мүмкіндігін білдіре аласыз. Екінші - тақырыптар, орнатылған және жүктелетін гаджеттер, сонымен қатар жұмыс кеңістігін конфигурациялау үшін арнайы бағдарламалар.1-нұсқа: Рейнметр бағдарламасы
Бұл бағдарламалық жасақтама жұмыс үстеліне жеке гаджеттер («мұқабалар») және бүкіл «тақырыптар» ретінде қосуға мүмкіндік береді. Алдымен, бағдарламаны компьютерге жүктеу және орнату қажет. Назар аударыңыз, «жеті» платформаның арнайы жаңартылмай, тек ескі нұсқа ғана жарамды екенін ескеріңіз. Біраз уақыттан кейін біз жаңартуды қалай орындау керектігін айтамыз.
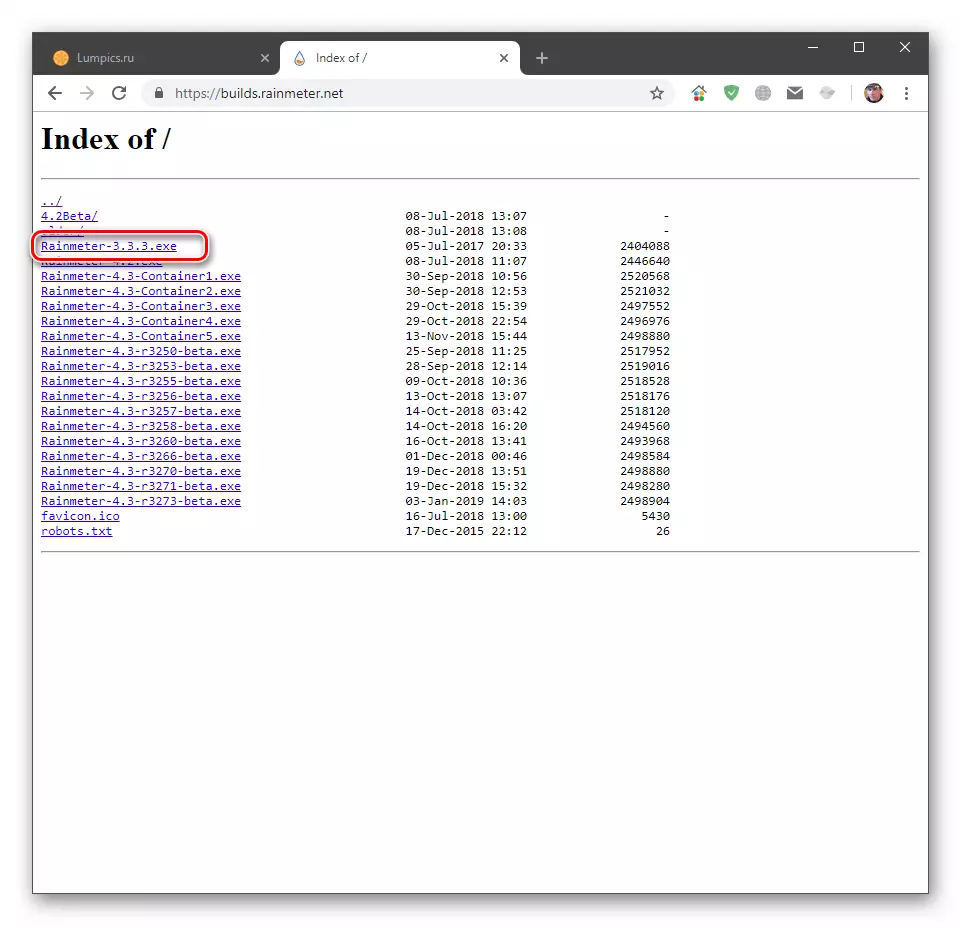
Рейнметрді ресми сайттан жүктеп алыңыз
Бағдарламаны орнату
- Жүктелген файлды іске қосыңыз, «Стандартты орнату» тармағын таңдап, «Келесі» түймесін басыңыз.
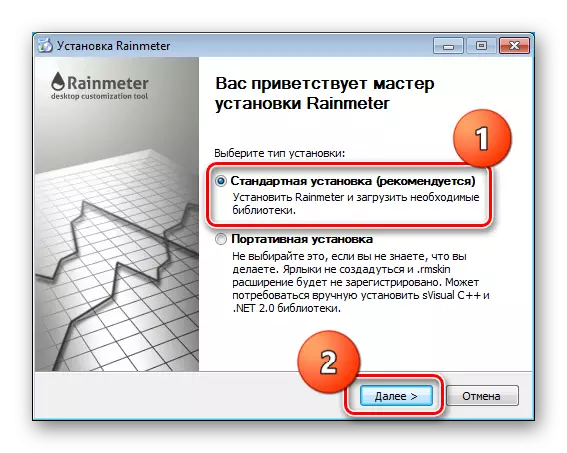
- Келесі терезеде барлық әдепкі мәндерді қалдырыңыз және «SET» түймесін басыңыз.
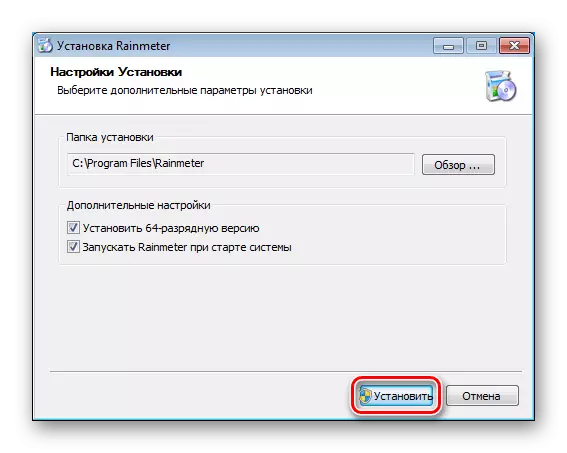
- Процесті аяқтағаннан кейін «Аяқтау» түймесін басыңыз.
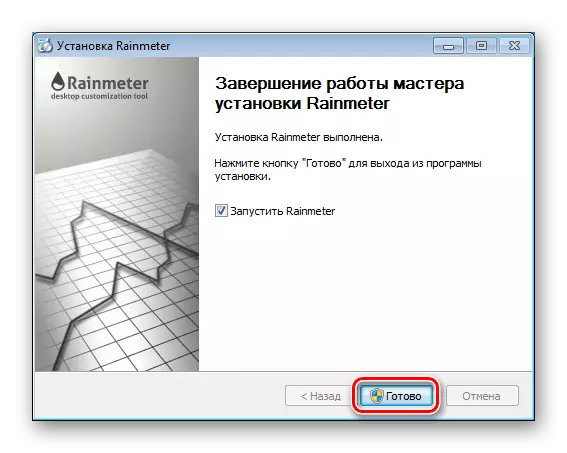
- Компьютеріңізді қайта қосыңыз.
«Тері» параметрлері
Қайта жүктеуден кейін біз бағдарламаның және бірнеше алдын ала орнатылған гаджеттерді көреміз. Мұның бәрі бір «тері».
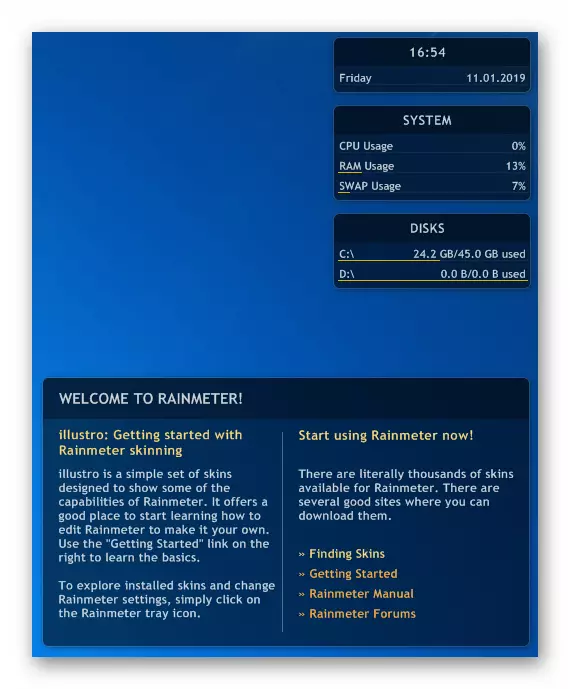
Егер сіз тінтуірдің оң жақ батырмасының (PKM) элементтерінің элементтерін бассаңыз, мәтінмәндік мәзір параметрлермен ашылады. Мұнда сіз жұмыс үстелінде қол жетімді гаджеттерді жоя аласыз немесе қосуға болады.
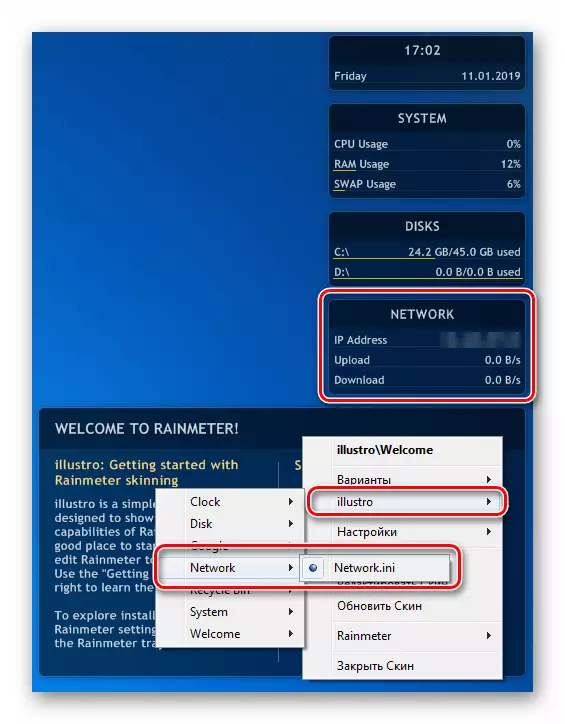
«Параметрлер» элементіне бара отырып, сіз тінтуірдің және тінтуірдің ашықтығы сияқты мөлдірлік, позиция, мінез-құлық сияқты «терінің» қасиеттерін анықтай аласыз.
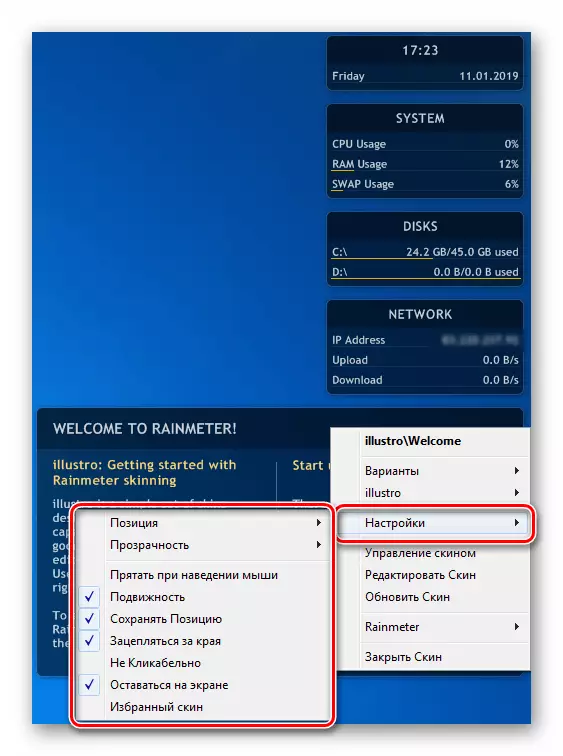
«Тері» орнату
Рейсмейметрге ең қызықты және жаңа «мұқабаларды» іздеп, жаңа «мұқабаларды» орнатайық, өйткені сіз стандартты тек біраз созыңыз. Мұндай мазмұнды табу оңай, іздеу жүйесінде тиісті сұранысты енгізіп, ұстап берудегі ресурстардың біріне өтіңіз.
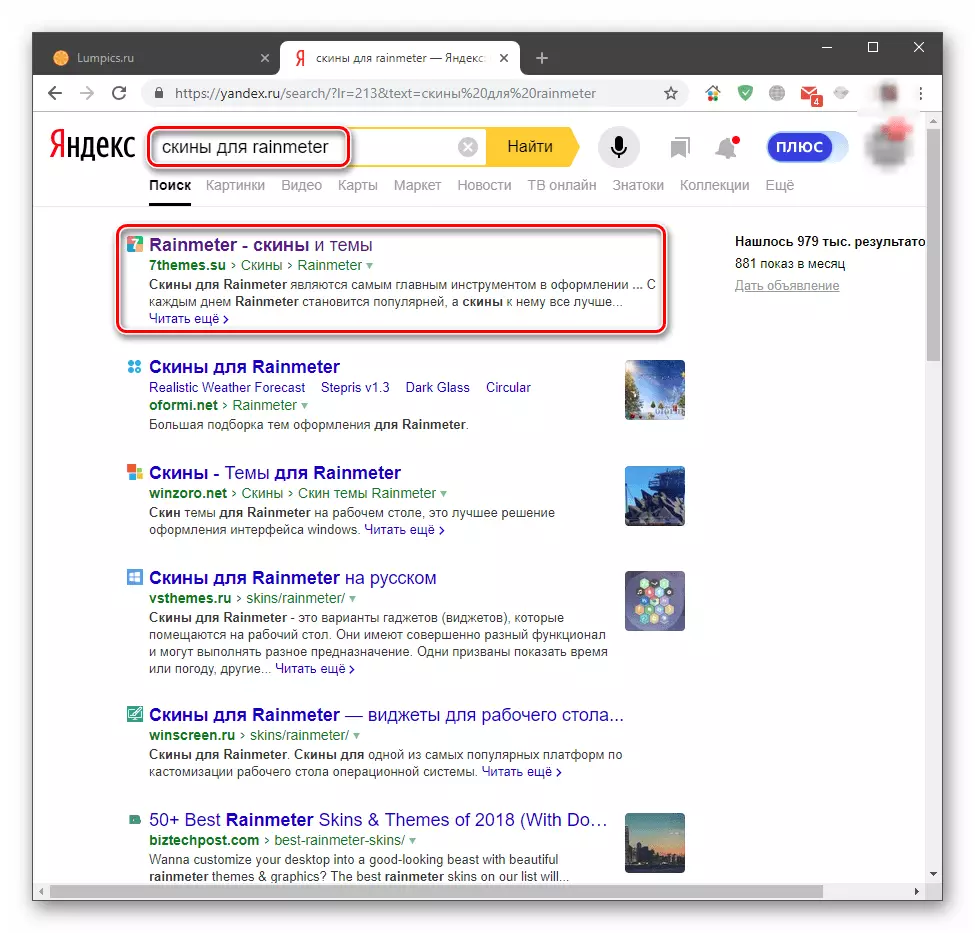
Бірден бронь жасаңыз, бәрі «мұқабалар» жұмыс істемейтін және сипаттамада көрсетілгендей көрінбейтін, өйткені оларды энтузиастар жасаған. Бұл әр түрлі жобаларды қолмен зерттеу түріндегі іздеу процесінде «бөлектеу» түрін ұсынады. Сондықтан, бізді сыртқы келбетке түсіріп, жүктеп алыңыз.
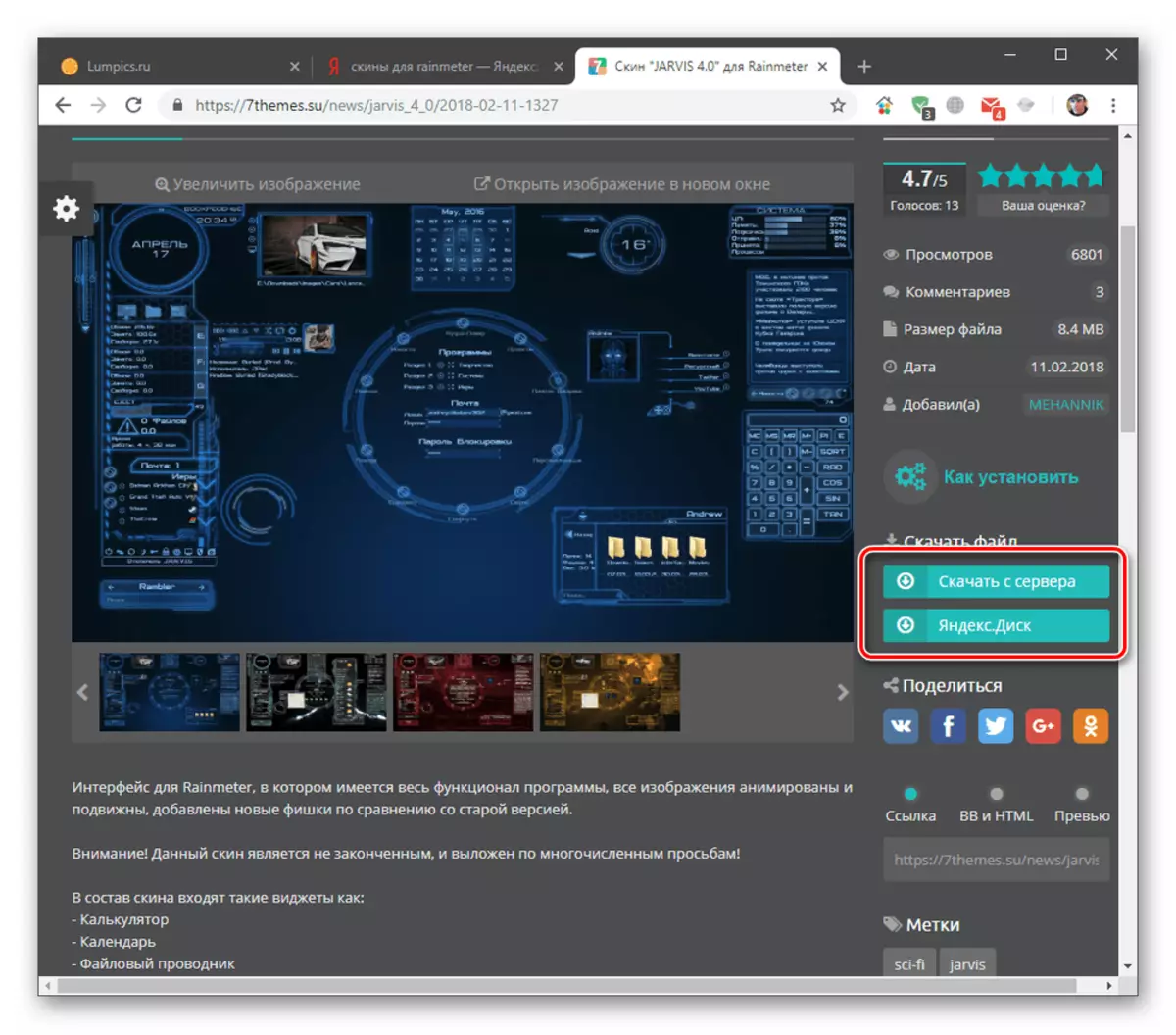
- Жүктелгеннен кейін біз .rmskin кеңейтімі және реймерлі бағдарламаға сәйкес келетін белгішені аламыз.

- Оны екі рет нұқыңыз және «Орнату» түймесін басыңыз.
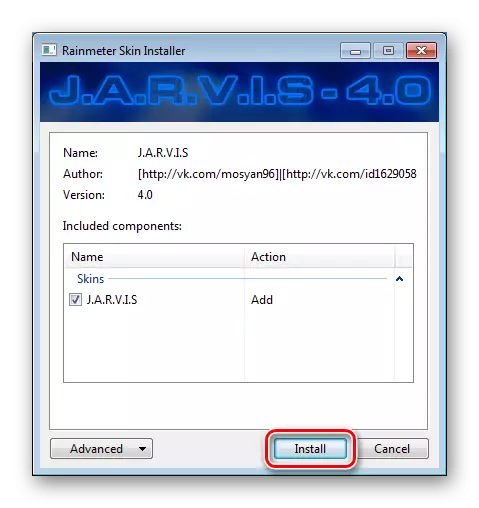
- Егер жиынтық болса, «Тақырып» (әдетте «мұқабаның» сипаттамасында көрсетілген) болса, онда жұмыс үстелінде белгілі бір ретпен орналасқан барлық элементтер пайда болады. Әйтпесе, оларды қолмен ашуға тура келеді. Мұны істеу үшін, хабарландырулар өрісіндегі бағдарлама белгішесіндегі PCM түймесін басып, «мұқабалар» сөйлеміне өтіңіз.
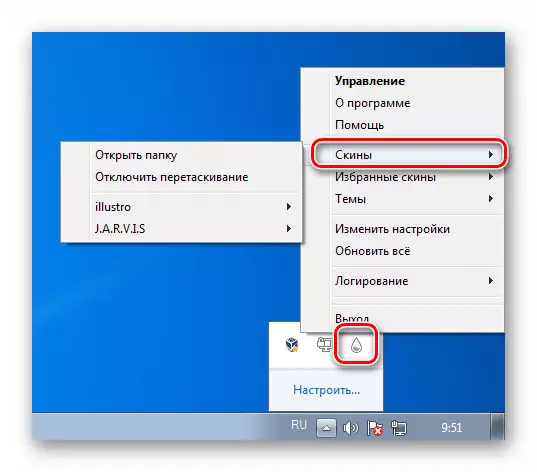
Біз жүгіргіні орнатылған теріге, содан кейін қажетті элементті алып жүреміз, содан кейін оның атын итеріңіз .ini.
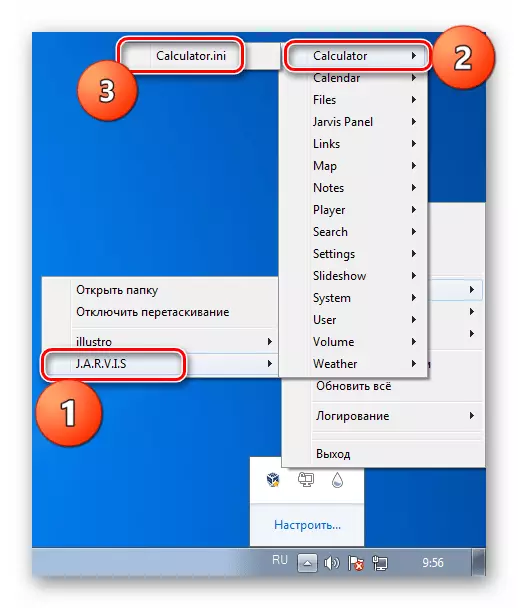
Таңдалған элемент жұмыс үстелінде пайда болады.
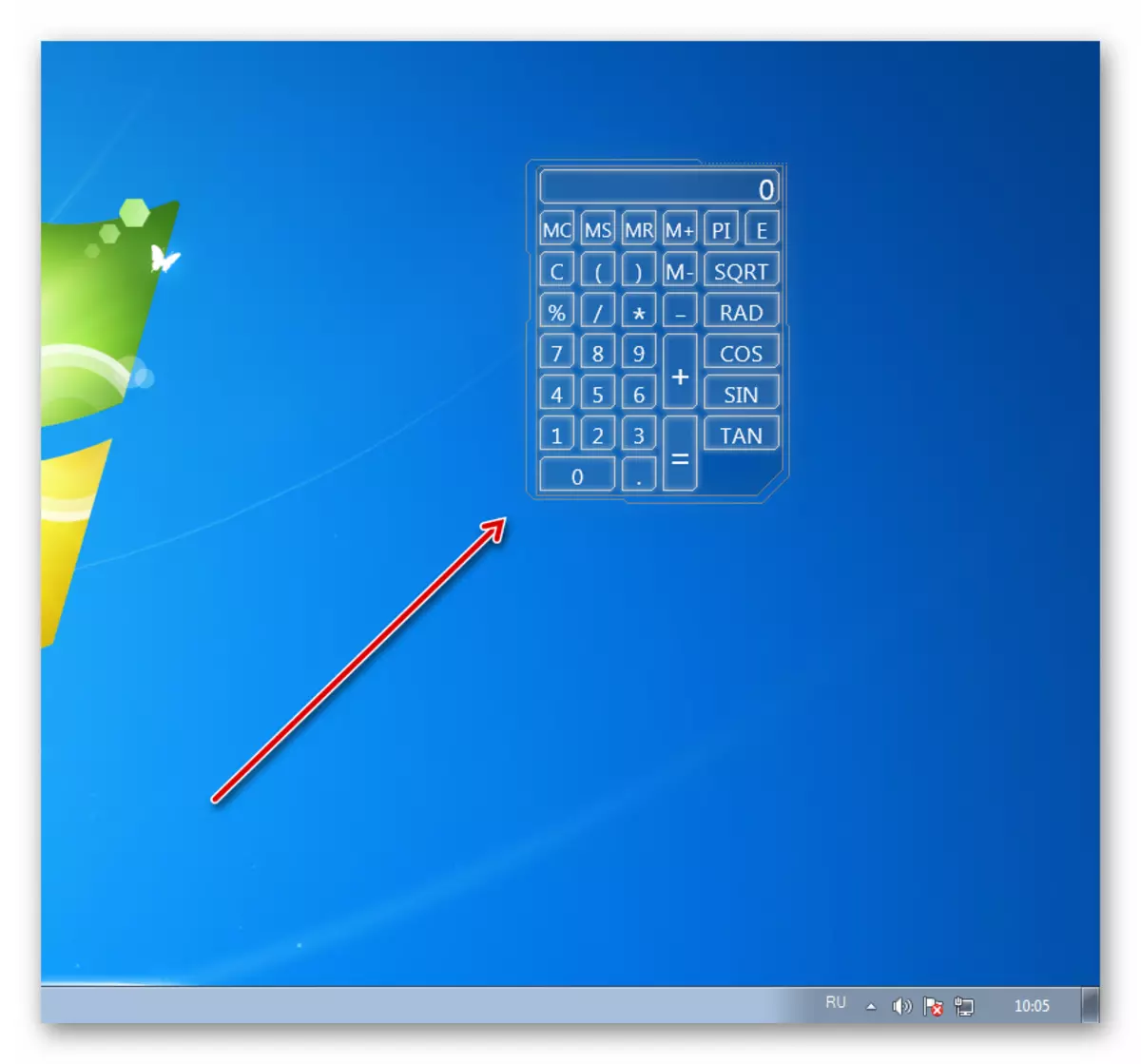
Жеке «мұқабалардың» функцияларын жиынтықтағы немесе бірден «Тақырып» файлдарын қалай конфигурациялауға болатындығы туралы, файл жүктелген немесе авторға түсініктемелерде хабарласу арқылы табуға болады. Әдетте, қиындықтар сіз бағдарламамен алғаш танысқан кезде ғана пайда болады, содан кейін бәрі стандартты схема бойынша болады.
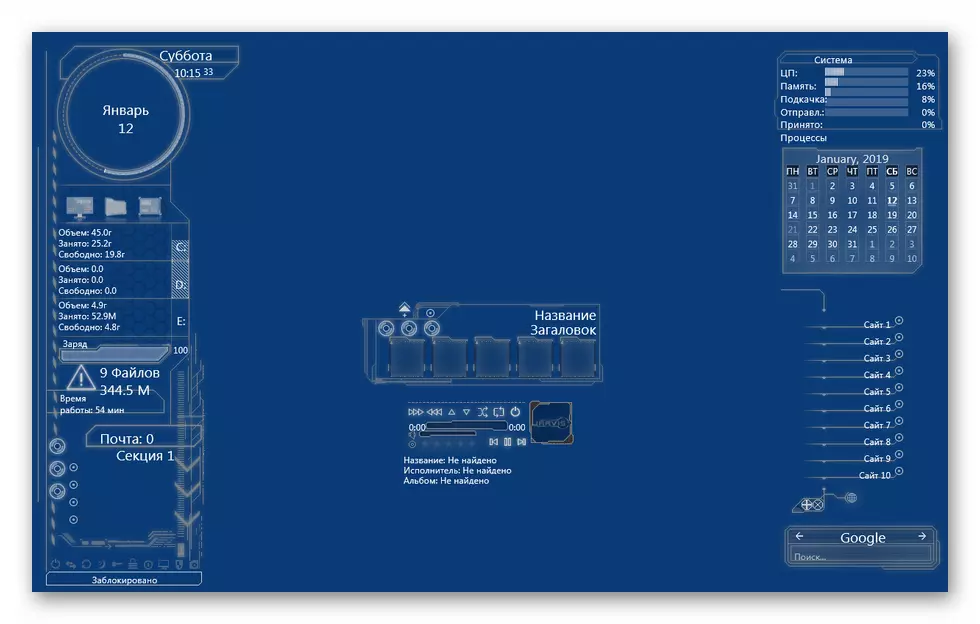
Бағдарламаны жаңарту
Бағдарламаны жаңа нұсқаға қалай жаңарту керектігі туралы сөйлесудің уақыты келді, өйткені оның көмегімен жасалған «мұқабалар» біздің редакторларымызға орнатылмайды 3.3. Оның үстіне, таратуды орнату кезінде өзін-өзі орнату кезінде қате пайда болған кезде «RANMERTER 4.2» мәтіні бар қате пайда болады
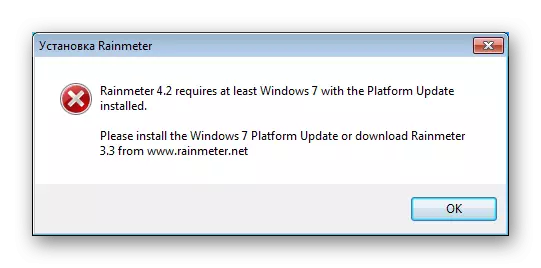
Оны жою үшін «Жеті» үшін екі жаңартуды орнату керек. Бірінші - KB2999226 Windows жүйесінің жаңа нұсқалары үшін жасалған қосымшалардың дұрыс жұмыс істеуі үшін қажет.
Толығырақ: Windows 7-де KB2999226 жаңартуын жүктеп алыңыз және орнатыңыз
Екінші - KB2670838, бұл Виндовск платформасының өзін-өзі функционалдылығын кеңейту құралы.
Ресми сайттан жаңартуды жүктеу
Орнату жоғарыдағы сілтемелердегі мақалада да, бірақ жүктеу бетіне пакетті таңдағанда OS (x64 немесе x86) батареясына назар аударыңыз.
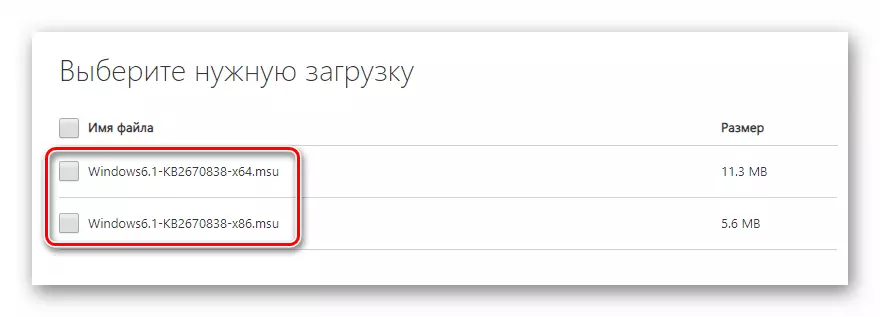
Екі жаңарту орнатылғаннан кейін, сіз жаңартуға бара аласыз.
- Хабарландыру аймағындағы рейминет белгішесінде PCM CLICE және «Қол жетімді жаңарту» элементін нұқыңыз.

- Ресми веб-сайттағы жүктеу беті ашылады. Мұнда сіз жаңа үлестірмесіз, содан кейін оны әдеттегідей орнатасыз (жоғарыдан қараңыз).

Бұл ринмей механизм бағдарламасымен біз аяқтадық, онда біз интерфейстің элементтерін амалдық жүйенің элементтерін қалай өзгертуге болатынын талдаймыз.
2-нұсқа: тіркеуге арналған тақырыптар
Дизайн тақырыптары жүйеде орнатылған кезде, олар жүйеде орнатылған кезде, мен Windows, белгішелер, курсорлар, қаріптер, және кейбір жағдайларда дыбыстық тізбекті қосамын. Тақырыптар әдепкі бойынша орнатылған «туған» және Интернеттен жүктеледі.
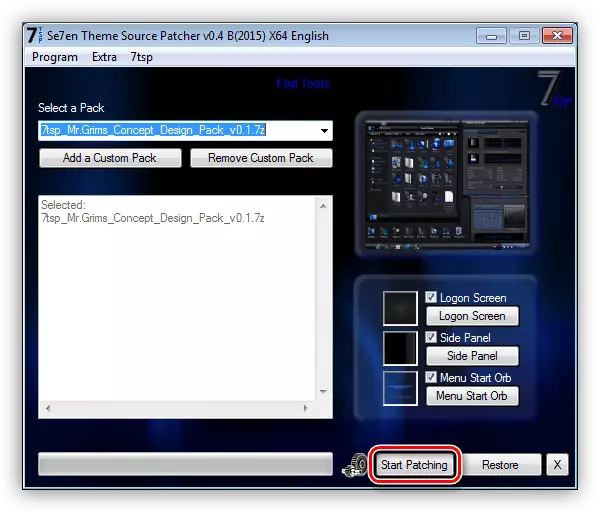
Ары қарай оқу:
Тіркеу тақырыбын Windows 7-де өзгерту
Windows 7-де үшінші тараптың дизайн тақырыптарын орнатыңыз
3 нұсқа: тұсқағаздар
Түсқағаз - бұл жұмыс үстелі «Windows». Мұнда қиын ештеңе жоқ: біз тек монитордың ажыратымдылығына сәйкес келетін қалаған форматтағы кескінді таба аламыз және бірнеше рет нұқыңыз. «Даралау» параметрлері бөлімін қолдану әдісі бар.
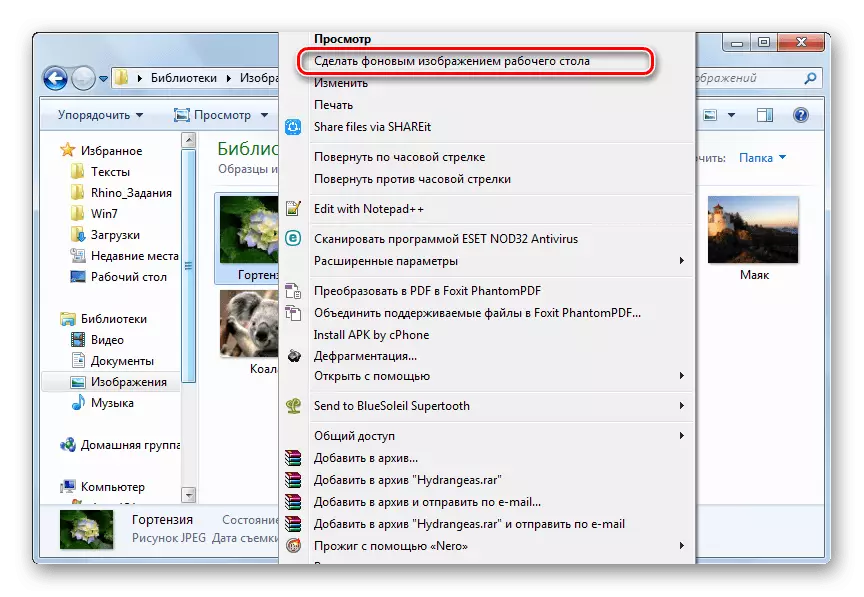
Толығырақ: Windows 7-де «жұмыс үстелінің» фонын қалай өзгертуге болады
4 нұсқа: гаджеттер
Стандартты гаджеттер «Sevenki» реймерлі бағдарламаның элементтеріне тағайындалған кезде ұқсас, бірақ олардың әртүрлілігі мен сыртқы түрлерінде ерекшеленеді. Олардың даусыз плюс - бұл жүйеге қосымша бағдарламалық жасақтаманы орнатудың қажеті жоқ.

Ары қарай оқу:
Windows 7-де гаджеттерді қалай орнатуға болады
Windows 7 үшін процессорлық температура гаджеттері
Гаджеттер Windows 7 үшін жапсырмалар
Windows 7 үшін радио гаджеті
Windows 7-ге арналған ауа райы гаджеті
Gadget компьютерді Windows 7-де өшіру үшін
Windows 7 үшін гаджеттерді қараңыз
Windows 7 үшін бүйірлік панель
5-нұсқа: белгішелер
«Жетіки» стандартты белгішелері біркелкі емес болып көрінуі мүмкін немесе уақыт өте келе скучно болып көрінуі мүмкін. Қолмен және жартылай автоматты түрде оларды ауыстыру әдістері бар.
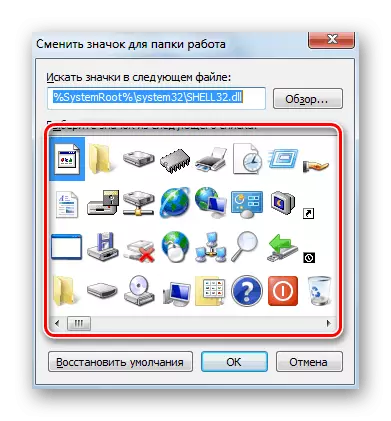
Толығырақ: Windows 7-де белгішелерді өзгертіңіз
6 нұсқа: курсорлар
Мұндай көрінбейтін элемент тінтуір курсоры ретінде көрінбейтін элемент әрқашан сіздің көз алдыңызда. Оның сыртқы түрі жалпы қабылдау үшін маңызды емес, бірақ соған қарамастан, оны үш жолмен өзгертуге болады.
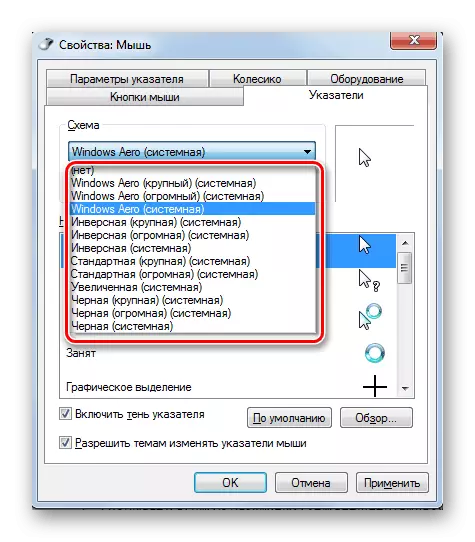
Толығырақ: Windows 7-де тінтуірдің меңзер пішінін өзгертіңіз
7 нұсқа: Бастау түймесін басыңыз
«Бастау» батырмасы «Бастау» батырмасы да ашық немесе минималистікпен ауыстырыла алады. Мұнда екі бағдарлама пайдаланылады - Windows 7 Windows 7 іске қосылатын Orb өзгерткіші және (немесе) Windows 7 Start Түймешікті жасаушы.
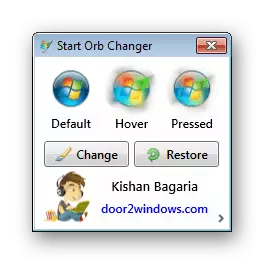
Толығырақ: Windows 7-де «Бастау» түймесін қалай өзгертуге болады
8 нұсқа: «Тапсырма тақтасы»
«Тапсырмалар тақтасы» үшін «SEVENKI» үшін сіз белгішелердің топтамасын теңшей аласыз, түсін өзгерте аласыз, оны басқа экран аймағына жылжытып, жаңа құрал блоктарын қосыңыз.

Толығырақ: Windows 7-де «Тапсырмалар тақтасы» өзгертіңіз
Қорытынды
Бүгін біз Windows 7-де жұмыс үстелінің сыртқы келбеті мен функционалдығын өзгерту үшін барлық мүмкін опцияларды бөлшектейміз 7. Сізді шешу үшін құралдарды шешу үшін. Рейнметер әдемі гаджеттерді қосады, бірақ қосымша конфигурацияны қажет етеді. Жүйелік құралдар функционалдылықпен шектеледі, бірақ оны бағдарламалық жасақтамамен қажетсіз манипуляцияларсыз пайдалануға және мазмұнды іздеуге болады.
