
Muchos usuarios ordinarios de Windows 7 están muy preocupados por la apariencia del escritorio y los elementos de la interfaz visual. En este artículo hablaremos sobre cómo cambiar la "cara" del sistema, lo que lo hace más atractivo y funcional.
Cambiando la apariencia del escritorio.
El escritorio en Windows es el lugar donde producimos acciones básicas en el sistema, y es por eso que la belleza y la funcionalidad de este espacio son tan importantes para el trabajo cómodo. Para mejorar estos indicadores, se utilizan varias herramientas como incorporadas y obtenidas desde el exterior. Para el primero, puede atribuir la capacidad de configurar la "Barra de tareas", los cursores, los botones "START" y así sucesivamente. A los gadgets de segundo temas, instalados y descargables, así como programas especiales para configurar el espacio de trabajo.Opción 1: Programa de Rainmeter
Este software le permite agregar a su escritorio como gadgets separados ("Skins") y "temas" completos con apariencia individual y funcionalidad personalizable. Primero, debe descargar e instalar el programa en su computadora. Tenga en cuenta que sin una actualización especial de la plataforma para los "siete", solo la versión anterior 3.3 es adecuada. Un poco más tarde le diremos cómo realizar una actualización.
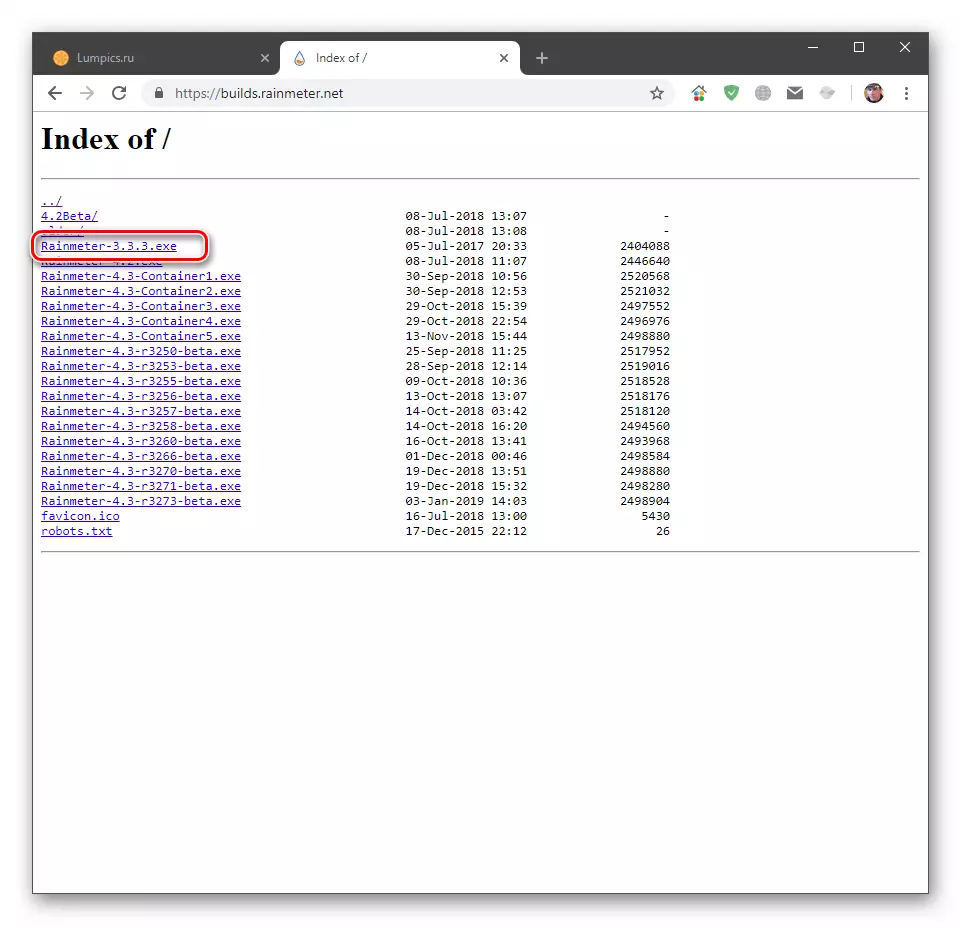
Descargar RainMeter del sitio oficial
Instalación del programa
- Ejecute el archivo descargado, seleccione la "instalación estándar" y haga clic en "Siguiente".
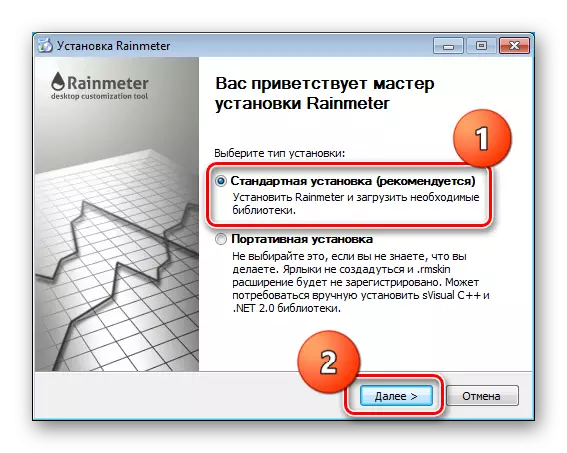
- En la siguiente ventana, deje todos los valores predeterminados y haga clic en "Conjunto".
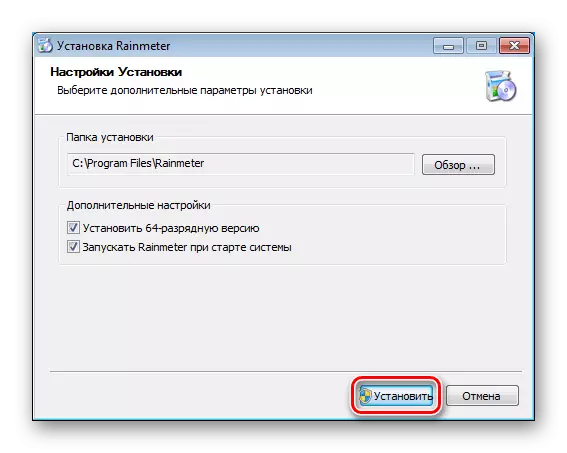
- Después de completar el proceso, haga clic en el botón "Finalizar".
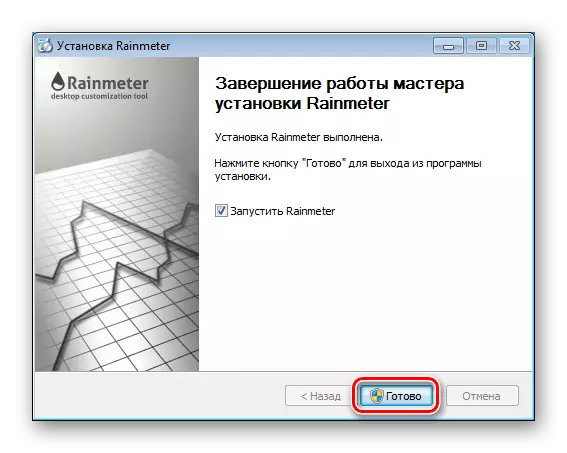
- Reinicie su computadora.
Configuraciones "Piel"
Después de reiniciar, veremos una ventana de bienvenida del programa y varios gadgets preinstalados. Todo esto es una sola "piel".
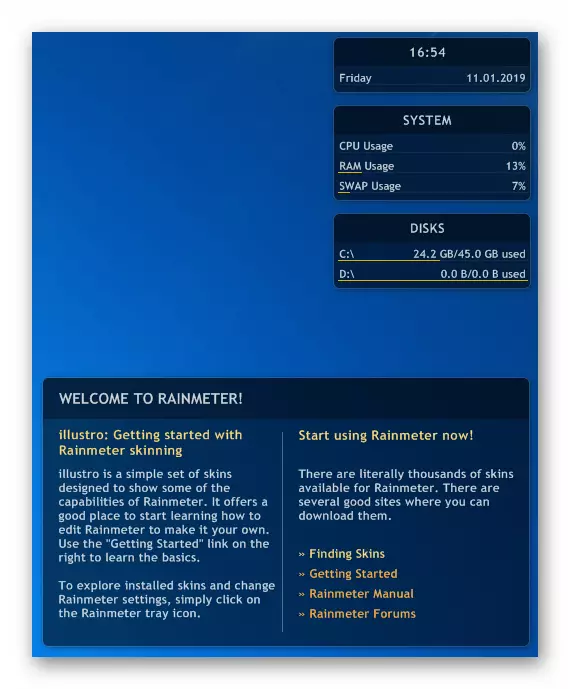
Si hace clic en cualquiera de los elementos del botón derecho del mouse (PKM), el menú contextual se abrirá con la configuración. Aquí puede eliminar o agregar gadgets que están disponibles en el escritorio.
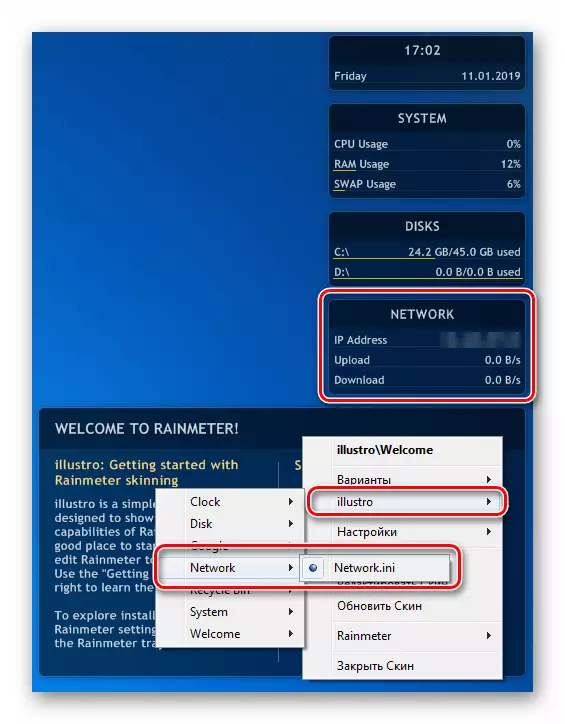
Ir al elemento "Configuración", puede definir las propiedades de la "piel", como la transparencia, la posición, el comportamiento cuando pase el mouse y así sucesivamente.
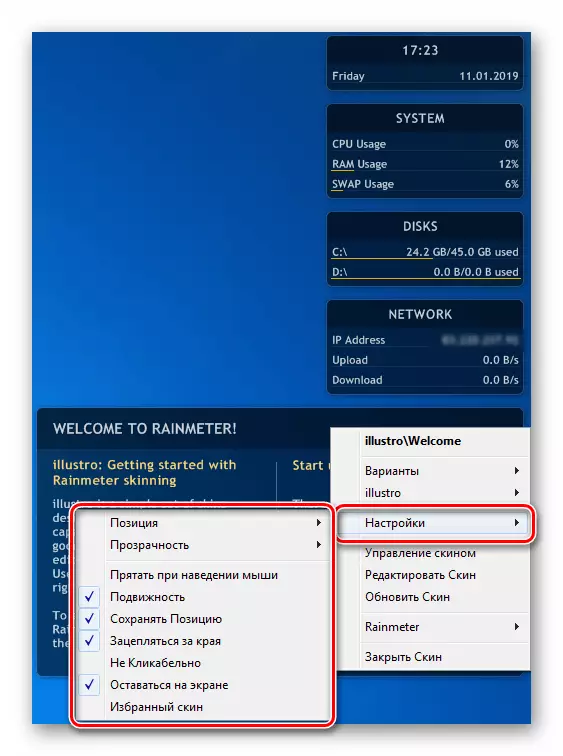
Instalación "Skins"
Vamos a buscar lo más interesante: buscar e instale nuevas "pieles" para RainMeter, ya que solo puede llamar al estándar con un poco de estiramiento. Es fácil encontrar dicho contenido, simplemente ingrese la solicitud correspondiente en el motor de búsqueda y vaya a uno de los recursos en la extradición.
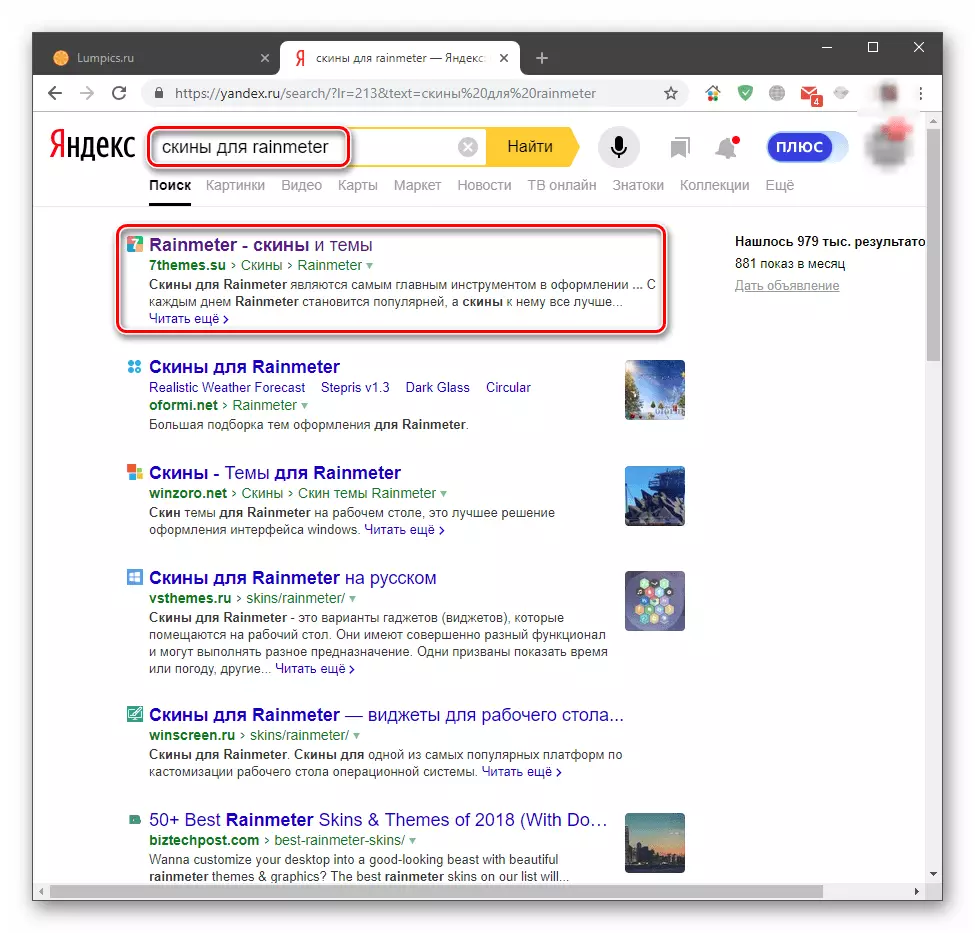
Inmediatamente, haga una reserva que no todos los "pieles" trabajan y se ven como se indica en la descripción, ya que son creados por los entusiastas. Esto trae un tipo de "resaltado" en el proceso de búsqueda en forma de un estudio de diferentes proyectos manualmente. Por lo tanto, solo elija el que se adapte a nosotros en apariencia y descargue.
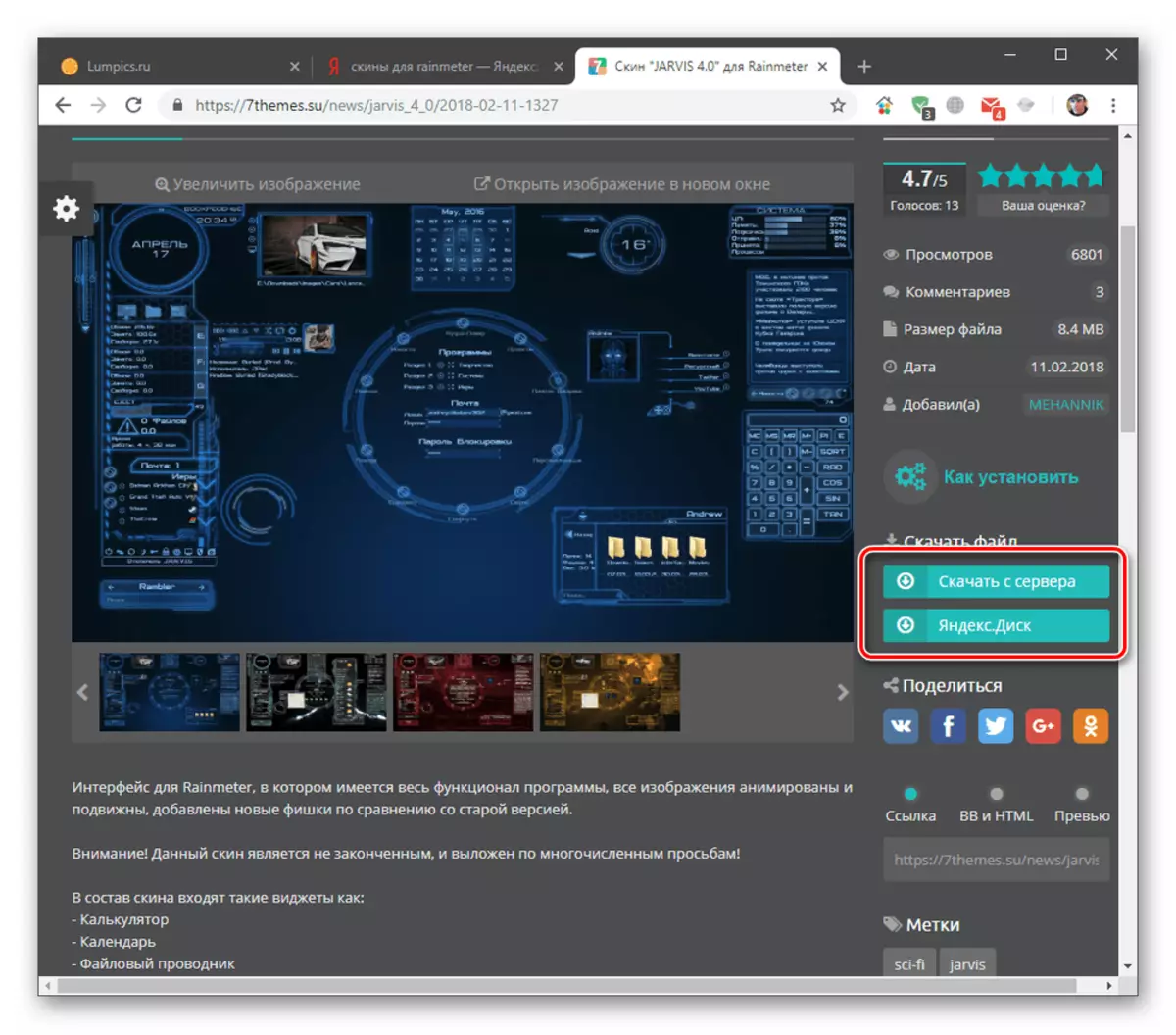
- Después de la descarga, obtenemos un archivo con la extensión .rmskin y el icono correspondiente al programa RainMeter.

- Ejecutelo con doble clic y haga clic en el botón "Instalar".
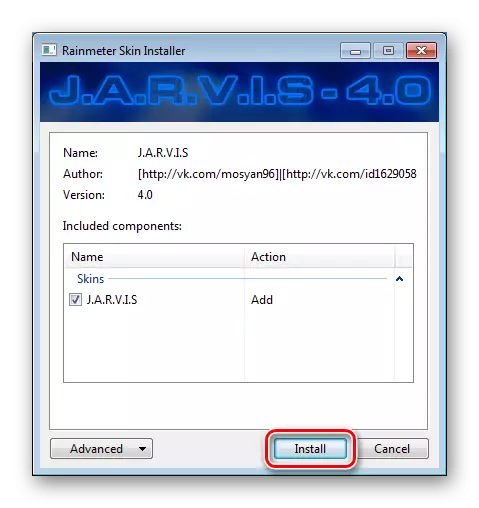
- Si el conjunto es un "tema" (generalmente indicado en la descripción de la "piel"), entonces todos los elementos ubicados en un orden determinado aparecerán inmediatamente en el escritorio. De lo contrario, tendrán que abrirse manualmente. Para hacer esto, haga clic en el PCM en el icono del programa en el campo de las notificaciones y vaya a la cláusula "Skins".
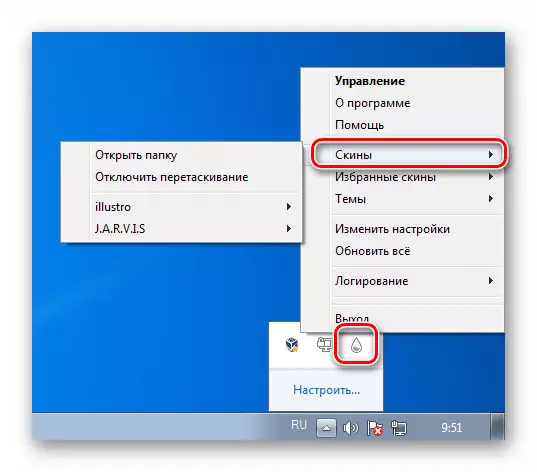
Llevamos el cursor a la piel instalada, luego al elemento deseado, luego haga clic en su nombre con el asesino .ini.
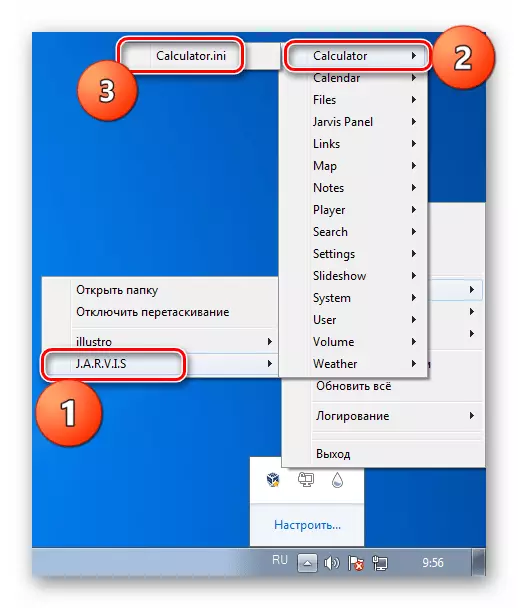
El elemento seleccionado aparecerá en el escritorio.
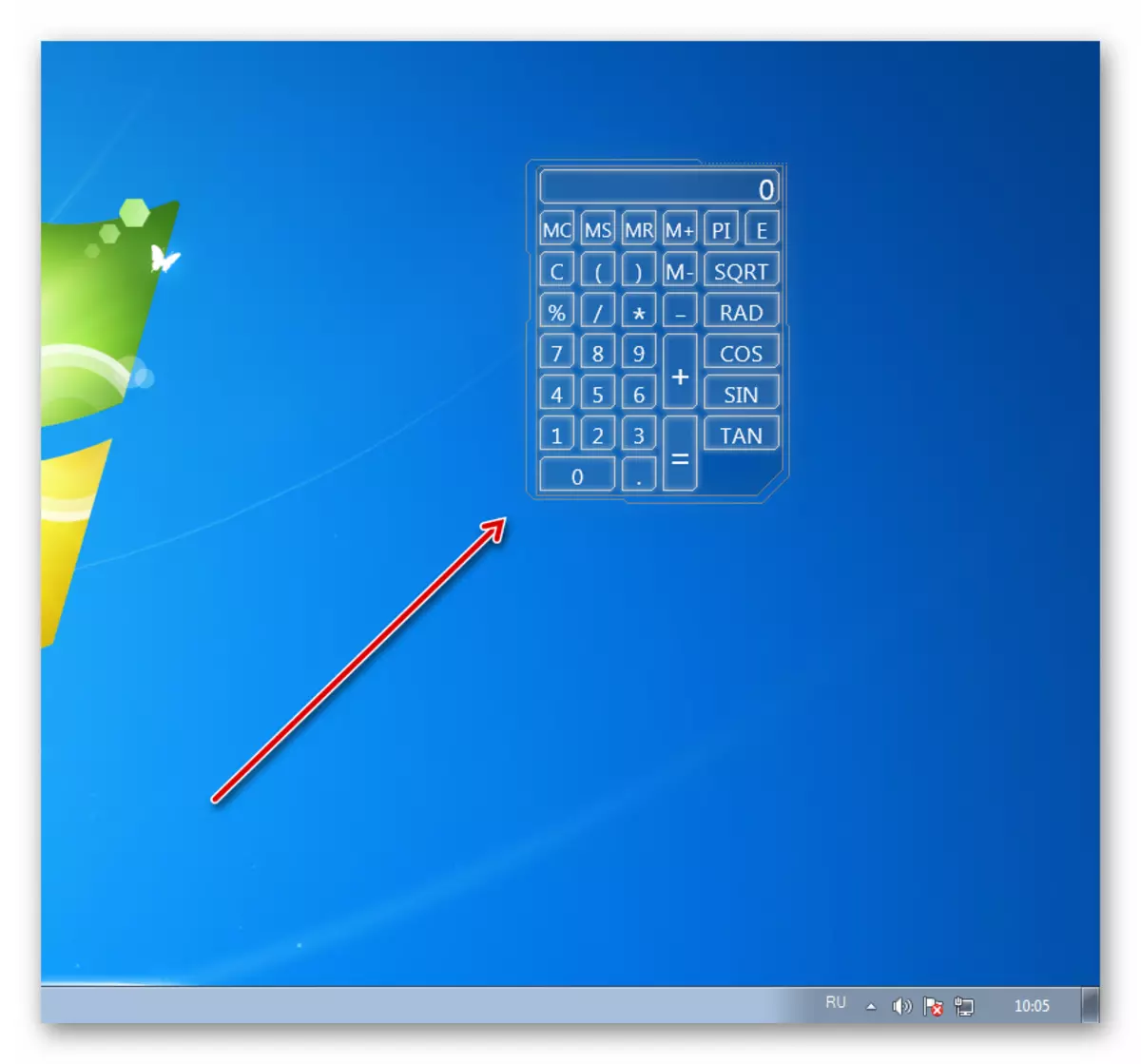
Sobre cómo configurar las funciones de "Skins" individuales en el conjunto o inmediatamente, se puede encontrar el "tema" completo al leer la descripción en el recurso desde donde se descargó el archivo o contactando al autor en los comentarios. Normalmente, las dificultades surgen solo cuando se conoce por primera vez con el programa, entonces todo sucede de acuerdo con el esquema estándar.
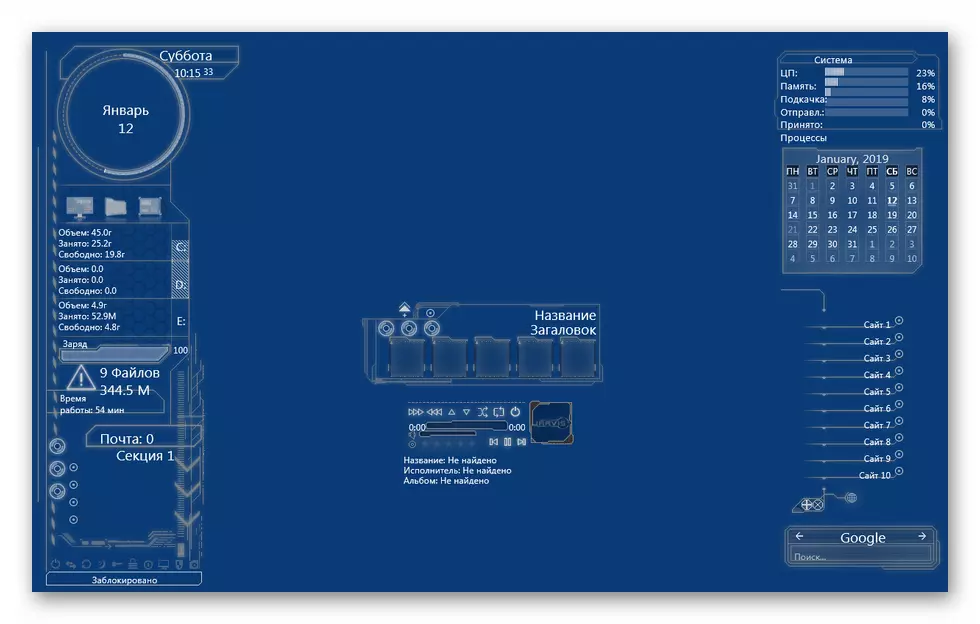
Actualización del programa
Es hora de hablar sobre cómo actualizar el programa a una versión nueva, ya que las "Skins" creadas con su ayuda no se instalarán en nuestros editores 3.3. Además, al intentar instalar la distribución en sí, un error con el texto "RainMeter 4.2 requiere al menos Windows 7 con la actualización de la plataforma instalada" aparecerá ".
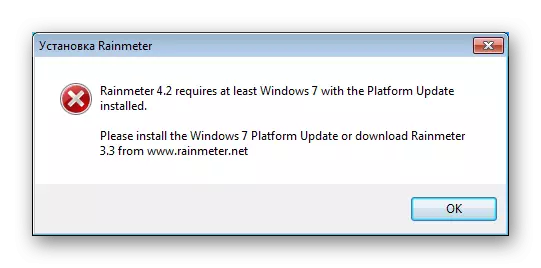
Para eliminarlo, debe instalar dos actualizaciones para "Siete". El primero - KB2999226 requerido para el correcto funcionamiento de las aplicaciones desarrollado para nuevas versiones de Windows.
Leer más: descargue e instale la actualización KB2999226 en Windows 7
El segundo - KB2670838, que es un medio para expandir la funcionalidad de la plataforma Windovs.
Descargar la actualización del sitio oficial.
La instalación se realiza de la misma manera que el artículo sobre el enlace anterior, pero preste atención a la batería del sistema operativo (X64 o X86) al seleccionar un paquete en la página de descarga.
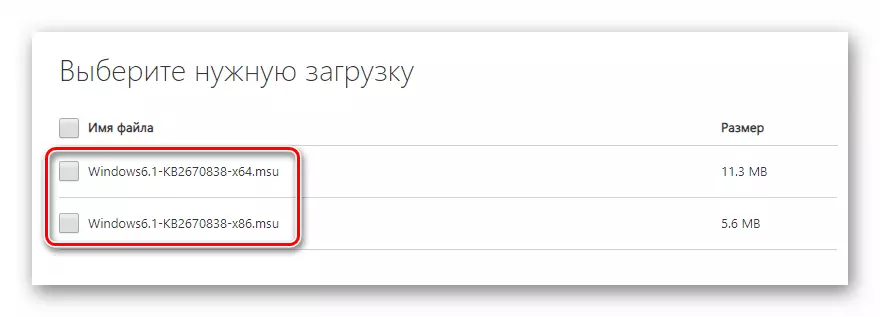
Después de que se instalen ambas actualizaciones, puede ir a la actualización.
- PCM Cliking en el icono de Rainmeter en el área de notificación y haga clic en el elemento "Actualización disponible".

- Se abre la página de descarga en el sitio web oficial. Aquí descarga una nueva distribución, y luego la instale de la manera habitual (ver arriba).

En esto, con el programa RainMeter, terminamos, luego analizaremos cómo cambiar los elementos de la interfaz en sí del sistema operativo.
Opción 2: Temas para el registro.
Los temas de diseño son un conjunto de archivos que al instalar en el sistema cambio la apariencia de Windows, iconos, cursores, fuentes, y en algunos casos, agregue su circuito de sonido. Los temas son como "nativos", instalados de forma predeterminada y descarga desde Internet.
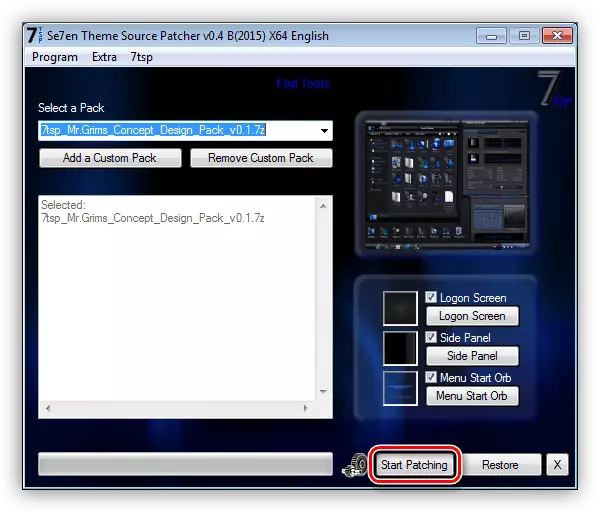
Lee mas:
Cambiar el tema del registro en Windows 7
Instale temas de diseño de terceros en Windows 7
Opción 3: Fondos de pantalla
El fondo de pantalla es el fondo de escritorio "Windows". No hay nada difícil aquí: simplemente encontramos la imagen del formato deseado correspondiente a la resolución del monitor, y establece un par de clics. Hay una forma de usar la sección Configuración de "personalización".
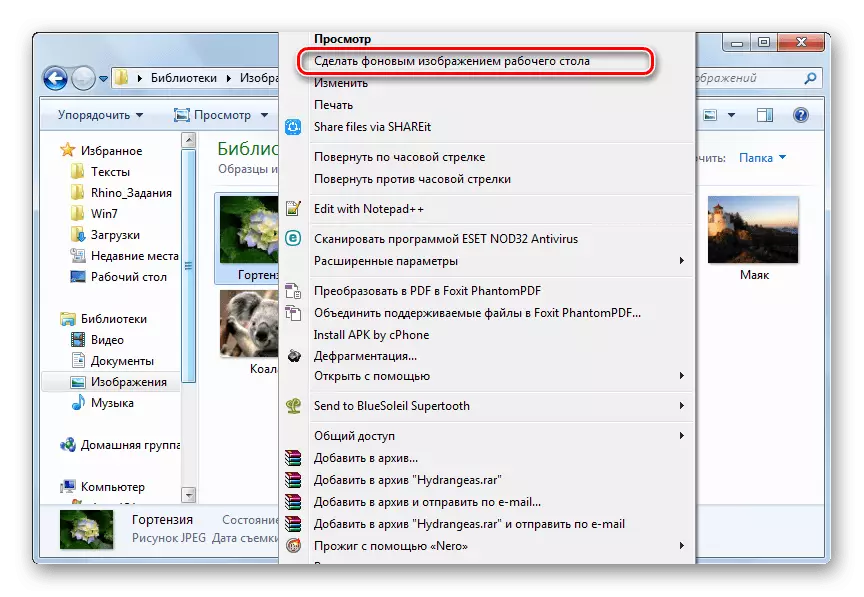
Leer más: Cómo cambiar el fondo del "Desktop" en Windows 7
Opción 4: Gadgets
Los gadgets estándar "sevenki" son similares en su asignación a los elementos del programa Rainmeter, pero difieren en su propia variedad y apariencia. Su ventaja indiscutible es la falta de necesidad de instalar un software adicional en el sistema.

Lee mas:
Cómo instalar gadgets en Windows 7
Gadgets de temperatura del procesador para Windows 7
Gadgets Pegatinas para Windows 7
Gadget de radio para Windows 7
Gadget del tiempo para Windows 7
Gadget para apagar la computadora en Windows 7
Mira los gadgets para Windows 7
Panel lateral para Windows 7
Opción 5: Iconos
Los iconos estándar "sevenki" pueden parecer poco atractivos o con el tiempo simplemente aburrido. Hay métodos para su reemplazo, tanto manual como semiautomático.
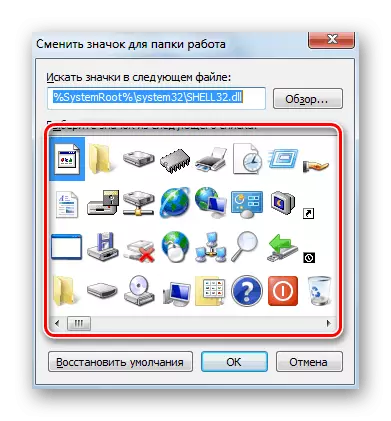
Leer más: Cambiar iconos en Windows 7
Opción 6: Cursores
Tal elemento aparentemente imperceptible como cursor del ratón está siempre con nosotros ante tus ojos. Su apariencia no es tan importante para la percepción general, pero, sin embargo, se puede cambiar, y, de tres maneras.
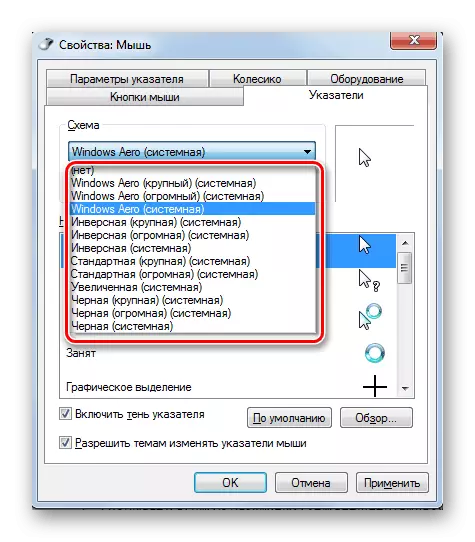
Leer más: Cambie la forma del cursor del mouse en Windows 7
Opción 7: Botón de inicio
El botón "Nativo" "Inicio" también se puede reemplazar con uno más brillante o minimalista. Se utilizan dos programas aquí: Windows 7 Start Orb Changer y (o) Creador de botón de inicio de Windows 7.
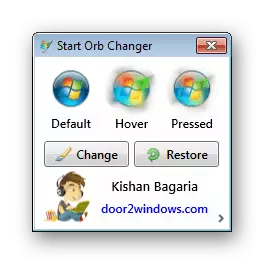
Leer más: Cómo cambiar el botón "Inicio" en Windows 7
Opción 8: "Taskbar"
Para "Barra de tareas" "Sevenki", puede configurar la agrupación de iconos, cambiar el color, moverlo a otro área de la pantalla y agregar nuevos bloques de herramientas.

Leer más: Cambiar "TaskBar" en Windows 7
Conclusión
Hoy hemos desmontado todas las opciones posibles para cambiar la apariencia y la funcionalidad del escritorio en Windows 7. Activado para resolverlo, cuál de las herramientas para usar. RainMeter agrega hermosos gadgets, pero requiere una configuración adicional. Los medios sistémicos son limitados en la funcionalidad, pero se pueden usar sin manipulaciones innecesarias con software y buscar contenido.
