
Windows 7的许多普通用户非常关注桌面的外观和可视界面元素。在本文中,我们将讨论如何改变系统的“面部”,使其更具吸引力和功能。
更改桌面的外观
Windows中的桌面是我们在系统中生成基本操作的地方,这就是为什么这个空间的美丽和功能对于舒适的工作非常重要。为了改善这些指标,各种工具用作内置并从外部获得。到第一个,您可以归因于配置“任务栏”,游标,“开始”按钮等的功能。到第二个主题,安装和可下载的小工具,以及配置工作区的特殊程序。选项1:雨指计划
此软件允许您将桌面添加为单独的小工具(“Skins”)和具有各个外观和可自定义功能的整个“主题”。首先,您需要下载并将程序安装到计算机上。请注意,没有“七”平台的特殊更新,只有旧版本3.3是合适的。稍后我们将讲述如何执行更新。
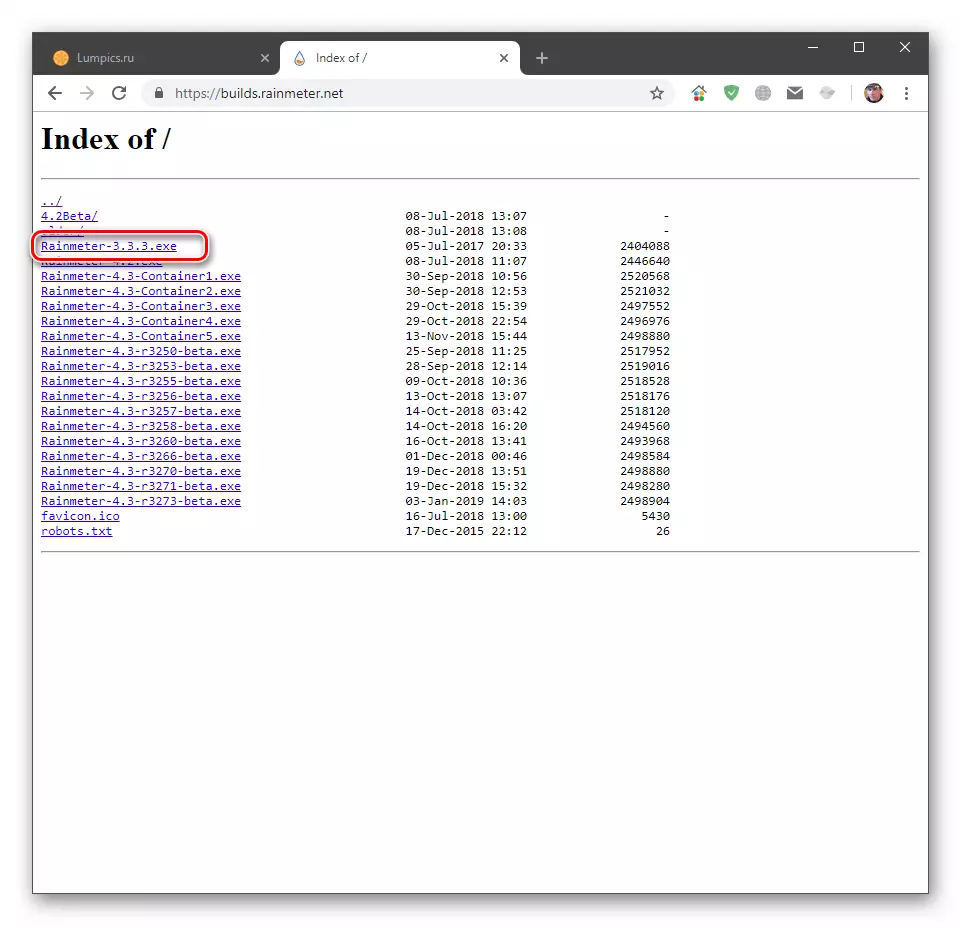
从官方网站下载Rainmeter
程序安装
- 运行下载的文件,选择“标准安装”,然后单击“下一步”。
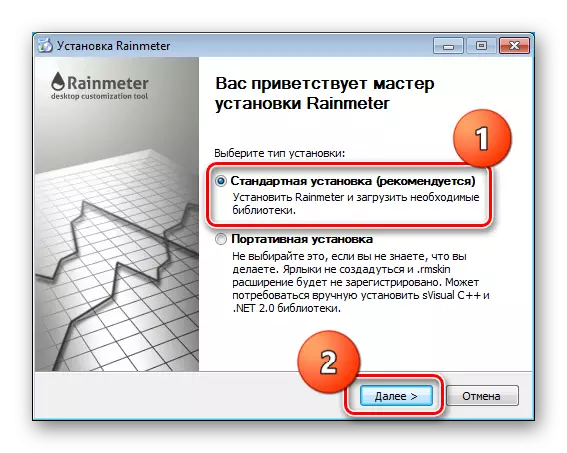
- 在下一个窗口中,留下所有默认值,然后单击“设置”。
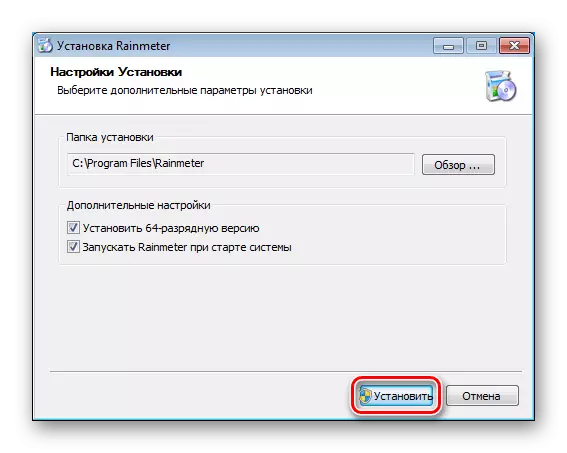
- 完成此过程后,单击“完成”按钮。
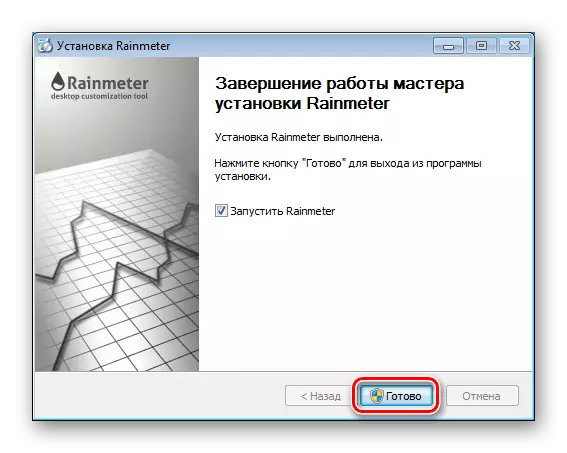
- 重新启动计算机。
设置“皮肤”
重新启动后,我们将看到一个温馨的程序窗口和几个预安装的小工具。这一切都是一个“皮肤”。
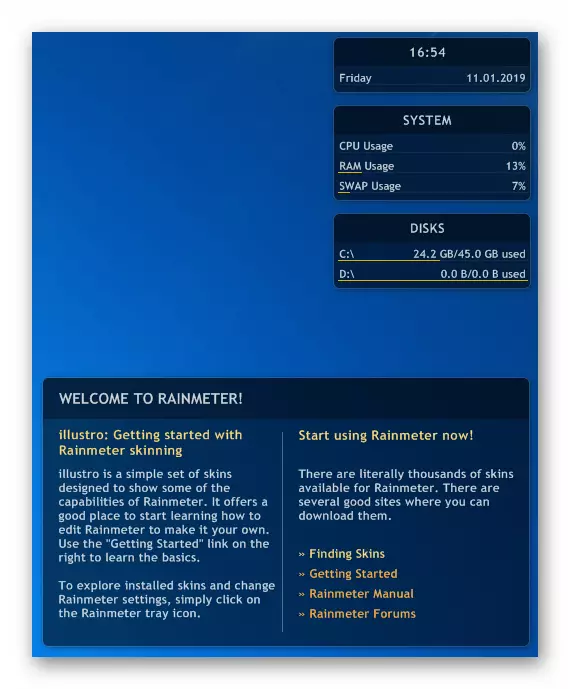
如果单击鼠标右键的任何元素(PKM),则上下文菜单将打开设置。在这里,您可以删除或添加桌面中可用的小工具。
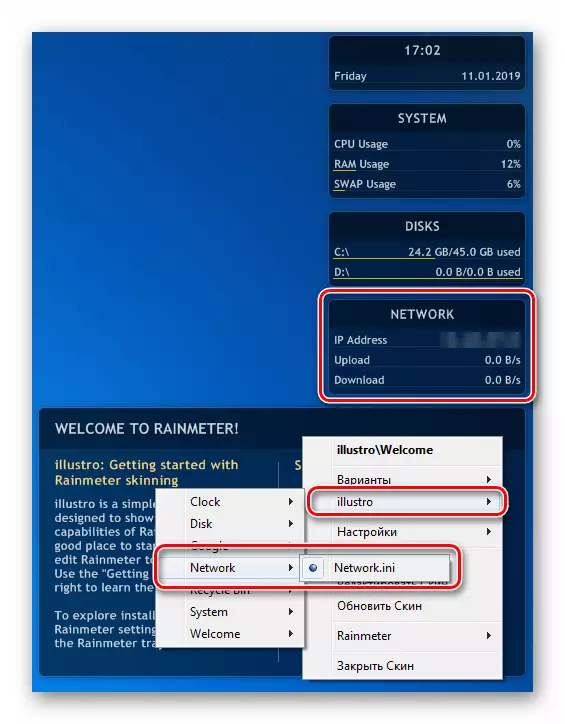
进入“设置”项目,您可以定义“Skin”的属性,例如悬停鼠标等时的透明度,位置,行为等。
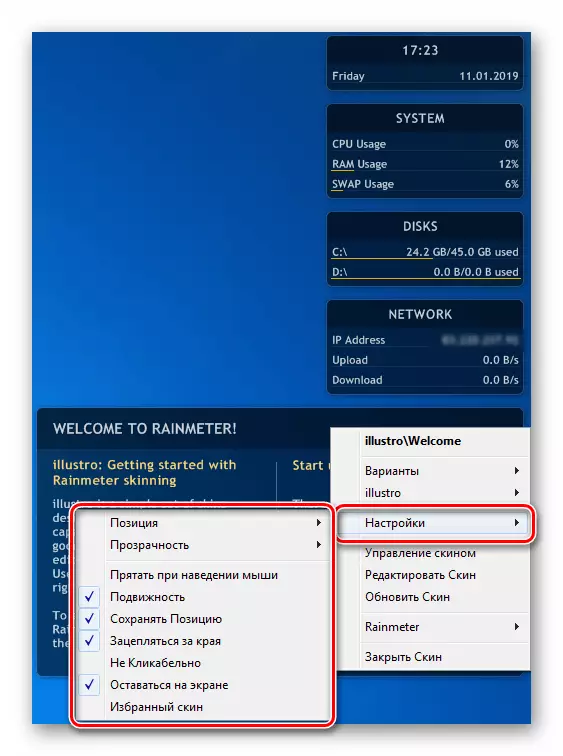
安装“皮肤”
让我们来到最有趣的 - 搜索并安装雨水的新“皮肤”,因为您只能用一些伸展呼叫标准。很容易找到此类内容,只需在搜索引擎中输入相应的请求,然后转到引渡中的其中一个资源。
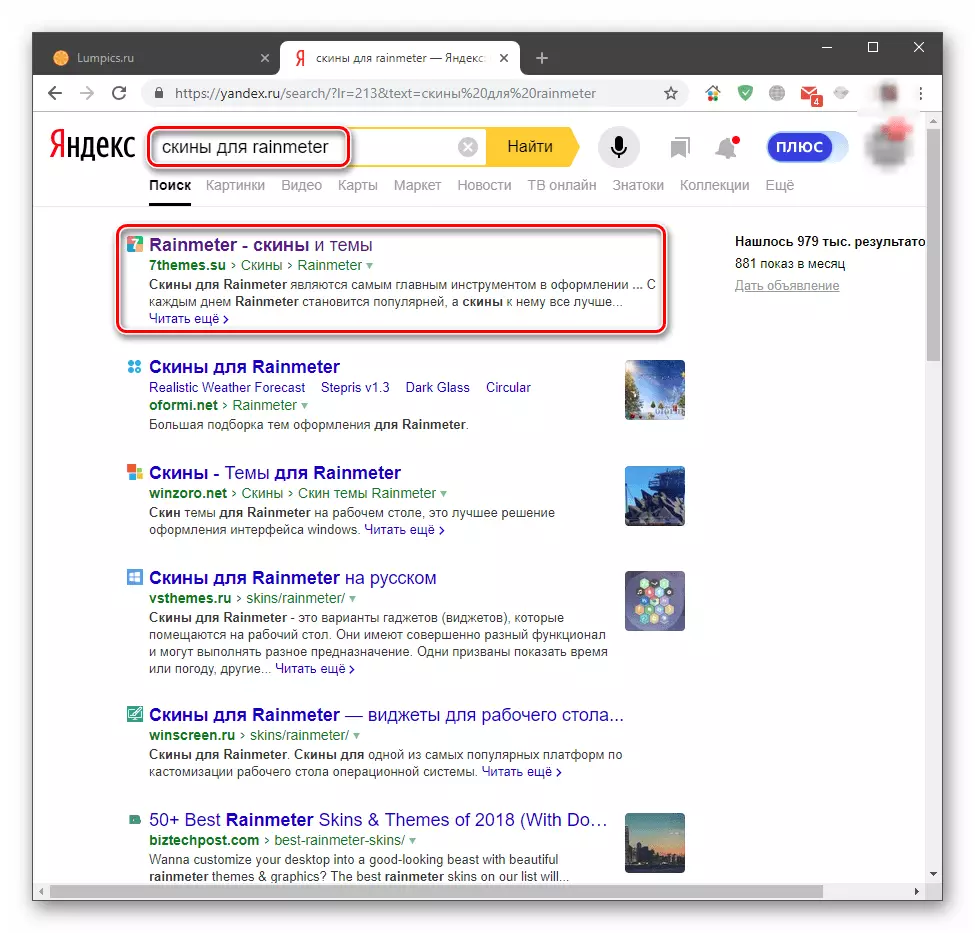
立即预订,并非所有“皮肤”的工作,并如描述中所述,因为它们是由爱好者创造的。这在手动研究不同项目的形式中为搜索过程中的一种“突出显示”。因此,只需选择适合我们的外观和下载。
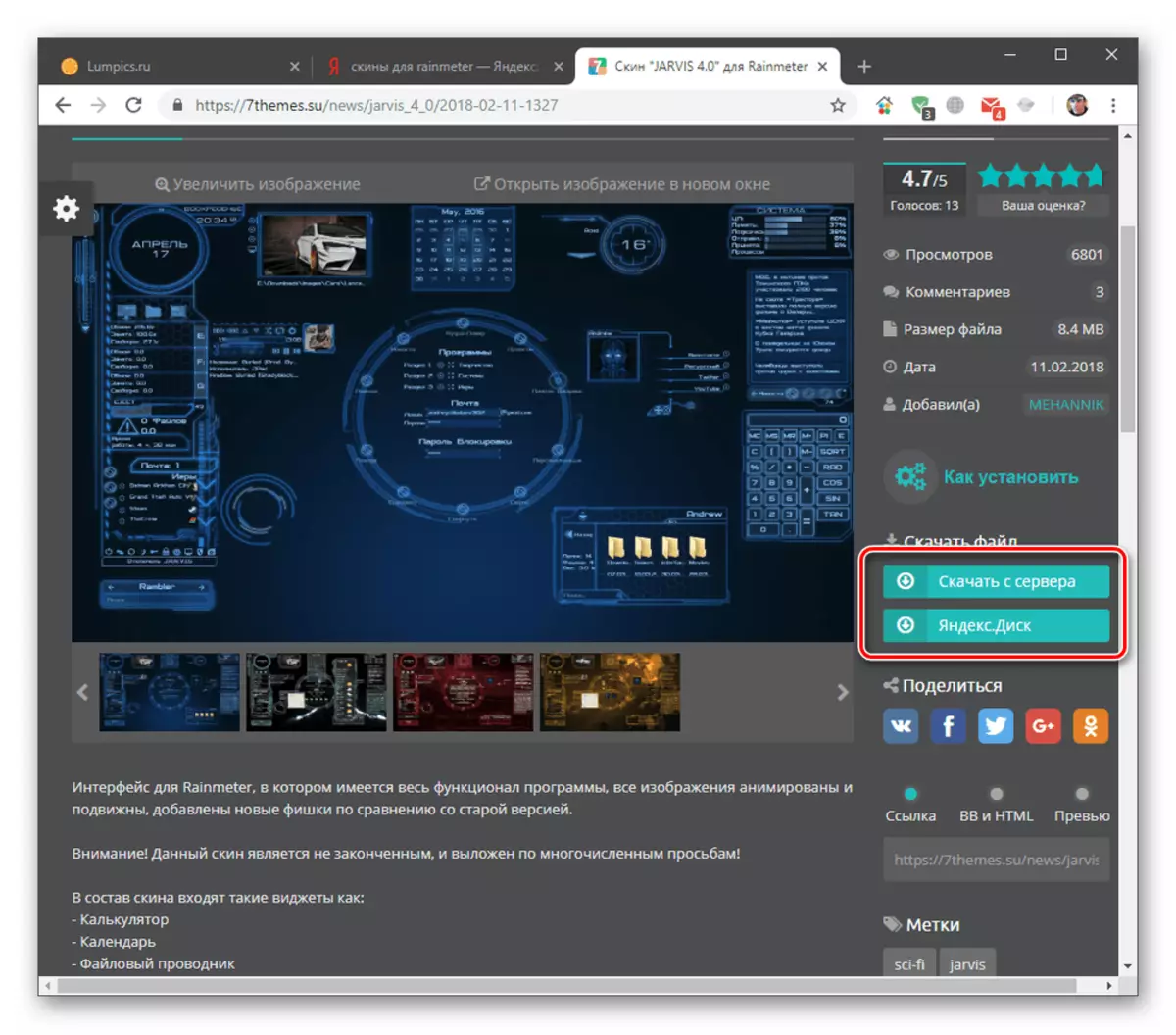
- 下载后,我们获取使用.rmskin扩展的文件和与雨指令相对应的图标。

- 使用双击运行它,然后单击“安装”按钮。
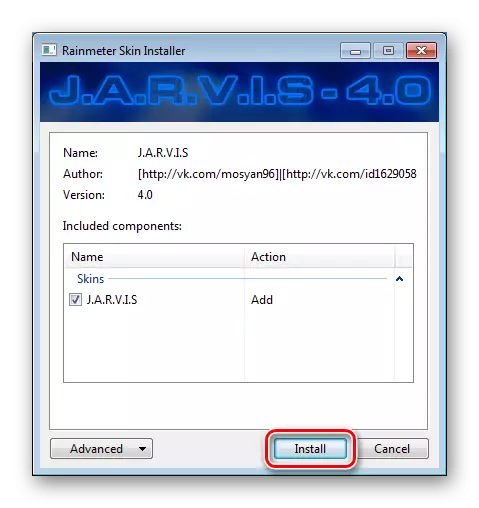
- 如果该组是“主题”(通常在“皮肤”的描述中指示),那么位于某个订单中的所有元素将立即显示在桌面上。否则,他们必须手动打开。为此,请单击通知字段中程序图标上的PCM,然后转到“Skins”子句。
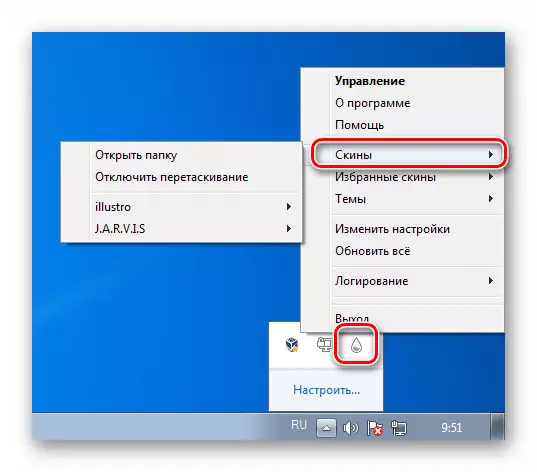
我们将光标携带到已安装的皮肤,然后到所需的物品,然后用可愉快的.ini点击其名称。
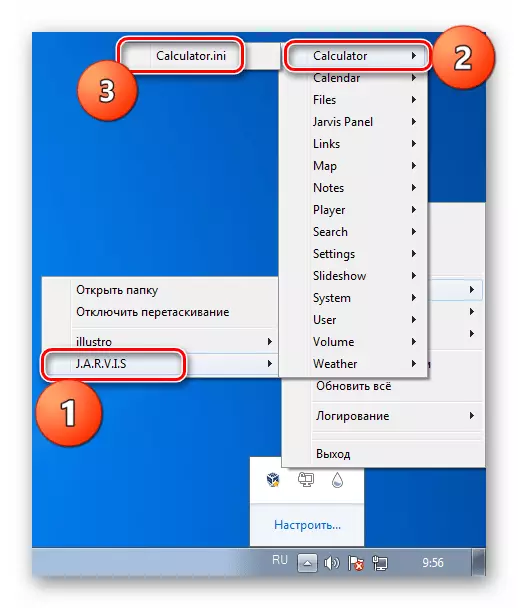
所选项目将显示在桌面上。
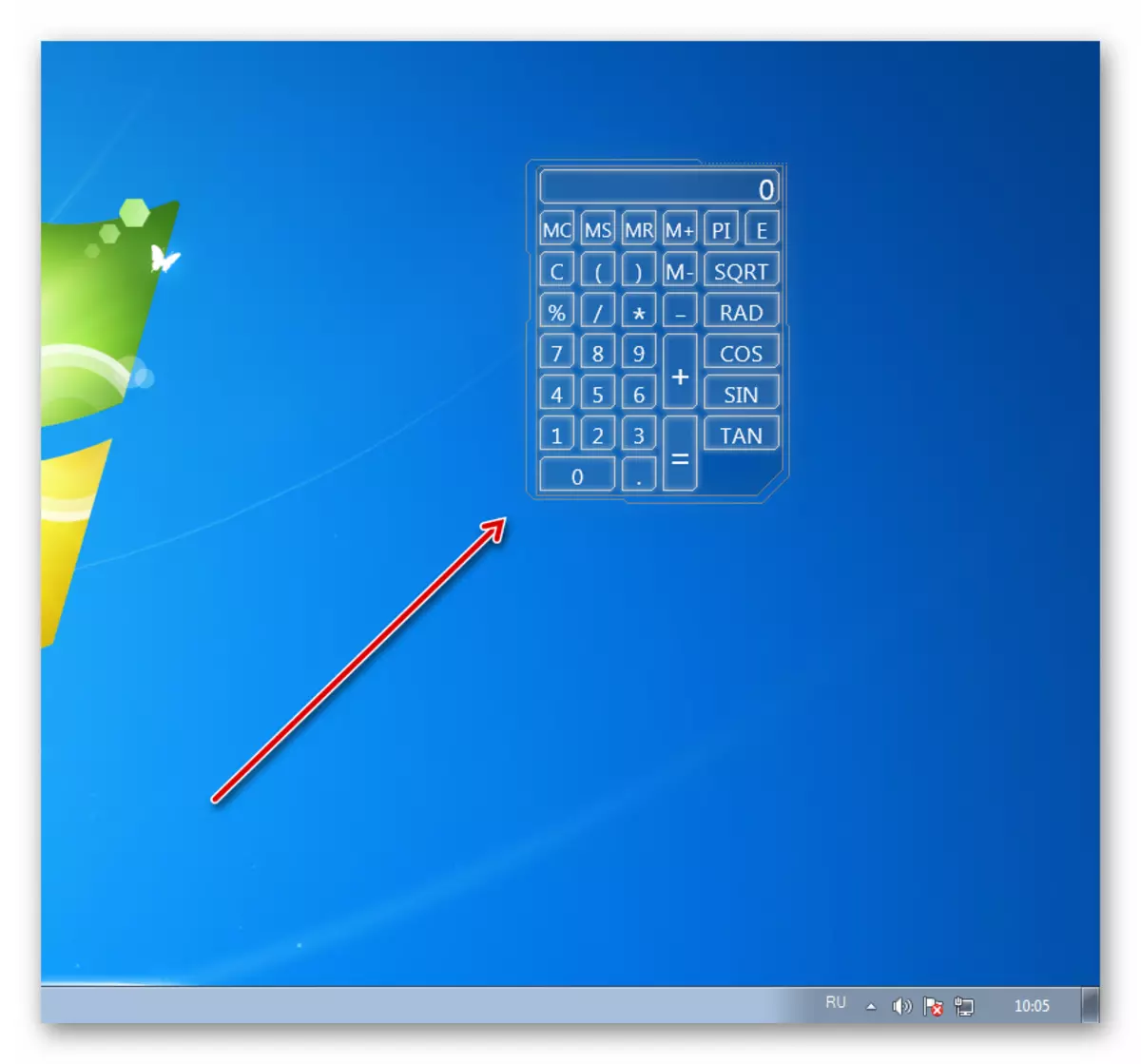
关于如何配置集合中的单个“皮肤”功能或立即通过读取文件下载文件的描述或通过在评论中与作者联系来找到整个“主题”。通常,只有当您首次熟悉程序时,才会出现困难,然后一切都根据标准方案发生。
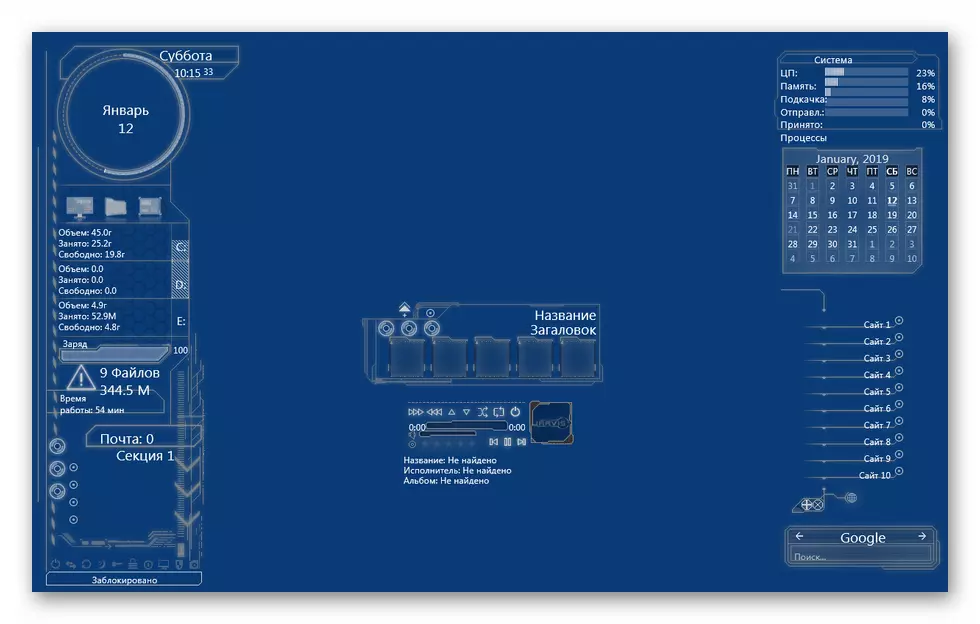
程序更新
现在是时候谈谈如何将程序更新到新版本,因为“由于其帮助”创建的“Skins”未安装在我们的编辑3.3上。此外,在尝试安装分发本身时,将出现与文本“Rainmeter 4.2的错误”,将出现“rainmeter 4.2至少安装了安装平台更新的Windows 7”。
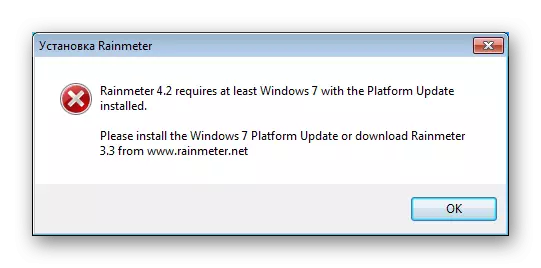
为了消除它,您需要为“七”安装两个更新。为较新版本的Windows开发的应用程序所需的第一个KB2999226。
阅读更多:在Windows 7中下载并安装更新KB2999226
第二kB2670838,这是扩展Windovs平台本身的功能的手段。
从官方网站下载更新
安装以与上面的链接上的文章相同的方式执行,但在下载页面上选择包时,请注意OS(X64或X86)的电池。
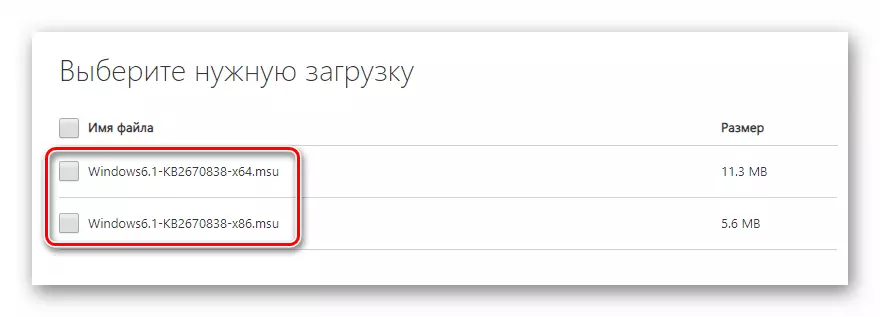
安装两个更新后,您可以转到更新。
- PCM在通知区域中的雨指图标上夹持,然后单击“可用更新”项。

- 官方网站上的下载页面打开。在这里,您可以下载新的分发,然后以通常的方式安装它(见上文)。

在此与Rainmeter程序中,我们完成了,然后我们将分析如何更改操作系统的接口本身的元素。
选项2:注册主题
设计主题是一组文件,当在系统中安装时,我更改Windows,图标,游标,字体的外观,以及在某些情况下添加您的声音电路。主题就像默认安装的“本机”,并从Internet下载。
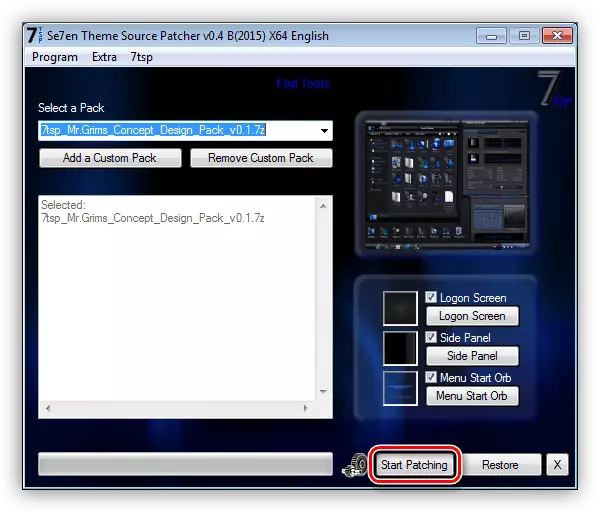
阅读更多:
更改Windows 7中注册的主题
在Windows 7中安装第三方设计主题
选项3:壁纸
壁纸是桌面背景“Windows”。这里没有什么困难:我们只需找到与监视器的分辨率对应的所需格式的图像,并设置了几点单击。使用“个性化”设置部分有一种方法。
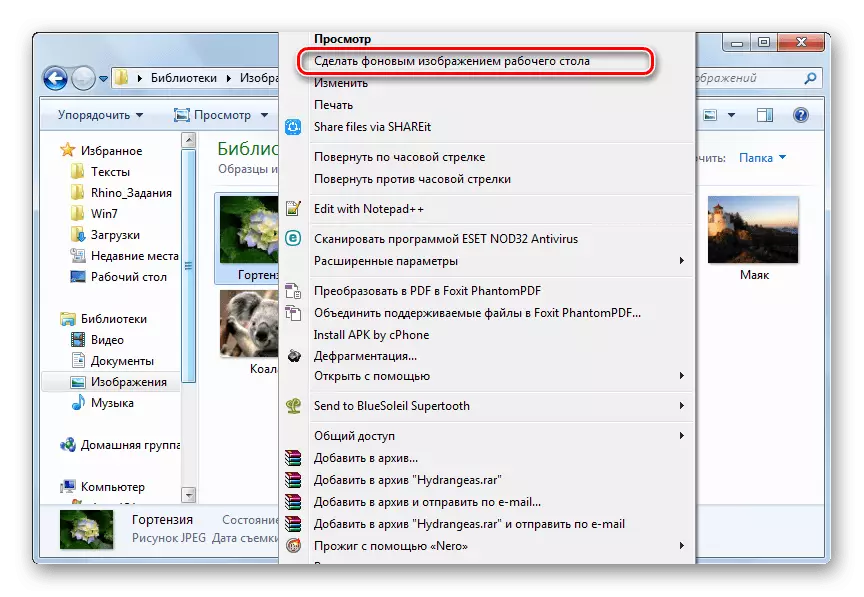
阅读更多:如何在Windows 7中更改“桌面”的背景
选项4:小工具
标准小工具“Sevenki”在他们的雨指计划的元素分配中类似,但在他们自己的各种和外观中有所不同。他们的无可争议加上缺乏需要将额外的软件安装到系统中。

阅读更多:
如何在Windows 7中安装小工具
Windows 7的处理器温度小工具
Windows 7的小工具贴纸
Windows 7的无线电小工具
Windows 7的天气小工具
小工具关闭Windows 7上的计算机
观看Windows 7的小工具
Windows 7的侧面板
选项5:图标
标准图标“Sevenki”可能看起来没有吸引力或随着时间的推移。有些方法可以更换,手动和半自动。
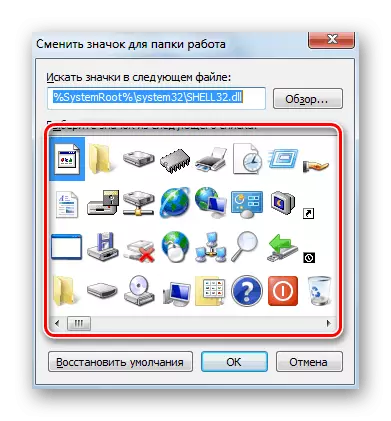
阅读更多:更改Windows 7中的图标
选项6:游标
这种看似难以察觉的元素作为鼠标光标总是在你眼前与我们同在。它的外表对一般性看起来并不重要,但它可以改变,而且,三种方式。
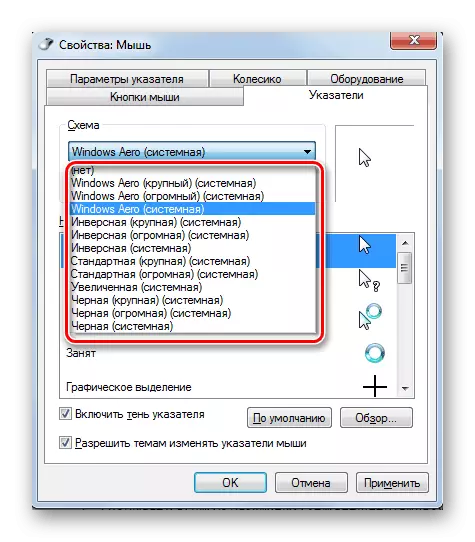
阅读更多:更改Windows 7上的鼠标光标形状
选项7:开始按钮
“本机”按钮“开始”也可以用更明亮或更简约的替换。这里使用了两个程序 - Windows 7开始ORB更换器和(或)Windows 7开始按钮创建者。
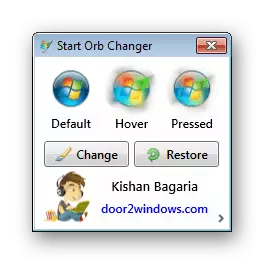
阅读更多:如何更改Windows 7中的“开始”按钮
选项8:“任务栏”
对于“任务栏”“sevenki”,您可以配置图标的分组,请更改颜色,将其移动到另一个屏幕区域,然后添加新工具块。

阅读更多:在Windows 7中更改“任务栏”
结论
今天,我们已经拆解了更改Windows 7中桌面的外观和功能的所有可能的选项。用于解决您,使用哪种工具。 Rainmeter增加了美丽的小工具,但需要额外的配置。系统手段在功能中受到限制,但可以在没有不必要的操作的情况下使用软件并搜索内容。
