
విండోస్ 7 యొక్క అనేక సాధారణ వినియోగదారులు డెస్క్టాప్ మరియు దృశ్య ఇంటర్ఫేస్ అంశాల రూపాన్ని గురించి చాలా గట్టిగా ఆందోళన చెందుతున్నారు. ఈ వ్యాసంలో మేము వ్యవస్థ యొక్క "ముఖం" ను ఎలా మార్చాలో గురించి మాట్లాడతాము, ఇది మరింత ఆకర్షణీయంగా మరియు క్రియాత్మకమైనది.
డెస్క్టాప్ యొక్క రూపాన్ని మార్చడం
విండోస్లో డెస్క్టాప్ మేము వ్యవస్థలో ప్రాథమిక చర్యలను ఉత్పత్తి చేస్తున్న ప్రదేశం, అందువల్ల ఈ స్థలం యొక్క అందం మరియు కార్యాచరణ సౌకర్యవంతమైన పని కోసం చాలా ముఖ్యమైనవి. ఈ సూచికలను మెరుగుపరచడానికి, వివిధ ఉపకరణాలు అంతర్నిర్మితంగా మరియు వెలుపల నుండి పొందబడతాయి. మొదటి ఒకటి, మీరు "టాస్క్బార్", cursors, "ప్రారంభం" బటన్లు మరియు అందువలన న ఆకృతీకరించే సామర్థ్యాన్ని కేటాయించవచ్చు. రెండవది - థీమ్స్, ఇన్స్టాల్ మరియు డౌన్లోడ్ గాడ్జెట్లు, అలాగే కార్యక్రమాన్ని ఆకృతీకరించుటకు ప్రత్యేక కార్యక్రమాలు.ఎంపిక 1: Rainmeter ప్రోగ్రామ్
ఈ సాఫ్ట్వేర్ మీ డెస్క్టాప్పై ప్రత్యేక గాడ్జెట్లు ("తొక్కలు") మరియు వ్యక్తిగత ప్రదర్శన మరియు అనుకూలీకరణ కార్యాచరణతో మొత్తం "థీమ్స్" గా జోడించడానికి అనుమతిస్తుంది. మొదట మీరు మీ కంప్యూటర్కు ప్రోగ్రామ్ను డౌన్లోడ్ చేసి, ఇన్స్టాల్ చేయాలి. దయచేసి "ఏడు" కోసం వేదిక యొక్క ప్రత్యేక నవీకరణ లేకుండా, పాత సంస్కరణ 3.3 మాత్రమే సరిపోతుంది. కొంచెం తరువాత మేము ఒక నవీకరణను ఎలా చేయాలో తెలియజేస్తాము.
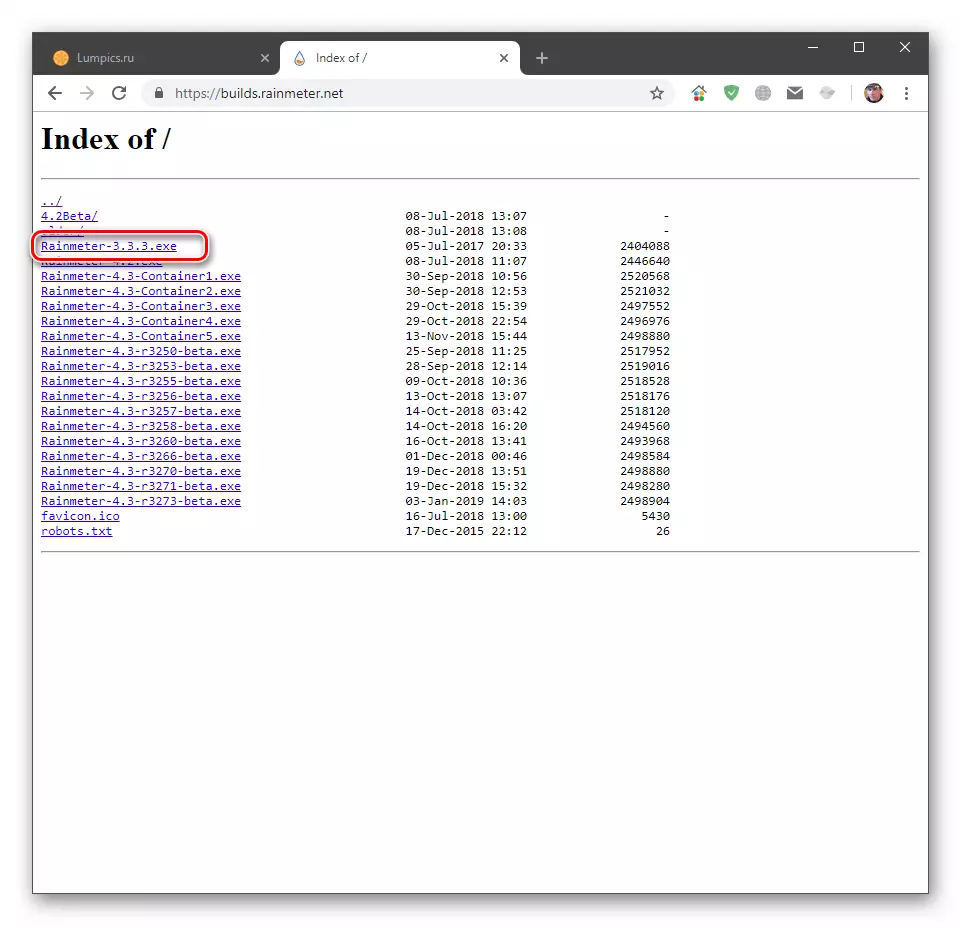
అధికారిక సైట్ నుండి వర్షపప్రాయాన్ని డౌన్లోడ్ చేయండి
ప్రోగ్రామ్ సంస్థాపన
- డౌన్లోడ్ ఫైల్ను అమలు చేయండి, "ప్రామాణిక సంస్థాపన" ఎంచుకోండి మరియు "తదుపరి" క్లిక్ చేయండి.
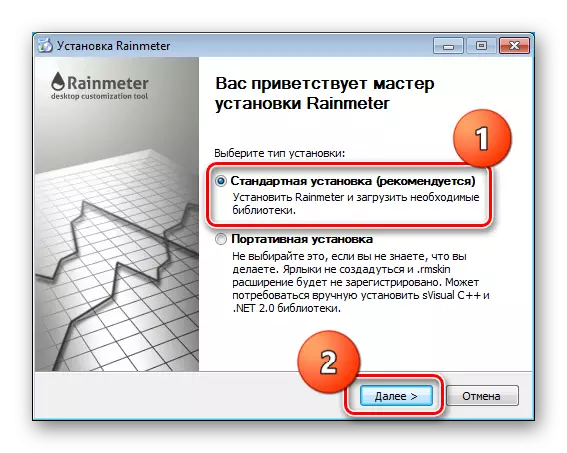
- తదుపరి విండోలో, అన్ని డిఫాల్ట్ విలువలను వదిలి, "సెట్" క్లిక్ చేయండి.
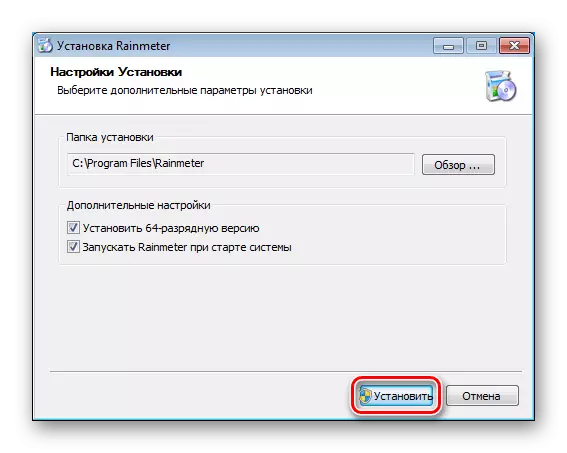
- ప్రక్రియ పూర్తయిన తర్వాత, "ముగింపు" బటన్ క్లిక్ చేయండి.
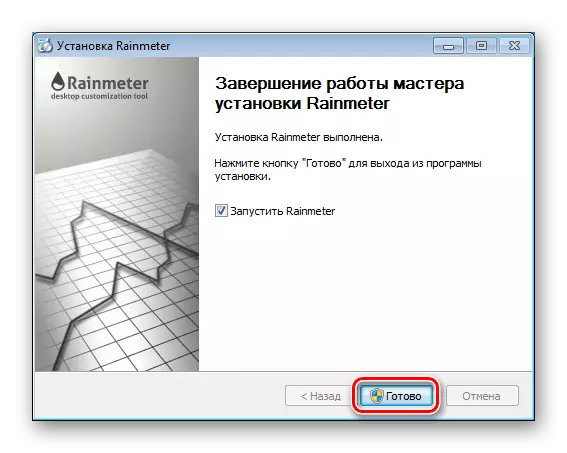
- మీ కంప్యూటర్ను పునఃప్రారంభించండి.
సెట్టింగులు "స్కిన్"
పునఃప్రారంభం తరువాత, మేము కార్యక్రమం యొక్క స్వాగతించే విండోను మరియు అనేక ముందే వ్యవస్థాపించబడిన గాడ్జెట్లు చూస్తాము. ఈ అన్ని ఒకే "చర్మం".
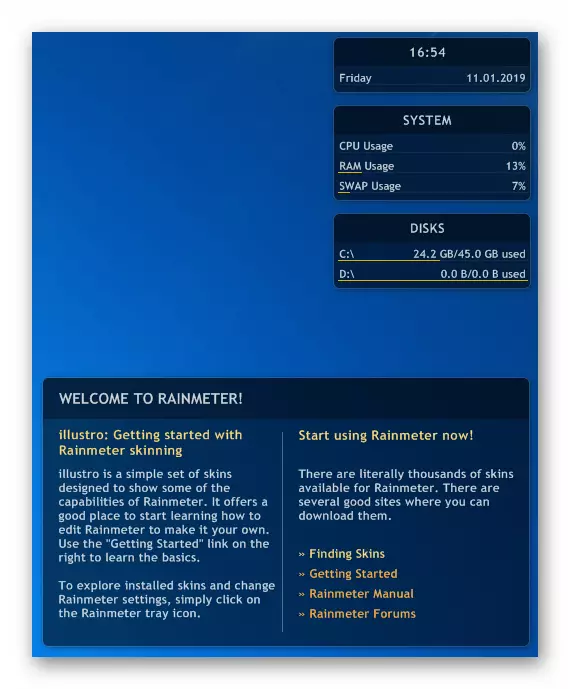
మీరు కుడి మౌస్ బటన్ (PKM) యొక్క అంశాలపై క్లిక్ చేస్తే, సందర్భోచిత మెను సెట్టింగులతో తెరవబడుతుంది. ఇక్కడ మీరు డెస్క్టాప్లో అందుబాటులో ఉన్న గాడ్జెట్లు తొలగించవచ్చు లేదా జోడించవచ్చు.
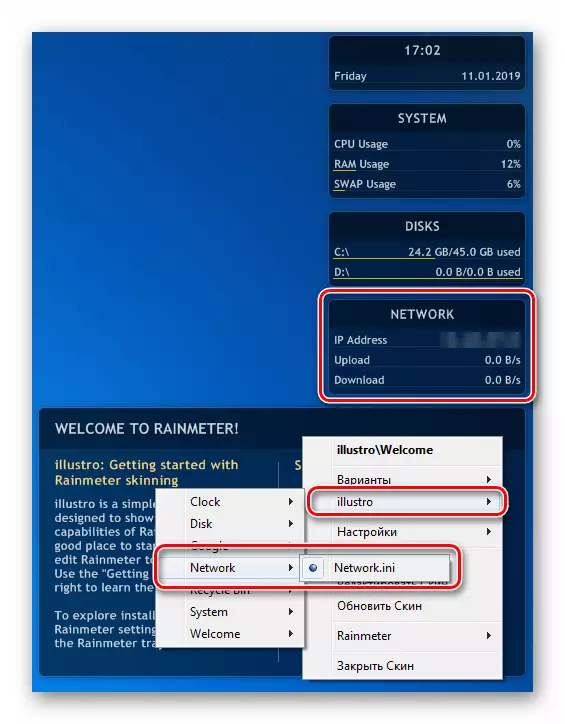
"సెట్టింగులు" అంశానికి వెళుతున్నాం, మీరు మౌస్ను మరియు అందువల్ల పారదర్శకత, స్థానం, ప్రవర్తన వంటి "స్కిన్" యొక్క లక్షణాలను నిర్వచించవచ్చు.
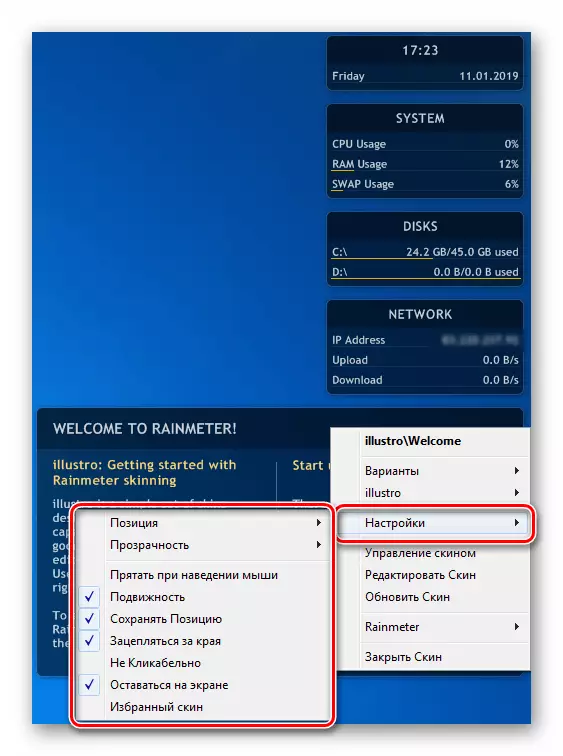
సంస్థాపన "తొక్కలు"
యొక్క అత్యంత ఆసక్తికరమైన వెళ్ళండి లెట్ - శోధన మరియు rainmeter కోసం కొత్త "తొక్కలు" ఇన్స్టాల్, మీరు మాత్రమే కొన్ని కధనాన్ని ప్రామాణిక కాల్ చేయవచ్చు. అటువంటి కంటెంట్ను కనుగొనడం సులభం, శోధన ఇంజిన్లో సంబంధిత అభ్యర్థనను నమోదు చేయండి మరియు రప్పించడంలో వనరులలో ఒకదానికి వెళ్లండి.
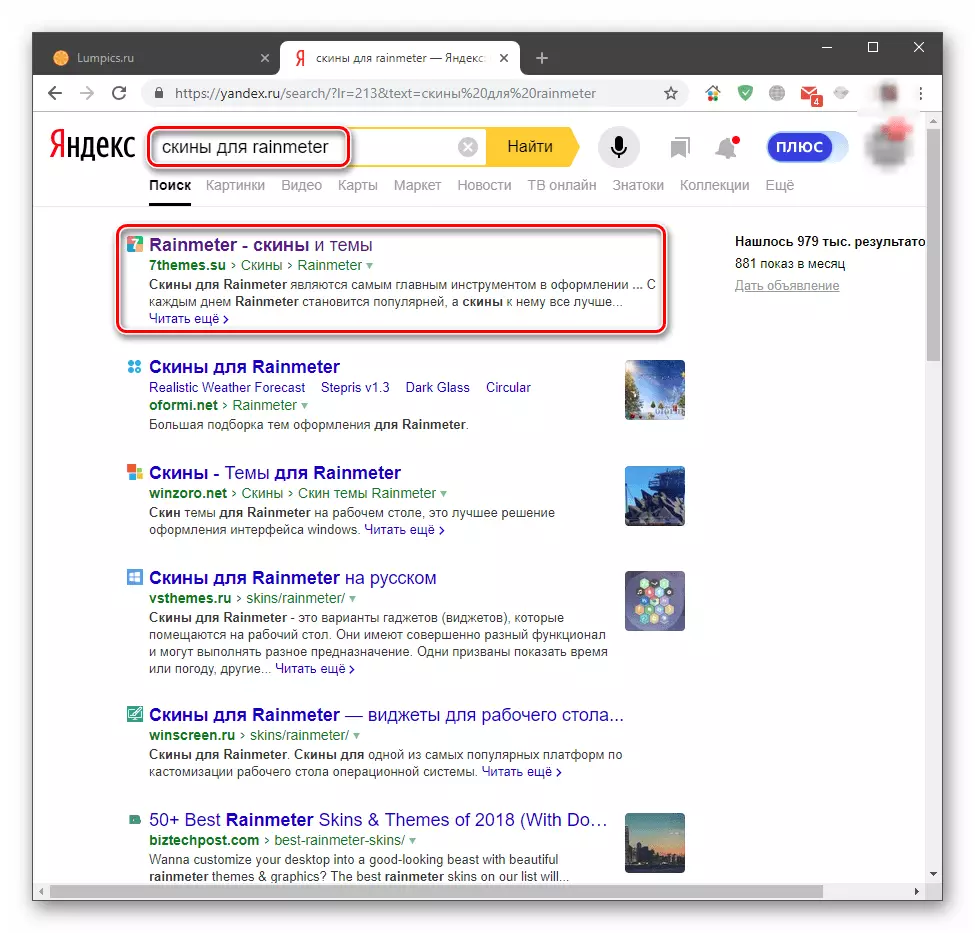
తక్షణమే రిజర్వేషన్లు అన్ని "తొక్కలు" పని మరియు వివరణలో పేర్కొన్నట్లు చూడండి, వారు ఔత్సాహికులు సృష్టించబడతాయి. ఈ మానవీయంగా వివిధ ప్రాజెక్టుల అధ్యయనం రూపంలో శోధన ప్రక్రియలో "హైలైట్" ఒక రకమైన తెస్తుంది. అందువల్ల, మాకు ప్రదర్శనలో మాకు సరిపోయే ఒకదాన్ని ఎంచుకోండి మరియు డౌన్లోడ్ చేయండి.
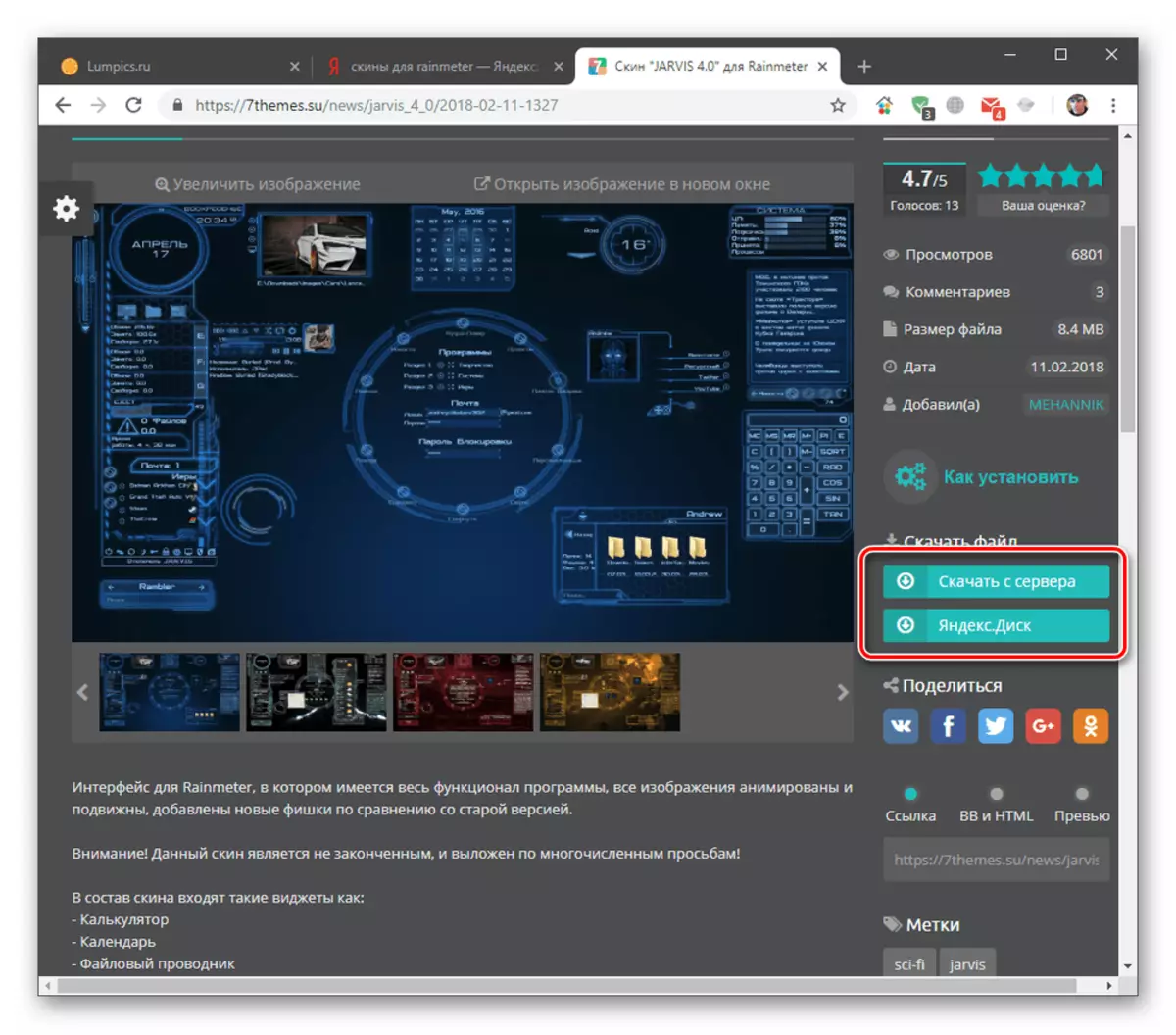
- డౌన్లోడ్ చేసిన తర్వాత, మేము .rskin పొడిగింపు మరియు వర్షపధనకు సంబంధించిన ఐకాన్ తో ఫైల్ను పొందవచ్చు.

- డబుల్ క్లిక్ తో అమలు మరియు "ఇన్స్టాల్" బటన్ క్లిక్ చేయండి.
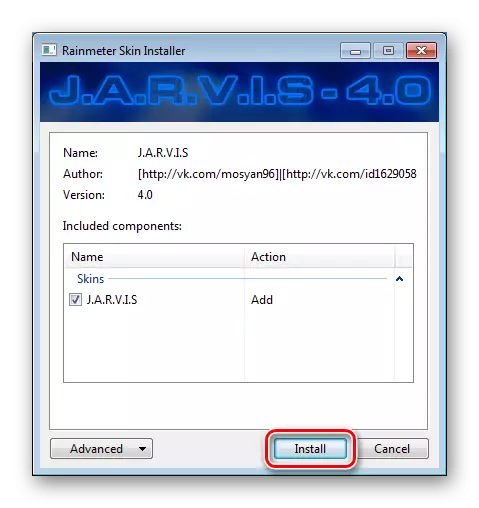
- సెట్ ఒక "అంశం" (సాధారణంగా "స్కిన్" యొక్క వివరణలో సూచించినట్లయితే), అప్పుడు ఒక నిర్దిష్ట క్రమంలో ఉన్న అన్ని అంశాలు వెంటనే డెస్క్టాప్లో కనిపిస్తాయి. లేకపోతే, వారు మానవీయంగా తెరవవలసి ఉంటుంది. ఇది చేయటానికి, నోటిఫికేషన్ల రంగంలో ప్రోగ్రామ్ ఐకాన్లో PCM క్లిక్ చేయండి మరియు "తొక్కలు" నిబంధనకు వెళ్లండి.
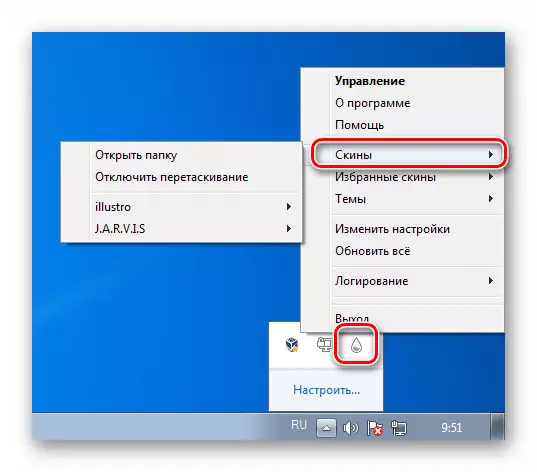
మేము కర్సర్ను సంస్థాపించిన చర్మానికి తీసుకువెళుతున్నాము, అప్పుడు కావలసిన అంశానికి, దాని పేరుపై అకస్మాత్తుతో క్లిక్ చేయండి.
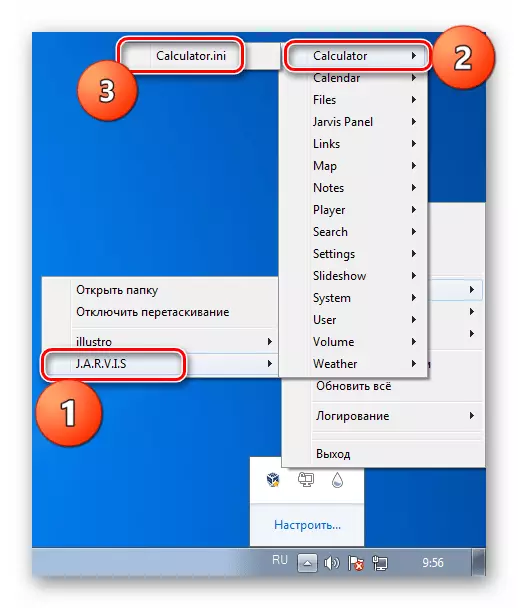
ఎంచుకున్న అంశం డెస్క్టాప్లో కనిపిస్తుంది.
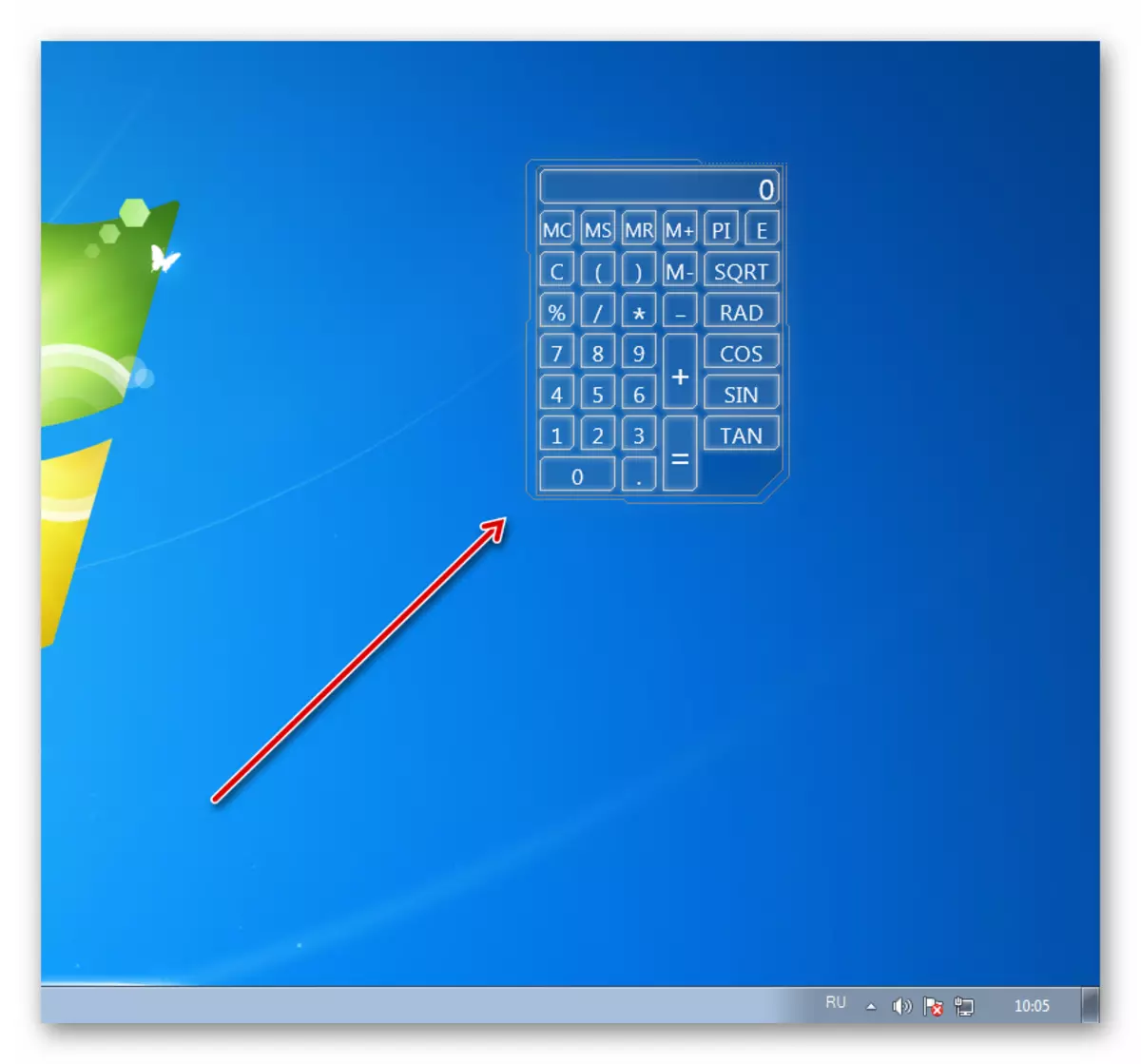
సెట్ లో వ్యక్తిగత "తొక్కలు" యొక్క విధులు ఆకృతీకరించుటకు లేదా వెంటనే మొత్తం "థీమ్" ఫైల్ డౌన్లోడ్ లేదా వ్యాఖ్యలు రచయిత సంప్రదించడం ద్వారా వనరు మీద వివరణ చదవడం ద్వారా చూడవచ్చు. సాధారణంగా, మీరు మొదట ప్రోగ్రామ్తో పరిచయం చేసుకున్నప్పుడు కష్టాలు తలెత్తుతాయి, అప్పుడు ప్రతిదీ ప్రామాణిక పథకం ప్రకారం జరుగుతుంది.
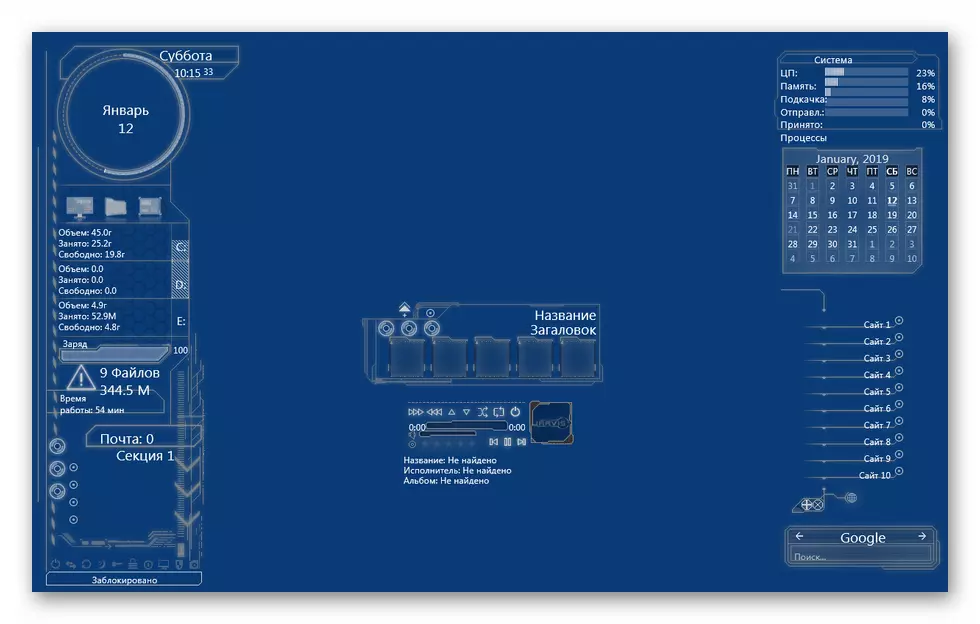
ప్రోగ్రామ్ నవీకరణ
ఇది తాజా వెర్షన్కు ప్రోగ్రామ్ను ఎలా నవీకరించాలో గురించి మాట్లాడటానికి సమయం, ఎందుకంటే దాని సహాయంతో సృష్టించబడిన "స్కిన్స్" మా సంపాదకులకు 3.3 లో ఇన్స్టాల్ చేయబడదు. అంతేకాకుండా, పంపిణీని ఇన్స్టాల్ చేయడానికి ప్రయత్నిస్తున్నప్పుడు, వచనంతో ఒక దోషం "వర్షపాత 4.2 కనీసం Windows 7 ను ప్లాట్ఫాం అప్డేట్ ఇన్స్టాల్ చేయడంలో అవసరం" కనిపిస్తుంది.
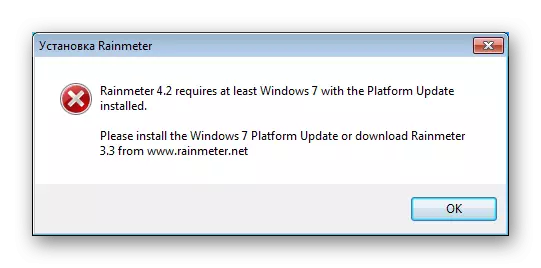
దీన్ని తొలగించడానికి, మీరు "ఏడు" కోసం రెండు నవీకరణలను ఇన్స్టాల్ చేయాలి. మొదటి - KB299226 విండోస్ యొక్క కొత్త వెర్షన్లకు అభివృద్ధి చేసిన అనువర్తనాల సరైన ఆపరేషన్ కోసం అవసరం.
మరింత చదవండి: Windows 7 లో నవీకరణ kb299226 డౌన్లోడ్ మరియు ఇన్స్టాల్
రెండవది - kb2670838, ఇది widnovs ప్లాట్ఫారమ్ యొక్క కార్యాచరణను విస్తరించే మార్గమే.
అధికారిక సైట్ నుండి నవీకరణను డౌన్లోడ్ చేయండి
పైన ఉన్న లింక్పై వ్యాసం వలె సంస్థాపన నిర్వహిస్తారు, కానీ డౌన్ లోడ్ పేజీలో ఒక ప్యాకేజీని ఎంచుకున్నప్పుడు OS (x64 లేదా x86) యొక్క బ్యాటరీకి శ్రద్ద.
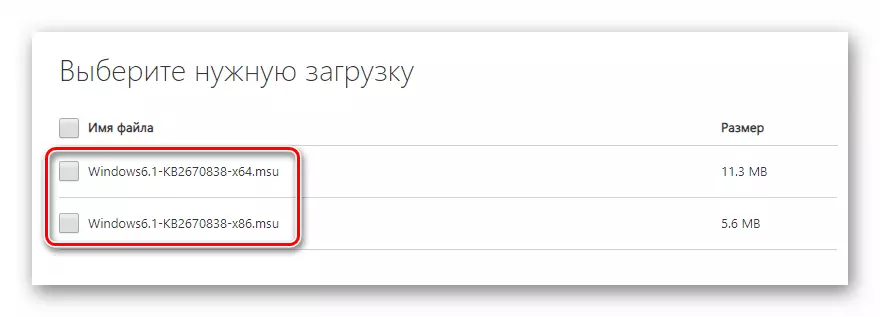
రెండు నవీకరణలను ఇన్స్టాల్ చేసిన తర్వాత, మీరు నవీకరణకు వెళ్ళవచ్చు.
- నోటిఫికేషన్ ప్రాంతంలో వర్షపాత చిహ్నంపై PCM క్లికింగ్ మరియు "అందుబాటులో ఉన్న నవీకరణ" అంశంపై క్లిక్ చేయండి.

- అధికారిక వెబ్సైట్లో డౌన్లోడ్ పేజీ తెరుస్తుంది. ఇక్కడ మీరు ఒక కొత్త పంపిణీని డౌన్లోడ్ చేసి, ఆపై దానిని సాధారణ మార్గంలో ఇన్స్టాల్ చేయండి (పైన చూడండి).

ఈ వర్షం కార్యక్రమం తో, మేము పూర్తి, అప్పుడు మేము ఆపరేటింగ్ సిస్టమ్ యొక్క ఇంటర్ఫేస్ యొక్క అంశాలని మార్చడానికి ఎలా విశ్లేషిస్తుంది.
ఎంపిక 2: రిజిస్ట్రేషన్ కోసం విషయాలు
డిజైన్ థీమ్స్ వ్యవస్థలో ఇన్స్టాల్ చేసినప్పుడు వ్యవస్థలో ఇన్స్టాల్ చేసినప్పుడు నేను Windows, చిహ్నాలు, cursors, ఫాంట్లు, మరియు కొన్ని సందర్భాల్లో మీ సౌండ్ సర్క్యూట్ జోడించండి. థీమ్స్ డిఫాల్ట్గా ఇన్స్టాల్ చేయబడిన "స్థానిక" లాగా ఉంటాయి మరియు ఇంటర్నెట్ నుండి డౌన్లోడ్ చేయండి.
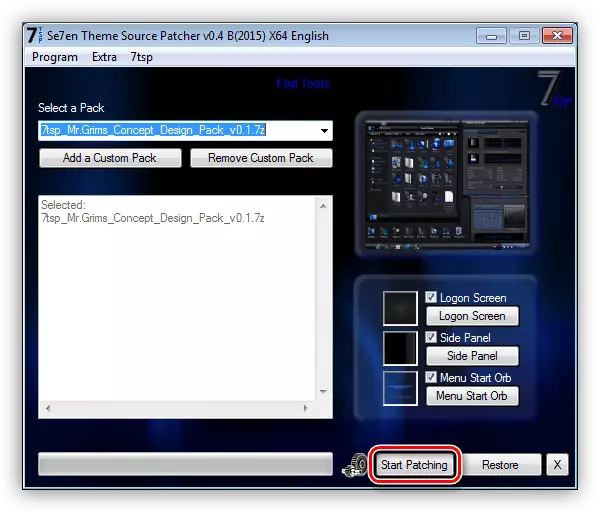
ఇంకా చదవండి:
Windows 7 లో రిజిస్ట్రేషన్ యొక్క థీమ్ను మార్చండి
Windows 7 లో మూడవ-పార్టీ డిజైన్ విషయాలను ఇన్స్టాల్ చేయండి
ఎంపిక 3: వాల్ పేపర్స్
వాల్పేపర్ డెస్క్టాప్ నేపథ్య "విండోస్". ఇక్కడ కష్టం ఏమీ లేదు: మేము కేవలం మానిటర్ యొక్క తీర్మానానికి అనుగుణంగా కావలసిన ఆకృతి యొక్క చిత్రం కనుగొని రెండు క్లిక్లను సెట్ చేయండి. "వ్యక్తిగతీకరణ" సెట్టింగ్ల విభాగాన్ని ఉపయోగించి ఒక మార్గం ఉంది.
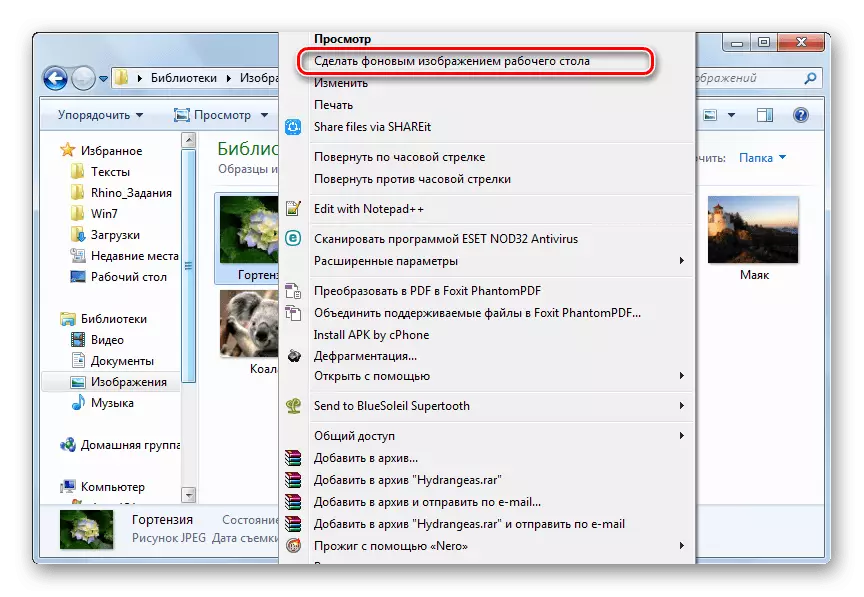
మరింత చదవండి: Windows 7 లో "డెస్క్టాప్" నేపథ్య మార్చడానికి ఎలా
ఎంపిక 4: గాడ్జెట్లు
ప్రామాణిక గాడ్జెట్లు "Sevenki" వారి నియామకంలో వర్షపధార్థ కార్యక్రమం యొక్క అంశాలకు సమానంగా ఉంటాయి, కానీ వారి సొంత రకాల మరియు ప్రదర్శనలో తేడా ఉంటుంది. వారి విధేయుడైన ప్లస్ వ్యవస్థలో ఒక అదనపు సాఫ్ట్వేర్ను ఇన్స్టాల్ చేయవలసిన అవసరం లేకపోవడం.

ఇంకా చదవండి:
Windows 7 లో గాడ్జెట్లు ఎలా ఇన్స్టాల్ చేయాలి
విండోస్ 7 కోసం ప్రాసెసర్ ఉష్ణోగ్రత గాడ్జెట్లు
Windows 7 కోసం గాడ్జెట్లు స్టిక్కర్లు
Windows 7 కోసం రేడియో గాడ్జెట్
Windows 7 కోసం వాతావరణ గాడ్జెట్
Windows 7 లో కంప్యూటర్ను ఆపివేయడానికి గాడ్జెట్
Windows 7 కోసం గాడ్జెట్లు చూడండి
Windows 7 కోసం సైడ్ ప్యానెల్
ఎంపిక 5: చిహ్నాలు
ప్రామాణిక చిహ్నాలు "Sevenki" ఆకర్షణీయం కాని లేదా కాలక్రమేణా బోరింగ్ అనిపించవచ్చు. వారి భర్తీ, మాన్యువల్ మరియు సెమీ ఆటోమేటిక్ కోసం పద్ధతులు ఉన్నాయి.
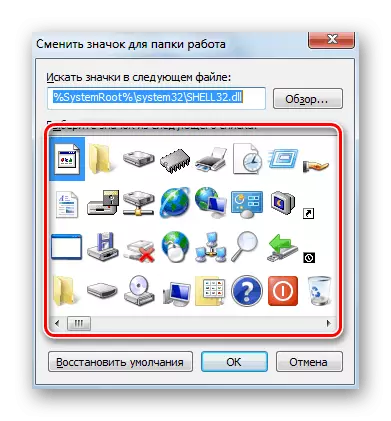
మరింత చదవండి: Windows 7 లో చిహ్నాలు మార్చండి
ఎంపిక 6: కర్సర్
ఒక మౌస్ కర్సర్ వంటి అటువంటి కనిపించని మూలకం మీ కళ్ళకు ముందు ఎల్లప్పుడూ మాతో ఉంటుంది. దాని ప్రదర్శన సాధారణ అవగాహనకు అంత ముఖ్యమైనది కాదు, అయినప్పటికీ అది మార్చవచ్చు మరియు మూడు మార్గాలు.
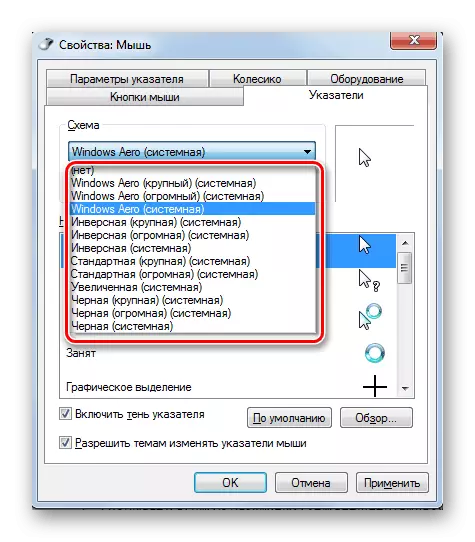
మరింత చదవండి: Windows 7 లో మౌస్ కర్సర్ ఆకారం మార్చండి
ఎంపిక 7: ప్రారంభ బటన్
"స్థానిక" బటన్ "ప్రారంభం" కూడా ఒక ప్రకాశవంతమైన లేదా కనీస ఒక భర్తీ చేయవచ్చు. రెండు కార్యక్రమాలు ఇక్కడ ఉపయోగించబడతాయి - Windows 7 ప్రారంభం Orb Changer మరియు (లేదా) Windows 7 ప్రారంభం బటన్ సృష్టికర్త.
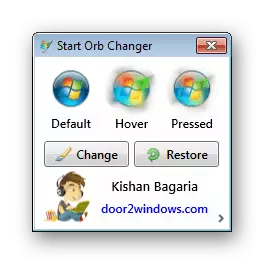
మరింత చదవండి: Windows 7 లో "స్టార్ట్" బటన్ను మార్చడం ఎలా
ఎంపిక 8: "టాస్క్బార్"
"టాస్క్బార్" "Sevenki" కోసం మీరు చిహ్నాల సమూహం ఆకృతీకరించుటకు, రంగు మార్చవచ్చు, మరొక స్క్రీన్ ప్రాంతానికి తరలించడానికి, మరియు కొత్త సాధనం బ్లాక్స్ జోడించండి.

మరింత చదవండి: Windows 7 లో "టాస్క్బార్" మార్చండి
ముగింపు
ఈ రోజు మనం Windows 7 లో డెస్క్టాప్ యొక్క రూపాన్ని మరియు కార్యాచరణను మార్చడానికి అన్ని అవకాశాలను విడదీయలేదు. మీకు పరిష్కరించడానికి, ఇది ఉపయోగించడానికి ఉపకరణాలు. వర్షాన్ని అందమైన గాడ్జెట్లు జతచేస్తుంది, కానీ అదనపు ఆకృతీకరణ అవసరం. దైహిక మార్గాలను కార్యాచరణలో పరిమితం చేయబడ్డాయి, కానీ సాఫ్ట్వేర్ మరియు కంటెంట్ కోసం అన్వేషణతో అనవసరమైన అవకతవకలు లేకుండా ఉపయోగించవచ్చు.
