
Сонымен бірге, флэш-дискідегі шифрлау, кез-келген жағдайда қарапайым пайдаланушы үшін қауіпсіз. BitLocker құпия сөзін бұзыңыз - тапсырма қарапайым емес.
Алынбалы құрал үшін BitLocker бағдарламасын қосыңыз
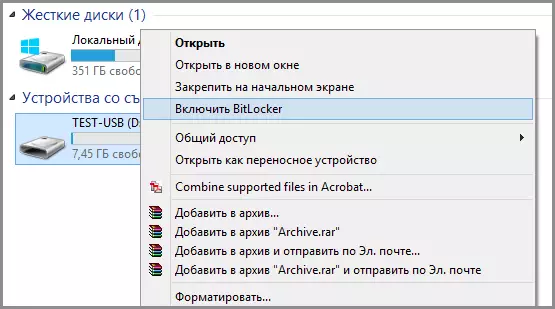
BitLocker көмегімен USB флэш-дискісіне құпия сөзді қою үшін, өткізгішті ашыңыз, ал алынбалы баспа құралының белгішесін тінтуірдің оң жақ түймешігімен нұқып, тінтуірдің оң жақ түймешігімен нұқыңыз (ол флэш-диск бола бермейді, сонымен қатар алынбалы қатты диск) және контекстік мәзір элементін таңдаңыз «Битлоктарды қосу».
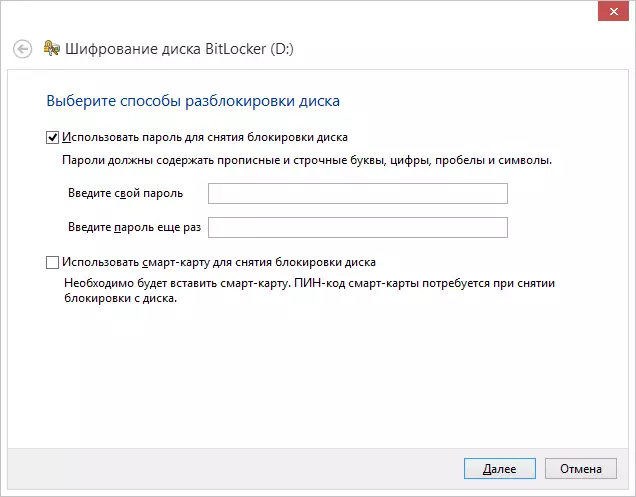
USB USB флэш-дискісіне парольді қалай қою керек
Осыдан кейін, «Дискіні құлыптауды жою үшін құпия сөзді пайдалану» құсбелгісін қойып, қажетті парольді орнатып, келесі батырманы басыңыз.
Келесі кезеңде қалпына келтіру кілтін сақтау сұралады, егер сіз Flash Drive-тан парольді ұмытып қалсаңыз, оны Microsoft тіркелгісіне, файлға немесе қағазға басып шығаруға болады. Қажетті опцияны таңдап, әрі қарай жалғастырыңыз.
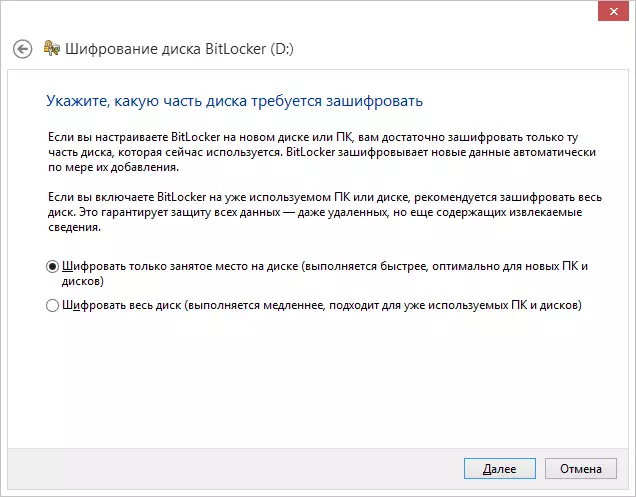
Келесі элементте шифрлау опциясын таңдау сұралады - тек дискілік орынды шифрлау (ол тезірек болады) немесе бүкіл дискіні шифрлау (ұзақ процесті) шифрлайды. Мен оның нені білдіретінін түсіндіремін: Егер сіз тек флэш-дискіні сатып алсаңыз, онда сіз тек бос орынды шифрлай аласыз. Болашақта, USB флэш-жадында жаңа файлдарды көшірген кезде олар автоматты түрде BitLocker-ді шифрлайды және оларға құпия сөзсіз кіру мүмкін емес. Егер сіз флэш-дискіде бірнеше деректер болса, содан кейін сіз флэш-дискті алып тастаған немесе пішімдеген болса, онда сіз бүкіл дискіні шифрлаған дұрыс, әйтпесе, файлдар болған барлық жерлер, бірақ қазір бос, бірақ шифрламаңыз және Олардан ақпаратты деректерді қалпына келтіру үшін бағдарламаларды пайдаланып алып тастауға болады.
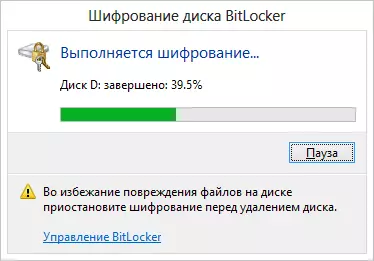
Шифрлау флэш-дискісі
Таңдау жасағаннан кейін «Шифрлауды бастау» түймесін басыңыз және процесті аяқтауды күтіңіз.
Флэш-дискілердің құлпын ашу үшін құпия сөзді енгізіңіз
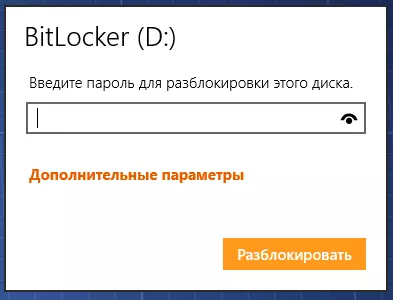
Келесі кезде сіз өзіңіздің немесе кез-келген компьютерге келесі рет флэш-дискіні немесе кез-келген басқа компьютерге дейін болса, сіз Distlocker көмегімен дискіні қорғайтындығы және оның мазмұнымен жұмыс істеу туралы хабарлама аласыз, сіз a енгізуіңіз керек пароль. Бұрын көрсетілген парольді енгізіңіз, содан кейін сіз өзіңіздің медиа-сайтыңызға толық қол жеткізесіз. Флэш-дискіден көшіру және шифрланған және «шыбында» шифрланған кезде барлық деректер.
