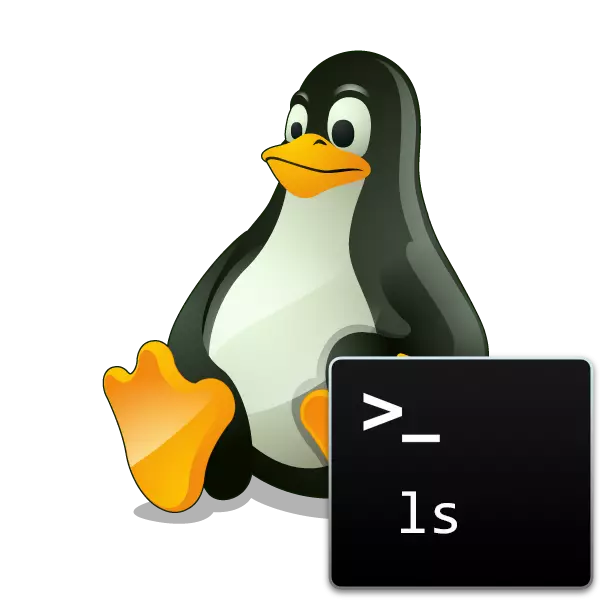
もちろん、Linuxカーネル上のオペレーティングシステムの分布では、組み込みのグラフィカルインタフェースとファイルマネージャがあり、そこで両方のディレクトリと個々のオブジェクトを操作することができます。ただし、内蔵コンソールを介して特定のフォルダの内容を認識する必要がある場合があります。この場合、標準のLSコマンドがレスキューにやってくる。
Linuxでlsコマンドを使用します
LSチームは、Linuxカーネルに基づくOSで他のほとんどの他の人のように、すべてのアセンブリと正しく動作し、独自の構文を持っています。ユーザが引数の割り当ての正当性と一般入力アルゴリズムの正当性に成功した場合、問題なく、フォルダに含まれるファイルについて必要な情報を見つけるためにできるだけ早くすることができます。特定のフォルダの場所の定義
まず、端末を介して必要な場所への移行手順に対処する必要があります。 1つのディレクトリにある複数のフォルダをスキャンすると、オブジェクトへのフルパスを入力する必要がないように、すぐに適切な場所からそれを簡単にすることが簡単です。場所が決定され、このように遷移が実行されます。
- ファイルマネージャを開き、目的のディレクトリに移動します。
- PCM項目をクリックして「プロパティ」を選択します。
- 「メイン」タブで、親フォルダアイテムに注意してください。さらなる遷移のためにそれを覚えている必要があります。
- たとえば、ホットキーCTRL + ALT + Tを押すか、メニューの対応するアイコンを押すことで、便利な方法でコンソールを実行することができません。
- ここでCD / home / user /フォルダを入力してこの挿入をクリックします。この場合、ユーザー名、およびフォルダ、最後のフォルダの名前。

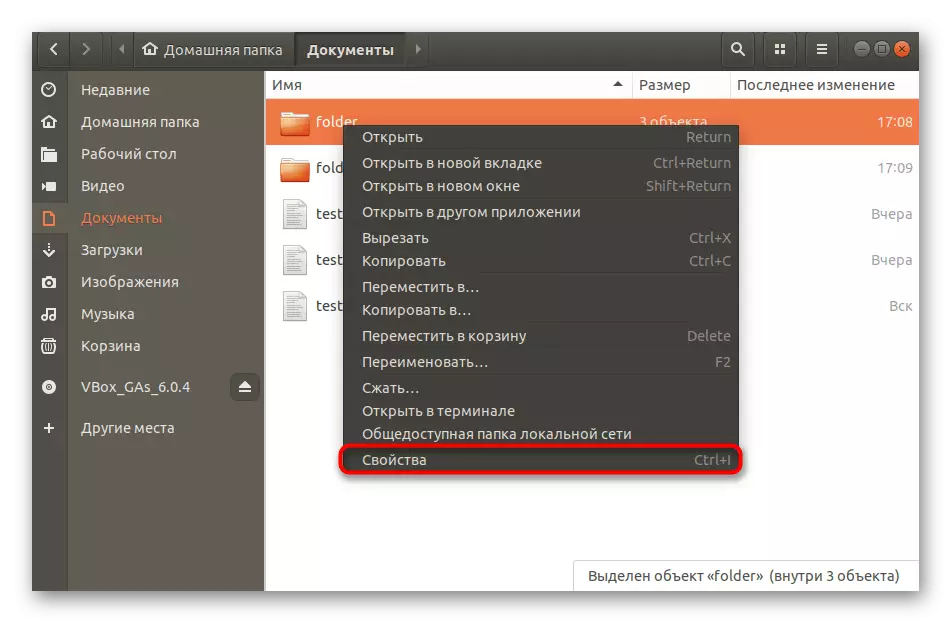

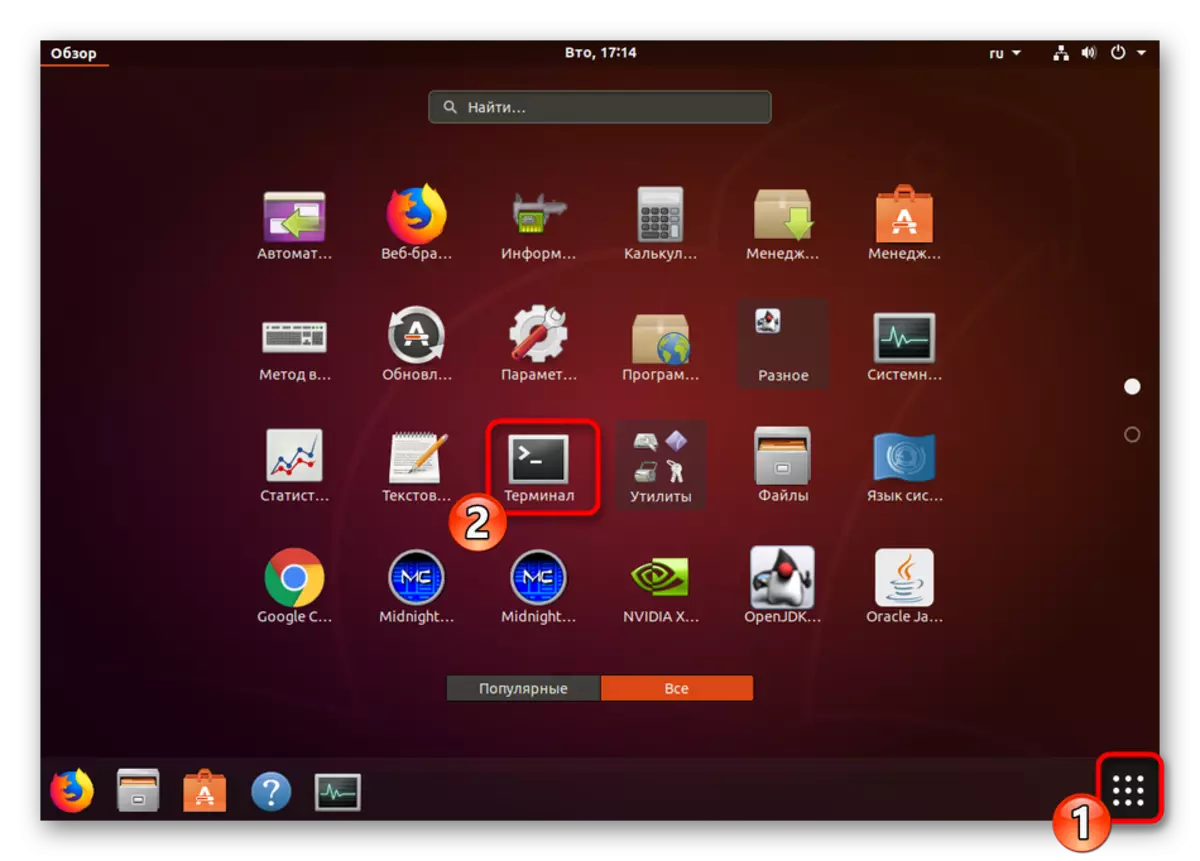
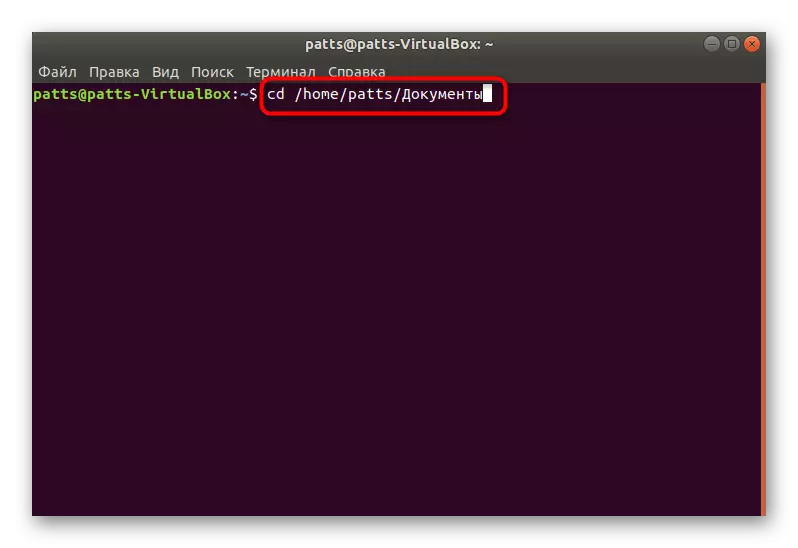
これで、さまざまな引数とオプションを使用して、今日検討中のLSコマンドの使用に安全に移動できます。主な例をより詳細に詳しく理解することをお勧めします。
現在のフォルダの内容を表示します
追加のオプションなしでLSコンソールでの書き込みは、現在の場所に関する情報を受け取ります。コンソールを起動した後、CDを介して遷移は行われなかった場合、ホームディレクトリのファイルとフォルダのリストが表示されます。

フォルダは青でマークされ、他の要素は白です。すべてが1つ以上の行に表示されます。これは、場所にあるオブジェクトの数によって異なります。得られた結果をよく理解し、さらに行くことができます。
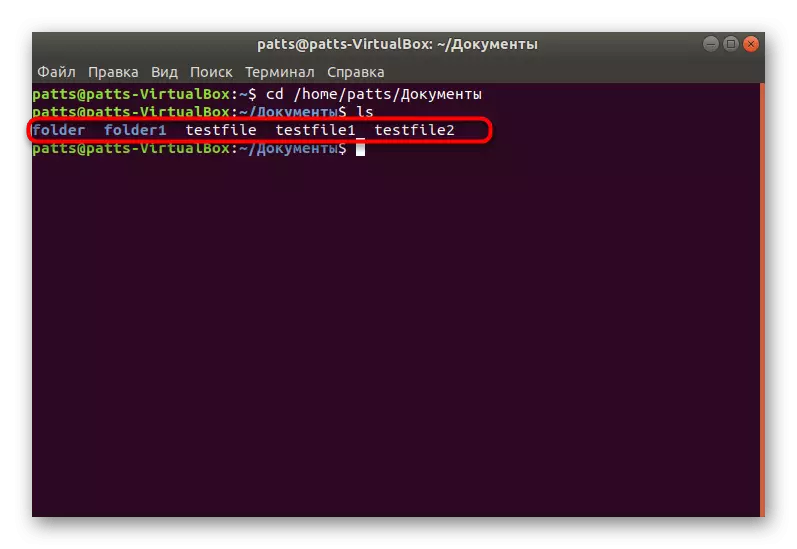
指定された場所にあるディレクトリを表示します
記事の冒頭で、1つのコマンドのみを完了することによって、コンソールへの必要なパス上に移動する方法について説明しました。現在の場所にある、LSフォルダを吸います。ここで、フォルダはその内容を表示するフォルダの名前です。ユーティリティはラテン文字だけでなくキリリルも正しく表示され、レジスタを考慮に入れて、これは非常に重要です。
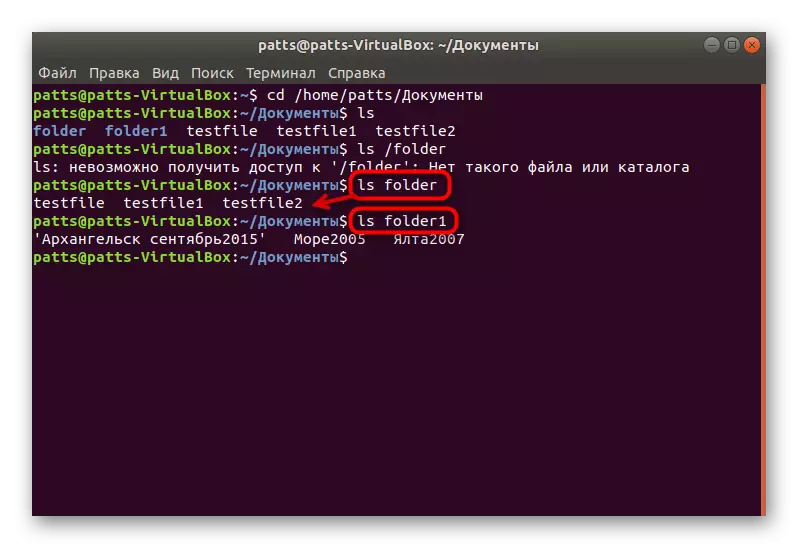
以前にフォルダの場所に切り替えていない場合は、ツールがオブジェクトを検出できるようにするには、コマンド内のパスを指定する必要があります。そして、入力行は、例えば、LS / Home / User / Folder /写真などのビューを取得する。それは引数と関数を使用したその後の例の例と関係ありません。
フォルダの作成者を定義します
LSチームの構文は、ほとんどの標準的なユーティリティのほとんどでも構築されているので、初心者ユーザーでさえも新しいものやなじみのないものが見つからないでしょう。フォルダの作成者と変更日を表示する必要がある最初の例を分析します。これを行うには、ls -l -authorフォルダと入力します。ここで、フォルダはディレクトリの名前またはそれへのフルパスです。起動後、希望の情報が表示されます。

隠しファイルを表示します
Linuxでは、特にシステムファイルに関しては十分に多数の隠された要素があります。特定のオプションを適用して、ディレクトリによって他のすべてのコンテンツと一緒に表示できます。その後、コマンドは次のようになります.LS -A +名またはフォルダへのパス。
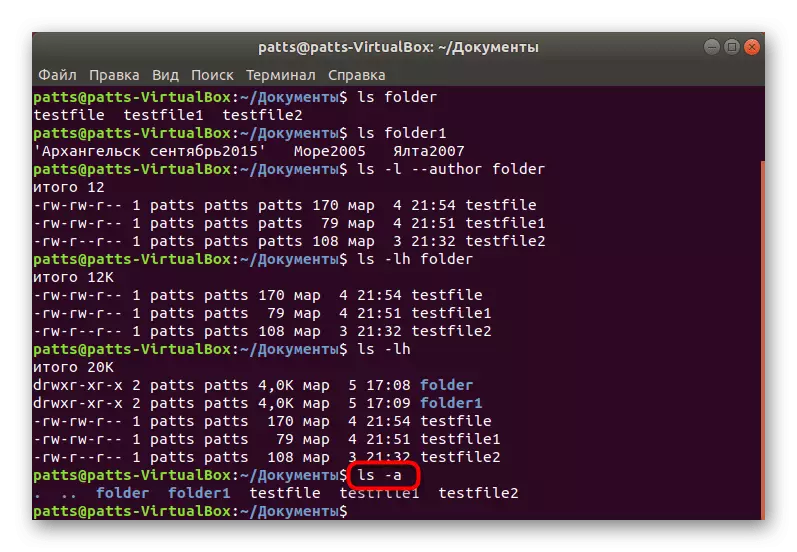
この情報に興味がない場合は、ストレージへのリンクでオブジェクトが表示されます。その場合は、その場合は引数のレジスタを変更します。
コンテンツのソート
別途、それは非常に便利であり、文字通り必要なデータを秒単位で見つけるのを助けるので、コンテンツの並べ替えに注意したいと思います。さまざまなフィルタリングに対して責任があるオプションがいくつかあります。まず、ls -lshフォルダに注意してください。この引数は、それらのボリュームを減らすためにリストへのファイルを表示します。
逆の順序でディスプレイに興味がある場合は、ls -lshrフォルダを作動させる引数に1つの文字だけを追加する必要があります。
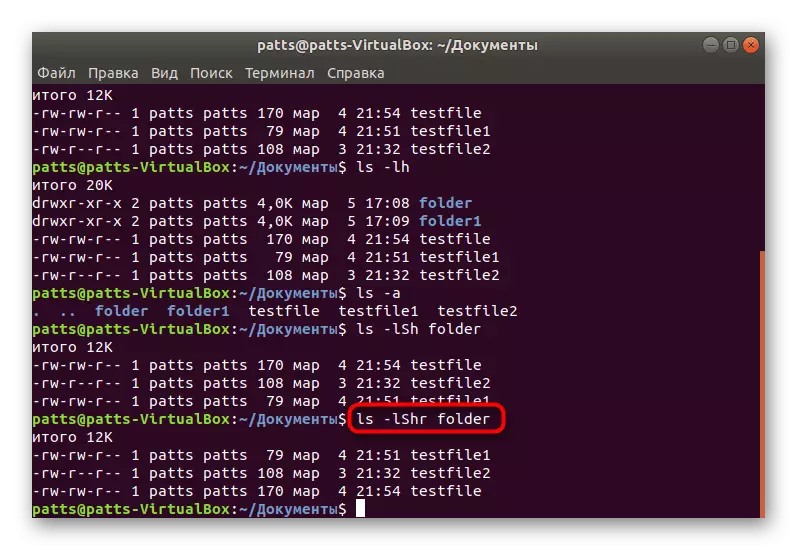
アルファベット順の結果の出力は、LS -LX +名またはディレクトリへのパスを介して実行されます。
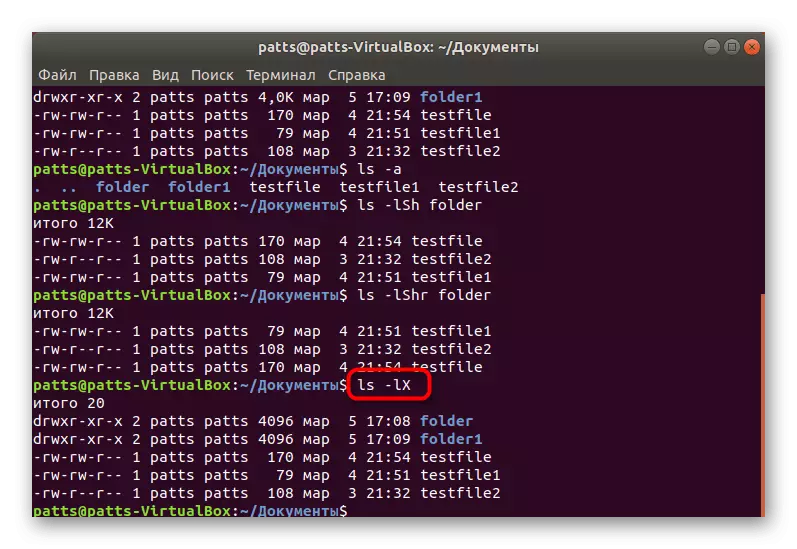
最後の変更 - LS -LT +の名前またはディレクトリへのパスによって並べ替えます。

もちろん、頻繁に適用されるオプションは、まだいくつかのオプションがありますが、それでも特定のユーザーに役立ちます。これらは以下のとおりです。
- -b - バックアップコピーの存在を表示しません。
- -c - ラインではなく列の形で結果の出力。
- -d - 内容なしでディレクトリ内のフォルダのみを表示します。
- -f - 各ファイルの表示形式または種類。
- -m - カンマを通してすべての要素の分離。
- -q - オブジェクトの名前を引用符で囲みます。
- -1 - 1行に1つのファイルを表示します。
ディレクトリに必要なファイルを見つけたので、構成オブジェクト内の希望のパラメータを編集または検索する必要があるかもしれません。この場合、GREPと呼ばれる別の組み込みチームが救助に来るでしょう。次のリンクについては、他の記事でのその行動の原則に対処することができます。
続きを読む:Linuxのgrepコマンドの例
さらに、Linuxでは、経験の浅いユーザーにとっても有用になることが多い便利なコンソールユーティリティとツールの大規模なリストがあります。このトピックに関する詳細情報をさらに読んでください。
関連項目:ターミナルLinuxの頻繁に使用されるコマンド
これについて、私たちの記事は完成です。あなたが見ることができるように、LSチーム自体とその構文では不適切なものは何もありません、あなたに必要な唯一のものは入力規則に準拠しています、ディレクトリの名前のエラーを防ぎ、オプションのレジスタを考慮に入れてください。
