
現時点では、Wi-FiルータASUS RT-N12 - D1の現在の監査、およびそれが店舗に入るファームウェア - 3.0.x。この特定のデバイスを設定すると、このステップバイステップの命令で考慮します。設定は、オペレーティングシステムを持っているものには依存しません - Windows 7,8、Mac OS X、または他のもの。

Video - ASUS RT-N12 Beelineの設定
それはまた便利に来ることができます:- 古いバージョンでASUS RT-N12を設定する
- ASUS RT-N12ファームウェア
設定するルータの接続
ルータを接続するという事実にもかかわらず、ちょうどこの瞬間に止まるでしょう。ルータの裏側から5つのポートがあり、そのうちの1つは青(WAN、Internet)と他の4つのものです - 黄色(LAN)。

インターネットプロバイダーケーブルベイラインはWANポートに接続する必要があります。
私はまた、有線接続に費やすようにルータを設定することをお勧めします、それは多くの可能な問題からあなたを和らげます。これを行うには、ルータ上のLANポートの1つをコンピュータネットワークカードコネクタまたはキットに含まれているラップトップを接続します。
ASUS RT-N12を設定する前に
特に初心者ユーザーのために、成功した構成にも貢献し、それに関連する質問の数を減らすこともあります。
- コンピュータ上のBeeline(通常はインターネットにアクセスするために使用されるもの)の接続を開始した後の設定中には、ルータは目的の接続を設定できません。設定後のインターネットはBeelineを起動せずに機能します。
- 有線接続を介してルータを設定すると、より良いです。すべてがすでに構成されている場合はWi-Fiに接続してください。
- 念のため、ルータとの通信に使用される接続設定に移動し、TCP / IPv4プロトコルパラメータが「IPアドレスを自動的に受信し、自動的に受信する」に設定されていることを確認します。これを行うには、キーボードのWin + Rキーを押して(Windows Emblemとのwin-key)、ncpa.cplコマンドを入力してからEnterキーを押します。たとえば、「LANを介して接続する」などの接続のリストで選択し、マウスの右ボタンでそれをクリックして「プロパティ」を選択します。それから - 下の写真を見てください。
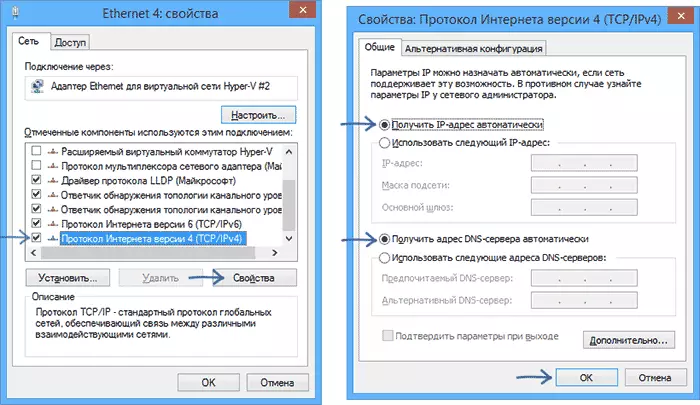
ルータの設定に進む方法
すべての推奨事項を考慮に入れた後、ルーターをコンセントに電源を入れます。その後、2つのイベントオプションがあります:何も起こらない、またはページが下の図で開くことがあります。 (同時に、あなたがすでにこのページに行ったことがあるならば、やや違いは開くでしょう、すぐに命令の次のセクションに進みます)。私と同様に、このページは英語になります、この段階で言語を変更することは不可能です。

自動的に開かれていない場合は、ブラウザを実行してアドレスバー192.168.1.1に入力してEnterキーを押します。ログインとパスワードの要求が表示された場合は、adminとadminを両方のフィールドに入力します(指定されたアドレス、ログイン、およびパスワードはASUS RT-N12の下部にあるステッカーに書き込まれます)。繰り返しますが、誤ったページを押すと、命令の次のセクションに移動しました。
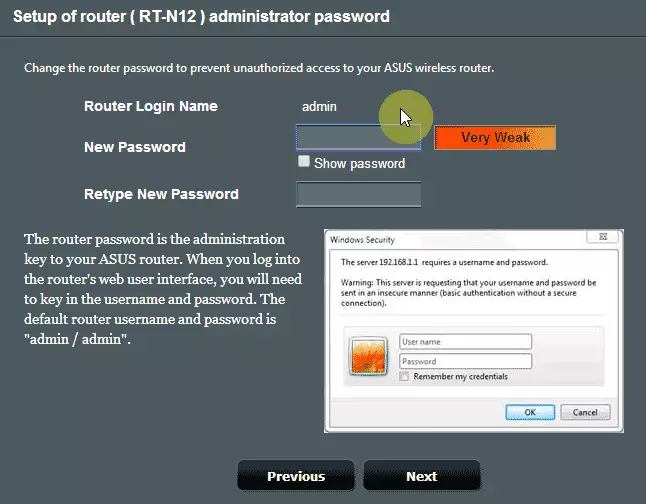
ページ上の「GO」ボタンをクリックします(ロシア語版では碑文が異なる場合があります)。次の段階で、標準管理者パスワードを何かのために変更するように求められます。それをやりなさい、パスワードを忘れないでください。このパスワードはルータの設定にアクセスするために必要ですが、Wi-Fi用では必要ありません。 「次へ」をクリックしてください。
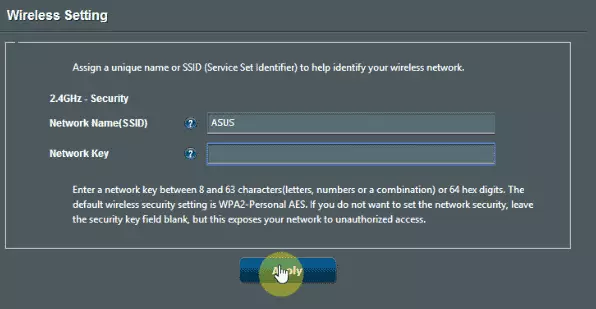
ルータはネットワークの種類の決定を開始し、その後、SSIDワイヤレスネットワークの名前を入力してWi-Fiパスワードを入力するのに適しています。それらを入力して「適用」をクリックしてください。ワイヤレス接続を介してルータを設定すると、接続が解除され、新しいパラメータでワイヤレスネットワークに接続する必要があります。
その後、どのパラメータも「次へ」ボタンを適用したかについての情報が表示されます。実際、ASUS RT-N12はネットワークの種類を正しく定義し、Beeline接続を設定する必要があります。 「次へ」をクリックしてください。
ASUS RT-N12でのBeeline接続の設定
[次へ]をクリックした後(自動設定がすでに登録されている後に)アドレスへの入力192.168.1.1に入力すると、次のページが表示されます。

必要に応じて、私のように、Webインターフェースはロシア語にはなりません、あなたは右上隅に言語を変更することができます。
左側のメニューで「インターネット」を選択します。その後、Beelineから次のインターネット接続オプションを設定します。
- WAN接続タイプ:L2TP
- IPアドレスを自動的に取得するには:yes
- DNSサーバーに自動的に接続します
- ユーザー名:あなたのログインBeelineは089に始まります
- パスワード:あなたのBeelineのパスワード
- VPNサーバー:TP.Internet.beeline.ru.
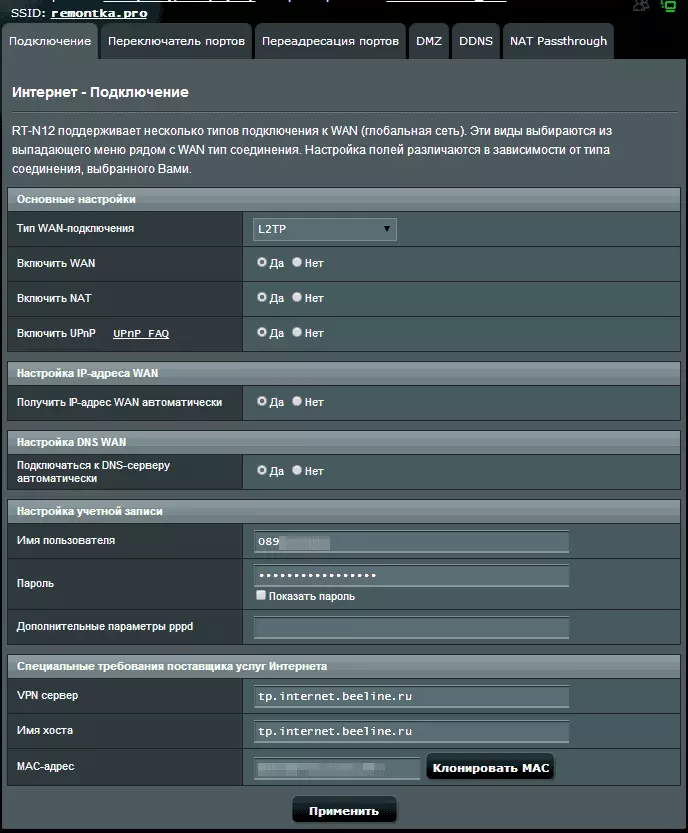
そして適用ボタンをクリックします。すべての設定が正しく入力され、コンピュータ自体のBeeline接続が壊れている場合は、[ネットワークカード]に進み、インターネットが「接続」されていることがわかります。

Wi-Fiネットワークを設定する
Routerの無線ネットワークパラメータの主な設定は、ASUS RT-N12の自動設定で行うことができます。ただし、いつでもパスワードをWi-Fi、ネットワーク名、その他のパラメータに変更できます。これを行うには、単に「ワイヤレスネットワーク」項目を開くだけです。
推奨されるパラメータ:
- SSID - ワイヤレスネットワークの任意の任意の名前(Cyrillicではなく)
- 認証方法 - WPA2 - Personal.
- パスワード - 少なくとも8文字
- チャンネル - ここでチャンネルの選択について読むことができます。
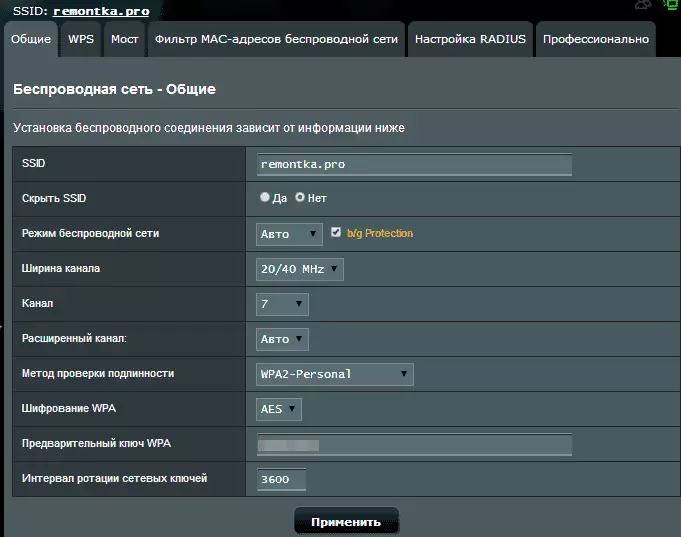
変更を適用したら、それらを保存します。これだけでは、ワイヤレスネットワークに接続している搭載されているWi-Fiモジュールデバイスを使用してインターネットに入ることができます。
注:ASUS RT-N12にIPTVテレビのBEELINEを設定するには、「ローカルネットワーク」項目に移動し、IPTVタブを選択してTVコンソールを接続するためのポートを指定します。
Wi-Fiルータを設定するときの一般的な問題も役立ちます。
