
මෙම අවස්ථාවේදී, Wi-Fi Rocuer Asus Asus RT-N12 - D1 හි වත්මන් විගණනය, සහ එය ගබඩාවට වැටෙන ස්ථිරාංග සහ 3.0.x. මෙම විශේෂිත උපාංගය වින්යාස කිරීම මෙම පියවරෙන් පියවර උපදෙස් වලින් අපි සලකා බලමු. සැකසුම මඟින් මෙහෙයුම් පද්ධතිය ඔබ සතුව ඇති දේ මත රඳා නොපවතී - වින්ඩෝස් 7, 8, මැක් ඕඑස් එක්ස් හෝ වෙනත් දෙයක්.

වීඩියෝ - asus rt-n12 රක්තපාතයක් සැකසීම
එය ප්රයෝජනවත් විය හැකිය:- ASUS RT-N12 පැරණි අනුවාදයේ සැකසීම
- අසූස් ආර්ටී-එන් 12 ස්ථිරාංග
වින්යාස කිරීමට රවුටරයක් සම්බන්ධ කිරීම
රවුටරය සම්බන්ධ කිරීම එතරම් අපහසු නොවන බව නොතකා, මම මේ මොහොතේ නතර වෙමි. රවුටරයේ පිටුපස පැත්තෙන් වරායන් පහක් ඇත, ඉන් එකක් නිල් (WAN, අන්තර්ජාලය) සහ තවත් හතර දෙනෙක් - කහ (LAN).

අන්තර්ජාල සැපයුම්කරු කේබල් රක්ලින් වරායට සම්බන්ධ කළ යුතුය.
වයර් සම්බන්ධතාවයක් සඳහා රවුටරය වියදම් කිරීමට රවුටරය සැකසීමට මම නිර්දේශ කරමි, එය හැකි බොහෝ ගැටලු වලින් ඔබව නිදහස් කරනු ඇත. මෙය සිදු කිරීම සඳහා, පරිගණක ජාල කාඩ්පත් සම්බන්ධකයක් සමඟ රවුටරය මත LAN වරායක් රවුටරයේ හෝ කට්ටලයේ ඇතුළත් කර ඇත.
ඔබ ASUS RT-N12 වින්යාස කිරීමට පෙර
සාර්ථක වින්යාසය සඳහා ද ඒ හා සම්බන්ධ ප්රශ්න ගණන අඩු කිරීමට දායක වන සමහර දේවල්, විශේෂයෙන් නවක භාවිතා කරන්නන් සඳහා:
- පරිගණකයේ බෙලීන් සම්බන්ධ කිරීම ආරම්භ නොකරමින් වින්යාසය තුළ හෝ එසේ නොවුවහොත්, එසේ නොවුවහොත්, අභිමතය පරිදි රවුටරයට අවශ්ය සම්බන්ධතාවය සැකසීමට නොහැකි වනු ඇත. සැකසීමෙන් පසු අන්තර්ජාලය බෙලීන් දියත් නොකර ක්රියාත්මක වේ.
- ඔබ රවුටරය වින්යාස කරන්නේ නම් ඔබ වයර් සම්බන්ධතාවයක් හරහා ගමන් කළහොත් වඩා හොඳය. සෑම දෙයක්ම දැනටමත් වින්යාස කර ඇති විට Wi-Fi වෙත සම්බන්ධ වන්න.
- රවුටරය සමඟ සන්නිවේදනය කිරීම සඳහා භාවිතා කරන සම්බන්ධතා සැකසුම් වෙත යන්න, TCP / IPV4 ප්රොටෝකෝල පරාමිතීන් "ස්වයංක්රීයව IP ලිපිනය ස්වයංක්රීයව ලබාගෙන DNS ස්වයංක්රීයව ආමන්ත්රණය ලබා ගැනීමට" සම්බන්ධ සම්බන්ධතා සැකසුම් වෙත යන්න. මෙය සිදු කිරීම සඳහා, යතුරුපුවරුවේ Win + R යතුරු ඔබන්න (වින්ඩෝස් ලාංඡනය සමඟ ජය-යතුර) සහ NCPA.CPL විධානය ඇතුළත් කරන්න, ඉන්පසු Enter ඔබන්න. නිදසුනක් වශයෙන්, ඔබ රවුටරයට සම්බන්ධ සම්බන්ධතා ලැයිස්තුවක් තෝරන්න, නිදසුනක් වශයෙන්, "LAN" සම්බන්ධ කිරීම ", දකුණු මූසික බොත්තම සමඟ එය මත ක්ලික් කර" ගුණාංග "තෝරන්න. ඉන්පසු - පහත පින්තූරය බලන්න.
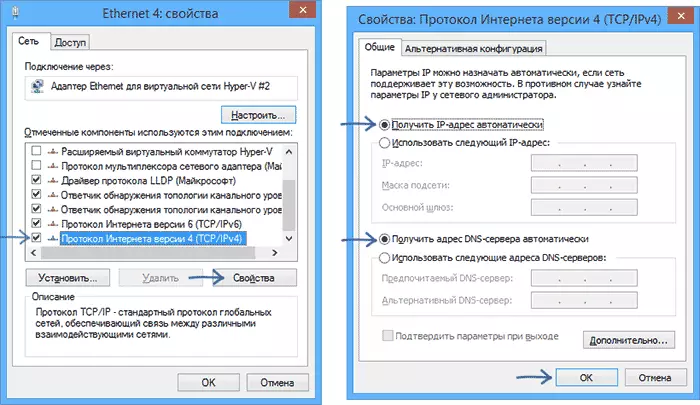
රවුටරයේ සැකසුම් වෙත යන්නේ කෙසේද?
අප සියලු නිර්දේශ සැලකිල්ලට ගත් පසු රවුටරය අලෙවිසැලට හරවන්න. ඊට පසු, සිදුවීම් දෙකක් තිබේ, කිසිවක් සිදු නොවේ, නැතහොත් පිටුව පහත පින්තූරයේ විවෘත වේ. (ඒ සමඟම, ඔබ දැනටමත් මෙම පිටුවේ තිබේ නම්, තරමක් වෙනස් වනු ඇත, තරමක් වෙනස් වනු ඇත, වහාම උපදෙස්වල ඊළඟ කොටසට යන්න). මා නම්, මෙම පිටුව ඉංග්රීසියෙන්, මෙම අවස්ථාවෙහිදී භාෂාව වෙනස් කළ නොහැකිය.

එය ස්වයංක්රීයව විවෘත කර නොමැති නම්, ඕනෑම බ්රව්සරයක් ධාවනය කර 192.168.1.1 ලිපින බාර් එකට ඇතුළත් කර Enter ඔබන්න. පුරනය වීමක් සහ මුරපදයක් සඳහා ඉල්ලීමක් ඔබ දුටුවහොත්, ක්ෂේත්ර දෙකෙහිම පරිපාලක සහ පරිපාලක ඇතුළත් කරන්න (නිශ්චිත ලිපිනය, පුරනය වීම සහ මුරපදය අසූස් ආර්ටී-එන් 12 හි පතුලේ ඇති ස්ටිකර් මත ලියා ඇත). නැවතත්, ඔබ වැරදි පිටුවකට පහර දුන්නොත්, මම වහාම උපදෙස්වල ඊළඟ කොටසට යාමට තුඩු දුන්නා.
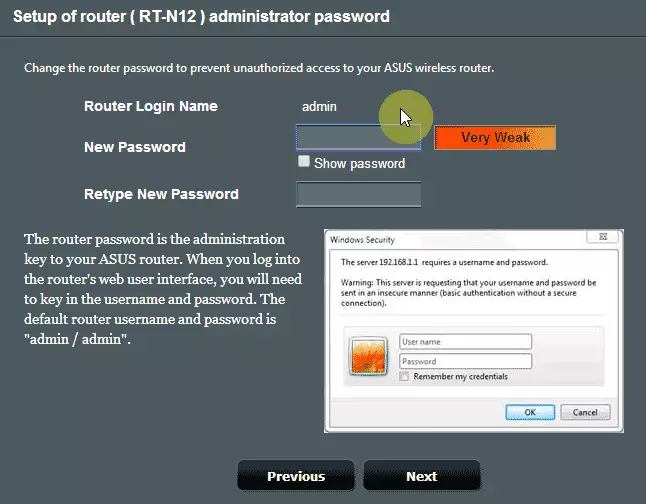
පිටුවේ ඇති "GO" බොත්තම ක්ලික් කරන්න (රුසියානු අනුවාදයේ සෙල්ලිපිය වෙනස් විය හැකිය). ඊළඟ අදියරේදී, යම් දෙයක් සඳහා සම්මත පරිපාලක මුරපදය වෙනස් කිරීමට ඔබෙන් විමසනු ඇත. එය කරන්න, මුරපදය අමතක නොකරන්න. රවුටර සැකසුම් වෙත යාමට මෙම මුරපදය අවශ්ය වන නමුත් Wi-Fi සඳහා නොවේ. "ඊළඟ" ක්ලික් කරන්න.
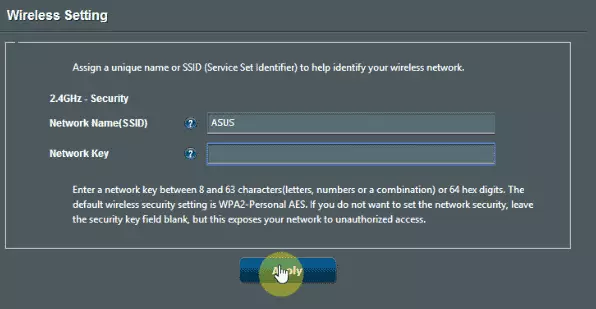
රවුටරය ජාල වර්ගය තීරණය කිරීම ආරම්භ කරයි, පසුව SSID රැහැන් රහිත ජාලයේ නම ඇතුළත් කර Wi-Fi මුරපදයක් දමන්න. ඒවා ඇතුළත් කර "අයදුම් කරන්න" ක්ලික් කරන්න. ඔබ රැහැන් රහිත සම්බන්ධතාවයක් හරහා රවුටරයක් වින්යාස කරන්නේ නම්, මේ අවස්ථාවේදී සම්බන්ධතාවය බිඳ වැටෙනු ඇති අතර ඔබට නව පරාමිතීන් සහිත රැහැන් රහිත ජාලයට සම්බන්ධ වීමට අවශ්ය වනු ඇත.
ඊට පසු, "ඊළඟ" බොත්තම ද ඇති පරාමිතීන් ද අදාළ වන පරිදි ඔබට තොරතුරු දකිනු ඇත. ඇත්ත වශයෙන්ම, Asus RT-N12 ජාලයේ වර්ගය නිවැරදිව අර්ථ දක්වන අතර බෙලීන් සම්බන්ධතාවය වින්යාස කරන්න. "ඊළඟ" ක්ලික් කරන්න.
අසූස් RT-N12 හි බෙලීන් සම්බන්ධතාවය වින්යාස කිරීම
ඔබ "ඊළඟ" ක්ලික් කළ පසු හෝ නැවත (ඔබ දැනටමත් ස්වයංක්රීය සැකසුම භුක්ති විඳීමෙන් පසු) 192.168.1.1.1.1.1.18.1.18.1.18.1.

අවශ්ය නම්, මා වැනි නම්, වෙබ් අතුරු මුහුණත රුසියානු භාෂාවෙන් නොවනු ඇත, ඔබට ඉහළ දකුණු කෙළවරේ භාෂාව වෙනස් කළ හැකිය.
වම් මෙනුවේ, "අන්තර්ජාලය" තෝරන්න. ඊට පසු, බෙලීන් වෙතින් පහත සඳහන් අන්තර්ජාල සම්බන්ධතා විකල්ප සකසන්න:
- WAN සම්බන්ධතා වර්ගය: L2TP
- IP ලිපිනයක් ස්වයංක්රීයව ලබා ගැනීම: ඔව්
- DNS සේවාදායකයට ස්වයංක්රීයව සම්බන්ධ වන්න: ඔව්
- පරිශීලක නාමය: ඔබගේ පිවිසුම් බෙලීන් 089 ට ආරම්භ වේ
- මුරපදය: ඔබේ බෙලීන් මුරපදය
- VPN සේවාදායකය: tp.internet.beeline.ru
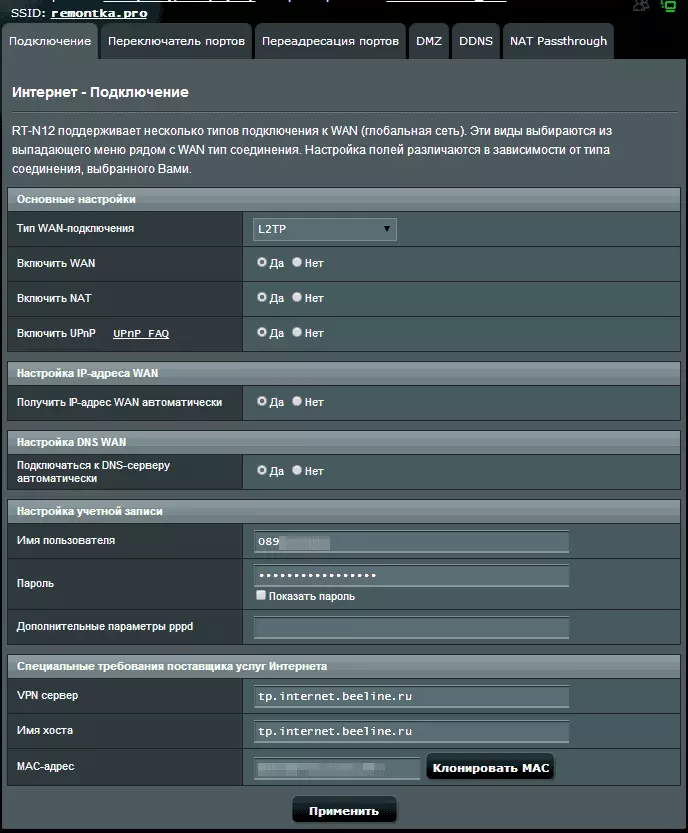
අයදුම් කරන්න බොත්තම ක්ලික් කරන්න. සියලුම සැකසුම් නිවැරදිව ඇතුළත් කර ඇත්නම් සහ පරිගණකයේ ඇති බෙලීන් සම්බන්ධතාවය කැඩී, කෙටි කාලයකින් පසුව, "ජාල කාඩ්පත" වෙත යාම, අන්තර්ජාලය "සම්බන්ධ" බව ඔබට පෙනෙනු ඇත.

Wi-Fi ජාලය සැකසීම
ASUS RT-N12 හි ස්වයංක්රීය වින්යාසය මඟින් ඔබට කළ හැකි රවුටරයේ රැහැන් රහිත ජාල පරාමිතී වල ප්රධාන සැකසුම්. කෙසේ වෙතත්, ඕනෑම වේලාවක ඔබට මුරපදය VI-FI වෙත වෙනස් කළ හැකිය, ජාල නාමය සහ වෙනත් පරාමිතීන්. මෙය සිදු කිරීම සඳහා, "රැහැන් රහිත ජාලය" අයිතමය සරලව විවෘත කරන්න.
නිර්දේශිත පරාමිතීන්:
- SSID - රැහැන් රහිත ජාලයේ ඕනෑම අපේක්ෂිත නම් (නමුත් සිරිලික් නොවේ)
- සත්යාපන ක්රමය - WPA2-පුද්ගලික
- මුරපදය - අවම වශයෙන් අක්ෂර 8 ක් වත්
- නාලිකාව - මෙහි නාලිකාව තෝරා ගැනීම ගැන ඔබට කියවිය හැකිය.
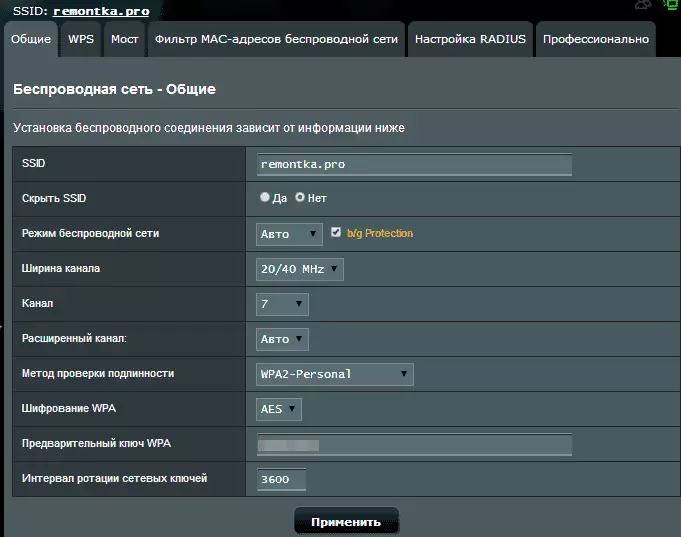
වෙනස්කම් යෙදීමෙන් පසු ඒවා සුරකින්න. එතනම, දැන් ඔබට ඔබගේ රැහැන් රහිත ජාලයට සම්බන්ධ වන ඕනෑම Wi-Fi මොඩියුල උපාංග සමඟ අන්තර්ජාලයට පිවිසිය හැකිය.
සටහන: Asus RT-N12 හි IPTV රූපවාහිනී බීලයින් වින්යාස කිරීම, "දේශීය ජාලය" අයිතමයට ගොස්, IPTV පටිත්ත තෝරන්න, රූපවාහිනී කොන්සෝලය සම්බන්ධ කිරීම සඳහා වරාය සඳහන් කරන්න.
එය ද ප්රයෝජනවත් විය හැකිය: Wi-Fi රවුටරය සැකසීමේදී සාමාන්ය ගැටළු
