
اس وقت کے وقت، وائی فائی روٹر ASUS RT-N12 - D1، اور فرم ویئر کے موجودہ آڈٹ جس کے ساتھ یہ اسٹور میں آتا ہے - 3.0.x. اس خاص آلہ کو ترتیب دیں ہم اس مرحلے کی طرف سے ہدایات میں غور کریں گے. ترتیب پر انحصار نہیں کرتا آپ کے پاس آپریٹنگ سسٹم ہے - ونڈوز 7، 8، میک OS X یا کچھ اور.

ویڈیو - ASUS RT-N12 Beeline کی ترتیب
یہ بھی ہاتھ میں آ سکتا ہے:- پرانے ورژن میں ASUS RT-N12 کی ترتیب
- ASUS RT-N12 فرم ویئر
ترتیب دینے کے لئے ایک روٹر منسلک
حقیقت یہ ہے کہ روٹر سے منسلک ہونے کے باوجود، صرف صورت میں، میں اس لمحے کو روک دونگا. روٹر کے ریورس طرف سے پانچ بندرگاہوں ہیں، جن میں سے ایک نیلے رنگ (وان، انٹرنیٹ) اور چار دیگر ہیں - پیلا (LAN).

انٹرنیٹ فراہم کنندہ کیبل Beeline وان بندرگاہ سے منسلک ہونا چاہئے.
میں بھی وائرڈ کنکشن پر خرچ کرنے کے لئے روٹر قائم کرنے کی سفارش کرتا ہوں، یہ آپ کو بہت ممکنہ مسائل سے دور کرے گا. ایسا کرنے کے لئے، کمپیوٹر نیٹ ورک کارڈ کنیکٹر یا کٹ میں شامل ایک لیپ ٹاپ کے ساتھ روٹر پر روٹر پر لین بندرگاہوں میں سے ایک سے رابطہ کریں.
ASUS RT-N12 کو ترتیب دینے سے پہلے
کچھ چیزیں جو کامیاب ترتیب میں بھی شراکت اور اس سے متعلق سوالات کی تعداد کو کم کرتی ہیں، خاص طور پر نویس صارفین کیلئے:
- نہ ہی ترتیب کے دوران اس کے بعد کمپیوٹر پر بائن لائن سے منسلک شروع نہیں ہوتا (جو عام طور پر انٹرنیٹ تک رسائی حاصل کرنے کے لئے استعمال ہوتا ہے)، دوسری صورت میں، روٹر مطلوبہ کنکشن قائم کرنے کے قابل نہیں ہو گا. سیٹنگ کے بعد انٹرنیٹ کو شروع کرنے کے بغیر کام کرے گا.
- یہ بہتر ہے اگر آپ روٹر کو ترتیب دیں تو آپ ایک وائرڈ کنکشن کے ذریعے ہوں گے. اور وائی فائی سے رابطہ کریں جب سب کچھ پہلے ہی ترتیب دیا جاتا ہے.
- بس میں، روٹر کے ساتھ بات چیت کرنے کے لئے استعمال کنکشن کی ترتیبات پر جائیں، اور اس بات کو یقینی بنائیں کہ ٹی سی پی / آئی پی وی 4 پروٹوکول پیرامیٹرز کو مقرر کیا جاتا ہے "خود کار طریقے سے IP ایڈریس وصول کریں اور خود کار طریقے سے ڈی این ایس ایڈریس وصول کریں." ایسا کرنے کے لئے، کی بورڈ پر Win + R کی چابیاں دبائیں (ونڈوز ایمبولم کے ساتھ جیت کلید) اور NCPA.cpl کمانڈ درج کریں، پھر ENTER دبائیں. کنکشن کی فہرست میں منتخب کریں، جس کے ذریعہ آپ روٹر سے منسلک ہوتے ہیں، مثال کے طور پر، "LAN سے منسلک"، دائیں ماؤس کے بٹن کے ساتھ اس پر کلک کریں اور "پراپرٹیز" کو منتخب کریں. پھر - ذیل میں تصویر دیکھیں.
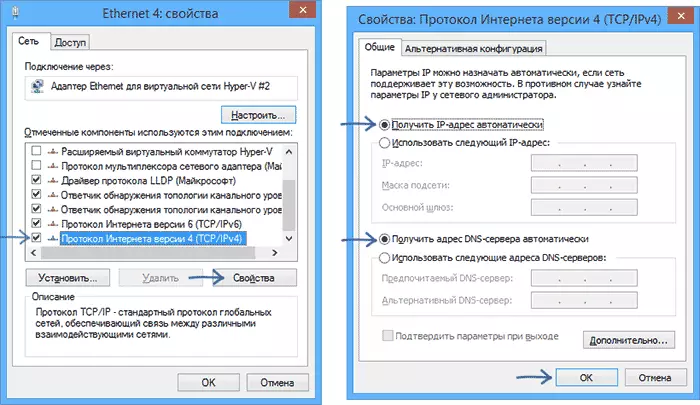
روٹر کی ترتیبات کو کیسے جانا ہے
روٹر کو دکان میں تبدیل کریں، اس کے بعد ہم تمام سفارشات کو پورا کرنے کے بعد. اس کے بعد، دو واقعات کے اختیارات ہیں: کچھ نہیں ہوتا، یا اس صفحے کو ذیل میں تصویر میں کھل جائے گا. (ایک ہی وقت میں، اگر آپ پہلے ہی اس صفحے پر ہیں تو، کچھ مختلف کھلے گا، فوری طور پر ہدایات کے اگلے حصے پر جائیں). اگر، اس کے ساتھ ساتھ، یہ صفحہ انگریزی میں ہو گا، اس مرحلے میں زبان کو تبدیل کرنا ناممکن ہے.

اگر یہ خود کار طریقے سے کھول نہیں ہوا ہے تو، کسی بھی براؤزر کو چلائیں اور ایڈریس بار 192.168.1.1 میں درج کریں اور ENTER دبائیں. اگر آپ لاگ ان اور پاس ورڈ کے لئے درخواست دیکھتے ہیں تو، دونوں شعبوں میں منتظم اور منتظم درج کریں (مخصوص ایڈریس، لاگ ان اور پاس ورڈ ASUS RT-N12 کے نچلے حصے میں اسٹیکر پر لکھا جاتا ہے). پھر، اگر آپ غلط صفحہ کو مارتے ہیں تو میں نے فوری طور پر ہدایات کے اگلے حصے پر جانے کی کوشش کی.
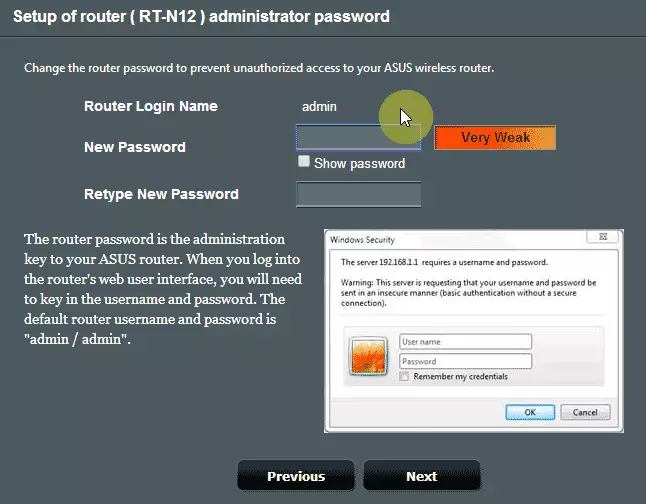
صفحے پر "جاؤ" کے بٹن پر کلک کریں (روسی ورژن میں لکھاوٹ مختلف ہوسکتا ہے). اگلے مرحلے میں، آپ کو کسی چیز کے لئے معیاری ایڈمن پاس ورڈ تبدیل کرنے کے لئے آپ کو حوصلہ افزائی کی جائے گی. ایسا کرو اور پاس ورڈ مت بھولنا. میں یاد کروں گا کہ یہ پاسورڈ روٹر کی ترتیبات پر جانے کے لئے ضروری ہے، لیکن وائی فائی کے لئے نہیں. "اگلا" پر کلک کریں.
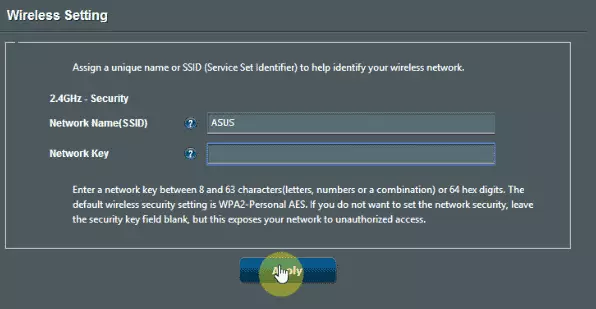
روٹر نیٹ ورک کی قسم کا تعین شروع کرے گا، جس کے بعد یہ SSID وائرلیس نیٹ ورک کے نام درج کرنے اور وائی فائی پاس ورڈ ڈالنے کے لئے موزوں ہے. ان میں داخل کریں اور "درخواست دیں" پر کلک کریں. اگر آپ وائرلیس کنکشن پر روٹر کو ترتیب دیں تو، اس وقت کنکشن ٹوٹ جائے گا اور آپ کو نئے پیرامیٹرز کے ساتھ وائرلیس نیٹ ورک سے منسلک کرنے کی ضرورت ہوگی.
اس کے بعد، آپ معلومات دیکھیں گے کہ پیرامیٹرز کو بھی "اگلا" بٹن بھی لاگو کیا گیا تھا. دراصل، ASUS RT-N12 صحیح طریقے سے نیٹ ورک کی قسم کی وضاحت کرتا ہے اور بائن لائن کنکشن کو دستی طور پر ترتیب دیتا ہے. "اگلا" پر کلک کریں.
ASUS RT-N12 پر Beeline کنکشن تشکیل
آپ کو "اگلا" یا دوبارہ دوبارہ کلک کرنے کے بعد (آپ نے پہلے سے ہی خود کار طریقے سے خود کار طریقے سے لطف اندوز ہونے کے بعد) ان پٹ 192.168.1.1 سے پتہ چلتا ہے کہ آپ مندرجہ ذیل صفحہ دیکھیں گے:

اگر ضروری ہو تو، اگر مجھے پسند ہے تو، ویب انٹرفیس روسی میں نہیں ہوگا، آپ کو اوپری دائیں کونے میں زبان تبدیل کر سکتے ہیں.
بائیں مینو پر، "انٹرنیٹ" کو منتخب کریں. اس کے بعد، بیل لائن سے مندرجہ ذیل انٹرنیٹ کنکشن کے اختیارات مقرر کریں:
- وان کنکشن کی قسم: L2TP.
- خود کار طریقے سے آئی پی ایڈریس حاصل کرنا: ہاں
- DNS سرور خود کار طریقے سے منسلک کریں: ہاں
- صارف کا نام: آپ کی لاگ ان Beeline 089 پر شروع ہوتا ہے
- پاس ورڈ: آپ کی Beeline پاس ورڈ
- وی پی این سرور: tp.internet.beeline.ru.
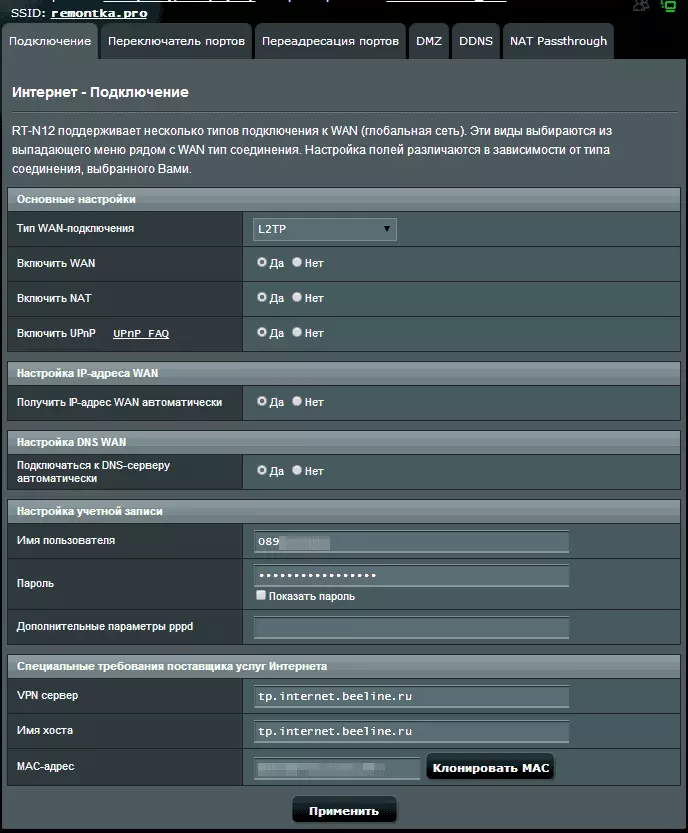
اور درخواست کے بٹن پر کلک کریں. اگر تمام ترتیبات صحیح طریقے سے درج کی گئی ہیں، اور کمپیوٹر پر بیس لائن کنکشن خود ٹوٹ جاتا ہے تو، مختصر وقت کے بعد، "نیٹ ورک کارڈ" جانے کے بعد، آپ دیکھیں گے کہ انٹرنیٹ "منسلک" ہے.

وائی فائی نیٹ ورک کی ترتیب
روٹر کے وائرلیس نیٹ ورک کے پیرامیٹرز کی اہم ترتیبات آپ ASUS RT-N12 کے خود کار طریقے سے ترتیب میں کر سکتے ہیں. تاہم، کسی بھی وقت آپ وائی فائی، نیٹ ورک کا نام اور دیگر پیرامیٹرز کو پاس ورڈ تبدیل کرسکتے ہیں. ایسا کرنے کے لئے، صرف "وائرلیس نیٹ ورک" آئٹم کو کھولیں.
سفارش کردہ پیرامیٹرز:
- SSID - وائرلیس نیٹ ورک کے کسی بھی مطلوبہ نام (لیکن سیریلک نہیں)
- توثیق کا طریقہ - WPA2-ذاتی
- پاس ورڈ - کم سے کم 8 حروف
- چینل - آپ یہاں چینل کے انتخاب کے بارے میں پڑھ سکتے ہیں.
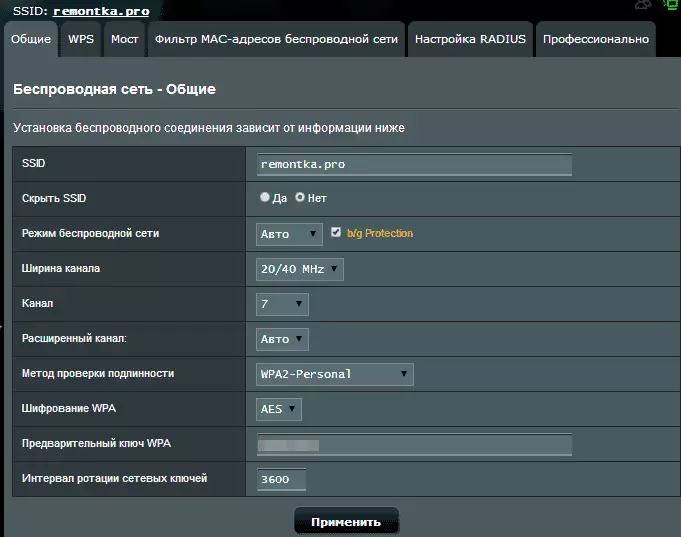
تبدیلیوں کو لاگو کرنے کے بعد، انہیں بچاؤ. یہ سب ہے، اب آپ اپنے وائرلیس نیٹ ورک سے منسلک کسی بھی لیس وائی فائی ماڈیول آلات کے ساتھ انٹرنیٹ میں داخل ہوسکتے ہیں.
نوٹ: ASUS RT-N12 پر آئی پی ٹی وی ٹیلی ویژن کی بائن لائن کو ترتیب دینے کے لئے، "مقامی نیٹ ورک" آئٹم پر جائیں، آئی پی ٹی وی ٹیب کو منتخب کریں اور ٹی وی کنسول سے منسلک کرنے کے لئے بندرگاہ کی وضاحت کریں.
یہ بھی مفید ہوسکتا ہے: وائی فائی روٹر قائم کرتے وقت عام مسائل
