
同時に、このようにしてフラッシュドライブの暗号化は、通常、通常のユーザーの場合には、本当に安全です。 BitLockerパスワードをハックする - タスクは単純ではありません。
リムーバブルメディア用にBitLockerを有効にします
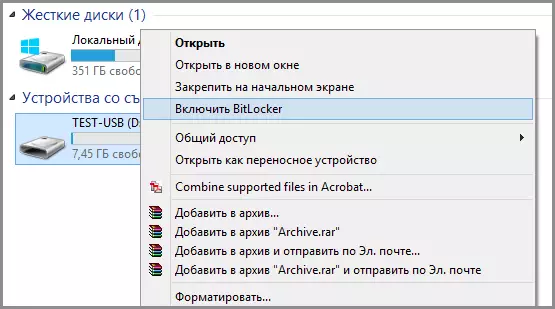
BitLockerを使用してUSBフラッシュドライブにパスワードを入れるには、コンダクタを開き、リムーバブルメディアアイコンを右クリックします(フラッシュドライブだけでなく、リムーバブルハードディスクもあります)、コンテキストメニュー項目を選択します。 「BitLockerを有効にする」
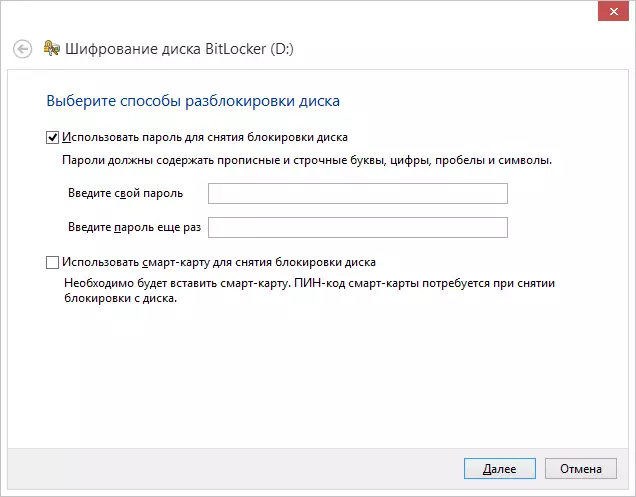
USB USBフラッシュドライブにパスワードを入れる方法
その後、「パスワードを使用してディスクロックを削除する」を確認し、目的のパスワードを設定して[次へ]ボタンをクリックしてください。
次の段階では、フラッシュドライブからパスワードを忘れた場合に備えて、リカバリキーを保存するように求められます - それをMicrosoftアカウントに保存することも、紙の上に印刷することもできます。目的のオプションを選択してさらに進んでください。
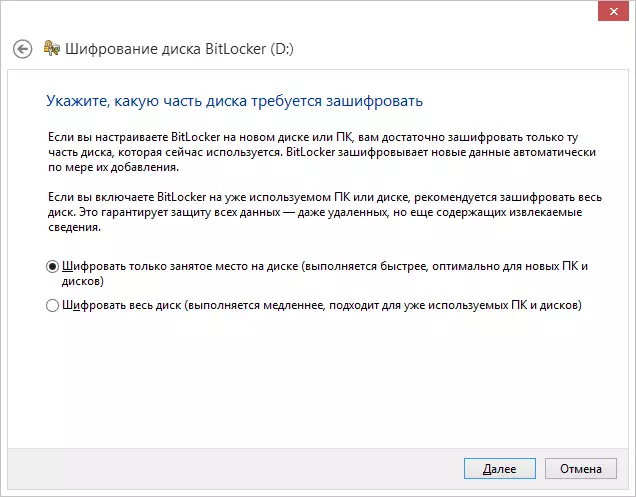
次の項目は暗号化オプションを選択するように求められます - 占有されているディスク容量(より速く起こる)またはディスク全体を暗号化する(より長いプロセス)。何が意味するのか説明します。フラッシュドライブを購入したばかりの場合は、忙しいスペースしか暗号化できません。将来、新しいファイルをUSBフラッシュドライブにコピーするときに、それらは自動的にBitLockerを暗号化し、パスワードなしでアクセスすることはできません。フラッシュドライブにすでに一部のデータがあった場合は、フラッシュドライブを削除またはフォーマットした後、ディスク全体を他に、ファイルがあったすべての分野で、暗号化されていないとおりに空にしてください。それらからの情報は、データ回復のためのプログラムを使用して削除できます。
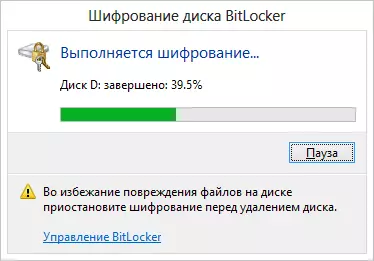
暗号化フラッシュドライブ
選択したら、[暗号化の開始]をクリックしてプロセスが完了するのを待ちます。
パスワードを入力して、フラッシュドライブのロックを解除します
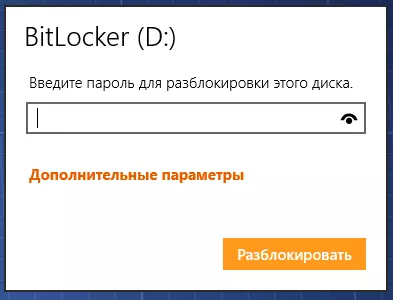
次回は、Windows 10,8、またはWindows 7のオペレーティングシステムを使用している他のコンピュータへのフラッシュドライブに続くときに、ディスクがBitLockerを使用して保護され、その内容を処理するための通知が表示されます。パスワード。以前に指定されたパスワードを入力し、その後、メディアにフルアクセスを受けます。フラッシュドライブからコピーして暗号化され、「フライ」を復号化する場合のすべてのデータ。
