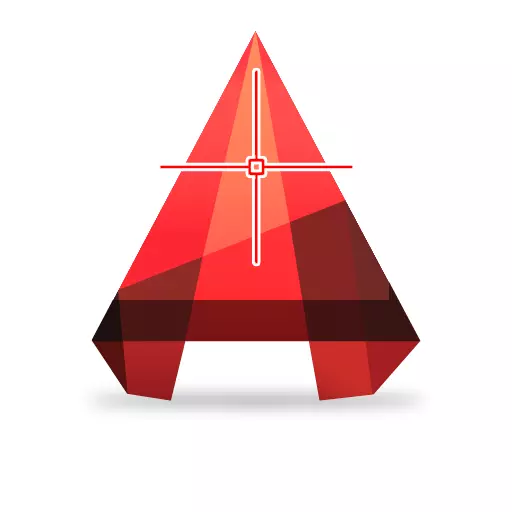
十字形のカーソルは、車の界面の主な要素の1つです。これにより、選択、描画、編集操作が実行されます。
その役割と特性をより詳細に考慮してください。
AutoCADグラフィックフィールドのクロス形カーソルの任命
私たちのポータルで読む:AutoCadusで寸法を追加する方法十字カーソルは、自動チャネルの作業スペースに多くの機能を実行します。彼は、そのフィールド全員が描かれた物体が落ちるような種類の視力です。
選択ツールとしてのカーソル
セグメントのカーソルを移動してLKMをクリックすると、オブジェクトが強調表示されます。カーソルを使用すると、フレームオブジェクトを選択できます。必要なオブジェクトすべてがその領域に完全になる可能性があるように、フレームの初期点と終点を示します。

無料のフィールドをクリックしてLCMを押したままにすると、必要なすべてのオブジェクトを丸で囲むことができます。その後、それらは専用になります。
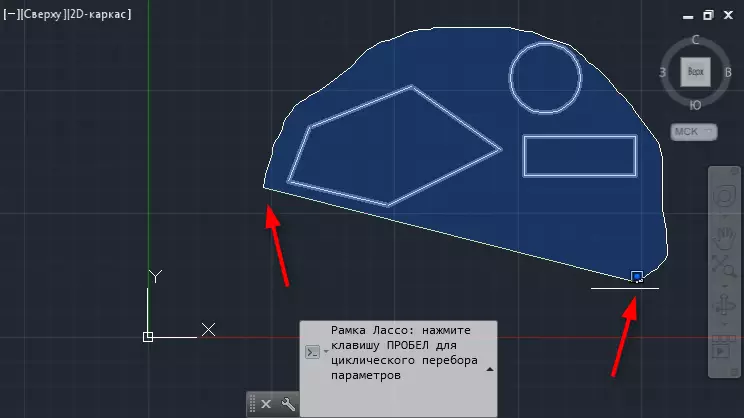
関連トピック:AutoCADの種画面
描画ツールとしてのカーソル
ノードポイントまたはオブジェクトの始まりがある場所にカーソルを置きます。
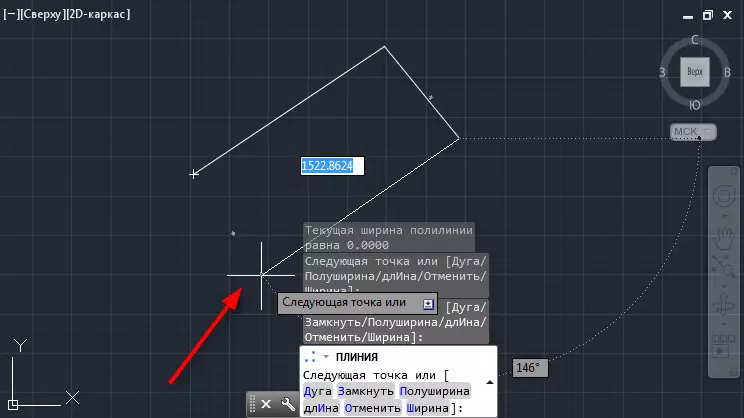
結合を活性化します。他のオブジェクトに「視力」をお勧めしますので、描画を描くことができます。私達のウェブサイトのバインディングについてもっと読む。

有用な情報:AutoCADのバインディング
編集ツールとしてのカーソル
オブジェクトが描画され強調された後、カーソルを使用してそのジオメトリを変更できます。カーソルを使用してオブジェクトのハブポイントを強調表示し、それらを目的の方向に移動します。同様に、あなたは形の肋骨を伸ばすことができます。
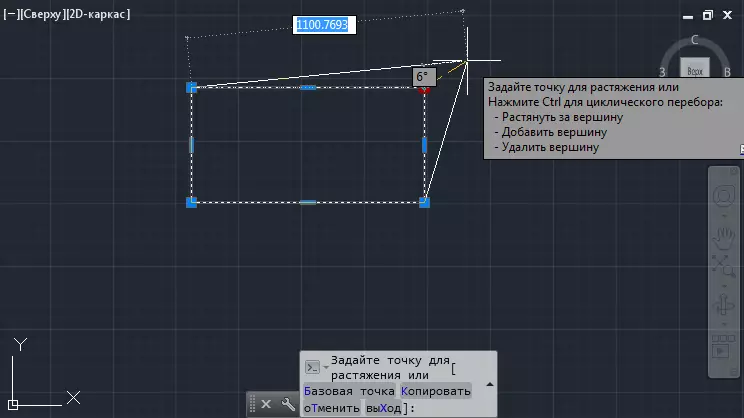
カーソルの設定
プログラムメニューに移動して「パラメータ」を選択します。 [選択]タブで、いくつかのカーソルプロパティを指定できます。
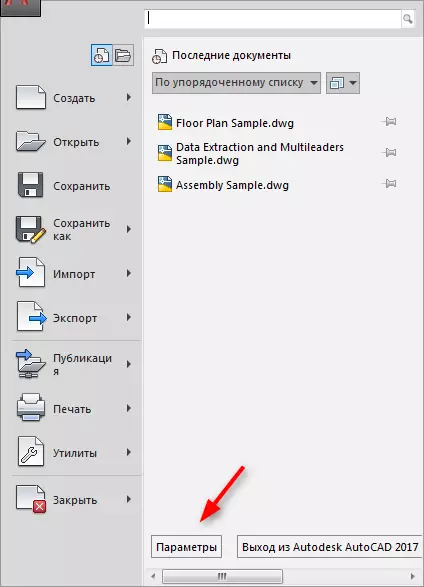
カーソルの大きさを設定し、スライダを「ブレークのサイズ」に移動します。下部のウィンドウを強調表示するように色を設定します。
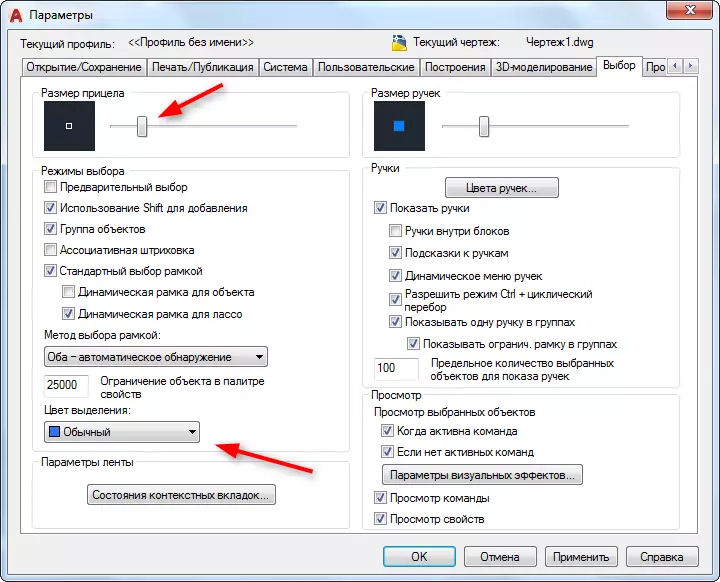
私たちはあなたに読むことを助言します:AutoCADの使い方
十字形のカーソルを助けずに実行できない基本的な行動を知り合いました。自動チャネルを検討するプロセスでは、より複雑な操作のためにカーソルを使用できます。
